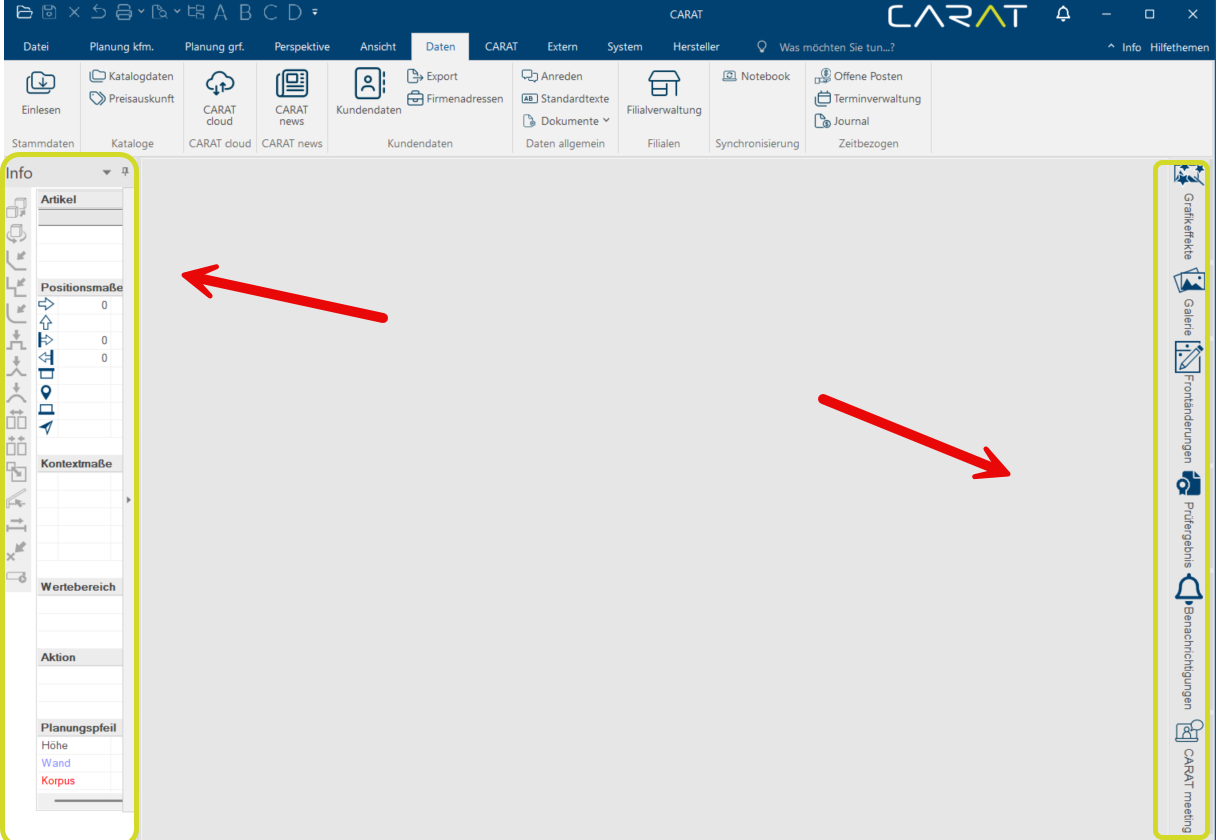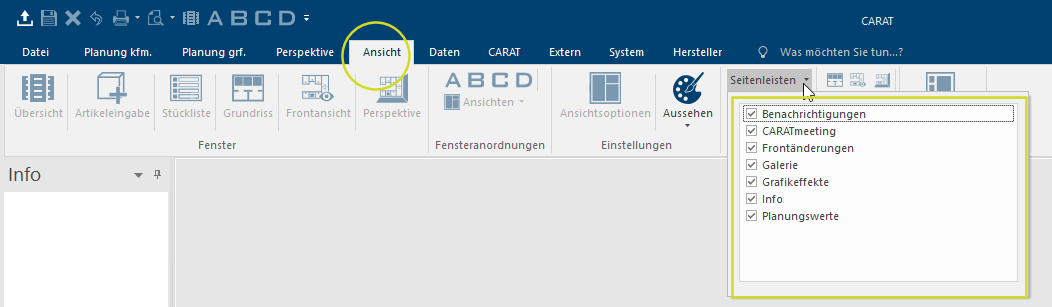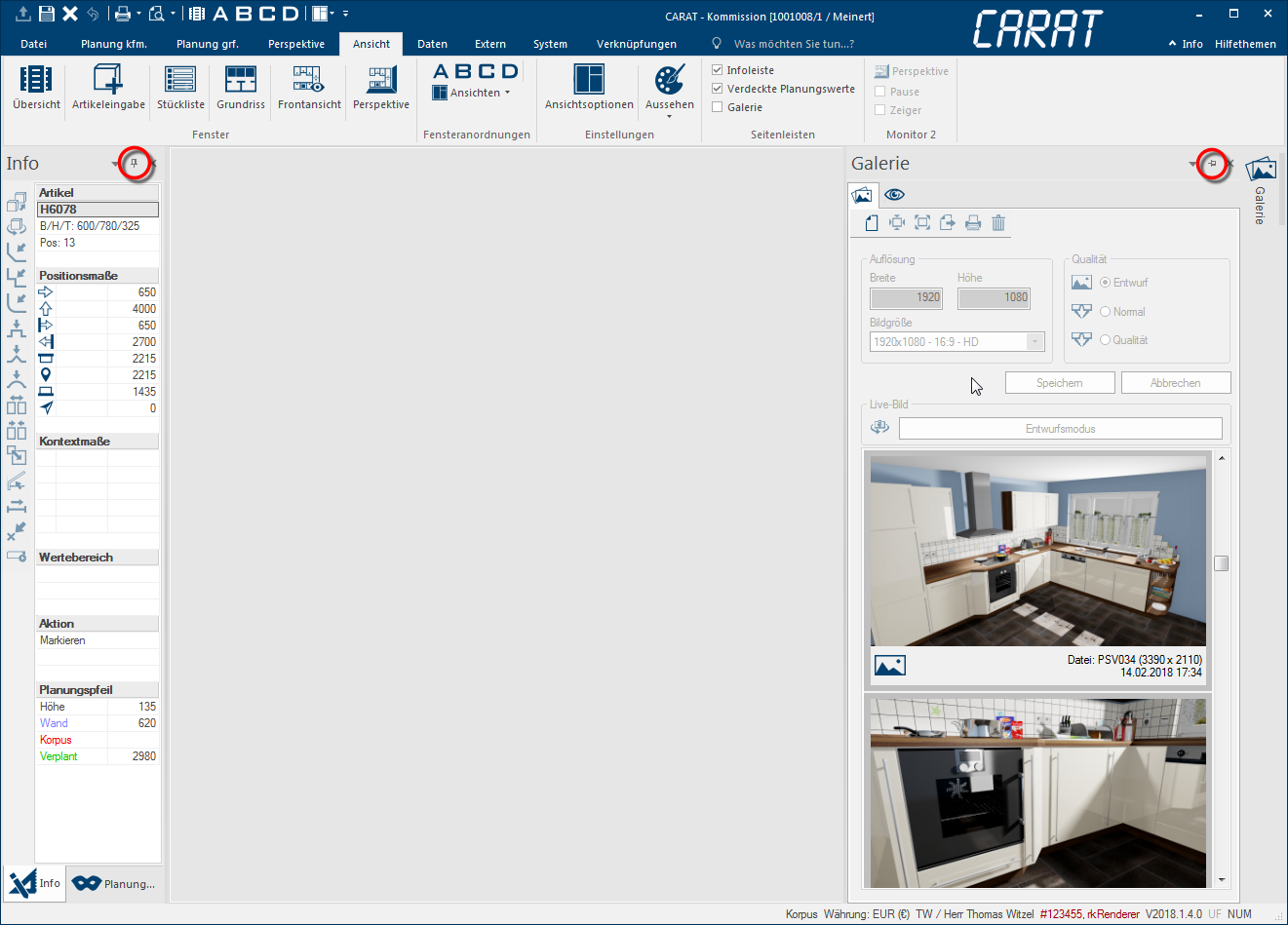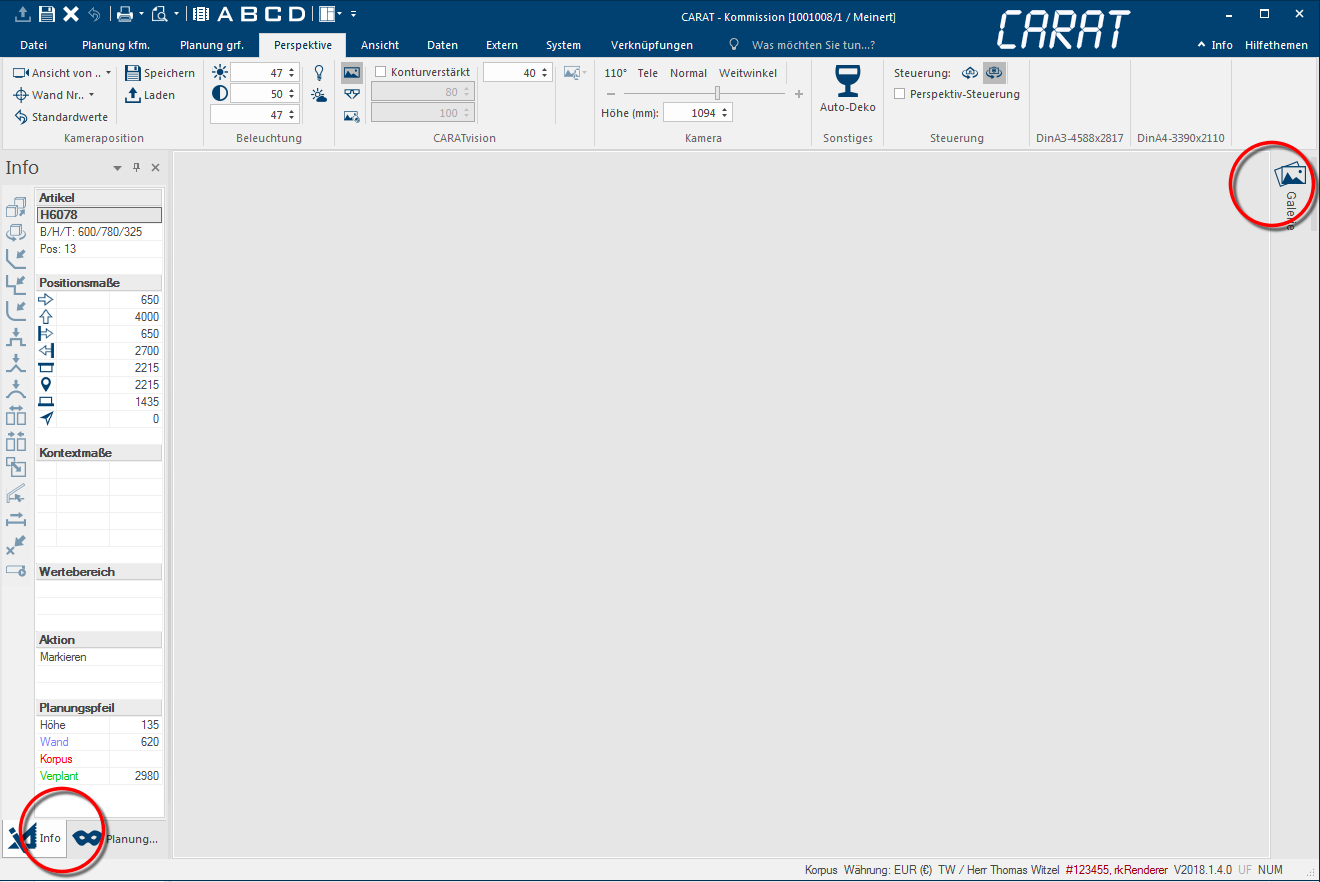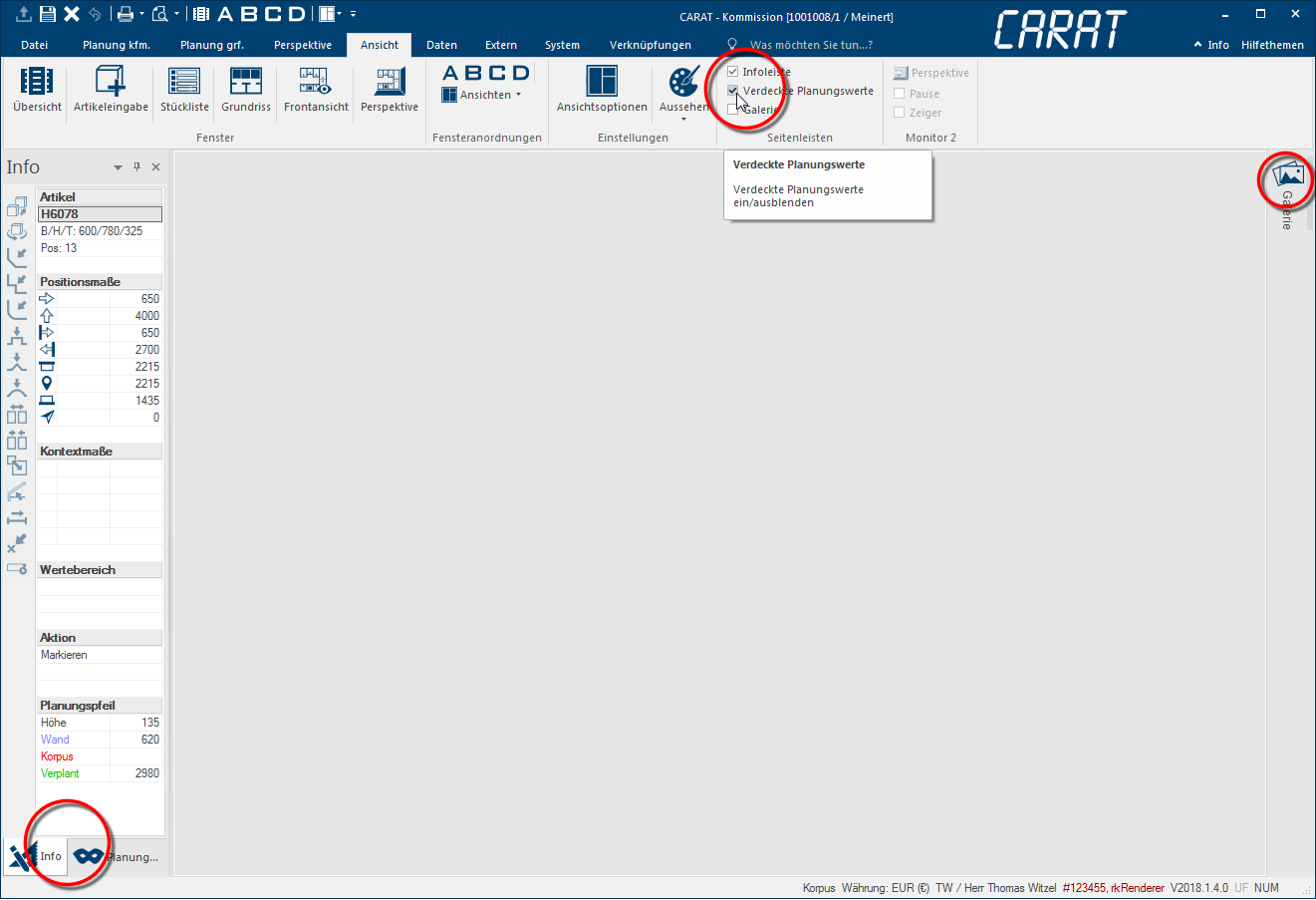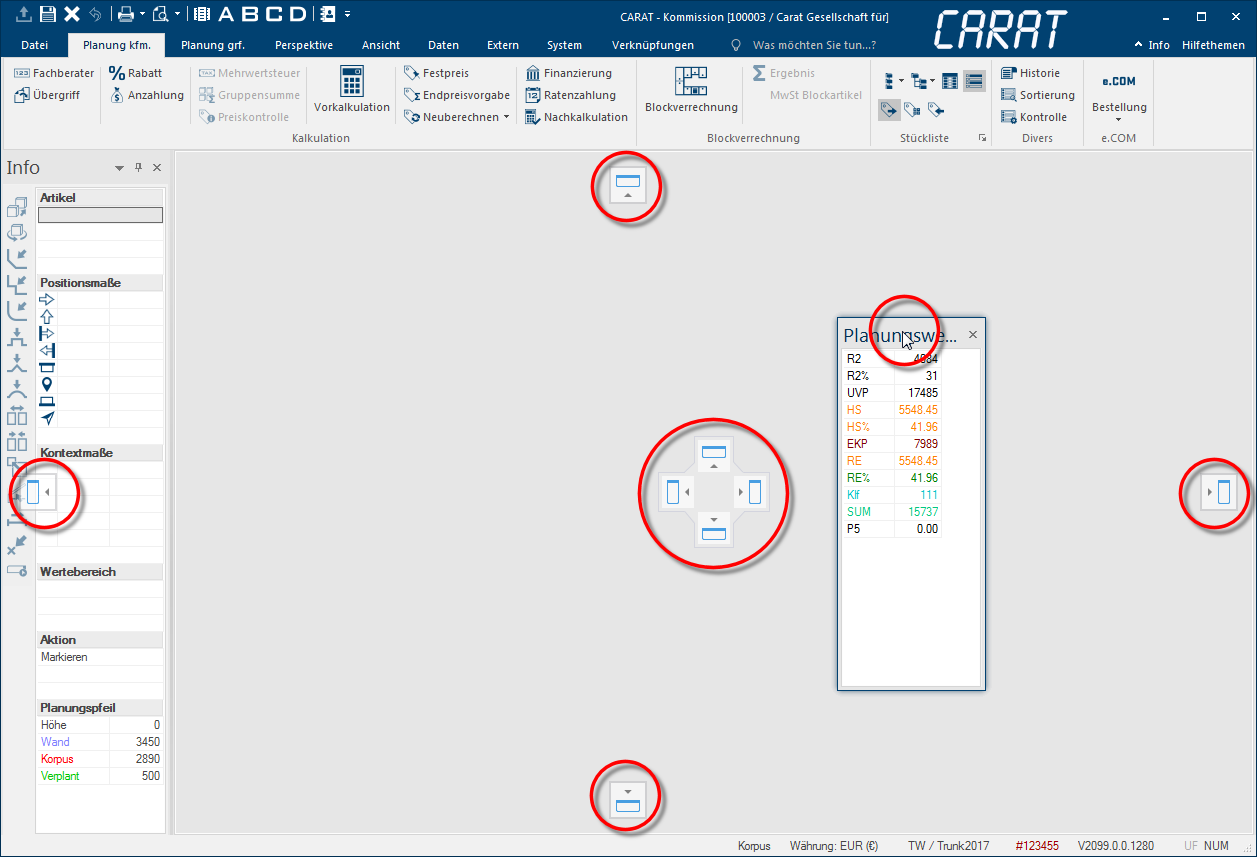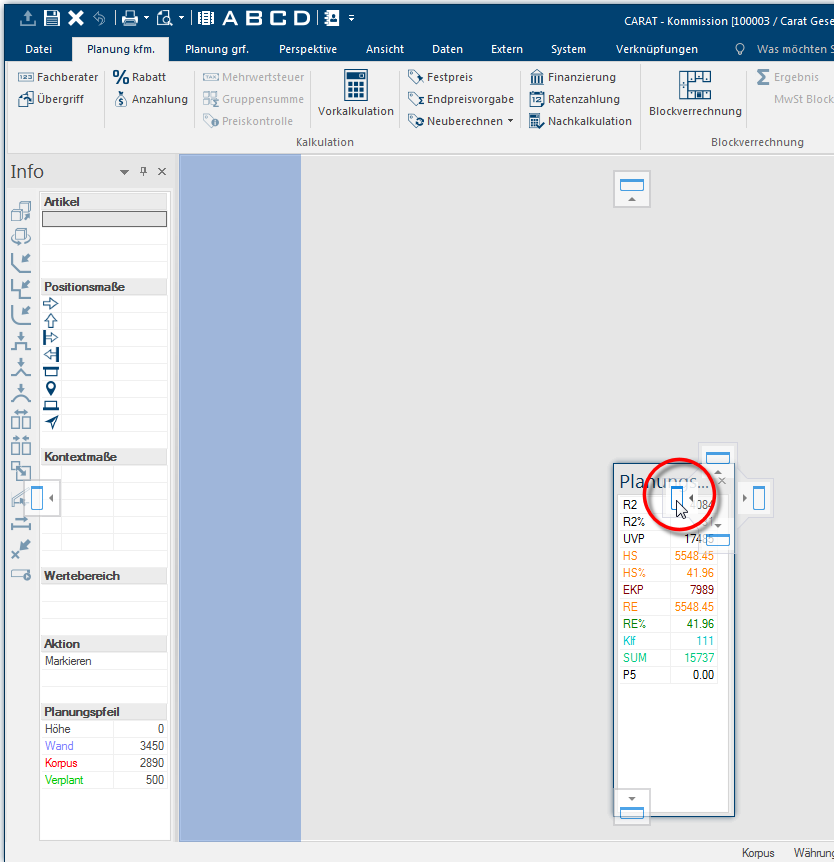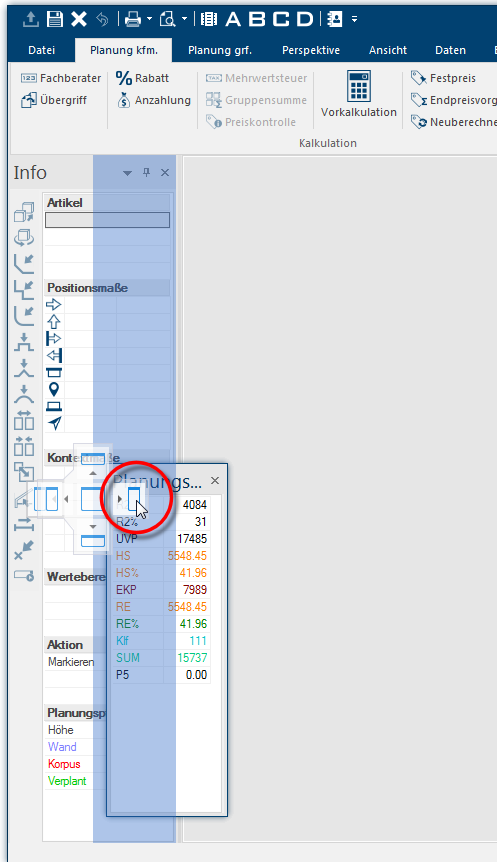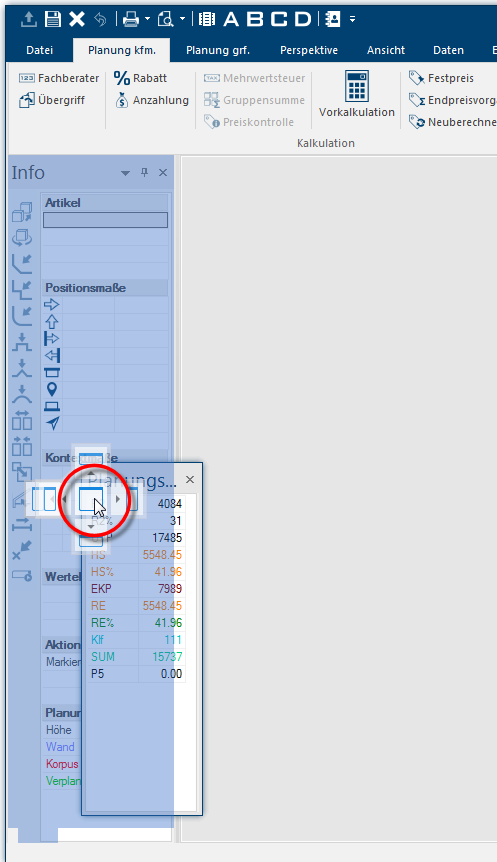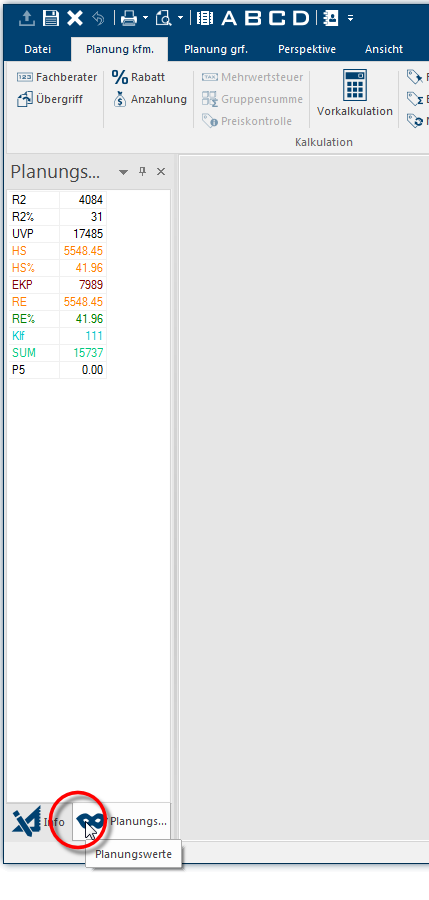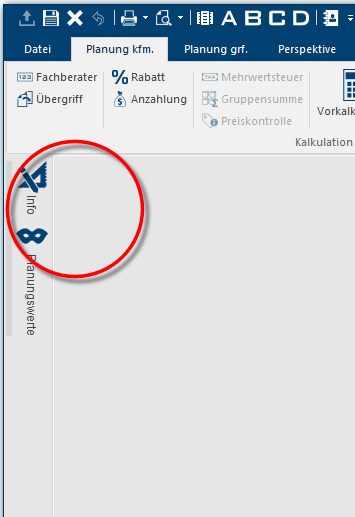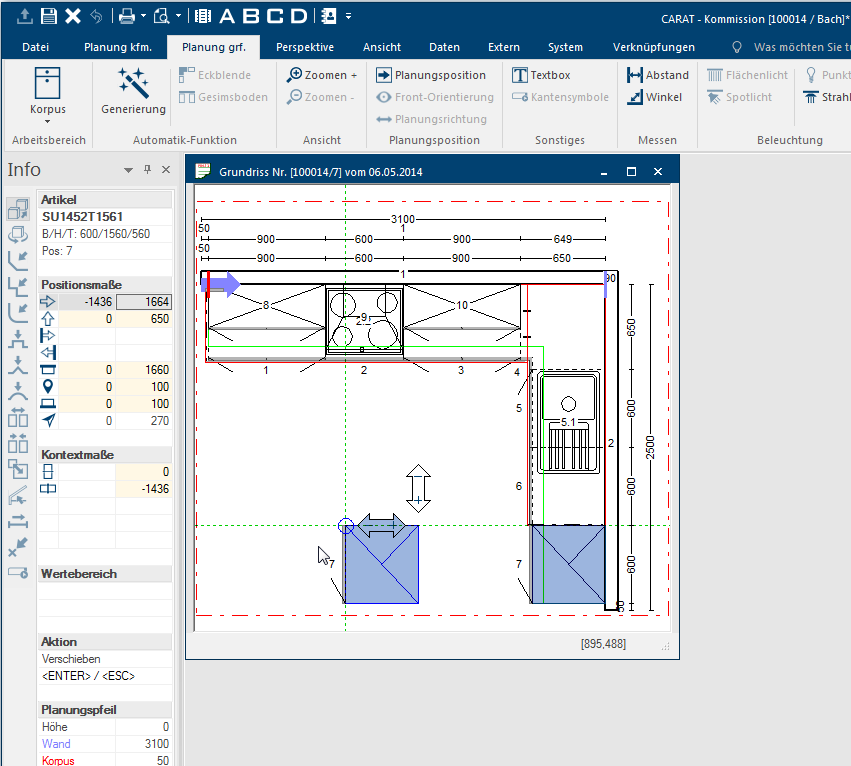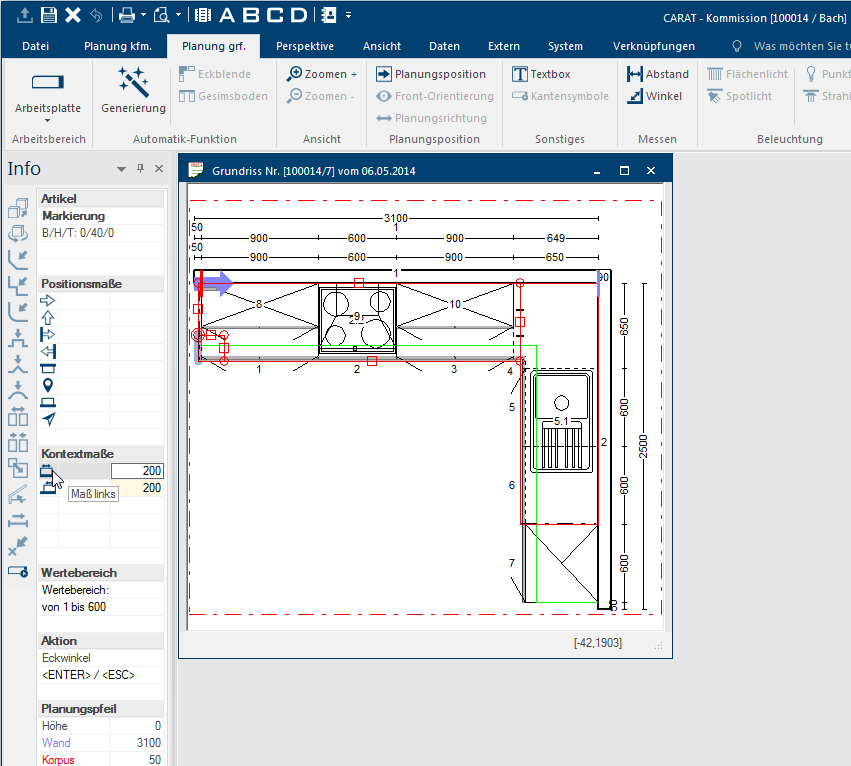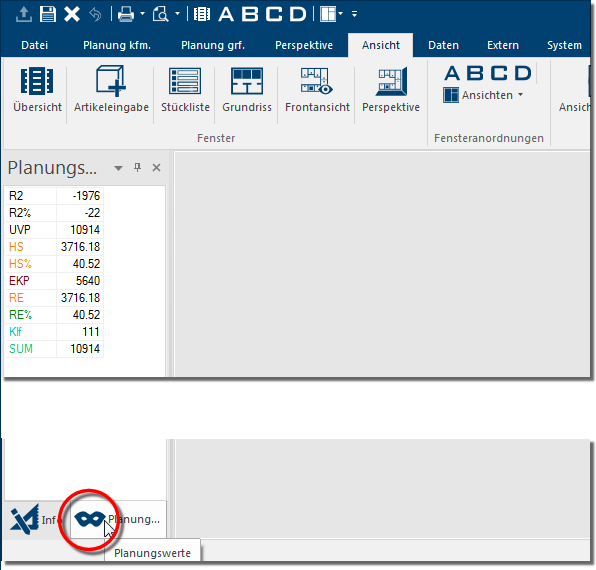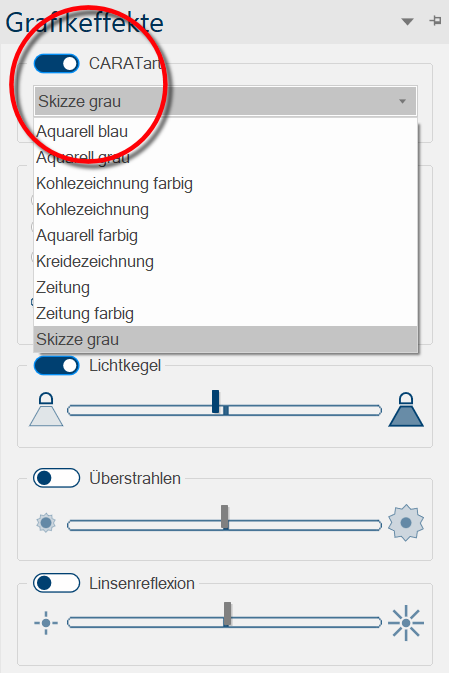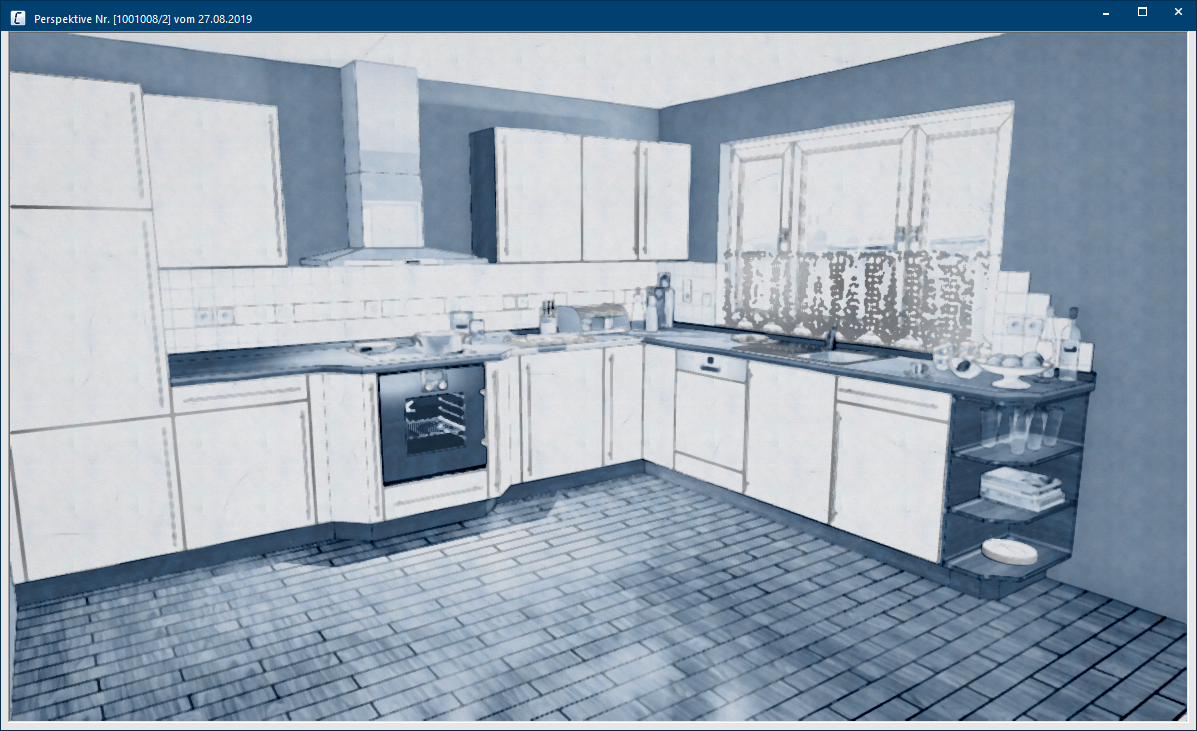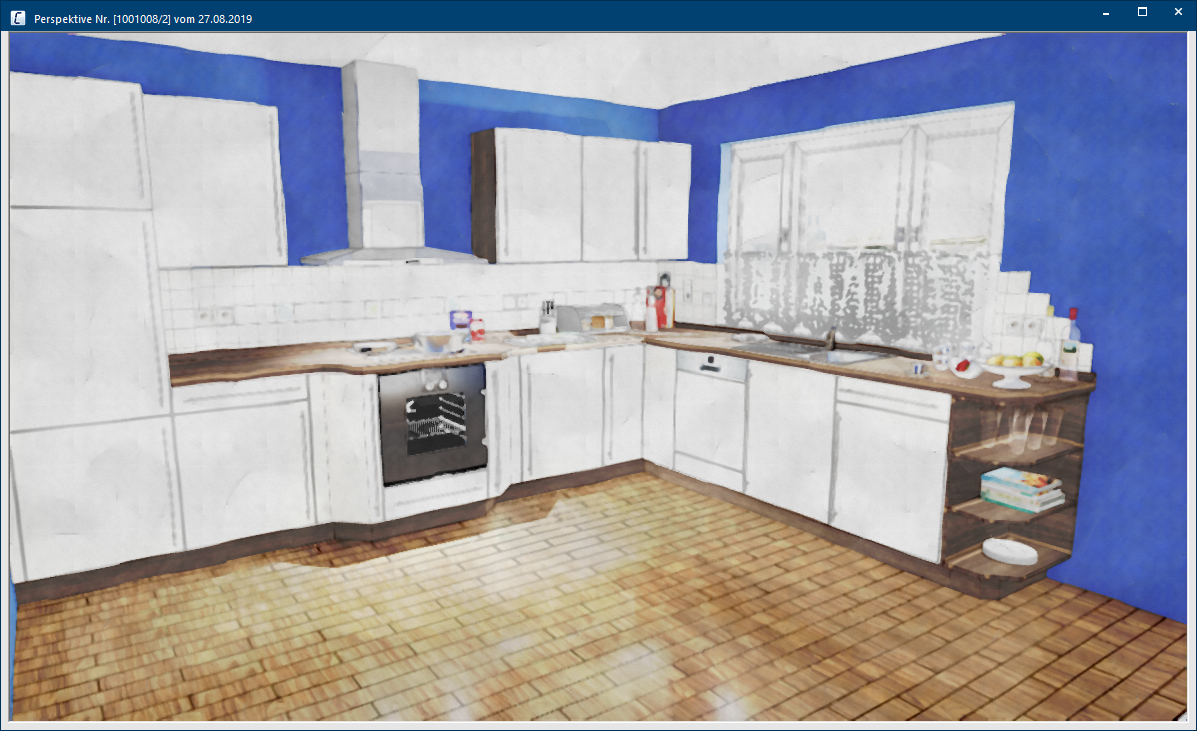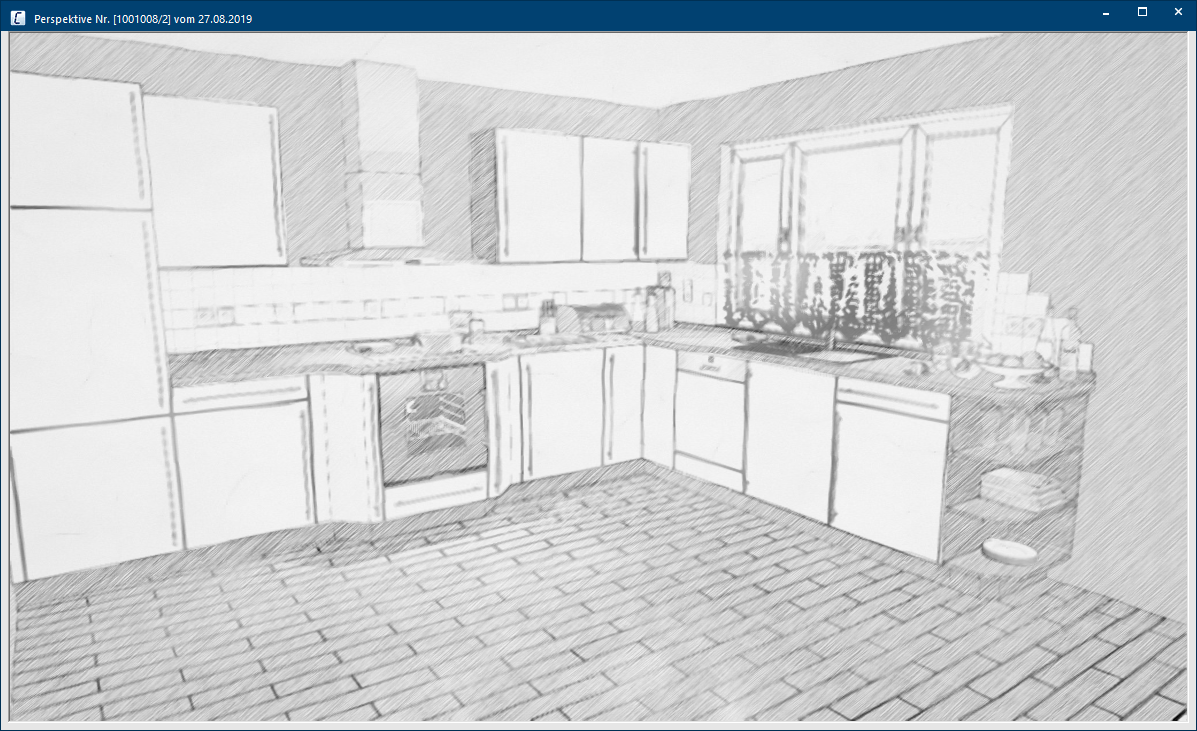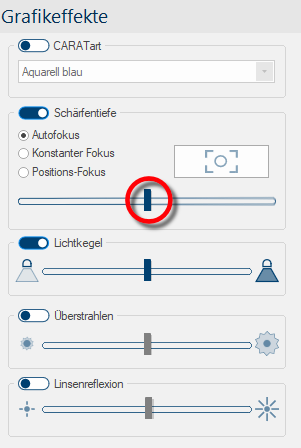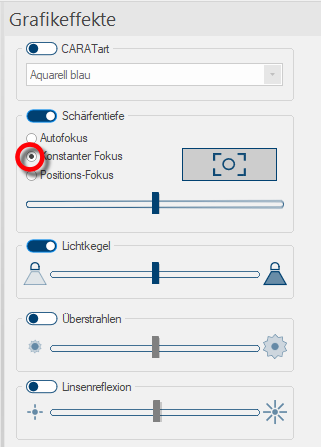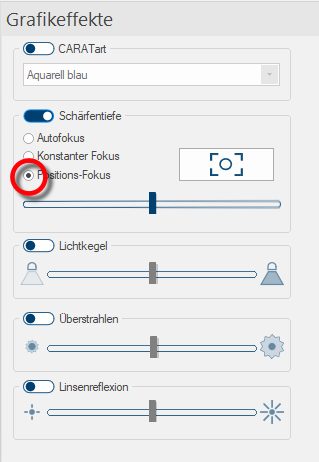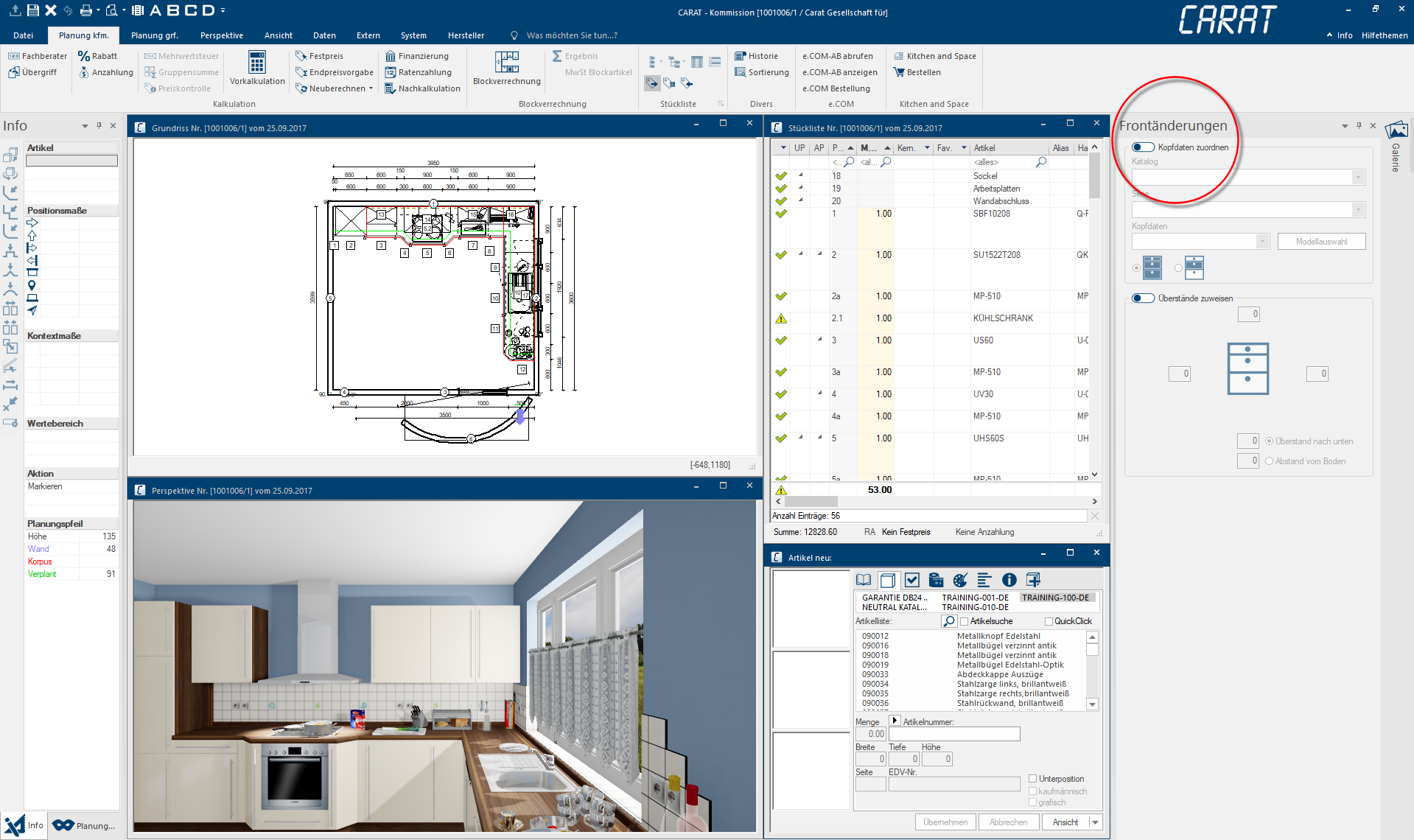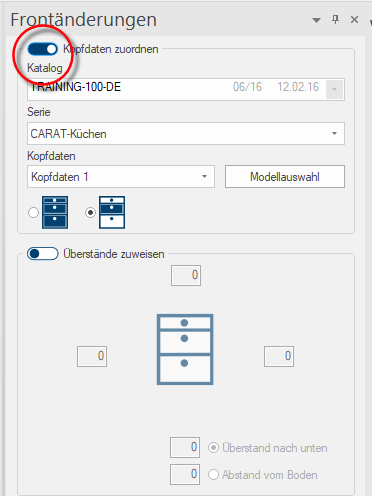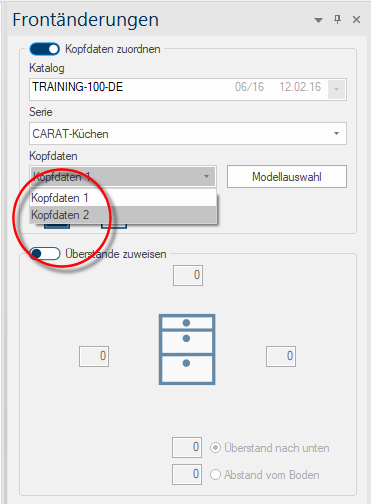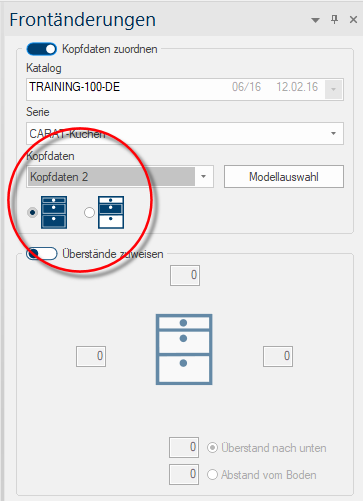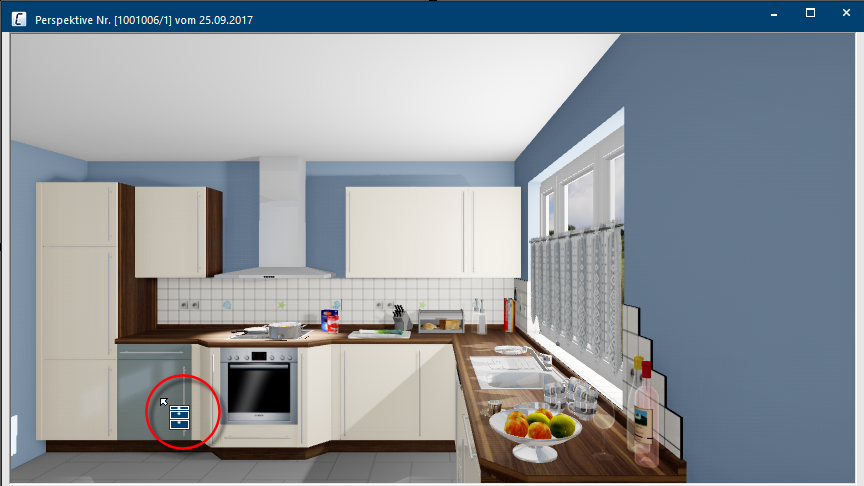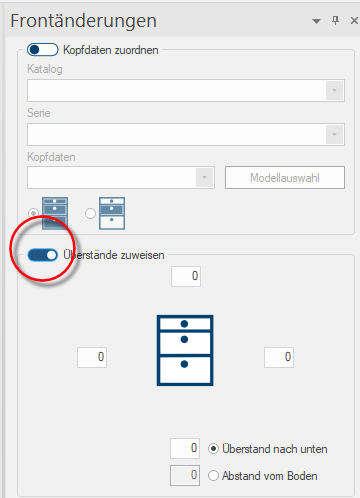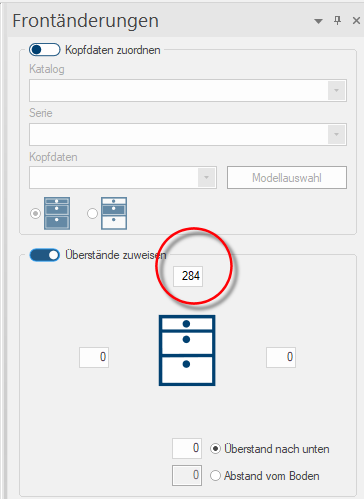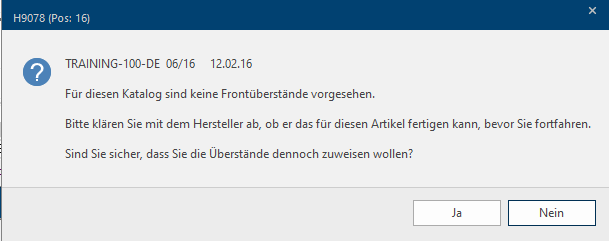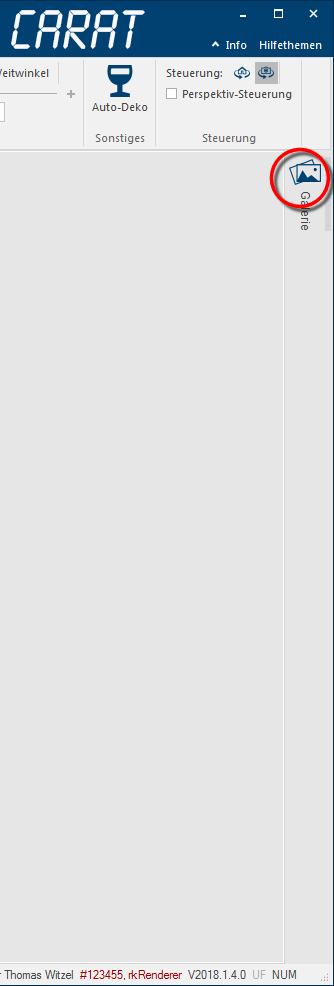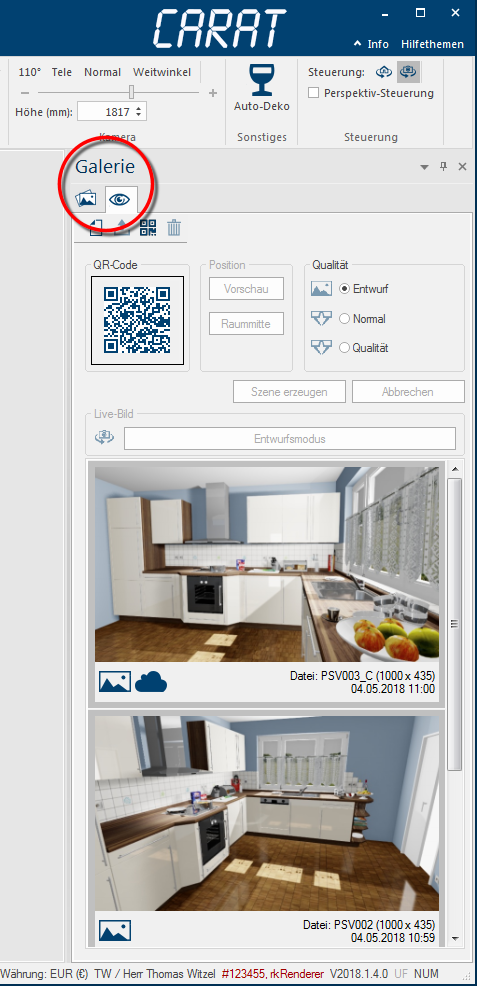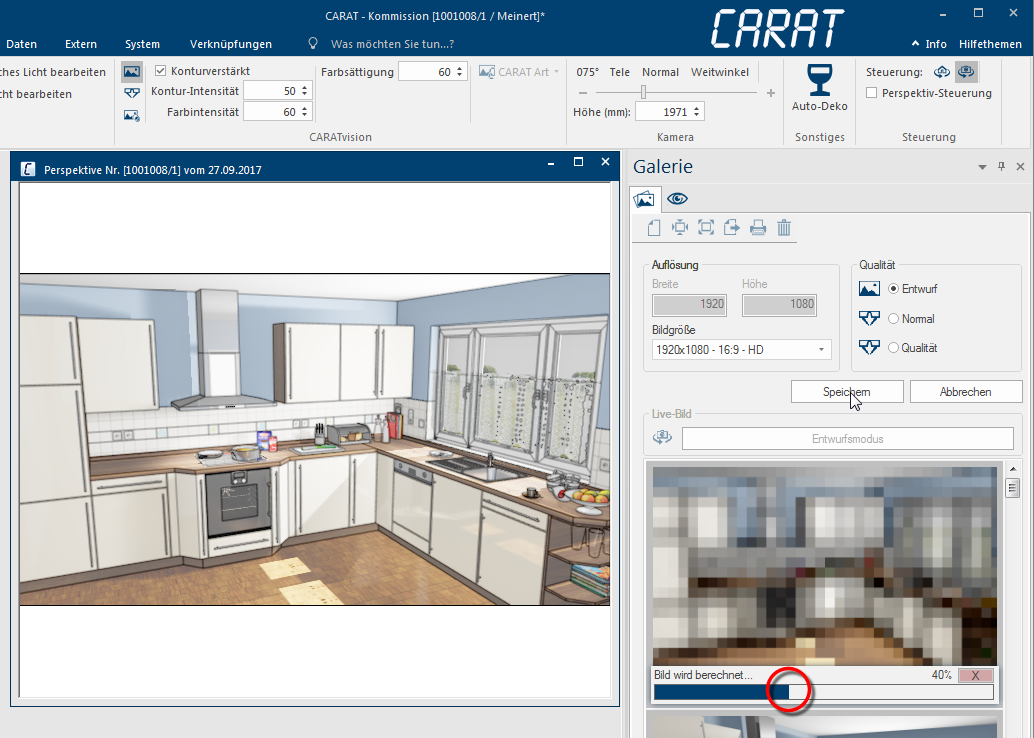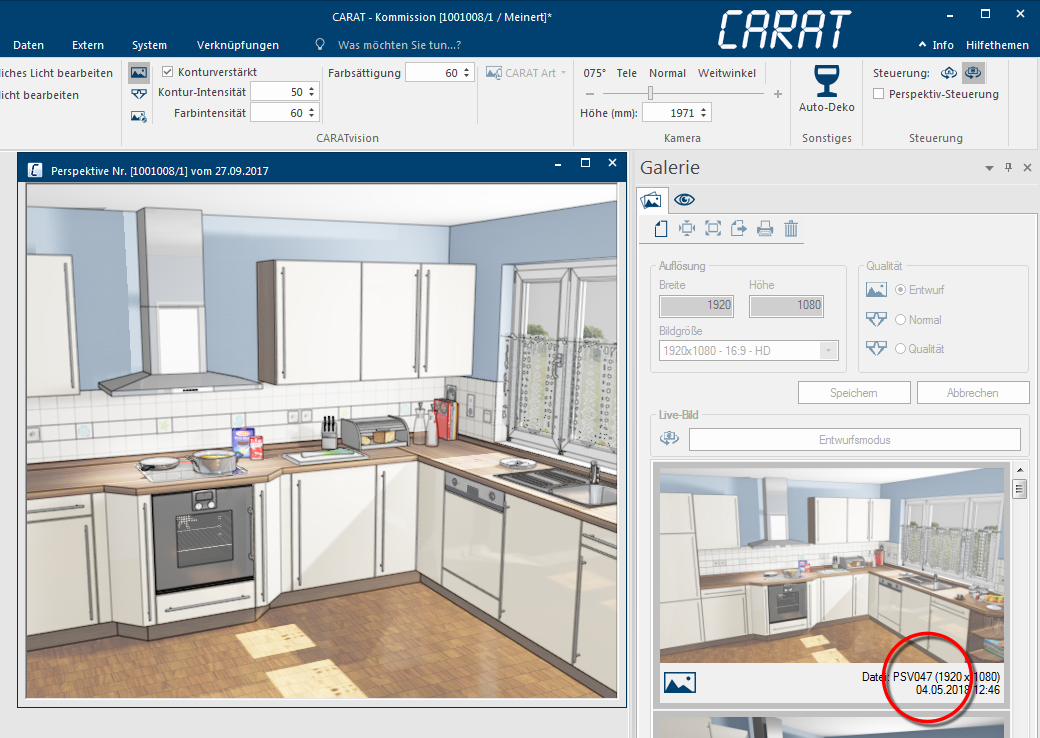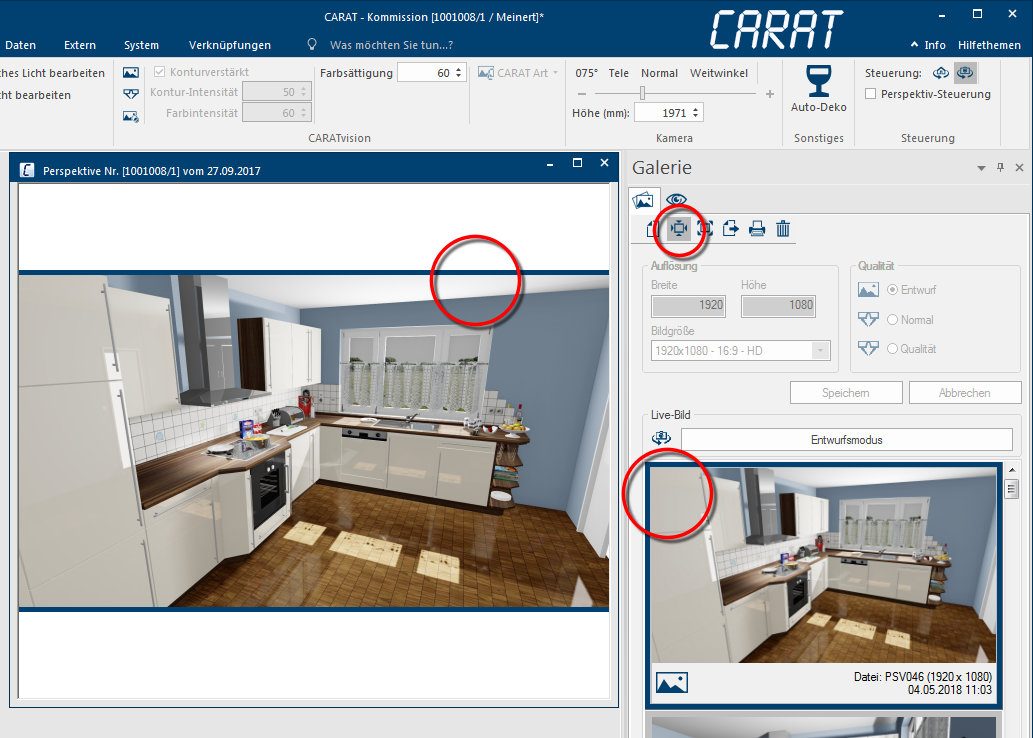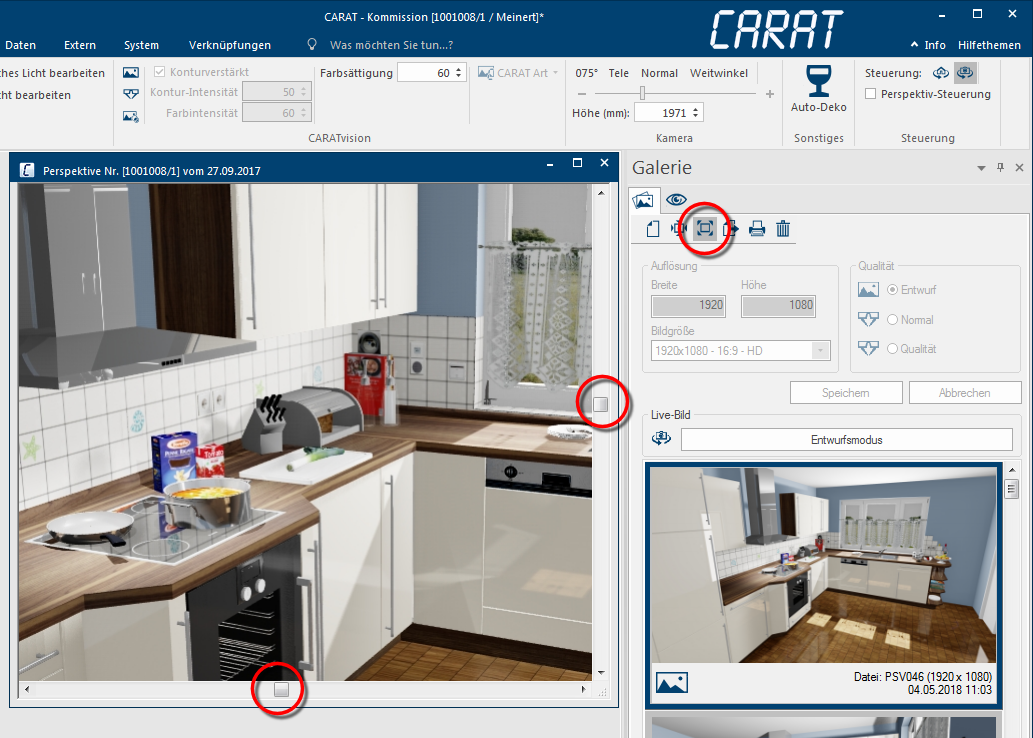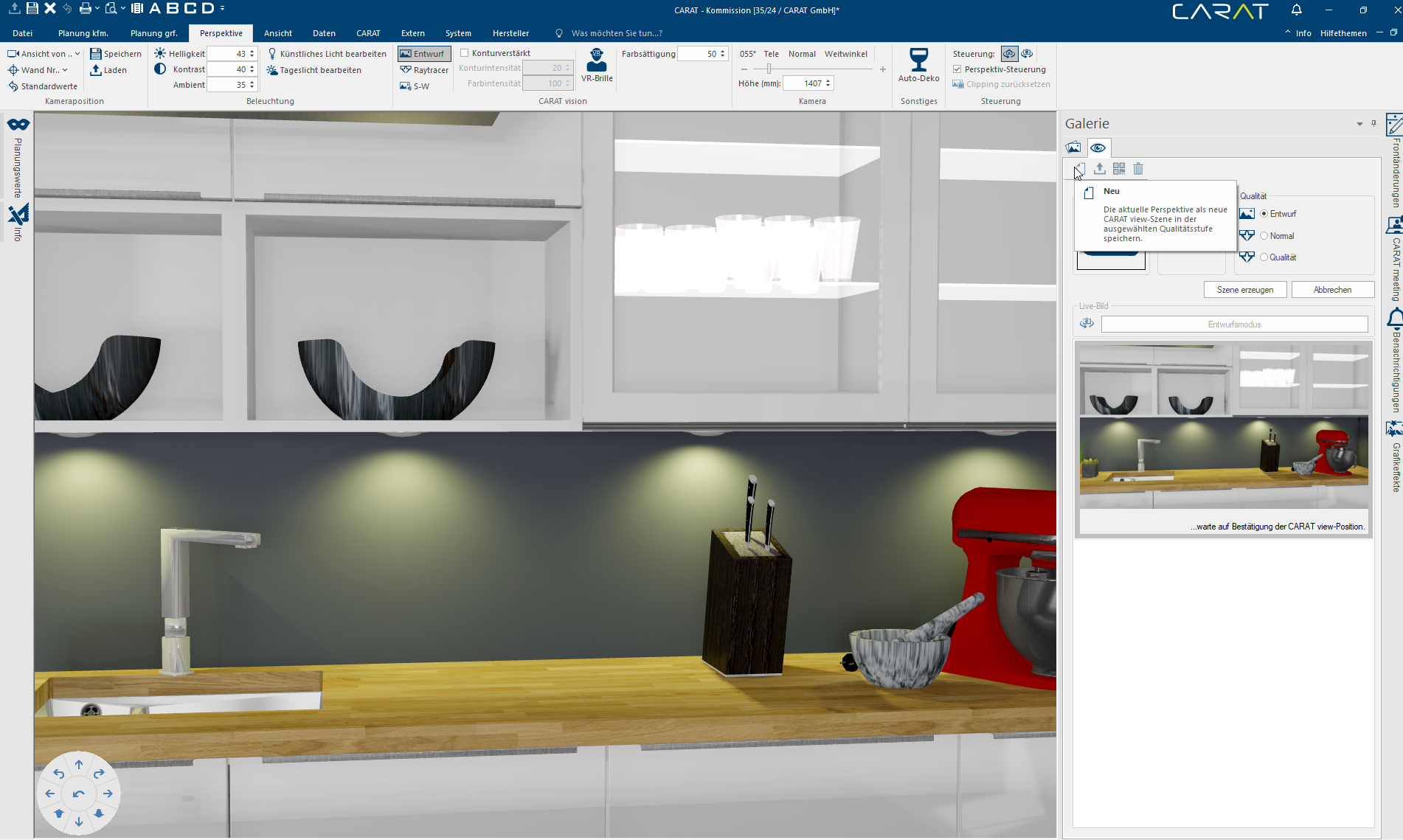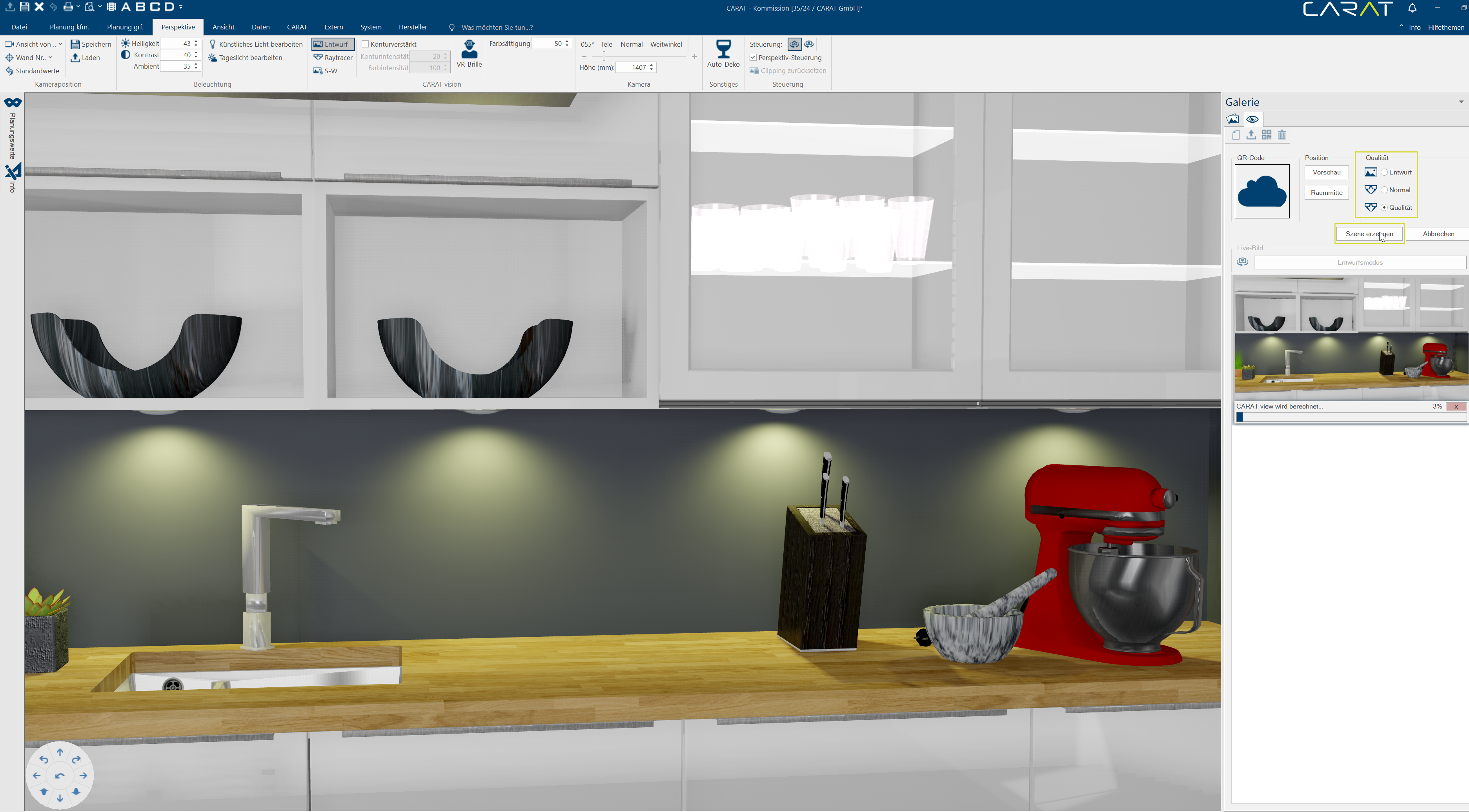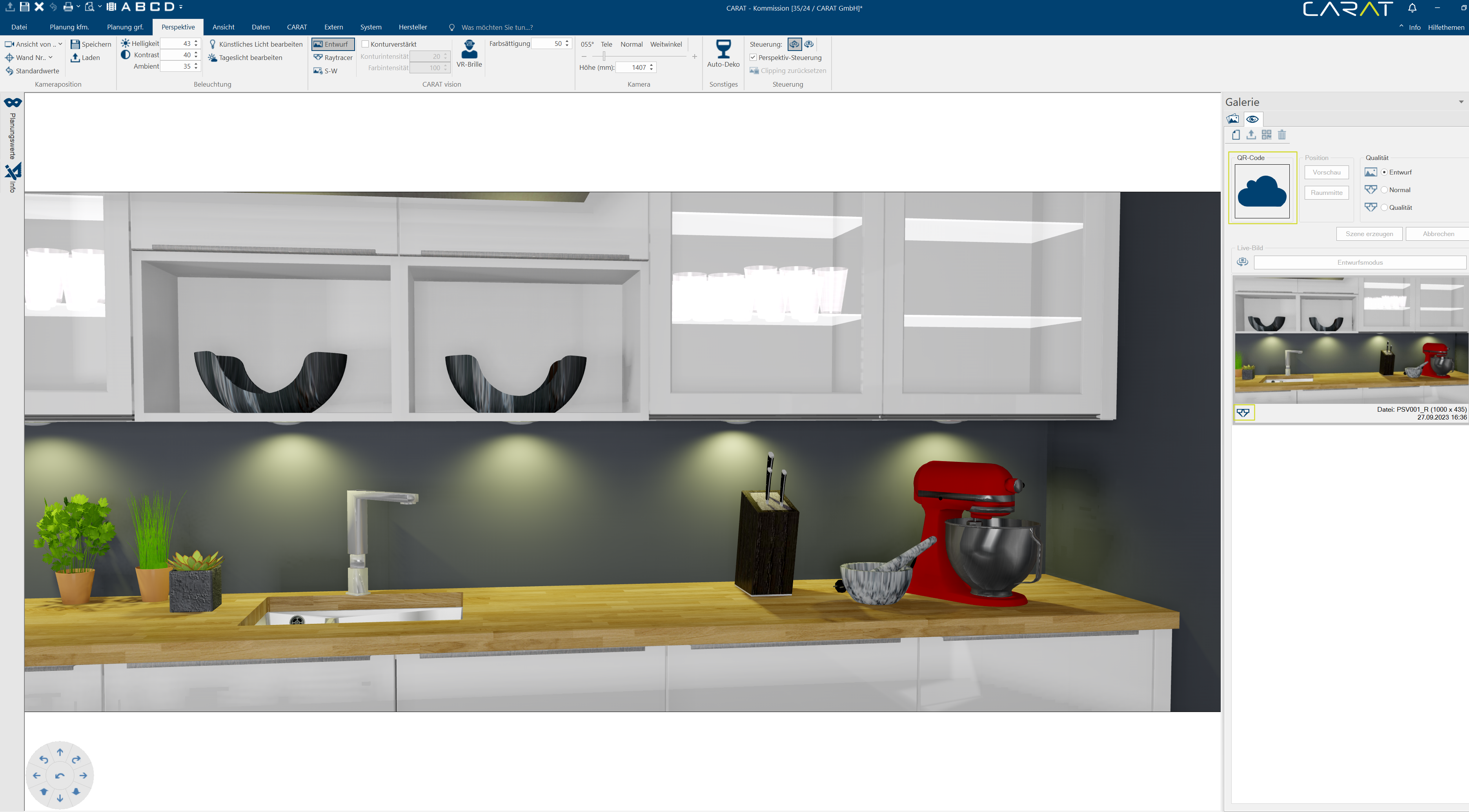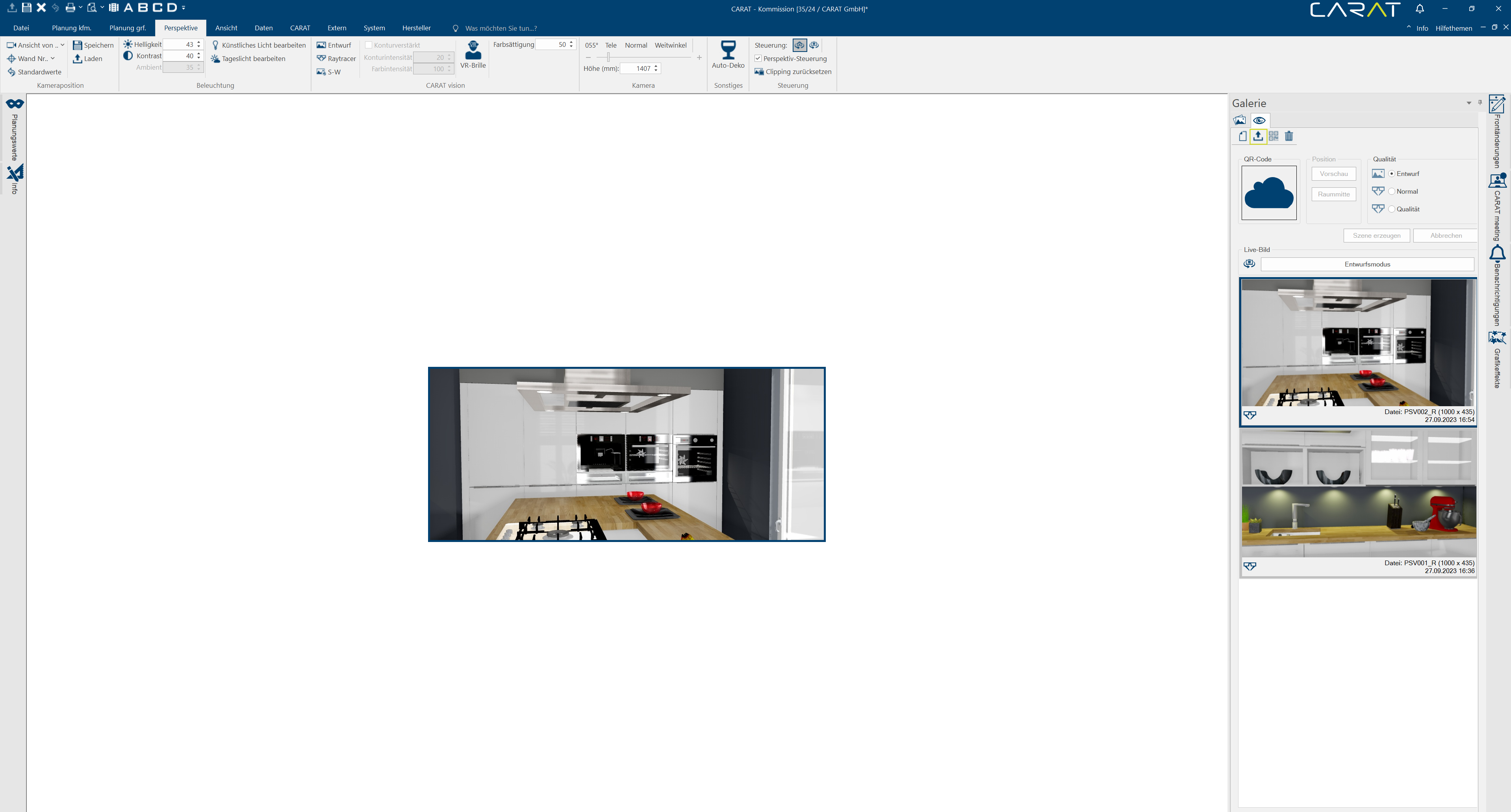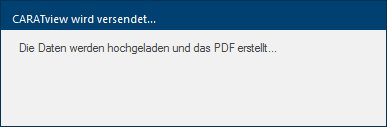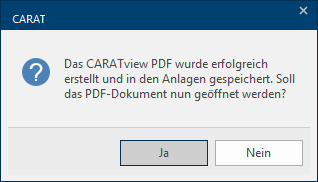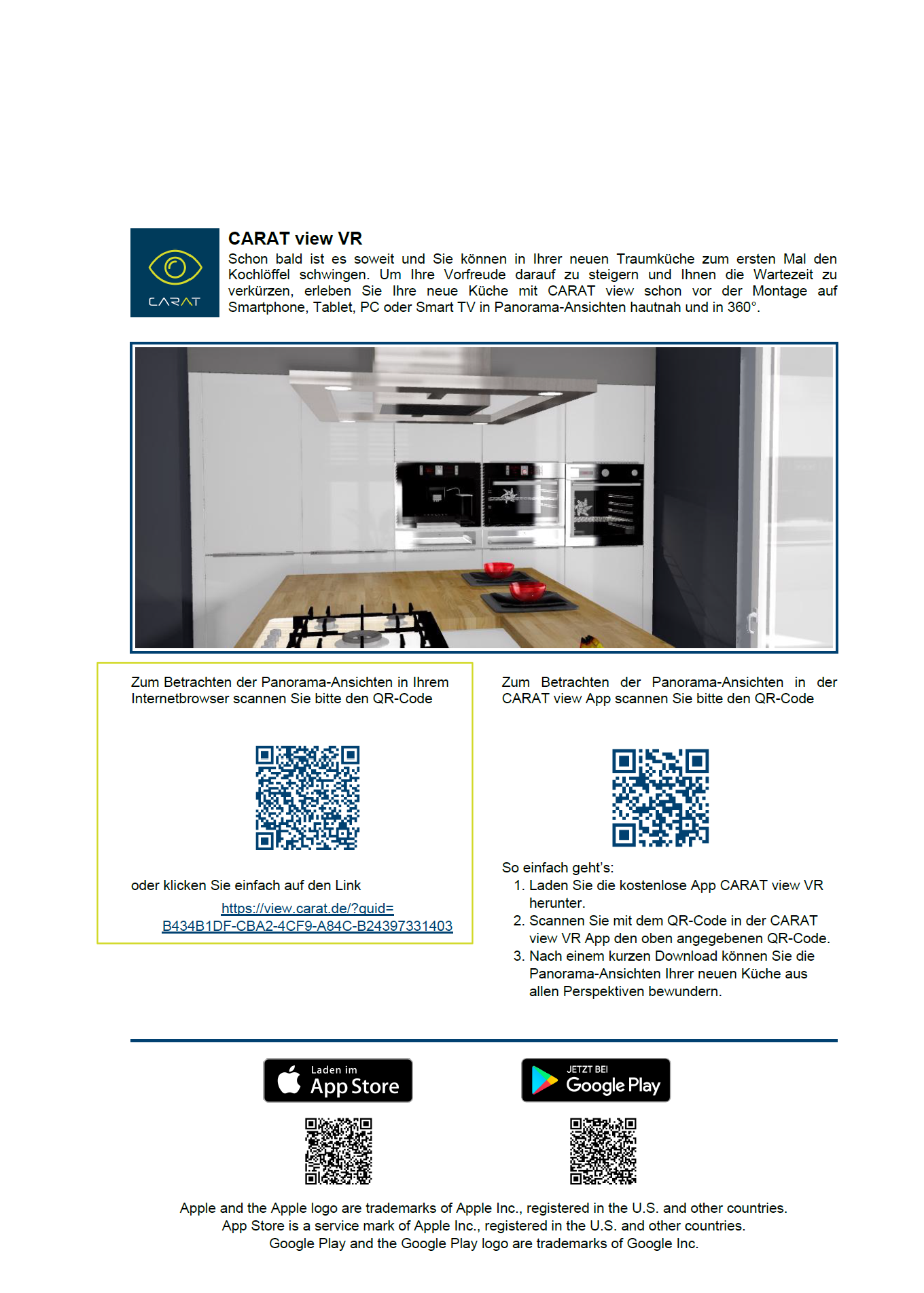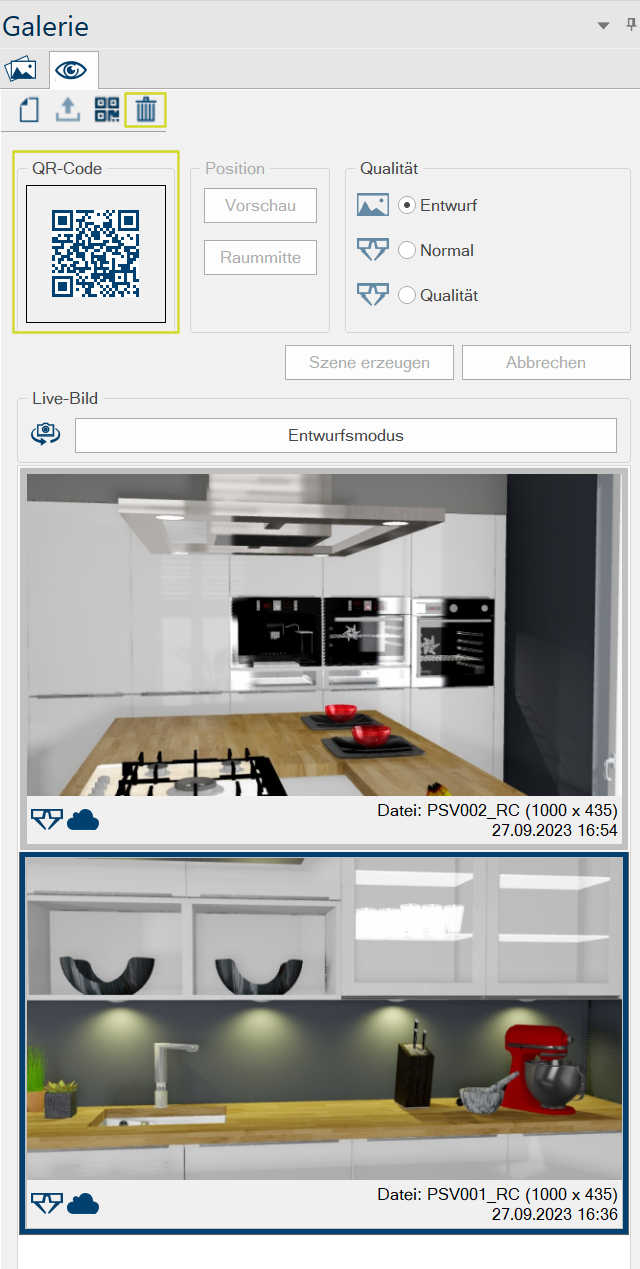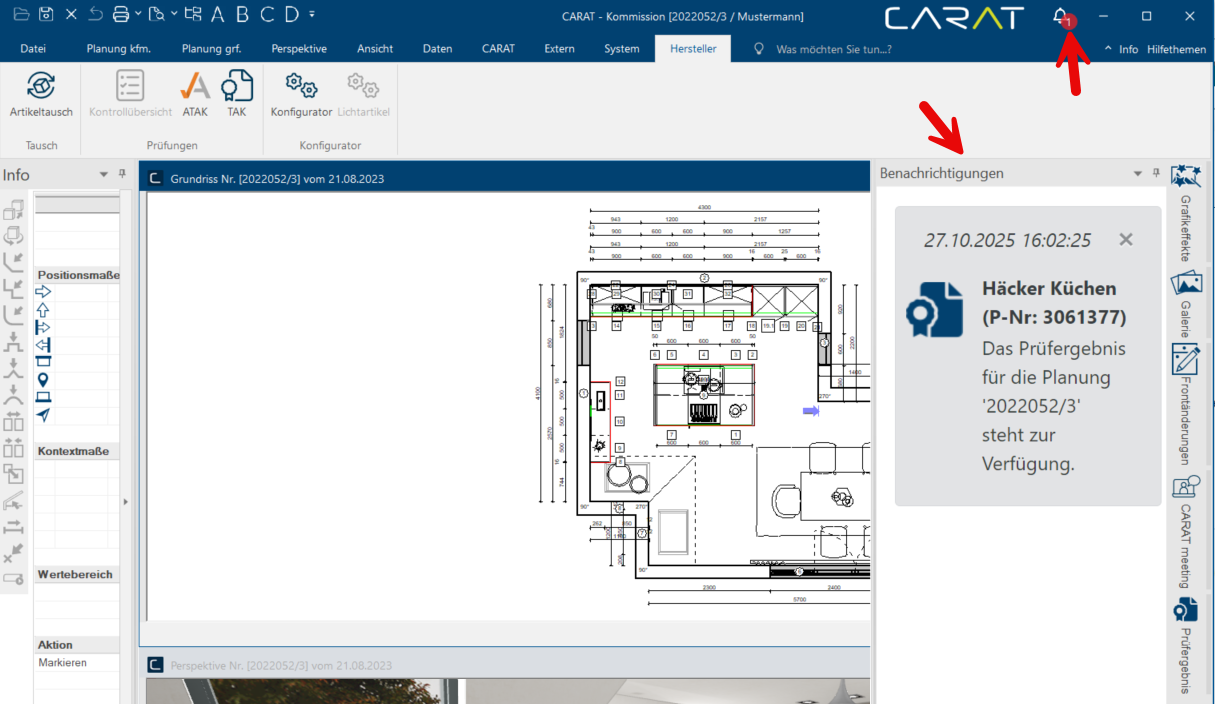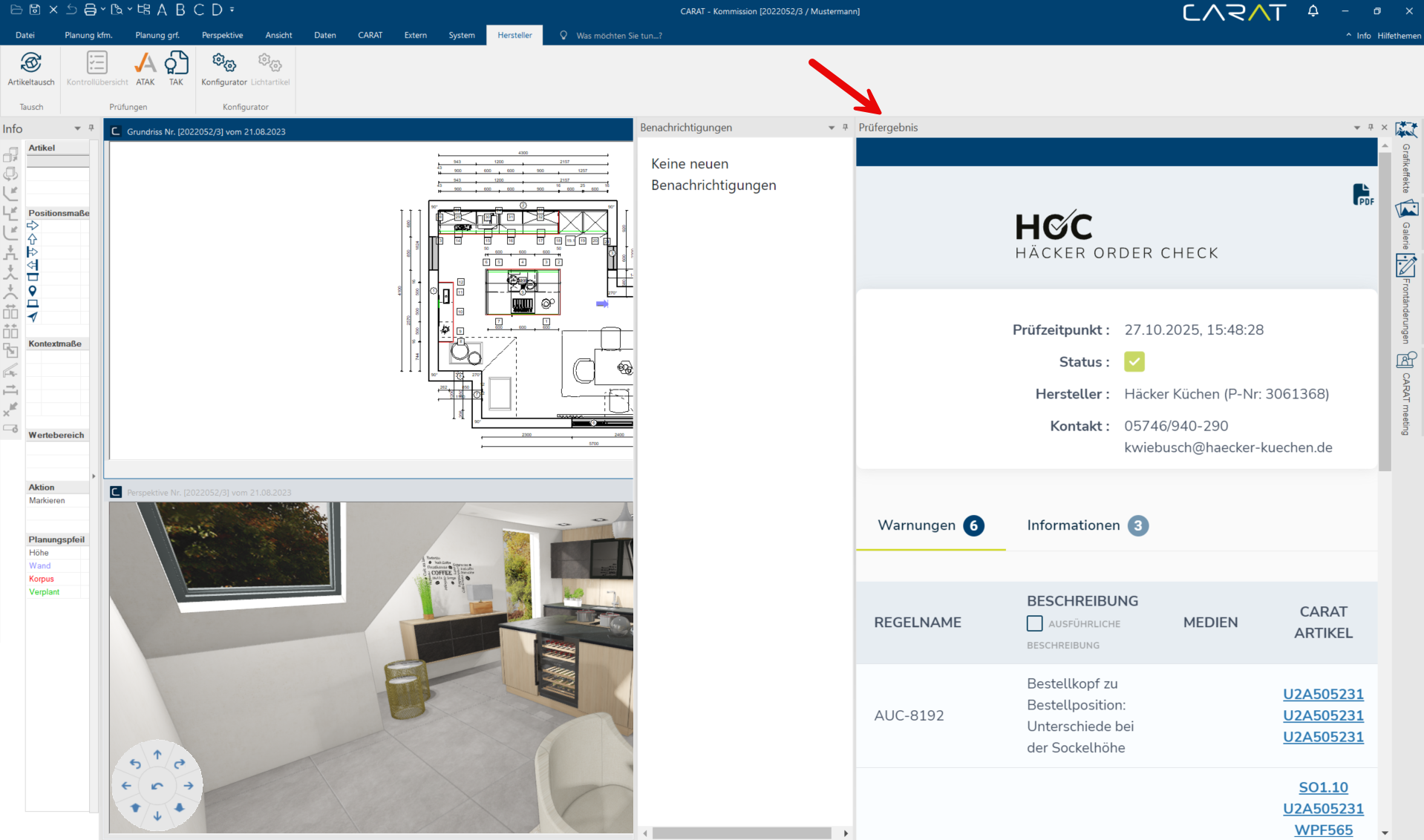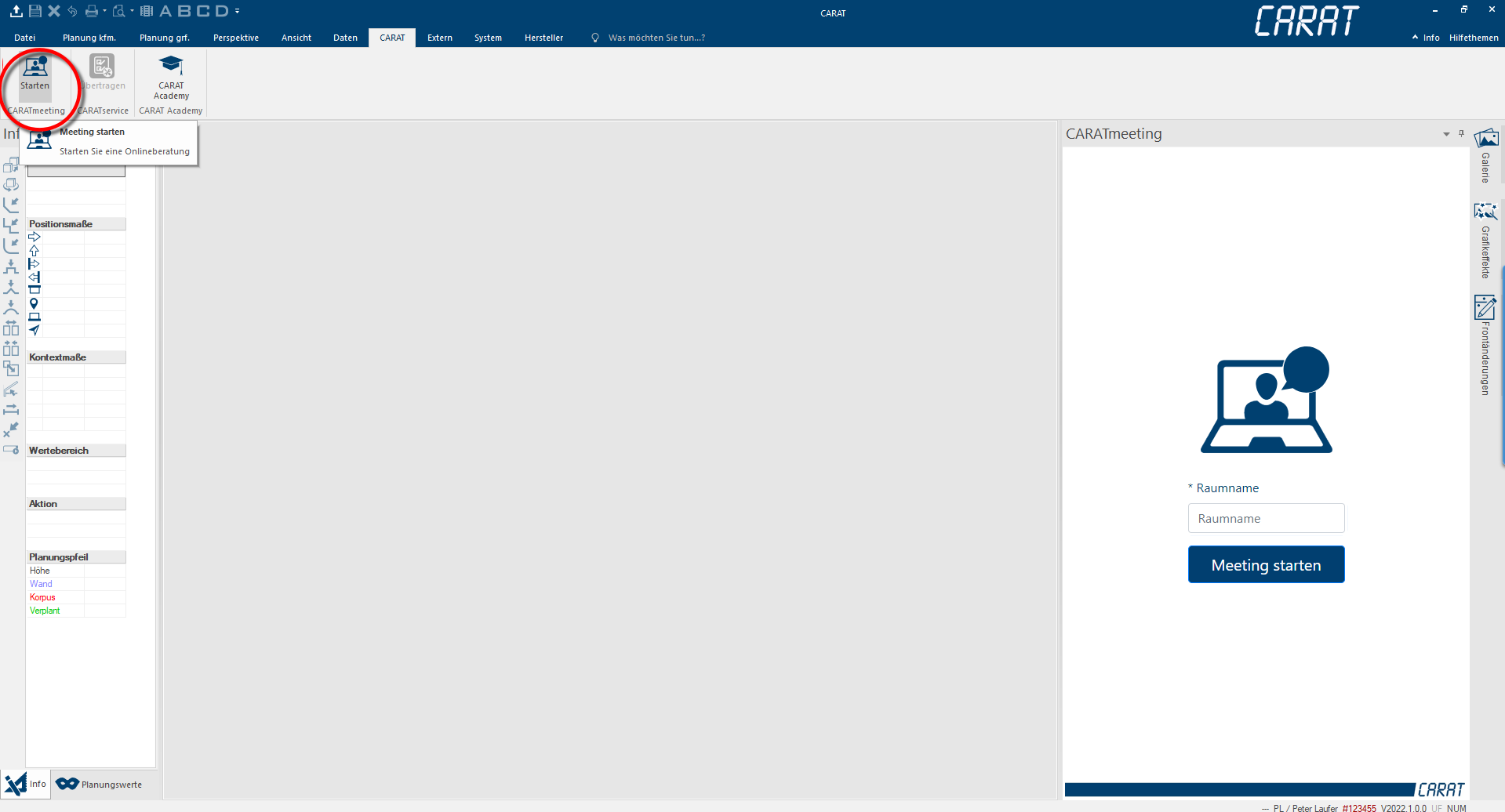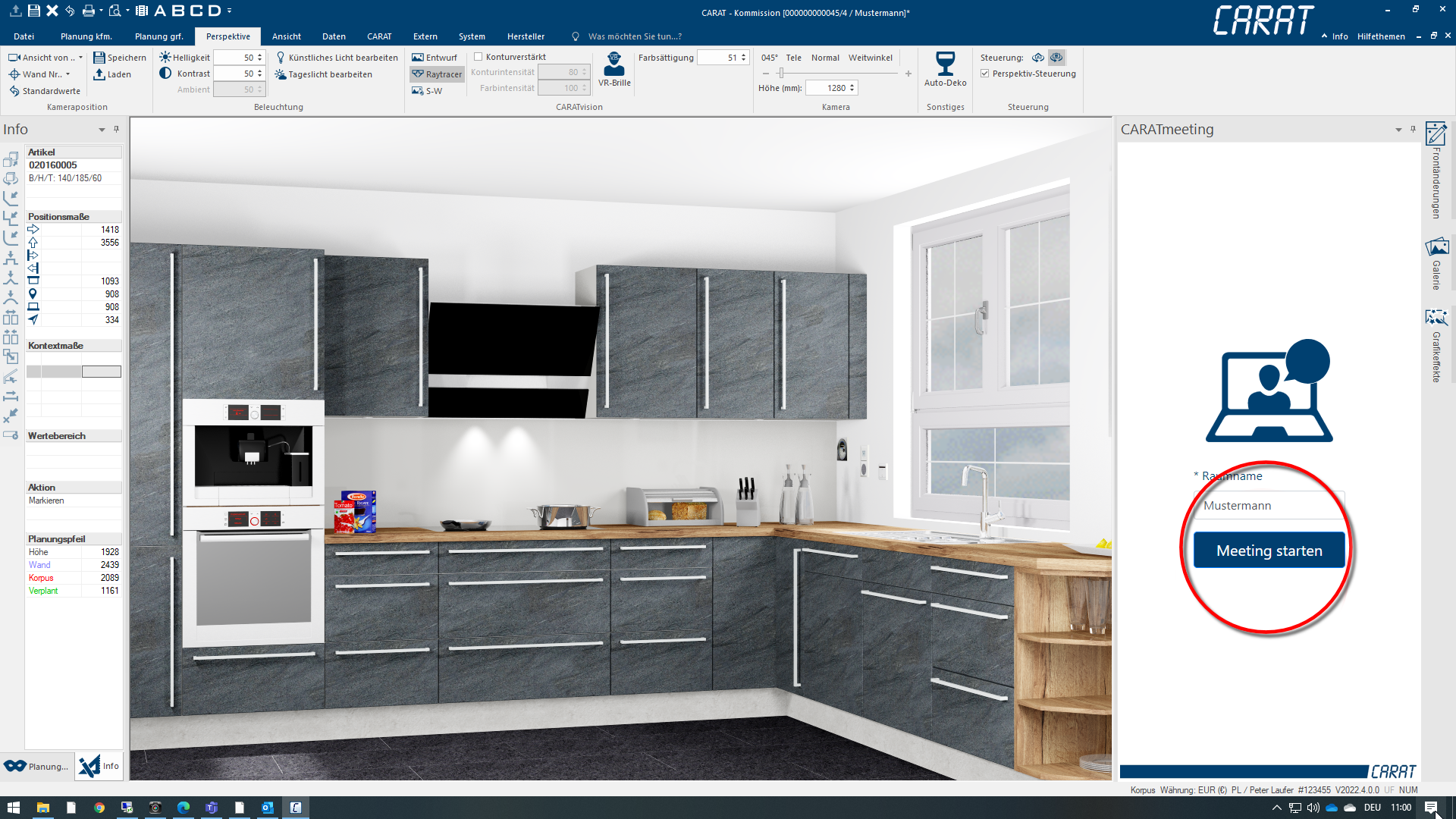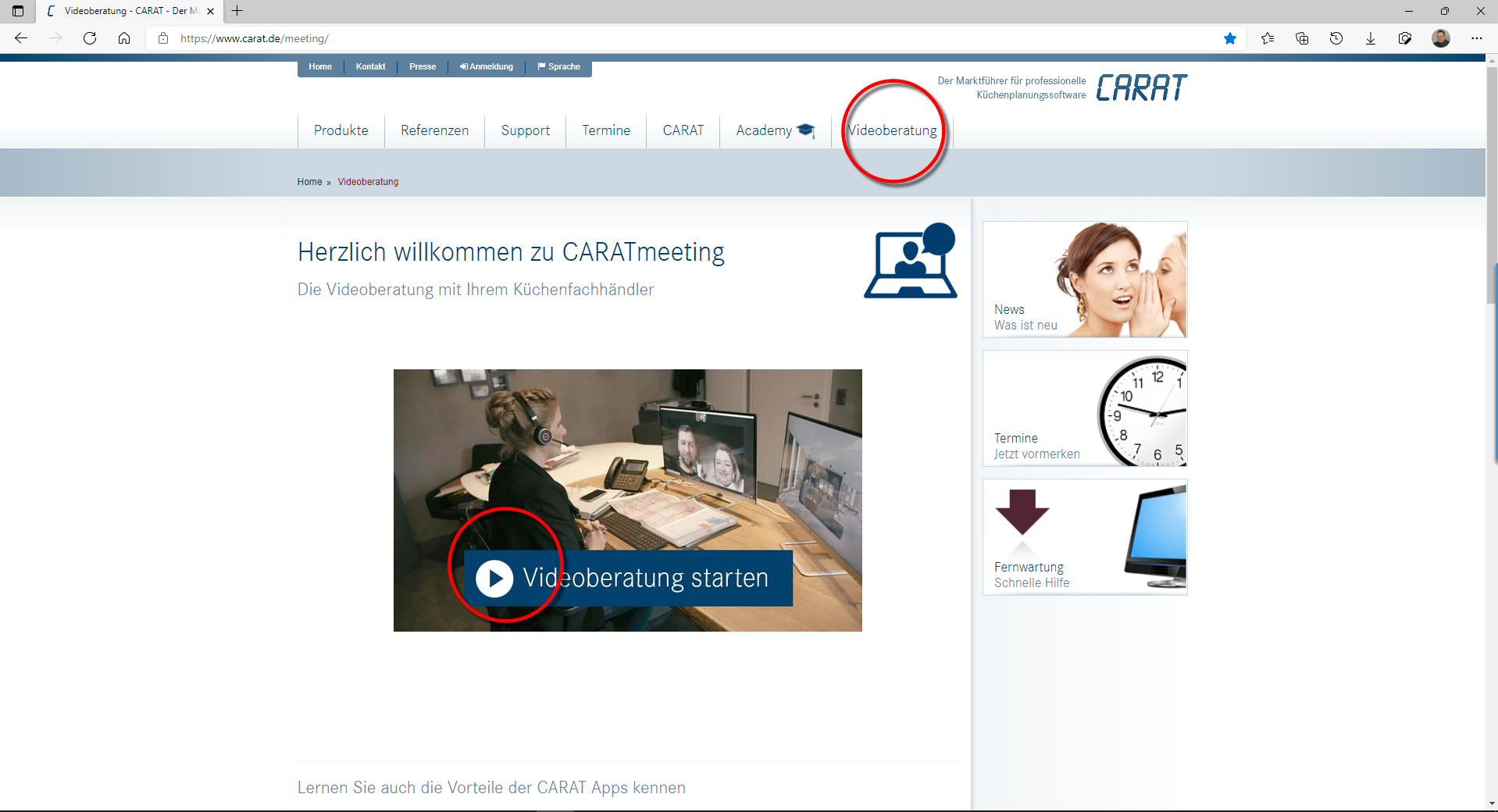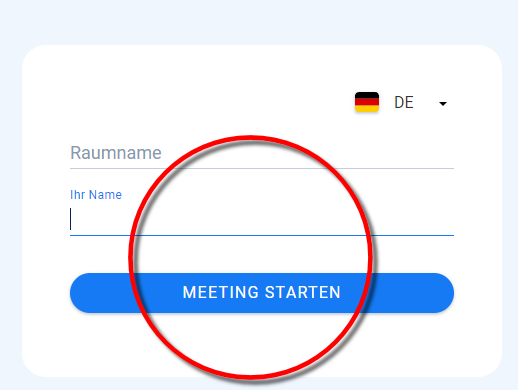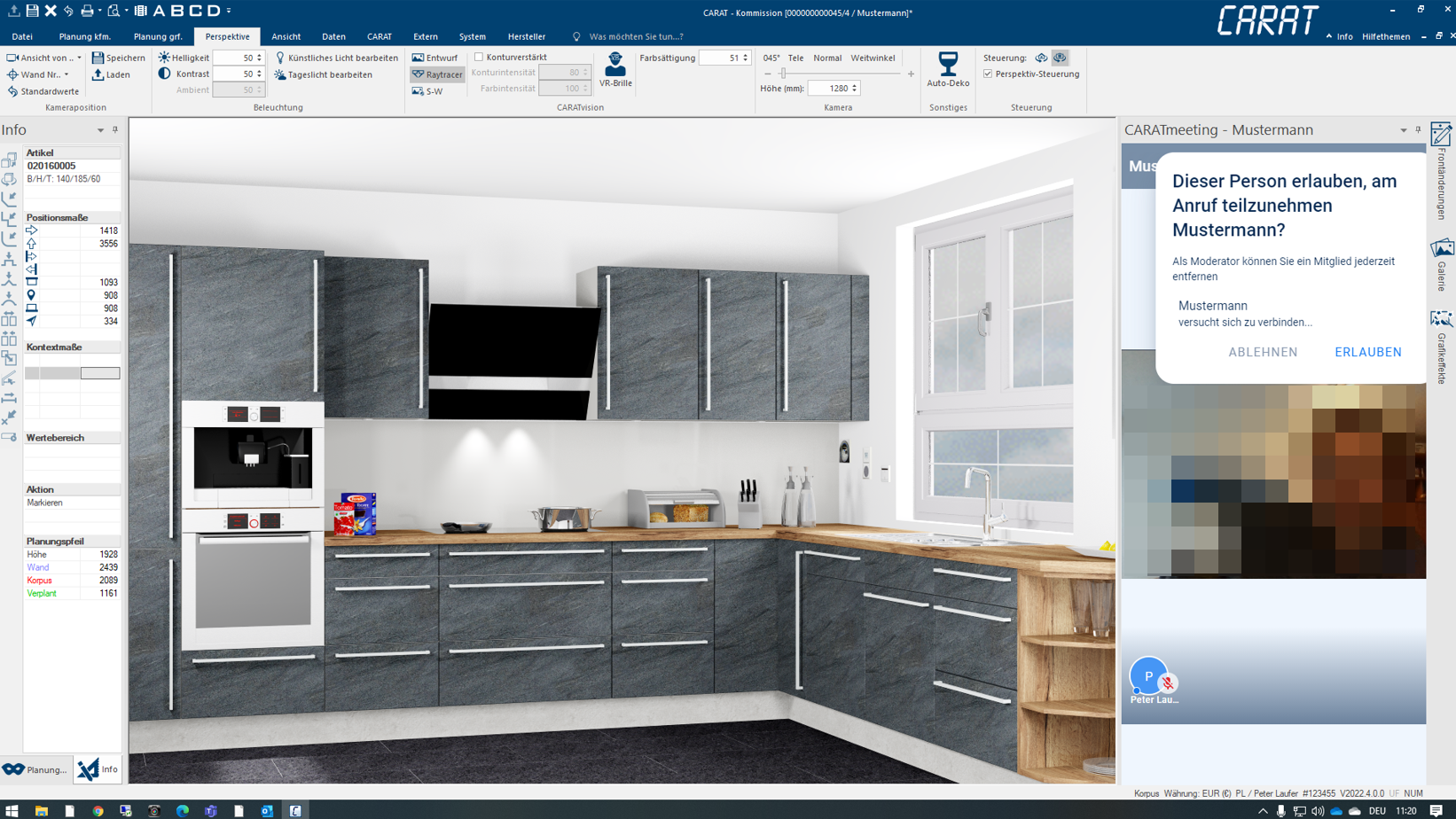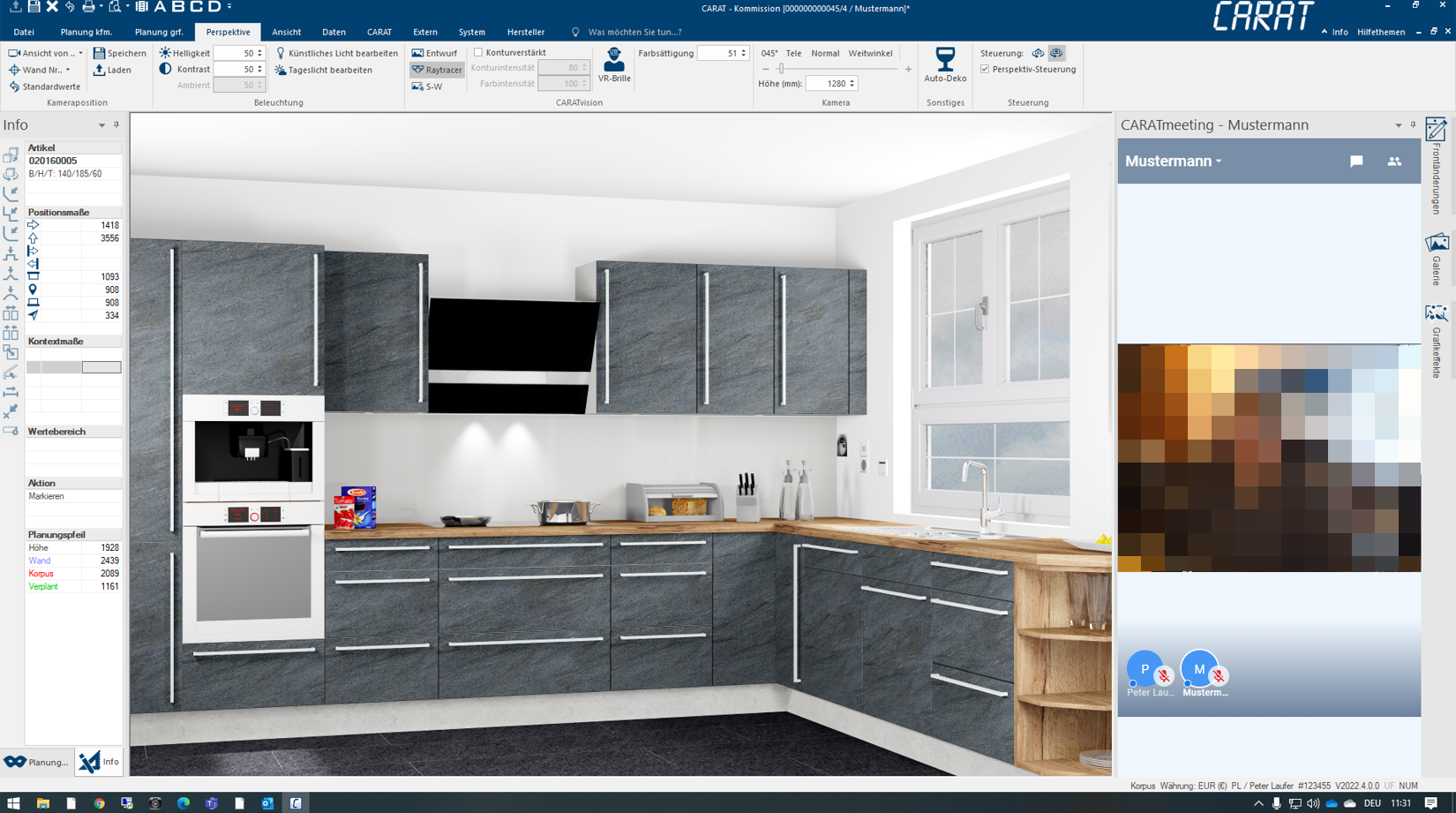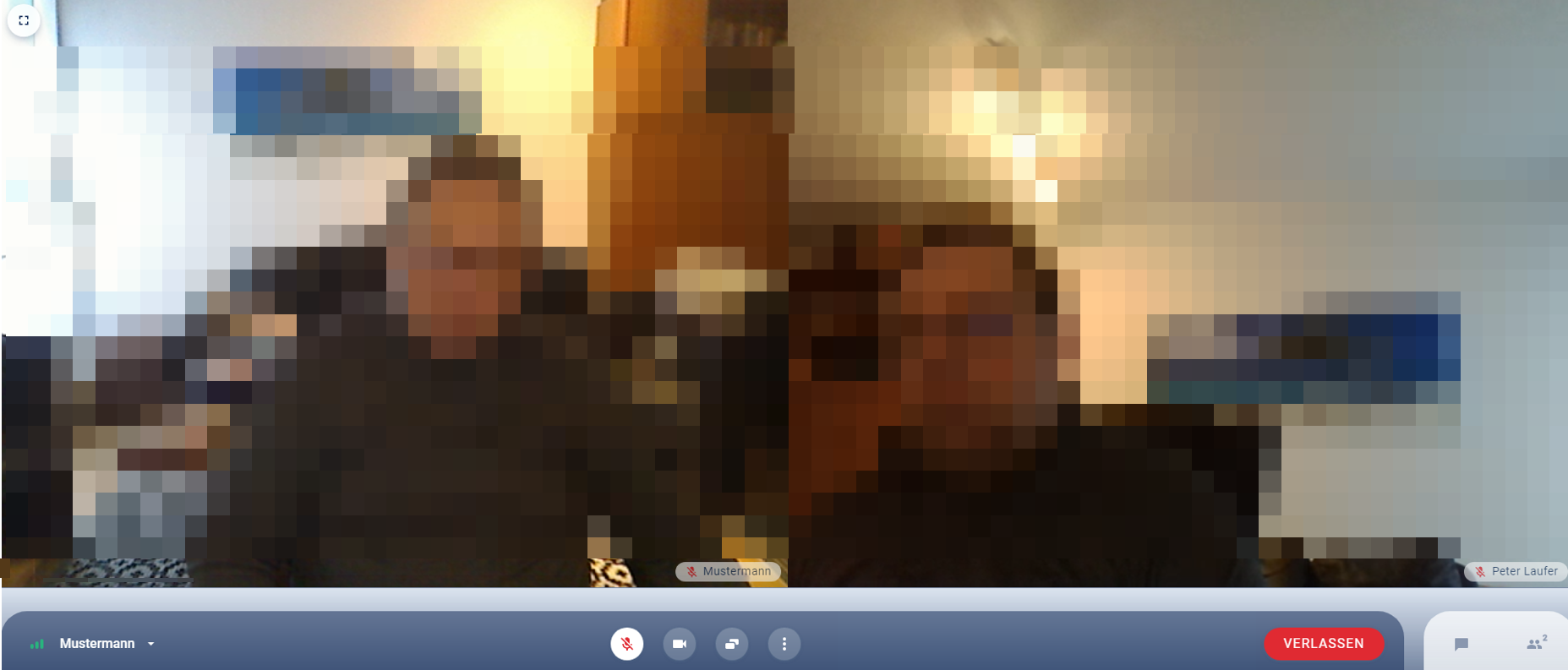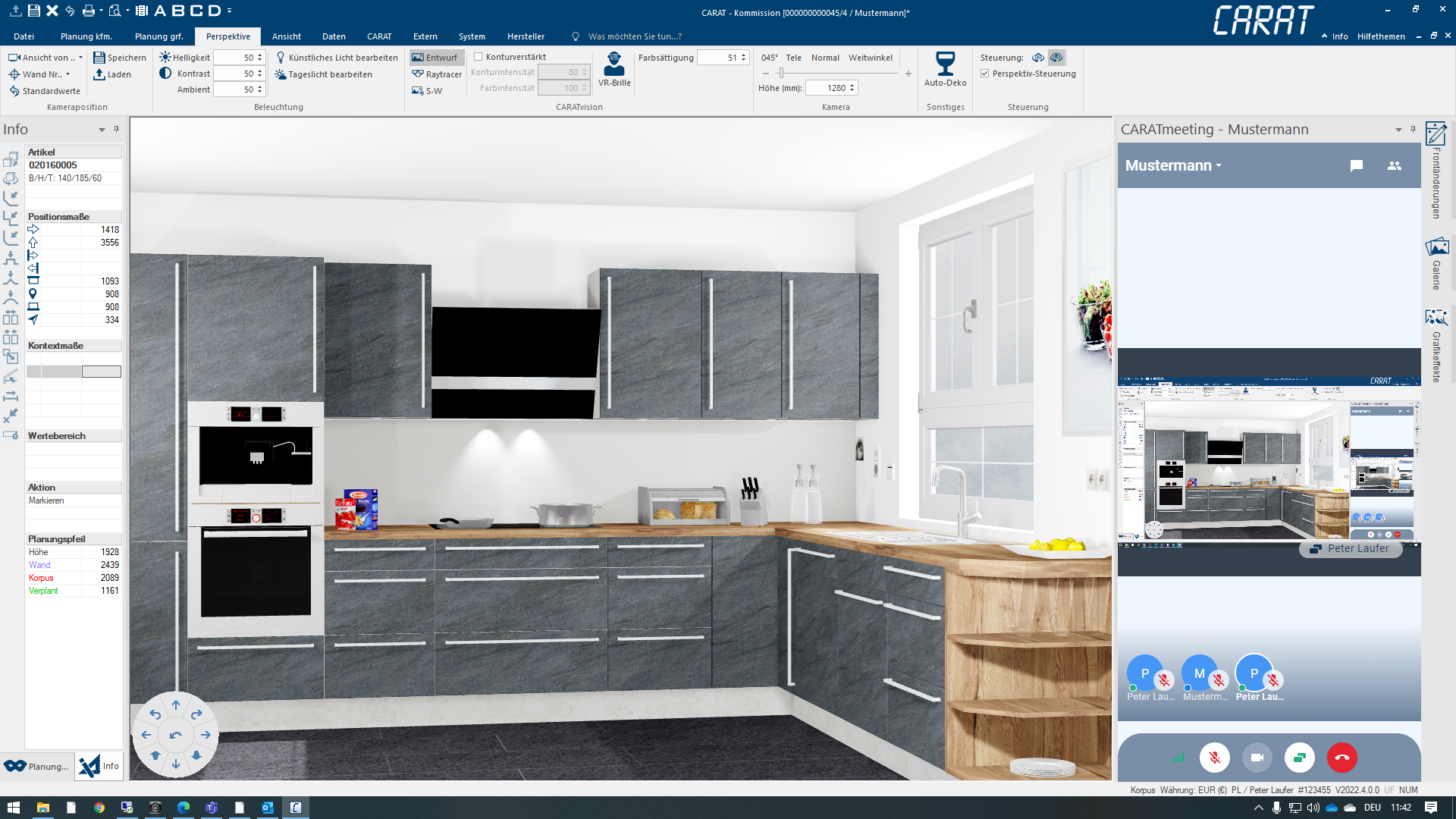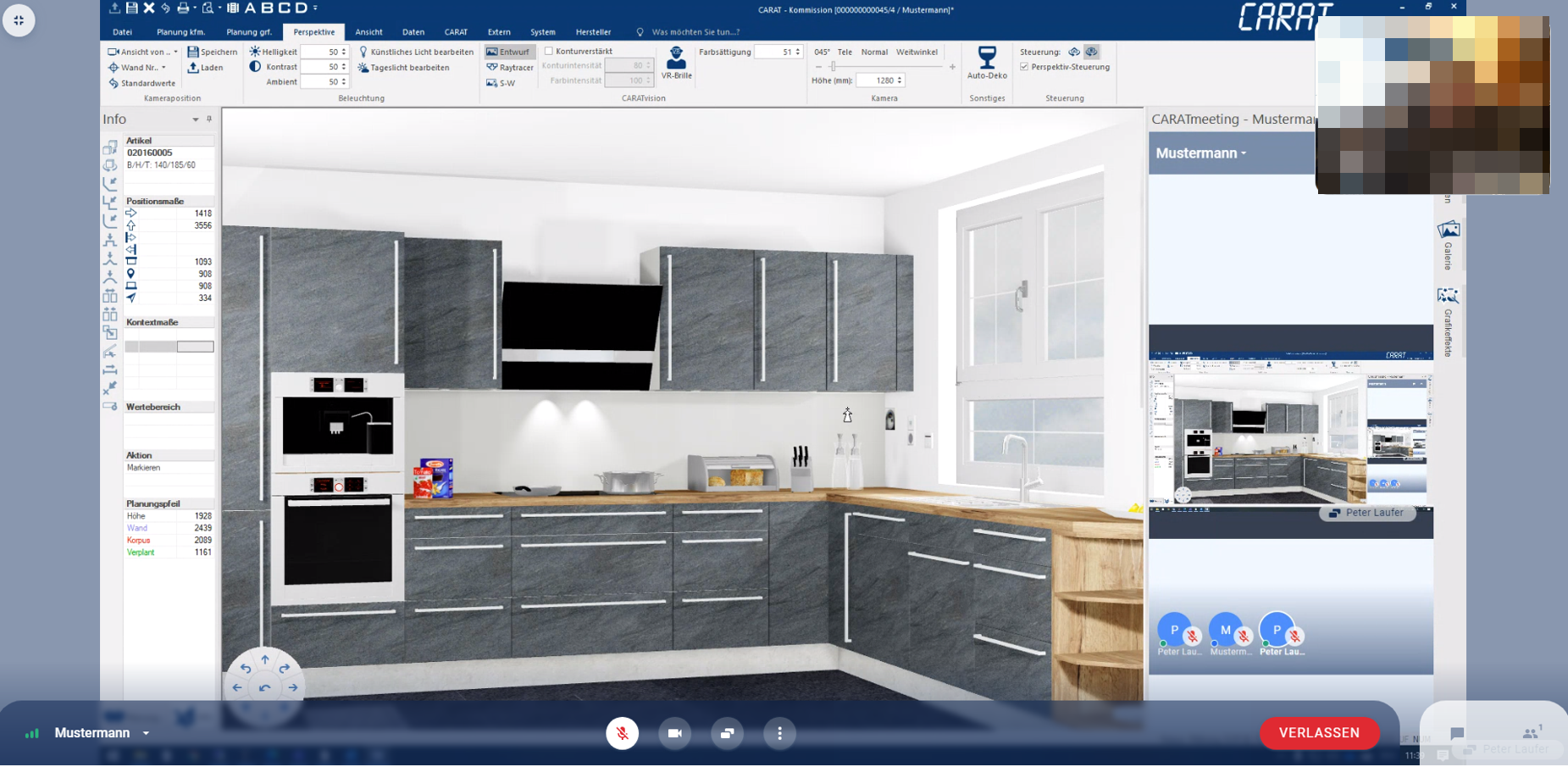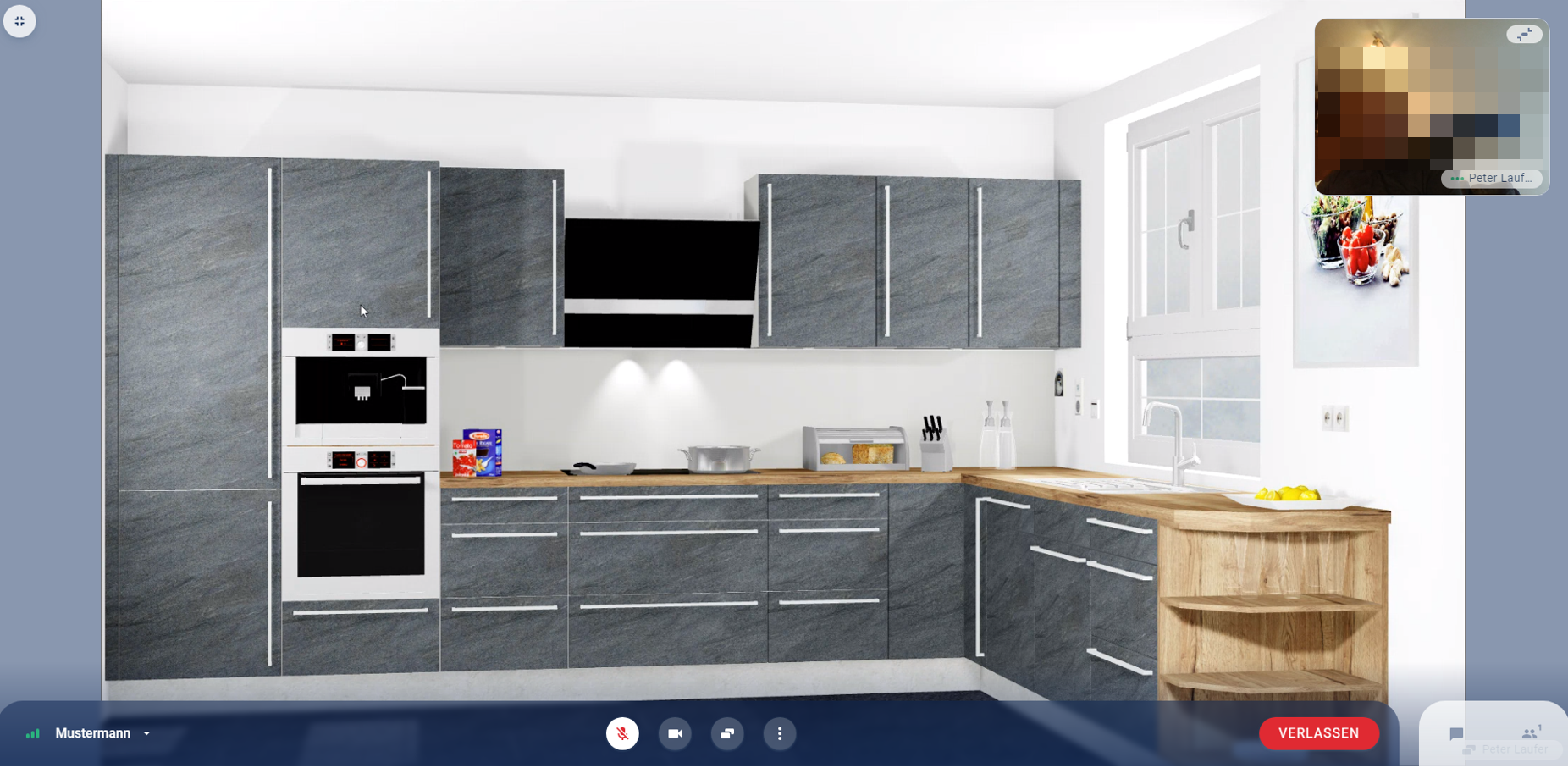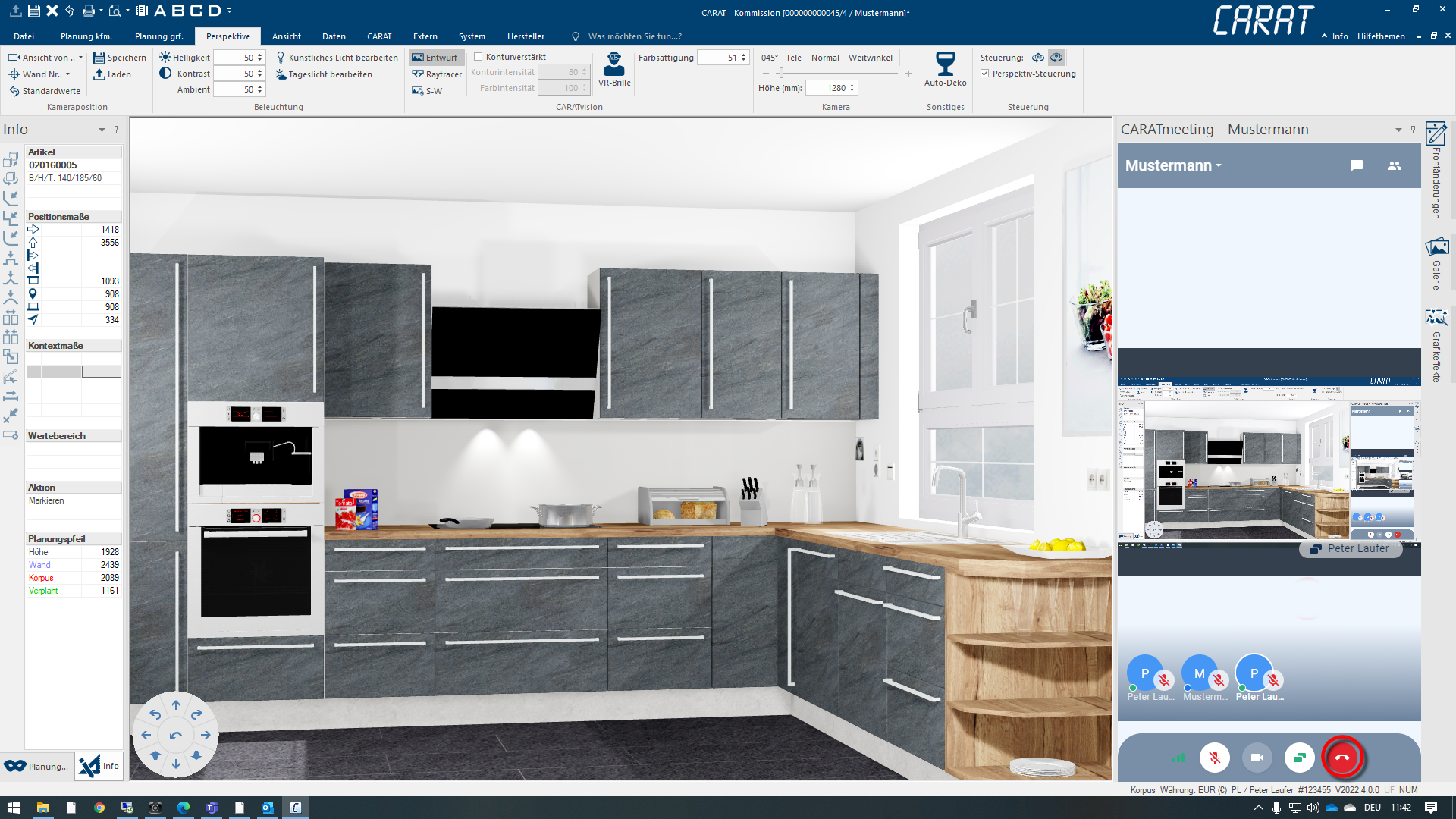Die Seitenleisten
Nachdem Sie CARAT geöffnet haben, werden Ihnen Funktionsbereiche, die sogenannten andockbaren Seitenleisten eingeblendet. Es handelt sich um die Seitenleisten Info, Planungswerte, Galerie, Frontänderungen, Grafikeffekte, CARAT meeting (wenn freigeschaltet), Benachrichtigungen und Prüfergebnis.
Die Seitenleisten enthalten verschiedene Bedienelemente und liefern Ihnen zusätzliche Informationen. Darüber hinaus können die andockbaren Seitenleisten schnell und flexibel in ihrer Größe und Position eingestellt werden. Alternativ können die Seitenleisten über das Menüband im Register Manche Dialogfenster sind so umfangreich, dass die Funktionen in Unterbereiche geteilt werden. Diese Unterbereiche werden meist im oberen Bereich des Dialogs angezeigt und können durch Klicken auf den entsprechenden Text erreicht werden. Ansicht ausgeblendet werden. Dieses geschieht, nach dem Öffnen des Drop-down Menüs der Gruppe Seitenleisten, durch Anklicken der nicht gewünschten Seitenleisten.
1. Das Prüfergebnis kann nicht über das Register Ansicht ausgeblendet werden.
2. Es können in diesen Seitenleisten keine angelegten Tastaturkombinationen zur Ausführung von Funktionen genutzt werden.
Wie Sie den Beschreibungen der Seitenleisten entnehmen können, gibt es für die Seitenleisten zwei Zustände: Dauerhaft aus- oder eingeklappt. Man könnte den ausgeklappten Zustand auch mit angeheftet beschreiben, was durch das senkrechte Pin-Symbol angezeigt wird. Wenn Sie eine Seitenleiste nicht anheften also dauerhaft anzeigen möchten, klicken Sofern nicht anders angegeben, wird die linke Maustaste einmal kurz gedrückt. Klicken bewirkt immer ein Markieren eines Objektes oder bei einem Klick auf eine Schaltfläche die Ausführung der beschriebenen Aktion (z.B. OK, Abbrechen, Schließen). Sie in der Seitenleiste einmal auf das Pin-Symbol. Der Pin wechselt dadurch seine Ausrichtung und zeigt damit an, ob die Seitenleiste ausgeklappt bleibt oder automatisch eingeklappt wird.
- Pin senkrecht = Die Seitenleiste ist angepinnt und wird permanent angezeigt.
- Pin waagerecht = Die Seitenleiste klappt automatisch ein, wenn der Mauszeiger den Bereich verlässt.
Wenn Sie eine Seitenleiste länger nicht benötigen, können Sie über das x neben dem Pin-Symbol diese Seitenleiste dauerhaft ausblenden. Um eine ausgeblendete Seitenleiste wieder anzuzeigen, können Sie im Register Ansicht im Bereich Seitenleisten die jeweilige Seitenleiste mittels Haken wieder einblenden. Der Haken in einem der Kontrollkästchen Kontrollkästchen (engl. Checkbox) ist ein Standardelement einer graphischen Benutzungsoberfläche. Eine Checkbox hat in den meisten Fällen zwei Zustände (Gesetzt oder nicht gesetzt). Dies entspricht üblicherweise einer Ja/Nein Auswahl. zeigt dabei an, dass die jeweilige Seitenleiste ausgeklappt, also angepinnt angezeigt wird. Seitenleisten, die nicht mit einem Haken gekennzeichnet sind, sind entweder ausgeblendet oder werden aktuell nur eingeklappt angezeigt.
Auch die Positionen der Seitenleisten ist nicht fest und kann daher bei Bedarf verändert werden. Um eine Seitenleiste neu positionieren zu können, muss sie zuerst in den ausgeklappten Zustand versetzt werden. Anschließen kann über das kleine Dreieck in der Seitenleiste der Befehl Unverankert ausgewählt werden.
Nun schwebt die Seitenleiste wie ein Dialog Als Dialog oder Dialogfenster, Dialogfeld, bezeichnet man spezielle Fenster in Software- anwendungen. Dialogfenster werden in verschiedenen Situationen von der Anwendung eingeblendet, um bestimmte Eingaben oder Bestätigungen vom Benutzer einzuholen. über dem Programmfenster. Sobald Sie mit der Maus in die Titelleiste klicken und die linke Maustaste gedrückt halten, können Sie die Seitenleiste verschieben. Dabei werden Ihnen zusätzlich Positionen angeboten, an denen die Seitenleiste wieder angedockt werden kann.
Wenn Sie den Mauszeiger zum Beispiel auf die Position ganz rechts am Programmfenster bewegen, wird Ihnen der Bereich angezeigt, an dem nach loslassen der Maustaste die Seitenleiste wieder verankert wird. Bewegen Sie den Mauszeiger mit der Seitenleiste auf die linke Seitenleiste, werden dort weitere Positionen zum platzieren angeboten. Dadurch können Sie die Seitenleisten auch direkt nebeneinander oder übereinander platzieren.
Entscheiden Sie sich zum Beispiel für die dritte Variante wie zuvor beschrieben, liegen die beiden Seitenleisten nun übereinander. Über die Laschen am unteren Ende der Seitenleiste haben Sie anschließend die Möglichkeit, zwischen beiden Seitenleisten umzuschalten. Natürlich könnten Sie auch in diesem Fall die Seitenleisten über das Pin-Symbol wieder dauerhaft einklappen um so eine sehr kompakte Anordnung der Seitenleisten zu erhalten.

Die Seitenleiste Info zeigt Ihnen immer alle für die grafische Bearbeitung notwendigen Informationen an. Diese Seitenleiste ist in der Standardeinstellung immer aufgeklappt, so dass Sie die Informationen jederzeit während der Planung einsehen können. Darüber hinaus werden Ihnen in der Infoleiste die Werkzeuge bereitgestellt, die während einer Planung besonders häufig benötigte werden. Beachten Sie, dass immer nur die Werkzeuge aktiv sind, die in der aktuellen Planungssituation verwendet werden können.
Dazu ist die Infoleiste in mehrere Bereiche unterteilt.
- Am linken Rand befinden sich alle Werkzeuge in Form von Symbolen. Wenn Sie kurz mit dem Mauszeiger über einem Symbol verharren, wird Ihnen eine kompakte Erklärung für das jeweilige Symbol angezeigt.
- Rechts neben den Symbolen befindet sich eine Tabelle die in mehrere Bereiche aufgeteilt ist.
- Im Bereich Artikel werden Informationen zu dem jeweils markierten Artikel angezeigt.
- Im Bereich Positionsmaße werden alle Maßinformationen des markierten Artikels angezeigt. Dieser Bereich enthält zwei Spalten von Eingabefeldern, die zur Eingabe freigegeben werden sobald eine entsprechende Funktion über die Standard-Symbolleiste ausgewählt wird. In die linke Spalte können dann relative Eingaben, also um wie viel ein Artikel bewegt werden soll, eingegeben werden. In der rechten Spalte werden absolute Maße eingeben, also wo genau im Raum sich der Artikel befindet.
- Im Bereich Kontextmaße werden nach Aufruf spezieller Bearbeitungsfunktionen aus der Standard-Symbolleiste die Eingabefelder zur Bearbeitung von Artikeln angezeigt. Diese Eingabemöglichkeiten sind immer abhängig vom ausgewählten Artikel und der Bearbeitungsfunktion, also vom jeweiligen Kontext.
- Im Wertebereich werden, je nachdem welche Eingabefelder in den Kontextmaßen angezeigt werden, die Angaben zu eventuell zu beachtenden Mindest- oder Maximalwerten angegeben.
- Im Bereich Aktion wird angezeigt, welche Aktion gerade ausgeführt wird oder welche zusätzlichen Aktionen gerade möglich wären.
- Im Bereich Planungspfeil werden Referenzangaben zur Position des Planungspfeils angezeigt.
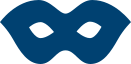
Die Seitenleiste Planungswerte zeigt Ihnen die für Sie wichtigsten kaufmännischen Informationen zu der aktuellen Planung an. Diese Werte sind in der Regel für ein optimale Preisgestaltung notwendig. Da es sich dabei um sensible Werte handeln kann, wird diese Seitenleiste zunächst nicht sofort angezeigt. Voraussetzung ist, dass Sie die verdeckten Planungswerte über die Systemoptionen konfiguriert haben. Siehe auch: Verdeckte Planungswerte
Die Seitenleiste Planungswerte liegt unter der Seitenleiste Info. Um schnell zwischen der Seitenleiste Info oder den Planungswerten zu wechseln, klicken Sie im unteren Bereich der Seitenleisten auf das jeweilige Register.

Damit Sie Ihre Küchenplanung noch interessanter gestalten können, stehen Ihnen in CARAT jetzt in der Seitenleiste Grafikffekte verschiedene Fokus-, Licht- und Farbeffekte zur Verfügung.
Um die Bearbeitung der Grafikeffekte zu starten, öffnen Sie Ihre Planung in der Perspektivansicht und klappen die Seitenleiste Grafikeffekte auf.
Eine Perspektive wurde bisher immer über den gesamten Bildbereich scharf eingestellt. Mit den Fokuseffekten haben Sie die Möglichkeit, nur bestimmte Bildbereiche zu betonen um den Blick des Kunden gezielt auf einen bestimmten Bildausschnitt zu lenken.
Mit der Aktivierung der Schärfentiefe startet dieser Bereich zunächst mit dem Autofokus, dadurch wird der mittlere Bereich des Perspektivfensters fokussiert. Schiebt man den darunter liegenden Regler nach links, wird das Bild über den gesamten Bildbereich scharf, je weiter rechts der Regler geschoben wird, umso unschärfer wird alles rund um die Bildmitte angezeigt.
Beim Anhaken des konstanten Fokus ändert sich Ihr Mauszeiger in einen Fokusanzeiger, sobald Sie ihn in der Perspektive bewegen.
Klicken Sie nun ein Objekt an, merkt sich CARAT den Abstand für den Fokus zwischen der Kameralinse und dem Objekt. Bei Bewegung innerhalb der Perspektive behält CARAT diesen Fokusabstand bei und stellt konstant in diesem Abstandsbereich das Bild scharf.
Bei Aktivierung des Positions Fokus fixiert sich CARAT automatisch auf ein Objekt und versucht den Schärfebereich immer auf diesem anvisierten Objekt zu halten. Auch hier wird der Mauszeiger in der Perspektive wieder zum Fokusanzeiger und Sie können mit Mausklick das zu fokussierende Objekt auswählen.
Überstrahlung bezeichnet den fotografischen Effekt, bei dem die umgebenden Bereiche von Lichtquellen ebenfalls aufgehellt werden. Starke Lichtquellen können dabei zu einem Lichthof führen. Durch Aktivierung der Funktion können Sie mit Hilfe des Schiebereglers diesen Effekt abgeschwächt oder verstärkt darstellen.
Dieser Effekt ist in der Fotografie auch als sogenannter Lens Flare Lens flare (engl.: lens flare = Linsenlichtreflex) ist die Bezeichnung für sichtbare Reflexionen und Streuungen des Lichtes einer Lichtquelle in einem Linsensystem. Die deutsche Bezeichnung ist Blendenflecke oder Linsenreflektion. Effekt bekannt. Lichtquellen erhalten durch diesen Effekt einen Strahlenkranz oder sehen sternförmig aus. Durch Aktivierung der Funktion und das Bewegen des Schiebereglers können Sie diesen Effekt abgeschwächt oder verstärkt darstellen.

Die Seitenleiste Frontänderungen ermöglicht Ihnen, sowohl die Zuordnung von unterschiedlichen Kopfdaten Kopfdaten ist in CARAT der Oberbegriff für alle Angaben die zur Darstellung und Bestellung einer Küche benötigt werden. Dies wären z. B. das gewählte Programm oder die Varianten wie Korpusausführung oder Arbeitsplattenkante. pro Artikel, als auch die Zuweisung von Überständen in einer geöffneten Kommission. Diese Seitenleiste befindet sich in der Standardeinstellung aufgeklappt auf der rechten Seite des Programmfensters.
- Im oberen Bereich der Seitenleiste Frontänderungen kann durch Anklicken die Funktion Kopfdaten zuordnen aktiviert werden.
- Unter dem angezeigten Katalog und der Serie kann nun, mit dem Klick auf den Auswahlpfeil, unter Kopfdaten ein vorab hinterlegtes abweichendes Kopfdatenprofil ausgewählt werden, welches einem bestimmten Artikel zugewiesen werden soll. Sollte noch kein weiteres Kopfdatenprofil vorhanden sein, kann durch den Klick auf Modellauswahl ein zusätzliches Kopfdatenprofil hinzugefügt werden.
- Als nächster Schritt kann entweder das linke Symbol ausgewählt werden, um allen Fronten eines Artikels abweichende Kopfdaten zuzuordnen, oder das rechte Symbol, um nur einer ausgewählten Front eines Artikels (zum Beispiel einer Schublade), abweichende Kopfdaten zuzuordnen.
- Die Zuweisung der abweichenden Kopfdaten erfolgt nun abschließend in der Perspektive, indem die zu ändernde Front eines Artikels mit der linken Maustaste angeklickt wird.
Beispieländerung der kompletten Artikelfront:
Beispieländerung einer einzelnen Artikelfront (Schublade):
- Im untereren Bereich der Seitenleiste Frontänderungen kann durch Anklicken die Funktion Überstände zuweisen aktiviert werden.
- In der dort sichtbaren schematischen Darstellung eines Unterschrankes.können nun links, rechts, oben und unten die Überstandsmaße der Front gegenüber des Korpusses in Millimetern eingegeben werden. Darüber hinaus kann nach unten auch der Abstand vom Boden des Raums eingegeben werden, damit CARAT die Höhe selbstständig ermitteln kann.
Beispieleingabe eines Frontüberstandes nach oben von 284 mm.
- Die Zuweisung des gewünschten Frontüberstandes erfolgt nun in der Perspektive durch Klick auf die Front des zu ändernden Artikels.
In diesem Fall, kann, soweit der Benutzer in CARAT die entsprechenden Rechte besitzt, dies eigenverantwortlich mit ja bestätigt werden. Hierbei wird vorausgesetzt, dass der Planer die Möglichkeit hat, zum Beispiel durch eine eigene Schreinerei, die eingeplanten Frontüberstände selbst herzustellen. Auch hier wird seitens CARAT ein Artikel Platzhalter in der Stückliste erzeugt, damit dieser kaufmännisch berücksichtigt werden kann.
Einen umfassenden Eindruck dazu vermitteln auch unsere Videos in der CARAT academy:
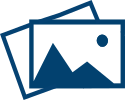
Die Seitenleiste Galerie befindet sich in der Standardeinstellung auf der rechten Seite des Programmfensters und ist zunächst eingeklappt. Sobald Sie den Mauszeiger auf das Symbol bewegen, klappt die Seitenleiste aus. Wenn Sie den Mauszeiger aus dem Bereich der Seitenleiste wegbewegen, wird die Seitenleiste automatisch eingeklappt.
Möchten Sie die Funktionen der Seitenleiste Galerie in Ihrem aktuellen Arbeitsprozess längere Zeit benutzen, würden wir empfehlen, für diese Zeit die Seitenleiste durch einen Klick auf das Pin-Symbol dauerhaft auszuklappen. Beachten Sie dazu bitte die Erläuterungen weiter unten zu den speziellen Funktionen der Seitenleisten. Die Seitenleiste Galerie ist in die Register für Perspektivbilder und CARAT view-Szenen aufgeteilt.
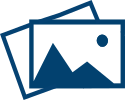
Über das Register Perspektivbilder steht Ihnen eine Bildverwaltung zur Verfügung. Darüber können Sie das aktuelle Livebild im Perspektivfenster als Grafikdatei (PNG Portable Network Graphics (PNG, engl. portable Netzwerkgrafik) ist ein Grafikformat für Rastergrafiken mit verlustfreier Bildkompression. PNG unterstützt neben unterschiedlichen Farbtiefen auch Transparenz per Alphakanal. Es ist ein universelles, vom World Wide Web Consortium (W3C) anerkanntes Format und wird von allen modernen Webbrowsern unterstützt.) abspeichern. Dabei spielt es keine Rolle, ob Sie den Entwurfs- oder Raytracer Raytracing ist ein mathematisches Verfahren, welches das natürliche Sehen nachahmt. Beim Raytracing bedient man sich dazu eines Tricks: Der Umkehrung des Strahlengangs vom virtuellen Auge in den virtuellen Raum, sodass nur die Lichtstrahlen berechnet werden, die das Auge im gewählten Standpunkt auch tatsächlich erreichen.-Modus verwenden und ob sie in Kombination auch zusätzliche Effekte wie Konturverstärkt, Farbsättigung oder auch spezielle Beleuchtungseinstellungen angewendet haben. Natürlich können Sie eine Grafik in einer beliebigen Größe, unabhängig von der im Perspektivfenster angezeigten Größe speichern. Die maximal mögliche Größe wird ausschließlich durch den Speicher Ihrer Grafikkarte begrenzt. Die zur Bildverwaltung benötigten Funktionen werden in einer Symbolleiste zur Verfügung gestellt. Dies sind Neu, Passend, Originalgröße, Export, Drucken und Löschen. Wenn Sie kurz mit dem Mauszeiger über einem Symbol verweilen, wird Ihnen ein Hinweistext zur jeweiligen Funktion eingeblendet.
Neu - Ein Bild speichern
- Sobald Sie auf das Symbol für Neu geklickt haben, können Sie im Bereich Auflösung Mit Bildauflösung bezeichnet man gemeinhin die Anzahl der Pixel (Bildpunkte), aus denen eine Rastergrafik besteht. In der Regel wird sie durch Breite x Höhe angegeben. die gewünschte Größe für das zu erstellende Bild auswählen. Über eine Auswahlliste stehen Ihnen dazu typische Größen zur Verfügung. Sie können aber auch manuell jederzeit eine individuelle Größe festlegen. Durch die Auswahl einer Größe wird auch ein bestimmtes Seitenverhältnis des Bildes vorgegeben. Damit Sie den dafür korrekten Bildausschnitt einstellen können, wird das Livebild im Perspektivfenster direkt auf das eingestellte Seitenverhältnis angepasst. Sie haben jederzeit die Möglichkeit, die Kamera im Perspektivfenster wie gewohnt zu bewegen, um den Bildausschnitt optimal anzupassen.
- Im Bereich Qualität ist der Modus Entwurf immer voreingestellt, damit Sie zunächst den optimalen Bildausschnitt festlegen können. Denn der Entwurfsmodus ist der Live-Modus. Nur im Entwurfsmodus können Sie sich in Echtzeit durch die Szene bewegen und das in einer bereits beeindruckend hohen Qualität. Um die erstaunliche Geschwindigkeit des Entwurfsmodus überhaupt zu ermöglichen, werden rechenintensive Effekte wie die Spiegelung nur simuliert oder, wie Glanzeffekte von Oberflächen und die Lichtbrechung für Glas, nicht dargestellt.
- Um eine Grafik mit diesen zusätzlichen Effekten erzeugen zu können, stehen Ihnen zwei Optionen Das Wort Option (v. lat.: optio = freier Wille) bezeichnet in der Informatik eine Auswahlmöglichkeit. In unserem Fall handelt es sich dabei immer um die runden Auswahlfelder. für die Raytracer-Berechnung zur Verfügung - Normal und Qualität. Die Option Qualität benötigt ungefähr doppelt so viel Zeit zur Erstellung wie die Option Normal, da eine deutlich aufwendigere Berechnung des Bildes erfolgt. Die Zeitspanne zum Berechnen eines Bildes hängt davon ab, wie Groß das zu berechnende Bild sein soll und wie leistungsfähig Ihr Rechner ist, also wie viele Kerne der Prozessor hat. Als Faustformel gilt, eine Verdopplung der Prozessorkerne halbiert die Berechnungszeit des Raytracers.
- Unabhängig davon, ob die Perspektive gerade nur den Entwurfsmodus zeigt, haben Sie die Möglichkeit, über den Bereich Qualität das abzuspeichernde Bild bereits mit dem Raytracer zu erzeugen. Sie sparen sich dadurch eine zusätzliche Berechnung, da nur das abzuspeichernde Bild und nicht zusätzlich das Livebild neu berechnet werden muss.
- Nachdem Sie die gewünschte Bildgröße und den dafür geeigneten Bildausschnitt sowie den Qualitätsmodus gewählt haben, können Sie mit einem Klick auf die Schaltfläche In einem Dialogfenster finden Sie immer eine oder mehrere Schaltflächen, die durch Klicken aktiviert werden können. Typische Aktionen für eine Schaltfläche sind z.B. OK, Abbrechen, übernehmen. Schaltflächen werden immer mit einem einfachen Klick mit der linken Maustaste betätigt. Speichern das Bild erzeugen.
- Im Bereich der gespeicherten Grafiken wird zunächst ein Platzhalter, eine sehr grobe Darstellung der zu berechnenden Szene, eingefügt und ein Fortschrittsbalken informiert über den zeitlichen Ablauf der Bildberechnung. Im Entwurfsmodus sollte die Erstellung nur wenige Sekunden benötigen. Die Raytracer-Berechnung eines Bildes in HD-Auflösung (1920 x 1080) mit der Option Normal benötigt mit einem durchschnittlichen Rechner (aktueller Prozessor mit 4 Kernen) ungefähr eine Minute.
- Nachdem die Bildberechnung abgeschlossen wurde, wird der Platzhalter gegen eine Vorschau des fertig gerechnete Bildes ausgetauscht. Am unteren Rand der Vorschau wird nun der Bildmodus (Bildsymbol für Entwurf oder Brille für Raytracer), der Dateiname, die Bildgröße und das Erstellungsdatum angezeigt.
Gespeicherte Bilder anzeigen und verwalten
- Das zuletzt gespeicherte Bild wird immer in der Liste ganz oben einsortiert. Um ein bereits gespeichertes Bild anzuzeigen, klicken Sie in der Seitenleiste auf die entsprechende Vorschau. Die Vorschau des aktuell angezeigten Bildes wird mit einem blauen Rahmen gekennzeichnet.
- Im Perspektivfenster wird das ausgewählte Bild, unabhängig von der Größe des Perspektivfensters zunächst im korrekten Seitenverhältnis und somit passend angezeigt. Das Symbol für die aktive Funktion Passend, mit der ein gespeichertes Bild vollständig im Perspektivfenster angezeigt werden kann, wird zum besseren Erkennen in der Symbolleiste grau hinterlegt.
- Über die Schaltfläche Entwurfsmodus im Bereich Live-Bild, direkt über der Vorschau-Liste, können Sie jederzeit den Vorschau-Modus verlassen und wieder die Echtzeitgrafik von CARAT aktivieren.
- Haben Sie ein Bild mit einer hohen Auflösung erzeugt, welches Sie anschließend im Perspektivfenster im Original überprüfen möchten, können Sie die Funktion Originalgröße in der Symbolleiste anwählen. Dadurch wird nun das gespeicherte Bild 1:1 angezeigt. 1:1 bedeutet, ein Pixel Pixel, Bildpunkt oder Bildelement bezeichnet sowohl die kleinste Einheit einer digitalen Rastergrafik als auch deren Darstellung auf einem Bildschirm mit Rasteransteuerung. des Bildes entspricht einem Pixel am Monitor. Da die Größe des Perspektivfensters in der Regel nicht ausreicht um das gesamte Bild anzuzeigen, erhält das Perspektivenster nun zwei Bildlaufleisten Eine Bildlaufleiste, auch Scrollbalken genannt, ist ein Bedienungselement in Anwendungsprogrammen mit grafischer Benutzeroberfläche. Sobald auf dem darstellbaren Bereich nur ein Ausschnitt von Text- und Bildelementen angezeigt werden kann, lässt sich durch Bedienen der Bildlaufleiste die entsprechende Stelle erreichen. Auf Englisch heißt Bildlauf scrolling, was von scroll für Schriftrolle herrührt. mit denen Sie den Bildausschnitt verschieben können.
- Wenn Sie ein oder mehrere Bilder außerhalb von CARAT einsetzen möchten, steht Ihnen über die Symbolleiste die Funktion zum Exportieren zur Verfügung. Markieren Sie zuvor eines oder alle zu exportierenden Bilder in dem Sie auf die jeweilige Vorschau klicken. Wenn mehrere Bilder markiert werden sollen, halten Sie dabei wahlweise die SHIFT- oder die STRG-Taste Die Strg-Taste (Abkürzung für Steuerung, englische Bezeichnung Ctrl für Control) findet sich auf der PC-Tastatur ganz links in der untersten Tastenreihe. Die Strg-Taste ähnelt in ihrer Funktion der Shift-Taste (Umschalttaste, Hochstelltaste). Meist führt diese Taste in Verbindung mit einer anderen Taste oder der Maus eine spezielle Funktion aus. gedrückt.
- Linksklick + SHIFT-Taste Die Shift-Taste (deutsch Umschalttaste oder Hochstelltaste) ist eine Taste, die auf Tastaturen von Computern und Schreibmaschinen vorkommt. Die Taste wird hauptsächlich benutzt, um statt eines Kleinbuchstabens durch gleichzeitiges Drücken der Shift-Taste den entsprechenden Großbuchstaben einzugeben. = Zwischen dem ersten und dem zweiten markiertem Bild werden auch alle dazwischenliegenden Bilder markiert.
- Linksklick + STRG-Taste = Es werden nur die Bilder markiert, die angeklickt werden.
- Über die Funktion Drucken haben Sie die Möglichkeit, ein markiertes Bild direkt aus CARAT heraus auszudrucken.
- Über die Funktion Löschen können Sie ein oder auch mehrere markierte Bilder aus der Liste der Vorschauen wieder entfernen.
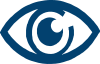
Über das Register CARAT view steht Ihnen die Verwaltung der CARAT view-Szenen zur Verfügung. Mittels einer CARAT view-Szene können Sie Ihren Kunden eine virtuelle 360°-Perspektive seiner neuen Küche anbieten. Zur Anzeige der 360°-Perspektive können Sie entweder die CARAT view VR-App (kostenlos ladbar im Apple- und Google Play Store) nutzen, oder einen Internetlink aus einem automatisch erzeugten PDF Das Adobe Portable Document Format (PDF) wurde in den 80er Jahren von Adobe Systems entwickelt und perfektioniert. Adobe PDF-Dateien enthalten Daten aus beliebigen Anwendungen, die auf jedem Rechner angezeigt werden können, und eignen sich damit zum Austausch mit Nutzern in der ganzen Welt. im Browser öffnen.
Mit Einführung der Seitenleiste Galerie kann eine CARAT view-Szene nun sehr schnell und komfortabel über die CARAT cloud zum Herunterladen bereitgestellt werden. Über das Register CARAT view haben Sie die Möglichkeit für eine Planung auch mehrere CARAT view-Szenen zu erzeugen. Dadurch sind Sie in der Lage, für jeden interessanten Standort in der Planung eine eigene CARAT view-Szene als 360°-Perspektive zu erzeugen.
Über das Register CARAT view haben Sie auch die Wahl, in welcher Qualität Sie eine CARAT view-Szene erstellen. Sie können entscheiden, welche CARAT view-Szenen Sie in die CARAT cloud hochladen oder welche CARAT view-Szenen Sie löschen.
Eine neue CARAT view-Szene erzeugen
- Sobald Sie auf das Register CARAT view gewechselt haben, steht Ihnen über die Symbolleiste die Funktion Neu zur Verfügung. Gleichzeitig wird bereits die Abbildung der Küche im Perspektivfenster auf das Seitenverhältnis für das Vorschaubild der CARAT view-Szene eingestellt.
- Sie haben jetzt noch die Möglichkeit, den Bildausschnitt im Perspektivfenster einzustellen, indem Sie wie gewohnt die Kamera in der Perspektive bewegen. Auch stehen Ihnen alle Einstellmöglichkeiten des Registers Perspektive im Menüband zur Verfügung. Über den Bereich Qualität können Sie festlegen, ob Sie die Vorschau für die CARAT view-Szene über den Entwurfsmodus oder den Raytracer erzeugen lassen möchten.
- Nachdem Sie alle Voreinstellungen für die Perspektive vorgenommen haben, können Sie zuerst das Vorschaubild erzeugen, indem Sie in der Symbolleiste auf das Symbol Neu klicken. Daraufhin wird zunächst das Vorschaubild berechnet. Dies geschieht im Entwurfsmodus in wenigen Sekunden und benötigt für die beiden Qualitätsstufen des Raytracers etwas mehr Zeit.
- Nachdem die Vorschau erstellt wurde, wandert die Kamera im Perspektivfenster zunächst in die Raummitte, da diese Position es ermöglicht, sich mit der CARAT view VR-App komplett im Raum umsehen zu können. Natürlich können Sie aber auch einen anderen Standpunkt für die CARAT view-Szene auswählen. Bewegen Sie dazu einfach die Kamera im Perspektivfenster an die gewünschte Position.
- Solange Sie den zweiten Schritt, die Position für die CARAT view-Szene festzulegen, noch nicht mit einem Klick auf die Schaltfläche Szene erzeugen abgeschlossen haben, weist Sie ein entsprechender Hinweistext unterhalb der Vorschau darauf hin.
- Über die Schaltfläche Vorschau können Sie die neue Kameraposition kurz durch eine automatische 360°-Drehung überprüfen. Mit der Schaltfläche Raummitte können Sie schnell die Position in der Mitte der Szene erreichen.
- Gefällt Ihnen die aktuelle Kameraposition, können Sie die CARAT view-Szene erzeugen. Klicken Sie dazu auf die Schaltfläche Szene erzeugen. Es werden nun in alle Richtungen von der Position der Kamera aus Ansichten erstellt. Aus diesen sechs Ansichten wird anschließend die CARAT view-Szene erzeugt. Auch diese Berechnung erfolgt im Entwurfsmodus in nur wenigen Sekunden. Für eine CARAT view-Szene die mit dem Raytracer mit der Option Normal erzeugt wird, sollten Sie mit einem durchschnittlichen Rechner (aktueller Prozessor mit 4 Kernen) dafür weniger als zwei Minuten benötigen.
- Nachdem die CARAT view-Szene fertig berechnet wurde, wird am unteren Rand der Vorschau der Bildmodus (Bildsymbol für Entwurf oder Brille für Raytracer), der Dateiname, die Bildgröße (fest voreingestellt) und das Erstellungsdatum angezeigt.
CARAT view-Szenen hochladen und verwalten
- Mit der Funktion Upload können Sie eine oder auch mehrere CARAT view-Szenen in die CARAT cloud hochladen. Nur CARAT view-Szenen die in die CARAT cloud hochgeladen wurden, können über einen QR-Code mit der CARAT view VR-App herunterladen und angesehen werden. Dazu markieren Sie zunächst die gewünschten CARAT view-Szenen. Wenn mehrere Szenen markiert werden sollen, halten Sie dabei wahlweise die SHIFT- oder die STRG-Taste gedrückt.
- Linksklick + SHIFT-Taste = Zwischen der ersten und der zweiten markierten Szene werden auch alle dazwischenliegenden Szenen markiert.
- Linksklick + STRG-Taste = Es werden nur die Szenen markiert, die angeklickt werden.
- Anschließend klicken Sie auf die Funktion Upload, um die CARAT view-Szenen in die CARAT cloud hochzuladen.
- Ein Hinweisdialog zeigt Ihnen an, dass die CARAT view-Szenen in die CARAT cloud hochgeladen werden.
Automatische Erzeugung eines PDF
- Nachdem die CARAT view-Szenen in die CARAT cloud hochgeladen wurden, wird automatisch ein PDF mit dem QR-Code sowie einer kurzen Anleitung zum Herunterladen der CARAT view-Szenen erzeugt. Das PDF kann bei Bedarf direkt mit einem Klick auf die Schaltfläche Ja angezeigt werden.
- Das PDF kann auch jederzeit ausgedruckt oder per E-Mail E-Mail (von engl. electronic mail‚ elektronische(r) Post/Brief'; kurz auch Mail) bezeichnet eine auf elektronischem Weg in Computernetzwerken übertragene, briefartige Nachricht. verschickt werden. Dadurch erhält ihr Kunde eine Anleitung und die benötigten QR-Codes, um die CARAT view VR-App aus dem jeweiligen Appstore herunterzuladen. Anschließend kann Ihr Kunde mit der CARAT view VR-App den QR-Code der Planung scannen, um die für Ihn hinterlegten CARAT view-Szenen herunterzuladen und ansehen zu können.
- Neu: Zum Betrachten der CARAT view-Szenen wird, ab der Version V2023.14.0.1 im automatisch erzeugten PDF zusätzlich ein QR-Code und ein Link Ein Link (englisches Lehnwort: die Verbindung, das Bindeglied) ist ein Verweis von einem Dokument durch eine entsprechende Markierung auf ein anderes Dokument. Durch einen Link kann auf einfache Weise z. B. durch ein Dokument oder eine Internetseite navigiert werden. für das Öffnen der CARAT view-Szenen in einem Internetbrowser angezeigt. Die CARAT view-Szenen passen sich dabei automatisch den jeweiligen zur Verfügung stehenden Bildschirmgrößen Die Bildschirmgröße wird in Zoll (Zoll/Inch = 2,54cm) angegeben und bezieht sich immer auf die Diagonale der Bildfläche. Anders als bei einem TFT-Monitor ist jedoch bei einer Bildröhre der sichtbare Bereich etwas kleiner als die Diagonale der Bildröhre. der Geräte an. Durch Bewegen mit dem Finger, oder am PC PC: Der aus dem Englischen stammende Begriff Personal Computer, übersetzt "persönlicher Rechner", ist der Handelsname einer Reihe von Computersystemen, die ursprünglich von der Firma IBM hergestellt wurden. mit der gedrückten linken Maustaste, können Sie die CARAT view-Szene drehen.
Mit der Funktion Löschen (Papierkorb Symbol) können Sie nicht mehr benötigte CARAT view-Szenen aus CARAT entfernen.

Ab der Version V2022.16.0.0: Die Seitenleiste Benachrichtigungen zeigt Ihnen wichtige Programminformationen an. Zusätzlich werden Ihnen neue Benachrichtigungen auch durch eine Zahl neben dem Glockensymbol im Menüband signalisiert. Durch Klick auf das Symbol öffnet sich rechts die Seitenleiste und zeigt die Benachrichtigung an.
Siehe auch: Die Technische Auftragskontrolle (TAK)
Beispiel einer Benachrichtigung über das Vorliegen eines Prüfergebnisses aus TAK:
Durch Anklicken der Benachrichtigung erscheint dann das Prüfergebnis. Außerdem ist die Zahl neben dem Glockensymbol verschwunden um zu signalisieren, dass keine neuen Benachrichtigungen mehr vorliegen.
Die Seitenleiste Prüfergebnis zeigt das Ergebnis der Technischen Auftragskontrolle (TAK) an.
Siehe auch: Die Technische Auftragskontrolle (TAK)

Die Seitenleiste CARAT meeting ist eine in CARAT direkt startbare integrierte Videoberatungslösung, mit der Sie Ihrem Kunden Ihre Küchenplanung auf dem Bildschirm seines Computers oder mobilen Endgerätes präsentieren können.
Wählen Sie das Register CARAT in der Menüleiste und klicken Sie auf Starten im Bereich CARAT meeting, dadurch öffnet und fixiert sich die Seitenleiste CARAT meeting rechts in CARAT.
Danach öffnen Sie Ihre Kommission und wählen in der Planung eine passende Anzeige, zum Beispiel der Perspektive, aus. Der Raumname in CARAT meeting wird automatisch gefüllt mit dem Kundennamen aus der geöffneten Planung.
Ihre Ansicht von CARAT meeting in CARAT vor dem Start
Kunden Ansicht der Videoberatung auf www.carat.de
Kunden Ansicht nach Klick auf Videoberatung starten
Beginnen Sie das Meeting mit einem Klick auf Meeting starten und teilen Sie dem Kunden den Raumnamen mit. Der Kunde kann über das Register Videoberatung auf www.carat.de und einem Mausklick auf Videoberatung starten in den Meetingraum eintreten. Dort muss er dann noch den Raumnamen und seinen Namen eintragen. Mit Klick auf ERLAUBEN lassen Sie den Kunden dann in das Meeting eintreten.
Ihre Ansicht von CARAT meeting nach Eintritt des Kunden und Auswahl des Kundenvideos
Ansicht für den Kunden nach Eintritt in das Meeting

Um Ihren Bildschirm mit dem Kunden zu teilen, bewegen Sie Ihre Maus in der CARAT meeting Seitenleiste nach unten. Dort erscheint eine Funktionsleiste. In der Funktionsleiste klicken Sie nun das Teilen Symbol an. Es erscheint ein Dialogfenster, in dem Sie den zu übertragenden Bildschirm auswählen. Nach dem der Bildschirm übertragen wurde, erscheint dieser als 3. Symbol in der CARAT meeting Seitenleiste. Durch markieren des 3. Symbols können sie dann zur Kontrolle eine Miniaturvorschau Ihrer Übertragung sehen. Der Kunde sieht zusätzlich zu ihrer Übertragung oben rechts noch eine minimierbare Video Ansicht von Ihnen.
Ihre Ansicht von CARAT meeting vor dem Teilen des Bildschirms
Ihre Ansicht von CARAT meeting nach dem Teilen des Bildschirms
Ansicht des Kunden nach dem Teilen des Bildschirms
Nutzung der Funktion Monitor 2
Falls Sie einen 2. Monitor angeschlossen haben, empfiehlt es sich diesen zu teilen, nach dem Sie in der CARAT Menüleiste unter dem Register Ansicht im Bereich Monitor 2 die Übertragung der Perspektive ausgewählt haben. Damit erreichen Sie eine optimale Darstellungsgröße beim Kunden.
Ansicht des Kunden bei Nutzung der Funktion Monitor 2
Oben rechts erscheint ein ausblendbares Live Video von Ihnen, wenn Sie sprechen. Wenn der Kunde spricht, wechselt die Anzeige automatisch auf das Live Video des Kunden.

Zusätzlich zur Übertragung von Bild und Ton können Sie während der Beratung mit Ihrem Kunden auch Textnachrichten und Dateien im PDF, ZIP Das ZIP-Dateiformat ist ein offenes Format zur komprimierten Archivierung von Dateien. Die Archivdateien tragen üblicherweise die Endung *.zip. oder JPG JPEG (kurz JPG) = (Joint Photographic Experts Group,engl. Verbindung der Fotografieexperten) ist ein 1986 gegründetes Gremium der International Telecommunication Union (ITU). Dieses Gremium entwickelte ein im September 1992 standardisiertes Verfahren zur verlustbehafteten Kompression von digitalen (natürlichen) Bildern, das nach dem Gremium benannt wurde. JPEG ist das im Web am weitesten verbreitete Bildformat für Fotos. Format Die Formatierung ( Latein forma, „Form, Gestalt“) bezeichnet in der Textverarbeitung die Darstellung von Textdokumenten. In diesem Fall ist die Wahl der Schriftarten und Schriftstile wie zum Beispiel fett oder kursiv gemeint. in einer Größe bis 10 MB 1 MB (Megabyte) (1.000.000 Byte) Gibt die Speicherkapazität die insgesamt zu Verfügung steht an. Ein Byte ist eine adressierbare Speichereinheit, die groß genug ist, um ein beliebiges Zeichen darzustellen. austauschen.
So funktioniert es:
Berater: Zum Öffnen des Chat-Fensters klicken Sie in der Seitenleiste oben rechts auf das Sprechblasen Symbol. Danach können Sie im Chat-Fenster sowohl eine Textnachricht schreiben, als auch eine Datei mit Klick auf die Büroklammer hochladen und anfügen. Empfangene Nachrichten vom Kunden werden im Chatverlauf ebenfalls angezeigt.
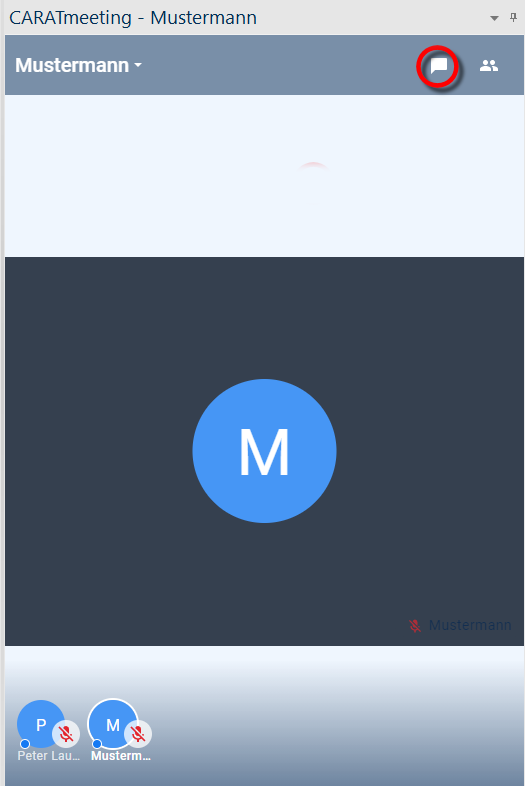
|
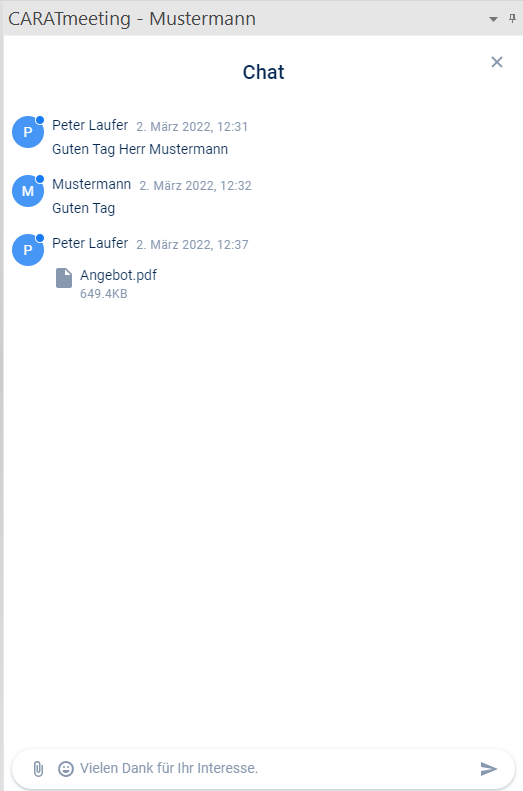
|
Kunde: Für den Kunden wird das Chat-Fenster geöffnet, in dem er sich im übertragenen Meeting Fenster mit der Maus nach unten rechts bewegt und dann das Sprechblasen Symbol anklickt. Schreiben und Versand funktionieren identisch wie beim Berater.
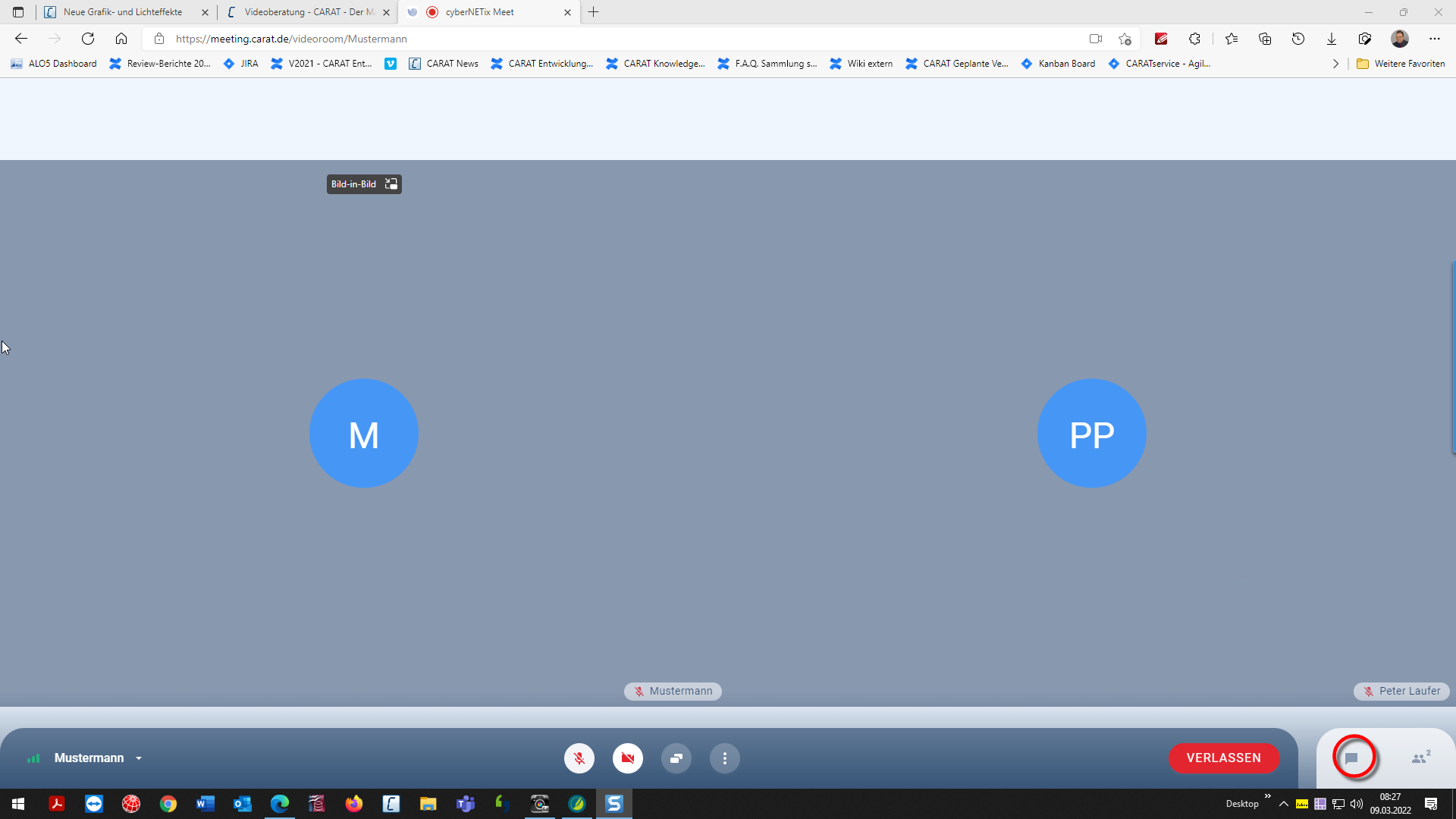 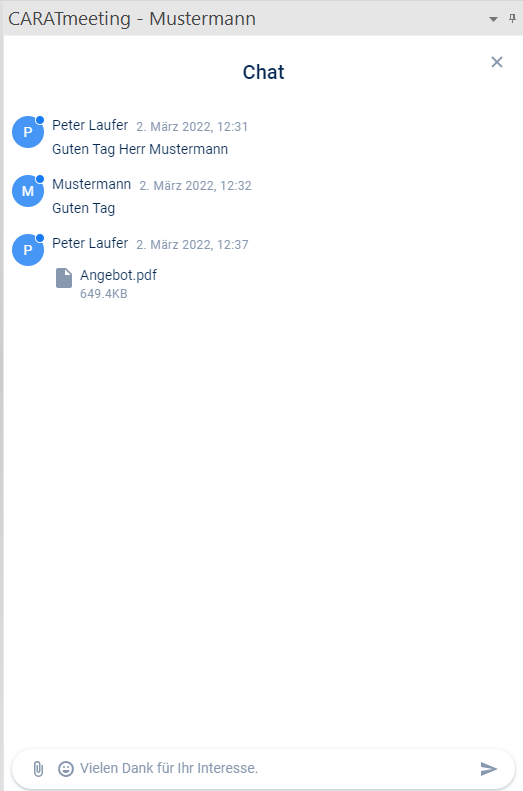
|