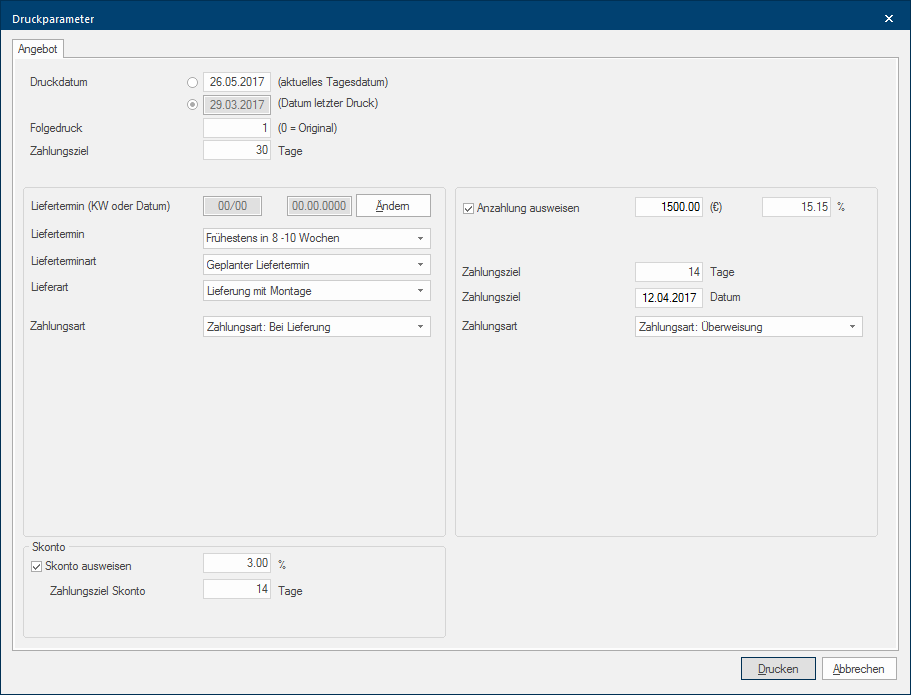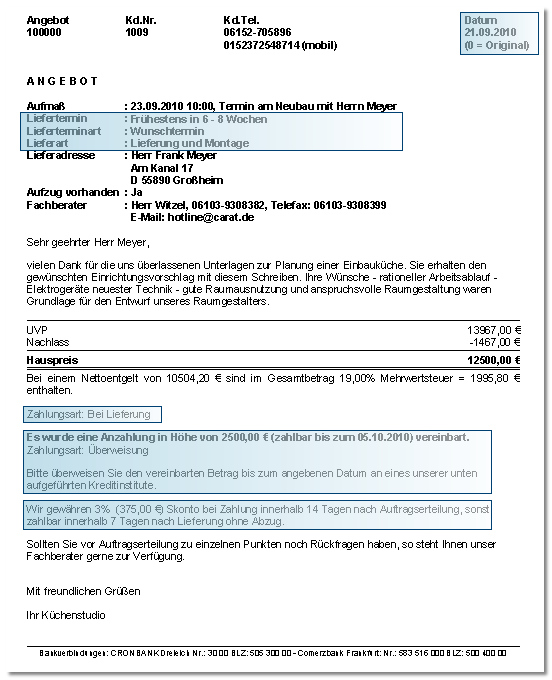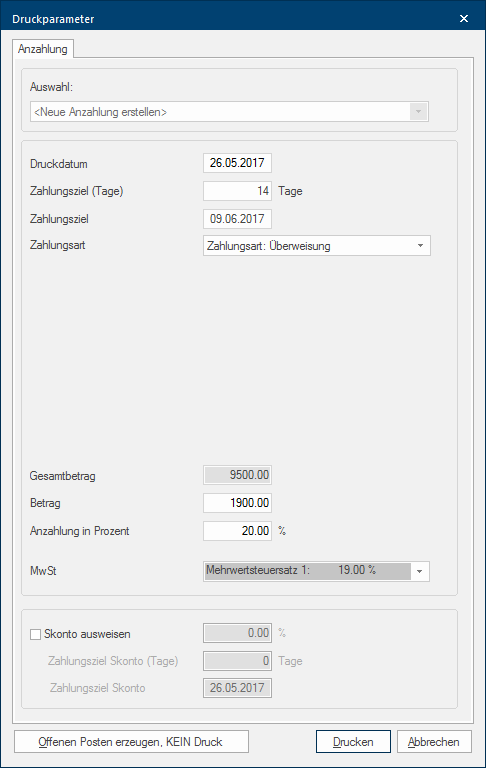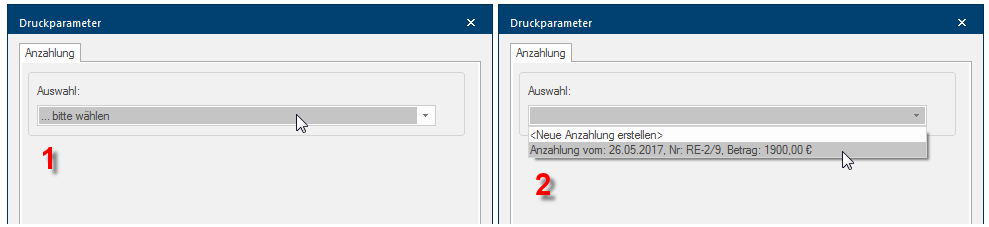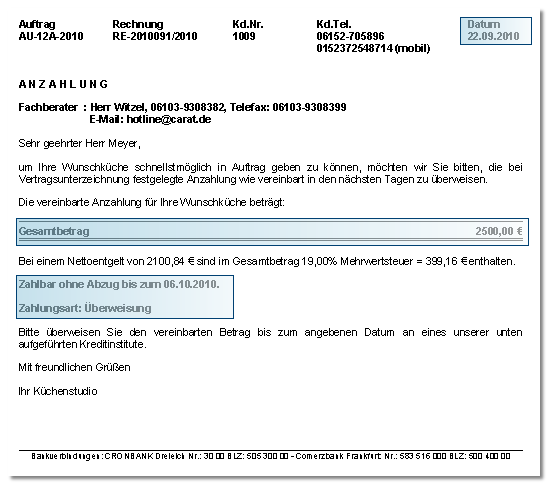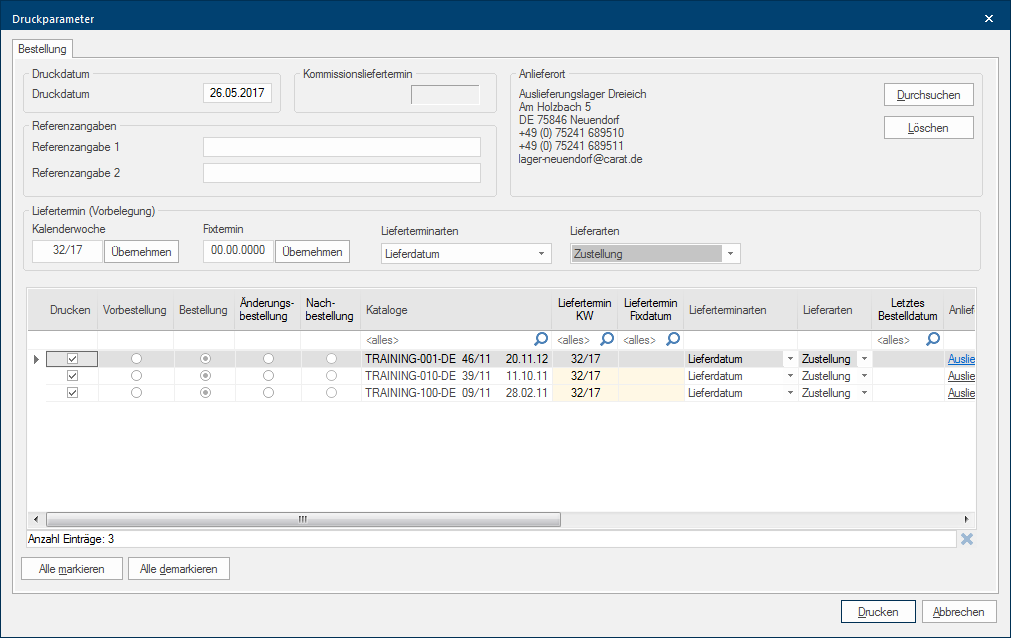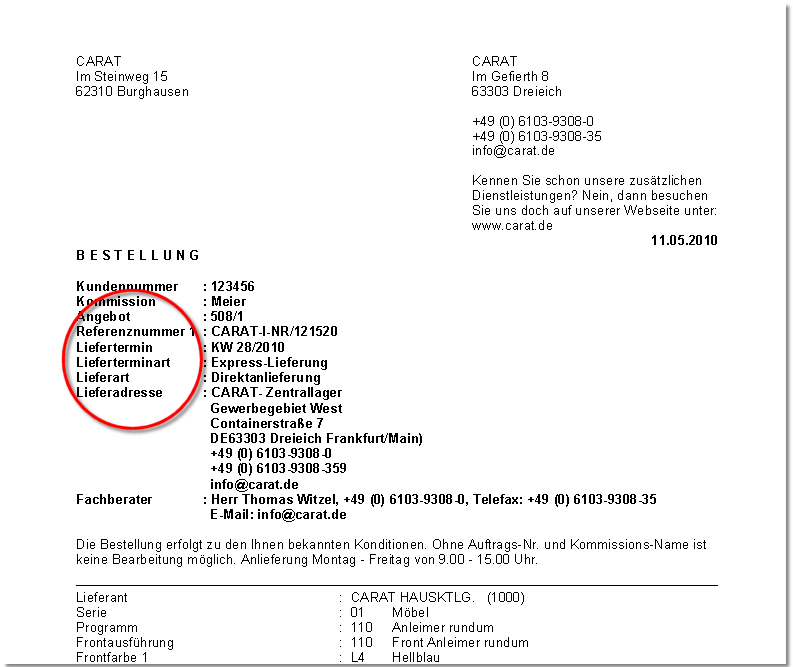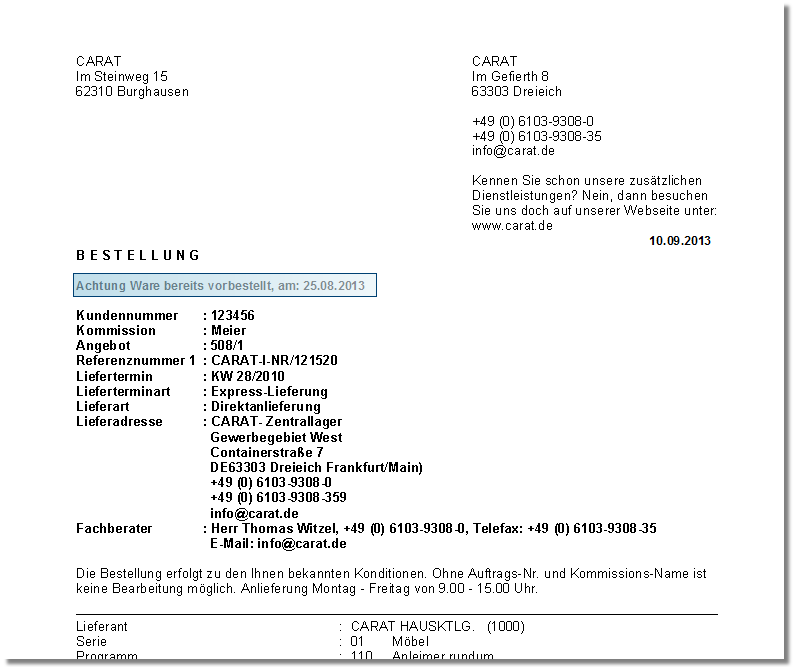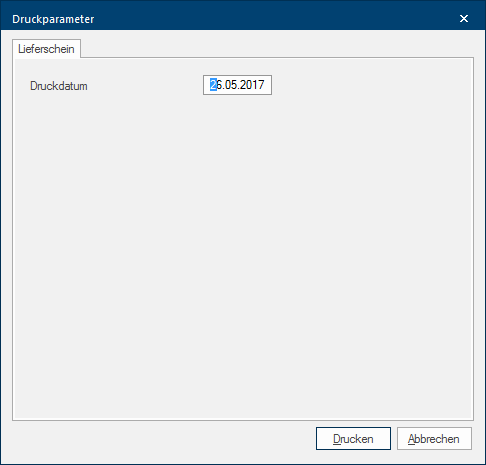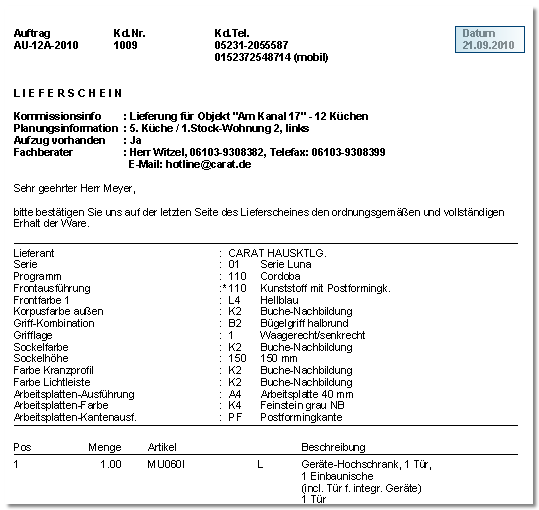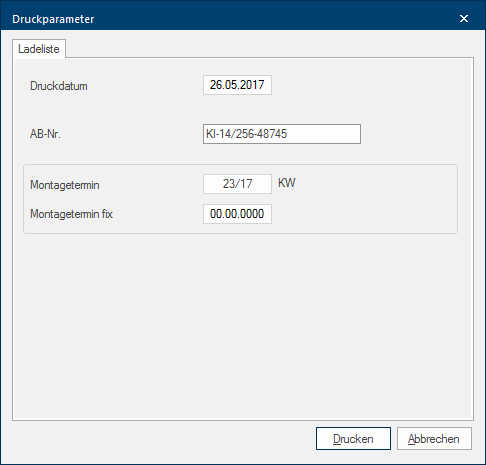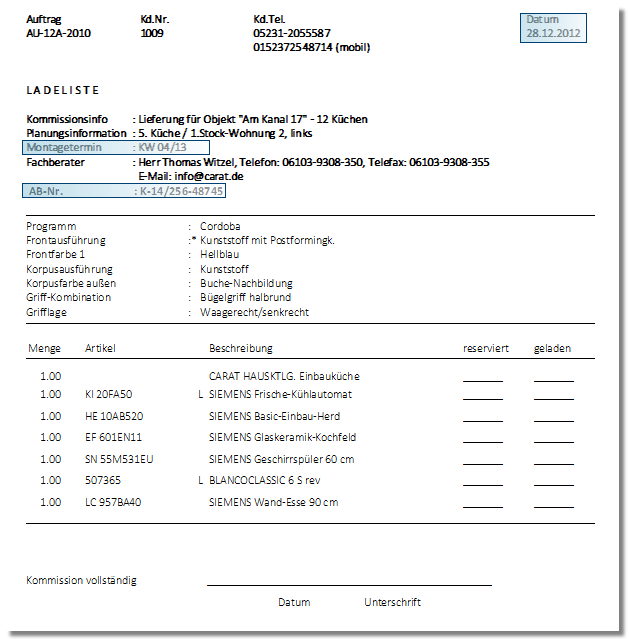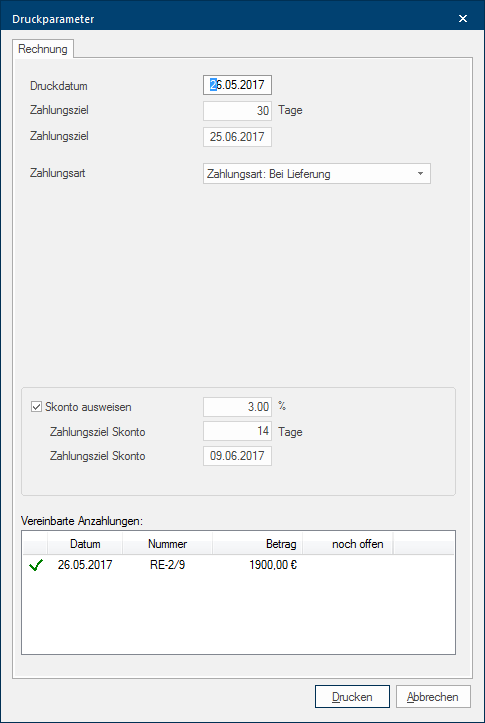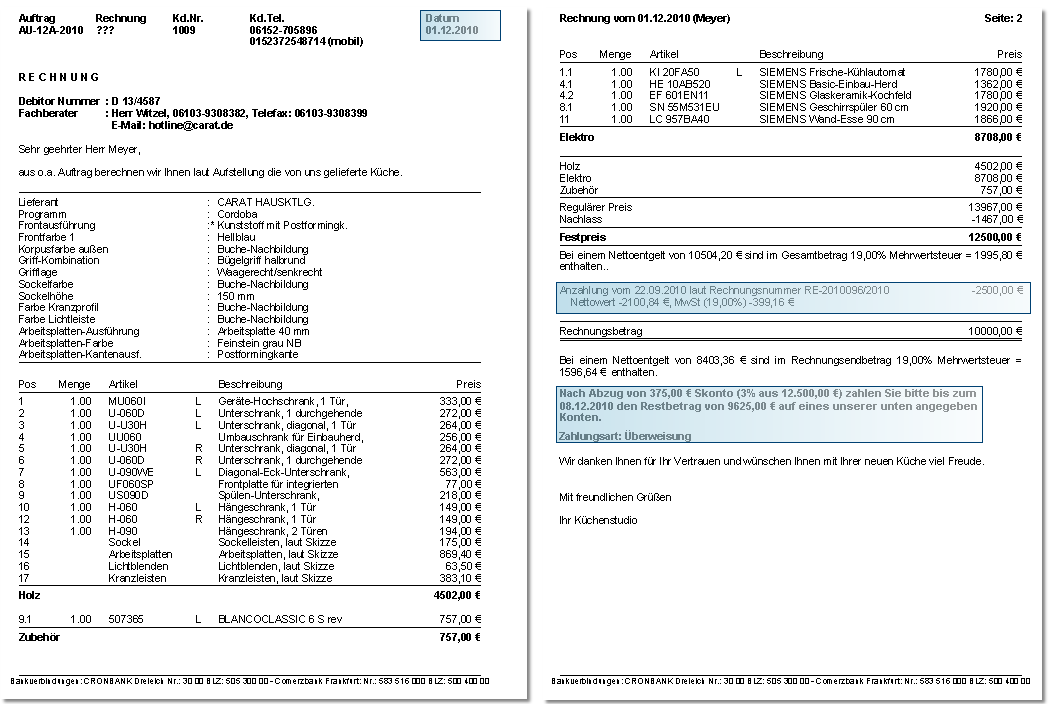Die Druckparameter
Je nachdem, welches kaufmännische Formular gedruckt werden soll, müssen vor dem Ausdruck noch zusätzliche Parameter verändert oder ergänzt werden. Dazu dient der Dialog Als Dialog oder Dialogfenster, Dialogfeld, bezeichnet man spezielle Fenster in Software- anwendungen. Dialogfenster werden in verschiedenen Situationen von der Anwendung eingeblendet, um bestimmte Eingaben oder Bestätigungen vom Benutzer einzuholen. Druckparameter. Da die Anforderungen je Formular unterschiedlich ausfallen, werden Ihnen in diesem Dialog für jedes Formular spezielle Einstellungen angeboten.
Sobald Sie ein kaufmännisches Formular zum Drucken oder für die Druckvorschau ausgewählt haben, wird der Dialog Druckparameter mit den möglichen Einstellungen für das ausgewählte Formular geöffnet.
Beispiel Angebot:
Siehe auch: Systemoptionen Lieferkennzeichen
Die Druckparameter für:
Für die Formulare Angebot, Auftrag und Kaufvertrag handelt es sich bei den Druckparametern primär um den Liefertermin und die Zahlungsmodalitäten. Natürlich kann aber auch das Druckdatum verändert werden.
| Bezeichnung | Beschreibung |
|---|---|
|
Druckdatum |
Über das Druckdatum haben Sie die Möglichkeit zwischen dem aktuellen Tagesdatum oder, sofern bereits erfolgt, dem Datum des letzten Drucks zu wählen. Natürlich können Sie über das Datumsfeld des aktuellen Tagesdatums das Druckdatum vor- oder zurückdatieren. Das Druckdatum wird in der Bezugszeile des Formulars ausgegeben. |
|
Folgedruck |
Beim Feld Folgedruck handelt es sich um eine Anzeige, mit der Sie erkennen können, ob ein Formular zum ersten mal ausgedruckt wurde oder ob es sich um einen Folgedruck handelt. Die Angabe des Folgedrucks kann in der Bezugszeile unterhalb des Datums gedruckt werden. Beim ersten Druck wird in diesem Feld eine 0 angezeigt. Die 0 steht für Original, also dem ersten Druck. Sobald Sie später dasselbe Formular noch einmal drucken, wird die Zahl im Feld Folgedruck um 1 hochgezählt, so dass Sie erkennen können, um welchen Ausdruck es sich handelt. Jeder weitere Druck wird dann mit Kopie (1. Kopie, 2. Kopie, ...) bezeichnet. |
|
Zahlungsziel |
In dem Feld Zahlungsziel können Sie eine Anzahl an Tagen eintragen, die Sie Ihrem Kunden als Zahlungsziel nach der Lieferung einräumen möchten. Diese Eintragung wird später im Formular im Bereich der Skonto-Information entsprechend verwendet. |
|
Liefertermin (KW oder Datum) |
Über die Felder KW oder Datum können Sie einen Kunden-Liefertermin eintragen. Über die Systemoptionen können Sie für beide Eingabemöglichkeiten noch spezielle Vorgaben hinterlegen. Die Angabe des Liefertermins als KW oder Datum wird im Bereich der Zusatzangaben gedruckt. |
|
Liefertermin Lieferterminart Lieferart |
Über diese Auswahlfelder Stehen für eine Funktion mehrere Möglichkeiten zur Verfügung, werden diese häufig in einer Liste aufgeführt. Klicken Sie einfach auf das schwarze Dreieck am rechten Rand, um die gewünschte Möglichkeit auszuwählen. können Sie jeweils auf eine Liste von kurzen Textbausteinen zurückgreifen, um so weitere Angaben zum Liefertermin, der Lieferterminart oder der Lieferart zu ermöglichen. Diese Informationen werden im Bereich der Zusatzangaben gedruckt. Die Textbausteine für die einzelnen Auswahlfelder können Sie in den Systemoptionen auf der Seite Kunden-Lieferkennzeichen hinterlegen. Eine Besonderheit stellt das Auswahlfeld Liefertermin dar. Dort können Sie bei Bedarf nicht nur die Einträge aus der Liste verwenden, sondern Sie können in dieses Feld auch direkt einen Text eingeben. |
|
Zahlungsart (Restbetrag) |
Über das Auswahlfeld Zahlungsart können Sie bei Bedarf vorgeben, wie die Restzahlung bei Lieferung erfolgen soll. Diese Angabe wird am Ende des Formulars im Bereich der Zahlungsvereinbarungen gedruckt. Für die Zahlungsarten kann in den Systemoptionen ein entsprechender Text hinterlegt werden. |
|
Anzahlung ausweisen |
Über das Kontrollkästchen Kontrollkästchen (engl. Checkbox) ist ein Standardelement einer graphischen Benutzungsoberfläche. Eine Checkbox hat in den meisten Fällen zwei Zustände (Gesetzt oder nicht gesetzt). Dies entspricht üblicherweise einer Ja/Nein Auswahl. Anzahlung ausweisen können Sie festlegen, ob eine Anzahlung ausgewiesen werden soll. Zusätzlich können Sie über die nachfolgenden Eingabefelder direkt eine Anzahlung als Währungs- oder Prozentwert eingeben. Die Anzahlung wird dann am Ende des Formulars im Bereich der Zahlungsvereinbarungen gedruckt. |
|
Zahlungsziel (Tage) Zahlungsziel (Datum) |
Über die Eingabefelder Tage und Datum können Sie für den Anzahlungsbetrag ein separates Zahlungsziel vorgeben, welches dann mit dem Anzahlungsbetrag im Bereich der Zahlungsvereinbarungen gedruckt wird. Es genügt, wenn Sie als Zahlungsziel nur die Tage angeben, aufgrund des Druckdatums wird dann das Datum für das Zahlungsziel automatisch ermittelt. |
|
Zahlungsart (Anzahlung) |
Über das Auswahlfeld Zahlungsart können Sie bei Bedarf vorgeben, wie die Anzahlung erfolgen soll. Diese Angabe wird am Ende des Formulars im Bereich der Zahlungsvereinbarungen gedruckt. |
|
Skonto ausweisen |
Über das Kontrollkästchen Skonto ausweisen können Sie festlegen, ob ein Hinweis zum Skonto im Bereich der Zahlungsvereinbarungen gedruckt werden soll. Zusätzlich können Sie, falls notwendig, über das nachfolgende Eingabefeld einen abweichenden Skonto-Prozentwert hinterlegen. |
|
Zahlungsziel Skonto |
Über das Eingabefeld Zahlungsziel Skonto können Sie für die Skonto-Vereinbarung ein separates Zahlungsziel hinterlegen. Normalerweise wird Ihnen in diesem Feld zunächst die Standard-Vorgabe, die Sie auf der Seite Skonto in den Systemoptionen getroffen haben, angezeigt. |
- Die nachfolgende Abbildung zeigt Ihnen ein Beispielformular, in dem Sie erkennen können, wie und an welchen Stellen die oben beschriebenen Informationen gedruckt werden.
Um für einen Auftrag eine oder auch mehrere Anzahlungsrechnungen drucken zu können, haben Sie die Möglichkeit, das Formular Anzahlungsrechnung einzusetzen. Im oberen Bereich des Dialogs Druckparameter befindet sich ein Auswahlfeld zur Auswahl bereits erstellter Anzahlungsrechnungen. Sofern noch keine Anzahlungsrechnung erstellt wurde, ist dieses Auswahlfeld grau hinterlegt.
Nachdem jedoch mindestens eine Anzahlungsrechnung erstellt wurde, können Sie über das Auswahlfeld einstellen, ob Sie erneut eine neue Anzahlungsrechnung erstellen möchten, oder ob Sie eine bereits gedruckte Anzahlungsrechnung zum erneuten Druck aufrufen möchten.
| Bezeichnung | Beschreibung |
|---|---|
|
Druckdatum |
Über das Eingabefeld Druckdatum haben Sie die Möglichkeit, entweder das angezeigte Datum (beim ersten Druck ist es das aktuelle Datum) zu verwenden oder das Datum für den Ausdruck vor oder zurück zu datieren. Das Druckdatum wird anschließend in der Bezugszeile ausgegeben. |
|
Leistungsdatum |
Hier geben Sie das Datum an, an dem Ihr Unternehmen die in Rechnung gestellte Leistung erbracht hat. |
|
Zahlungsziel (Tage) Zahlungsziel (Datum) |
Über die Eingabefelder Tage oder Datum können Sie für den Anzahlungsbetrag ein Zahlungsziel vorgeben. Es genügt, wenn Sie als Zahlungsziel nur die Tage angeben, aufgrund des Druckdatums wird dann das Datum für das Zahlungsziel automatisch ermittelt. Diese Angabe wird am Ende des Formulars im Bereich der Zahlungsvereinbarungen gedruckt. |
|
Zahlungsart |
Über das Auswahlfeld Zahlungsart können Sie bei Bedarf vorgeben, wie die Anzahlung erfolgen soll. Diese Angabe wird am Ende des Formulars im Bereich der Zahlungsvereinbarungen gedruckt. |
|
Gesamtbetrag |
In diesem Feld wird der Gesamtbetrag des Auftrags aufgeführt. Änderungen an diesem Feld sind nicht möglich, da dieses Feld nur für die Berechnung des prozentualen Anzahlungsbetrags verwendet wird. |
|
Betrag |
In dieses Feld können Sie den gewünschten Anzahlungsbetrag als Währungswert für die Anzahlungsrechnung eintragen. |
|
Anzahlung in Prozent |
In dieses Feld können Sie bei Bedarf einen Prozentwert eingeben, um, ausgehend vom Gesamtwert, den Anzahlungsbetrag automatisch zu errechnen. Sofern Sie in den Systemoptionen auf der Seite Berechnen einen Standard-Wert für die prozentuale Anzahlung hinterlegt haben, wird dieser automatisch eingetragen. |
|
MwSt. |
Über das Auswahlfeld Mehrwertsteuer haben Sie die Möglichkeit, den zugrunde liegenden Mehrwertsteuersatz zu wechseln. Damit könnten Sie beispielsweise auch eine Anzahlungsrechnung erstellen, in der keine Mehrwertsteuer ausgewiesen wird. |
|
Skonto ausweisen |
Über das Kontrollkästchen Skonto ausweisen können Sie festlegen, ob ein Hinweis zum Skonto im Bereich der Zahlungsvereinbarungen gedruckt werden soll. Zusätzlich können Sie, falls notwendig, über das nachfolgende Eingabefeld einen abweichenden Skonto-Prozentwert hinterlegen. |
|
Zahlungsziel Skonto (Tage) Zahlungsziel Skonto (Datum) |
Über die Eingabefelder Tage oder Datum können Sie für die Skonto-Vereinbarung ein Zahlungsziel vorgeben. Es genügt, wenn Sie als Zahlungsziel nur die Tage angeben, aufgrund des Druckdatums wird dann das Datum für das Zahlungsziel automatisch ermittelt. Normalerweise wird Ihnen in diesem Feld zunächst die Standard-Vorgabe, die Sie auf der Seite Skonto in den Systemoptionen getroffen haben, angezeigt. Diese Angabe wird am Ende des Formulars im Bereich der Zahlungsvereinbarungen gedruckt. |
|
Offenen Posten erzeugen, kein Druck |
Diese Funktion ist nur verfügbar, wenn in den Systemoptionen unter Anwenderdaten die GoBD-Fähigkeit nicht aktiviert wurde.
Sofern Sie die Offene Posten Liste verwenden, und Ihr Kunde die vereinbarte Anzahlung direkt in Bar bezahlen möchte, müssen Sie nicht unbedingt die erste Anzahlungsrechnung auch ausdrucken. Für diesen Fall genügt es, wenn Sie auf die Schaltfläche In einem Dialogfenster finden Sie immer eine oder mehrere Schaltflächen, die durch Klicken aktiviert werden können. Typische Aktionen für eine Schaltfläche sind z.B. OK, Abbrechen, übernehmen. Schaltflächen werden immer mit einem einfachen Klick mit der linken Maustaste betätigt. Offenen Posten erzeugen, KEIN Druck klicken Sofern nicht anders angegeben, wird die linke Maustaste einmal kurz gedrückt. Klicken bewirkt immer ein Markieren eines Objektes oder bei einem Klick auf eine Schaltfläche die Ausführung der beschriebenen Aktion (z.B. OK, Abbrechen, Schließen).. Daraufhin wird für diese Planung ein Eintrag in der Offenen Posten Liste erzeugt, in den Sie die erfolgte Anzahlung einbuchen können, damit CARAT diese Anzahlung bei der Abschlussrechnung entsprechend berücksichtigen kann. Eine Anzahlung, für die Sie nur einen offenen Posten erstellt haben kann keine Rechnungsnummer erhalten. Deshalb taucht eine solche Anzahlung auch nicht im obersten Auswahlfeld auf. |
- Die nachfolgende Abbildung zeigt Ihnen ein Beispielformular, in dem Sie erkennen können, wie und an welchen Stellen die oben beschriebenen Informationen gedruckt werden.
Über den Dialog Druckparameter können Sie auswählen, für welche Lieferanten eine Bestellung erzeugt werden soll. Außerdem können Sie über diesen Dialog die noch fehlenden, für eine Bestellung notwendigen, Informationen ergänzen. Dies wäre beispielsweise neben der Bestellart, der Liefertermin oder auch ein von Ihrer Firmierung abweichender Anlieferort.
| Bezeichnung | Beschreibung |
|---|---|
|
Druckdatum |
Über das Eingabefeld Druckdatum haben Sie die Möglichkeit, entweder das angezeigte Datum (beim ersten Druck ist es das aktuelle Datum) zu verwenden oder das Datum für den Ausdruck vor oder zurück zu datieren. |
| Referenzangaben | Im Bereich Referenzangaben stehen Ihnen zwei Eingabefelder zur Verfügung, die Sie für zusätzliche unternehmensbezogene Angaben zur Bestellung verwenden können. Es handelt sich dabei um zwei 30-stellige alphanumerische Ein alphanumerisches Zeichen ist im engeren Sinne entweder ein Buchstabe oder eine Ziffer. Der Begriff findet Verwendung in der Telekommunikation und der Computertechnik. Eingabefelder. Die Feldbezeichnung kann von Ihnen in den Systemoptionen frei vergeben werden. |
| Anlieferort |
Sofern Ihre Geschäftsadresse und Ihr Anlieferort identisch sind, sollten Sie den Bereich Anlieferort leer lassen. Denn sofern nichts abweichendes angegeben wurde, wird für alle Bestellungen immer Ihre Firmierung mit entsprechender Adresse verwendet.
|
| Liefertermin (Vorbelegung) | Über den Bereich Liefertermin haben Sie die Möglichkeit, für alle im unteren Bereich aufgeführten Lieferantenbestellungen schnell und einfach einen Liefertermin als Kalenderwoche oder Fixtermin zu vergeben. Sofern Sie in den Systemoptionen die Lieferterminarten und Lieferarten aktiviert haben, stehen Ihnen in diesem Bereich zusätzlich auch die entsprechenden Auswahlfelder zur Verfügung, um auch diese Vorgaben direkt für alle Lieferantenbestellungen einstellen zu können. |
| Übersicht der Lieferanten | Im unteren Bereich des Dialogs werden die einzelnen Kataloge aufgelistet, die in der Planung verwendet wurden und für die Sie eine Bestellung erzeugen können. Für jeden Katalog können Sie über die verschiedenen Spalten der Tabelle bei Bedarf individuelle Einstellungen vornehmen. |
Die Katalogtabelle
| Bezeichnung | Beschreibung |
|---|---|
| In der Spalte Drucken steht Ihnen je Katalog ein Kontrollkästchen zur Verfügung, mit dem Sie angeben können, ob die jeweilige Katalog-Bestellung überhaupt gedruckt werden soll. Um schnell alle Bestellungen an- oder abzuwählen, stehen Ihnen am unteren Rand des Dialogs die Schaltflächen Alle markieren und Alle demarkieren zur Verfügung. | |
| Vorbestellung | Das Optionsfeld Optionsfeld (engl.= Radiobutton) Ein Optionsfeld ist ein Standardelement einer grafischen Benutzeroberfläche. Im Gegensatz zu Kontrollkästchen (engl. Checkbox) kann bei einer Gruppe von mehreren Optionsfeldern immer nur eines markiert werden. Der englische Name Radiobutton leitet sich von ihrem Verhalten ähnlich den Stationstasten zur Senderwahl an älteren Radiogeräten ab: Wird eine Taste gedrückt, so springt die andere wieder heraus. Vorbestellung ist ein Spezialfall. Diese Bestellart sollte nur in Absprache mit dem jeweiligen Lieferanten eingesetzt werden. |
| Bestellung | Für eine erstmalige Bestellung wird automatisch immer das Optionsfeld Bestellung aktiviert. Die Bestellung enthält immer alle Angaben zu den verplanten Artikeln sowie allen verwendeten Kopfdaten Kopfdaten ist in CARAT der Oberbegriff für alle Angaben die zur Darstellung und Bestellung einer Küche benötigt werden. Dies wären z. B. das gewählte Programm oder die Varianten wie Korpusausführung oder Arbeitsplattenkante.. |
| Änderungsbestellung | Sobald Sie eine Planung verändern ohne jedoch neue Artikel hinzugefügt zu haben und anschließend erneut eine Bestellung drucken möchten, wird automatisch das Optionsfeld Änderungsbestellung aktiviert, damit der Lieferant erkennen kann, dass es sich nicht um eine neue Bestellung handelt. Auch in diesem Fall enthält die Bestellung immer alle Angaben zu den verplanten Artikeln sowie allen verwendeten Kopfdaten. |
| Nachbestellung |
Wenn Sie in einer Planung nachträglich auch neue Artikel hinzugefügt haben und anschließend eine Bestellung nur für die neuen Artikel drucken möchten, können Sie dafür das Optionsfeld Nachbestellung aktivieren. Eine Nachbestellung enthält immer nur die neu eingeplanten Artikel. Sind durch eine Änderung auch Artikel entfallen, sollten Sie immer das Optionsfeld Änderungsbestellung auswählen.
|
|
Kataloge |
In dieser Spalte wird Ihnen neben dem Katalognamen auch der Katalogstand sowie das Katalogdatum zur besseren Übersicht angezeigt. |
|
Liefertermin KW |
In dieser Spalte wird der gewünschte Anliefertermin für den Hersteller hinterlegt. In der Regel wird hier bereits ein Liefertermin aufgrund des angegebenen Kundenliefertermins eingetragen. In den Katalogstammdaten können Sie zusätzlich einen Liefertermin-Vorlauf hinterlegen, der hier automatisch berücksichtigt werden kann. |
|
Liefertermin Fixdatum |
In dieser Spalte können Sie, falls benötigt, ein konkretes Anlieferdatum eintragen. |
|
Lieferterminart Lieferart |
Diese Spalten werden nur angezeigt, wenn das entsprechende Lieferanten-Lieferkennzeichen aktiviert wurde. |
|
Bestelldatum |
Nachdem Sie eine Bestellung erzeugt haben, wird Ihnen das Datum der letzten Bestellung in diesem Feld angezeigt. |
|
Anlieferort |
Das Feld Anlieferort sollte nur geändert werden, wenn Sie einen von der Firmierung abweichenden Anlieferort angeben möchten. Sobald Sie auf den unterstrichenen Eintrag klicken, öffnet sich ein Auswahldialog, damit Sie auswählen können, ob Sie eine Adresse aus den Kunden- oder Adressdaten verwenden möchten. |
- In der nachfolgenden Abbildung ist als Beispiel eine Druckvorschau zu erkennen, bei der alle Einstellmöglichkeiten hinterlegt wurden.
- Sofern Sie im Vorfeld Ihrer Bestellung den Auftrag als Vorbestellung an Ihren Lieferanten gesendet haben, wird bei der eigentlichen Bestellung automatisch der Hinweis auf die bereits erfolgte Vorbestellung, mit dem Datum wann die Vorbestellung erstellt wurde, gedruckt.
Da es sich bei dem Lieferschein nur um eine Auflistung aller bestellten Artikel handelt, werden hier natürlich keine Einstellungen zum Liefertermin oder Zahlungsarten benötigt. Daher steht Ihnen in diesem Dialog nur das Druckdatum zur Änderung zur Verfügung. Normalerweise wird in das Datumsfeld Druckdatum automatisch das aktuelle Datum, an dem der Ausdruck erfolgt, eingetragen. Um einen Druck vor- oder zurückdatieren zu können, haben Sie aber die Möglichkeit auch ein anderes Datum einzutragen.
- Das hinterlegte Druckdatum wird Ihnen anschließend immer rechts im Bereich der Bezugszeile gedruckt.
Die Ladeliste ist ein Formular, welches für die Bereitstellung und Beladung zur anschließenden Auslieferung einer Küche verwendet werden kann. Neben dem Druckdatum können Sie bei Bedarf auch die AB-Nummer für den Küchenlieferanten hinterlegen und einen Montagetermin als Kalenderwoche oder Fixtermin eintragen.
- Das Druckdatum wird in der Bezugszeile ausgegeben. Sofern Sie einen Montagetermin und eventuell eine AB-Nummer hinterlegt haben, wird diese Information im Bereich der Zusatzangaben gedruckt.
Für das Formular Rechnung können Sie neben dem Druckdatum hier die Anzahlungsmodalitäten vorgeben.
| Bezeichnung | Beschreibung |
|---|---|
| Druckdatum | Über das Eingabefeld Druckdatum haben Sie die Möglichkeit, entweder das angezeigte Datum (beim ersten Druck ist es das aktuelle Datum) zu verwenden oder das Datum für den Ausdruck vor oder zurück zu datieren. |
|
Leistungsdatum |
Hier geben Sie das Datum an, an dem Ihr Unternehmen die in Rechnung gestellte Leistung erbracht hat. |
|
Zahlungsziel (Tage) Zahlungsziel (Datum) |
Über die Eingabefelder Tage und Datum können Sie für den Anzahlungsbetrag ein separates Zahlungsziel vorgeben, welches dann mit dem Anzahlungsbetrag im Bereich der Zahlungsvereinbarungen gedruckt wird. Es genügt, wenn Sie als Zahlungsziel nur die Tage angeben, aufgrund des Druckdatums wird dann das Datum für das Zahlungsziel automatisch ermittelt. |
| Zahlungsart | Über das Auswahlfeld Zahlungsart können Sie bei Bedarf vorgeben, wie die Zahlung der Rechnung erfolgen soll. Diese Angabe wird am Ende des Formulars im Bereich der Zahlungsvereinbarungen gedruckt. |
|
Skonto ausweisen |
Über das Kontrollkästchen Skonto ausweisen können Sie festlegen, ob ein Hinweis zum Skonto im Bereich der Zahlungsvereinbarungen gedruckt werden soll. Zusätzlich können Sie, falls notwendig, über das nachfolgende Eingabefeld einen abweichenden Skonto-Prozentwert hinterlegen. |
|
Zahlungsziel Skonto (Tage) Zahlungsziel (Datum) |
Über die Eingabefelder Tage oder Datum können Sie für die Skonto-Vereinbarung ein Zahlungsziel vorgeben. Es genügt, wenn Sie als Zahlungsziel nur die Tage angeben, aufgrund des Druckdatums wird dann das Datum für das Zahlungsziel automatisch ermittelt. Normalerweise wird Ihnen in diesem Feld zunächst die Standard-Vorgabe, die Sie auf der Seite Skonto in den Systemoptionen getroffen haben, angezeigt. Diese Angabe wird am Ende des Formulars im Bereich der Zahlungsvereinbarungen gedruckt. |
| Vereinbarte Anzahlungen | Wenn Sie zuvor Anzahlungsrechnungen gedruckt haben, werden Ihnen diese zur letzten Kontrolle im Bereich Vereinbarte Anzahlungen aufgelistet. Sofern Sie die Anzahlungen über die Offene Posten Liste entsprechend eingebucht haben, können Sie über das Symbol vor jedem Eintrag direkt erkennen, ob die vereinbarten Anzahlungen in voller Höhe eingegangen sind. Beim anschließenden Rechnungsdruck werden dann die geleisteten Anzahlungen entsprechend berücksichtigt. |
- Die nachfolgende Abbildung zeigt Ihnen ein Beispielformular, in dem Sie erkennen können, wie und an welchen Stellen die oben beschriebenen Informationen gedruckt werden.