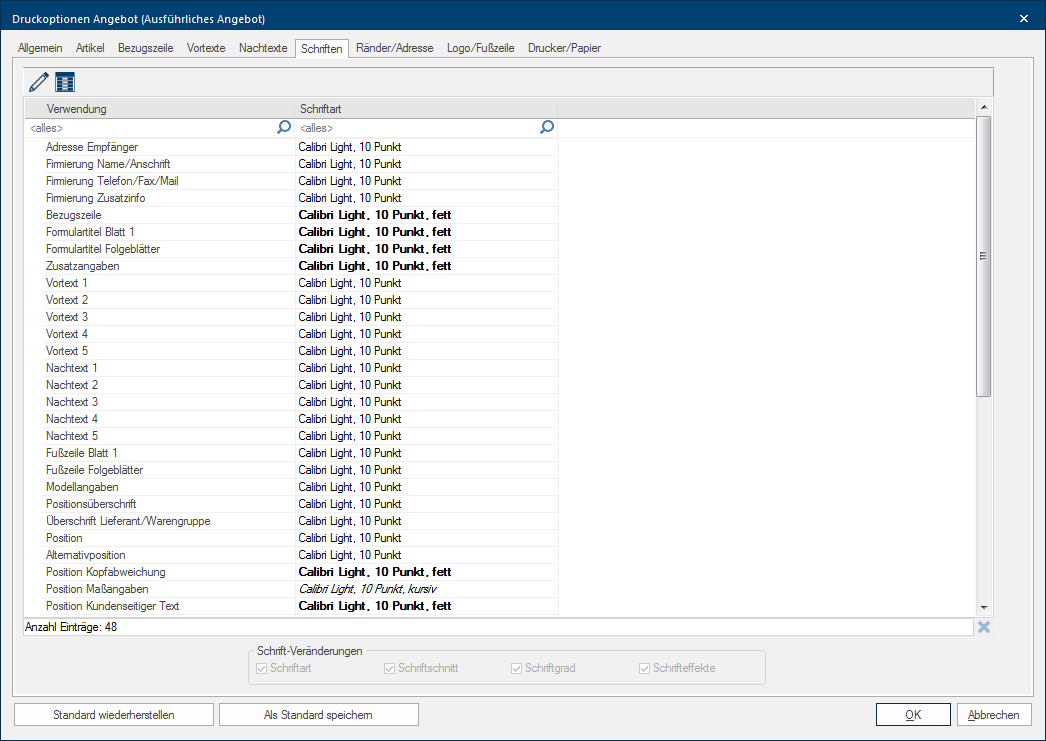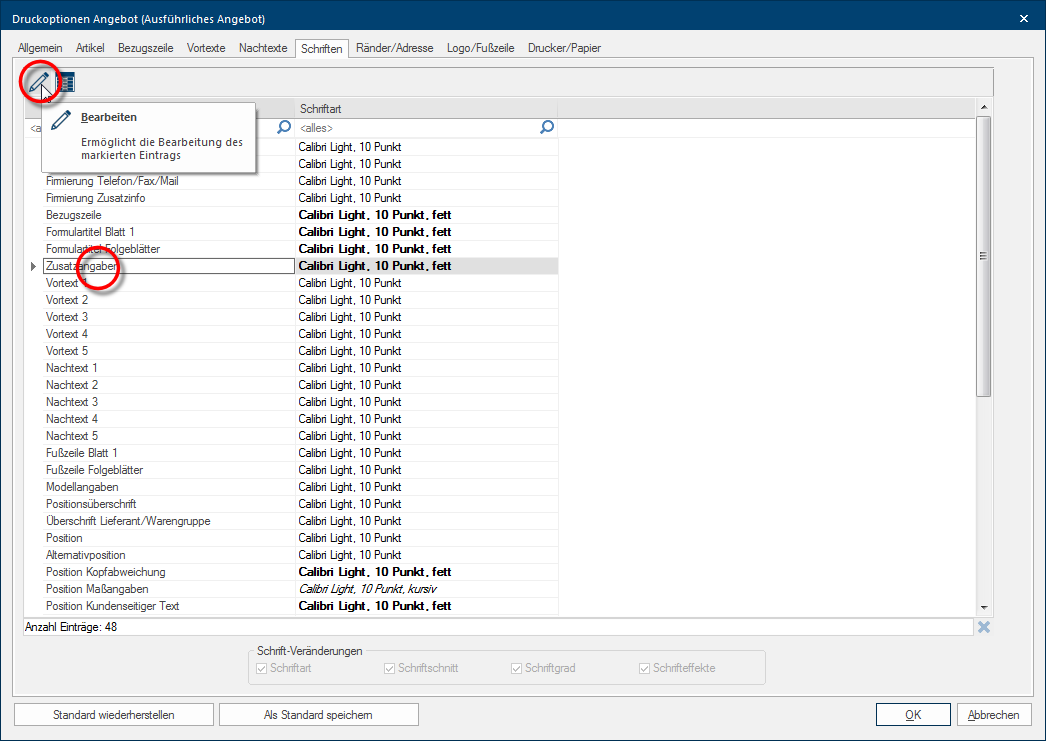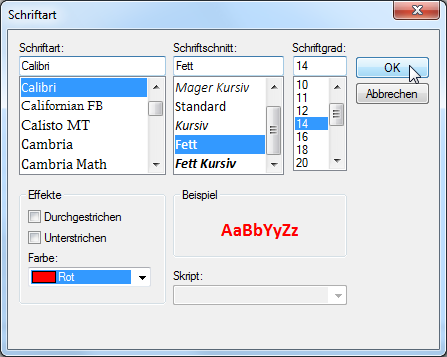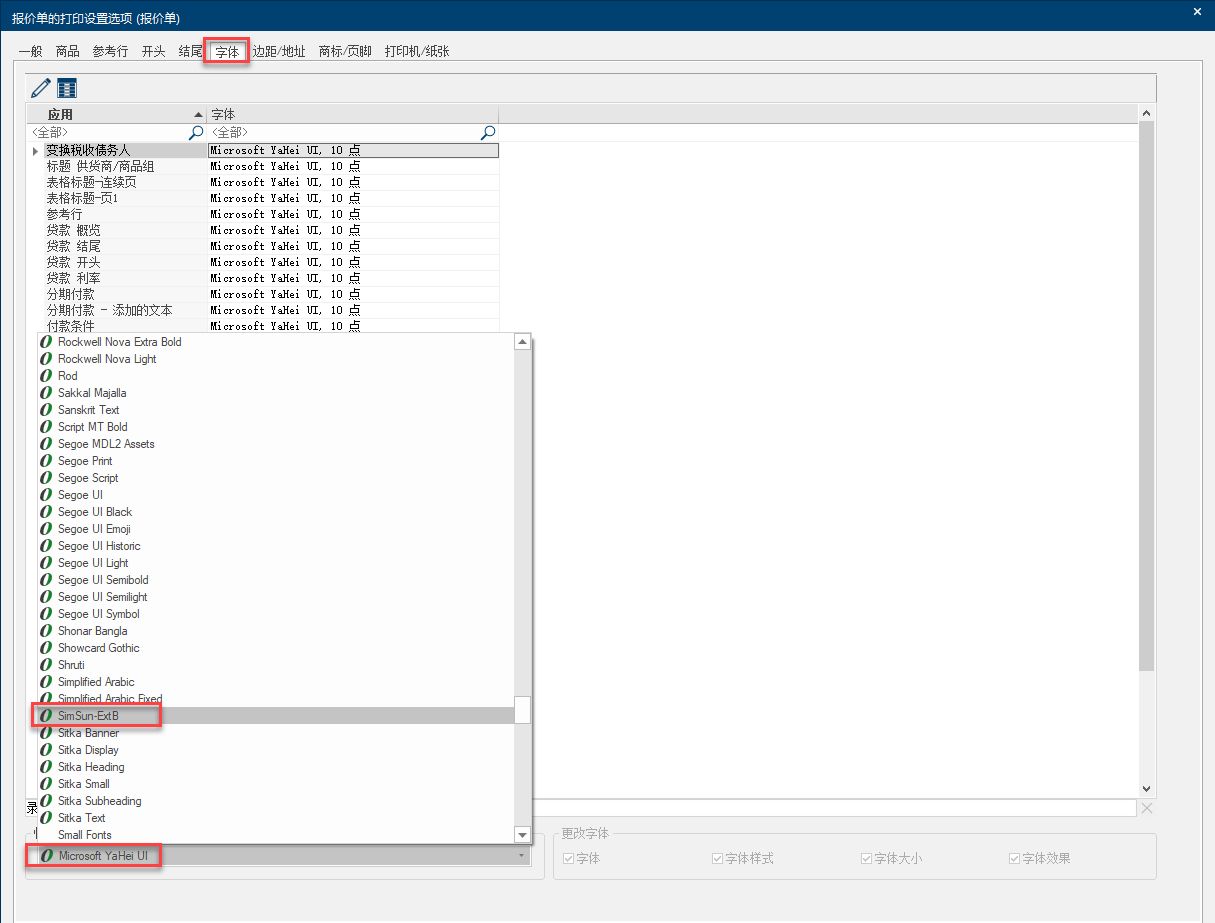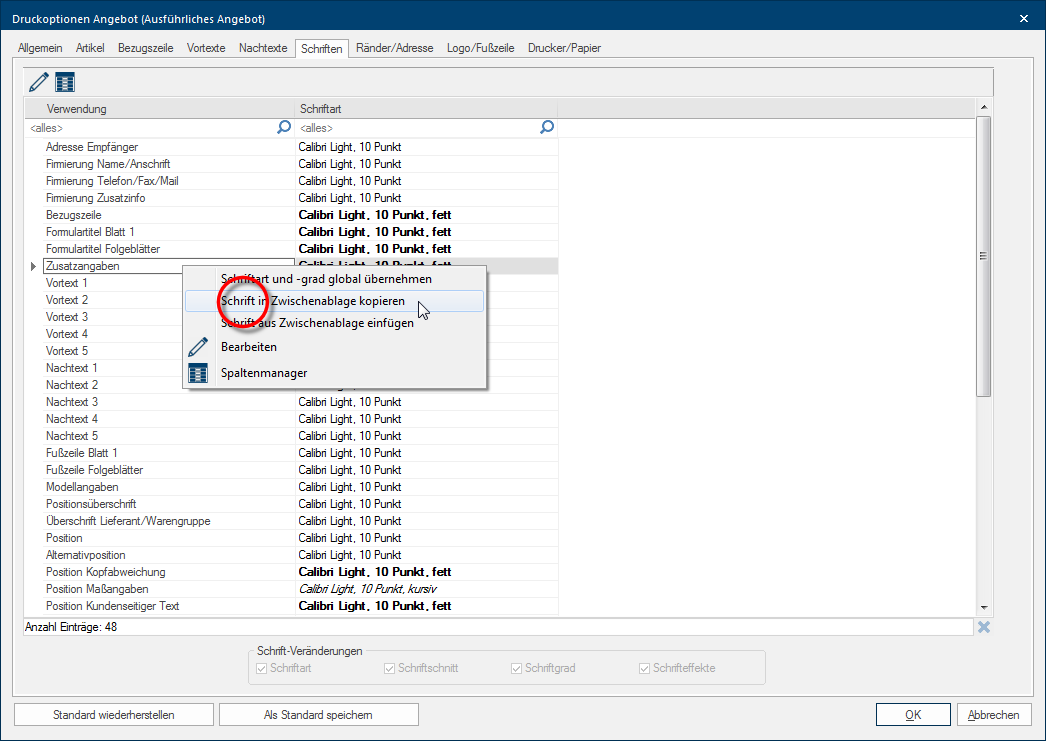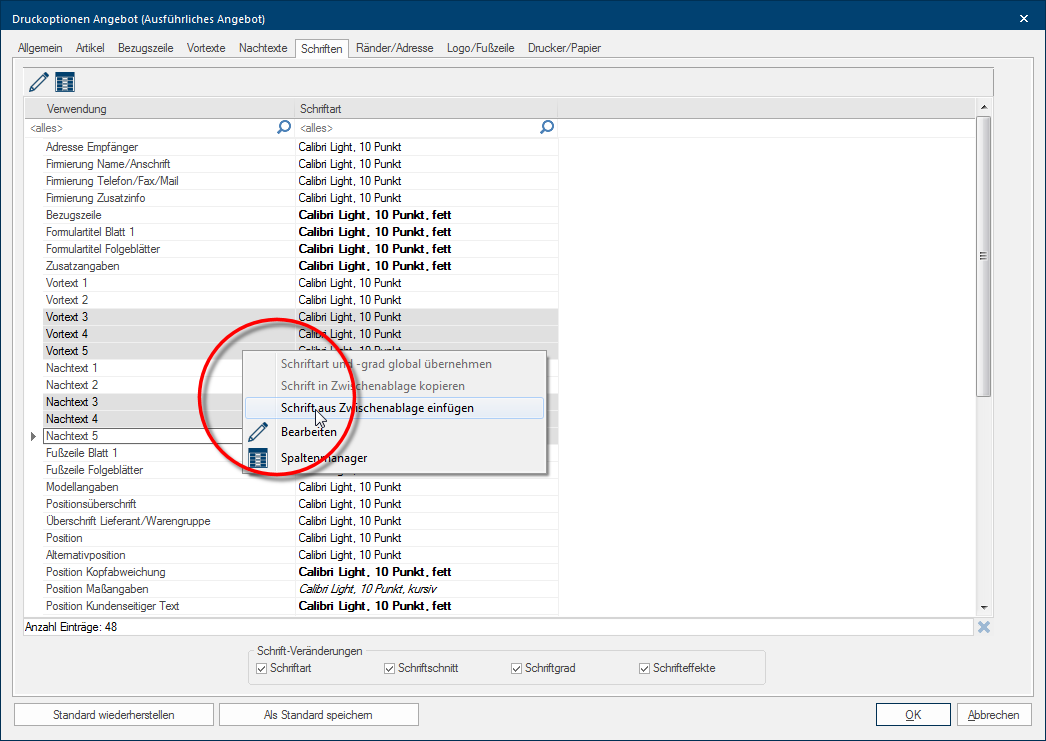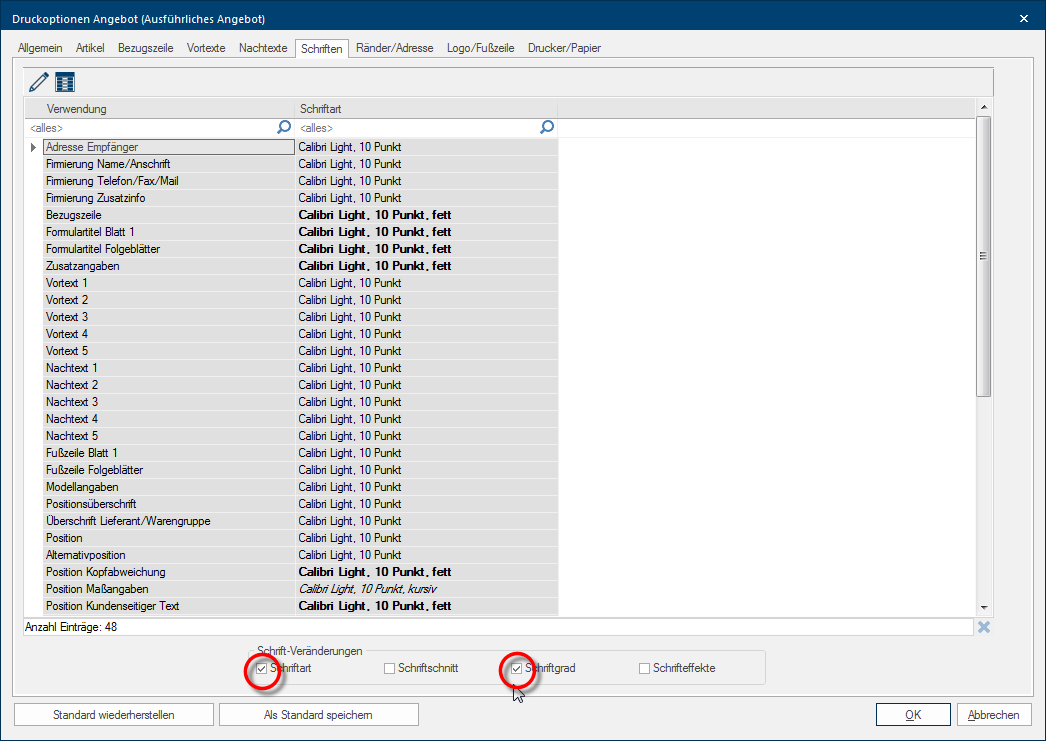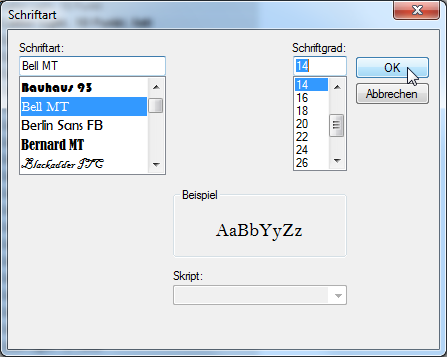Die Schriften
Über das Register Manche Dialogfenster sind so umfangreich, dass die Funktionen in Unterbereiche geteilt werden. Diese Unterbereiche werden meist im oberen Bereich des Dialogs angezeigt und können durch Klicken auf den entsprechenden Text erreicht werden. Schriften haben Sie die Möglichkeit, die Schriftart, die Schriftfarbe oder den Schriftgrad der einzelnen Textelemente eines kaufmännischen oder grafischen Formulars zu beeinflussen. Alle Textelemente, für die Sie das Format Die Formatierung ( Latein forma, „Form, Gestalt“) bezeichnet in der Textverarbeitung die Darstellung von Textdokumenten. In diesem Fall ist die Wahl der Schriftarten und Schriftstile wie zum Beispiel fett oder kursiv gemeint. verändern können, werden in der Tabelle aufgelistet. In der Spalte Verwendung können Sie die einzelnen Textelemente erkennen. In der Spalte Schriftart werden Ihnen für jedes Textelement die eingestellte Schriftart und die zusätzlich ausgewählten Formatierungen angezeigt. Zur Auswahl stehen Ihnen die Schriften, die auf dem Rechner installierten wurden. Falls Ihnen die installierten Schriften nicht ausreichen und Sie zusätzliche Schriftarten installieren möchten, sprechen Sie bitte Ihren Systemadministrator oder Hardwarebetreuer an.
|
Sofern Sie diesen Dialog Als Dialog oder Dialogfenster, Dialogfeld, bezeichnet man spezielle Fenster in Software- anwendungen. Dialogfenster werden in verschiedenen Situationen von der Anwendung eingeblendet, um bestimmte Eingaben oder Bestätigungen vom Benutzer einzuholen. über die Druckvorschau in einer Planung aufgerufen haben, stehen Ihnen am unteren Rand des Dialogs zwei zusätzliche Schaltflächen In einem Dialogfenster finden Sie immer eine oder mehrere Schaltflächen, die durch Klicken aktiviert werden können. Typische Aktionen für eine Schaltfläche sind z.B. OK, Abbrechen, übernehmen. Schaltflächen werden immer mit einem einfachen Klick mit der linken Maustaste betätigt. zur Verfügung:
|
- Um die Schrifteinstellungen für ein einzelnes Textelement zu ändern, führen Sie einen Doppelklick Ein Doppelklick wird unter anderem zum Öffnen von Dateien und Programmen oder zum Starten einer Aktion, eines Befehls, benötigt. Wenn der Mauszeiger auf das gewünschte Symbol zeigt, klicken Sie zweimal schnell hintereinander die linke Maustaste. Der Mauszeiger sollte zwischen den beiden Klicks nicht bewegt werden. auf das gewünschte Textelement in der Tabelle aus oder markieren das gewünschte Textelement und klicken Sofern nicht anders angegeben, wird die linke Maustaste einmal kurz gedrückt. Klicken bewirkt immer ein Markieren eines Objektes oder bei einem Klick auf eine Schaltfläche die Ausführung der beschriebenen Aktion (z.B. OK, Abbrechen, Schließen). Auf das Symbol Bearbeiten oberhalb der Tabelle.
- Daraufhin öffnet sich der Dialog Schriftarten von Windows. In diesem Dialog können Sie nun die Schriftart, den Schriftschnitt, den Schriftgrad und zusätzliche Schrifteffekte, wie beispielsweise die Schriftfarbe einstellen. Wenn Sie alle Einstellungen vorgenommen haben, klicken Sie auf die Schaltfläche OK, um die Änderungen zu übernehmen.
Die Schnellauswahl
Alternativ können Sie auch die Schnellauswahl nutzen, um die Einstellung des Schriftbildes schnell zu ändern. Markieren Sie dazu einfach das Textelement und klicken auf die angezeigte Schriftart im Feld Schnellauswahl. Jetzt können Sie im angezeigten Auswahlfeld Stehen für eine Funktion mehrere Möglichkeiten zur Verfügung, werden diese häufig in einer Liste aufgeführt. Klicken Sie einfach auf das schwarze Dreieck am rechten Rand, um die gewünschte Möglichkeit auszuwählen. die gewünschte Schriftart auswählen und dann abschließend mit OK bestätigen. Formatierungen der zuletzt verwendeten Schrift bleiben dabei erhalten. Falls Sie diese ebenfalls verändern wollen, ist dies weiterhin mit Doppelklick auf das Textfeld möglich.
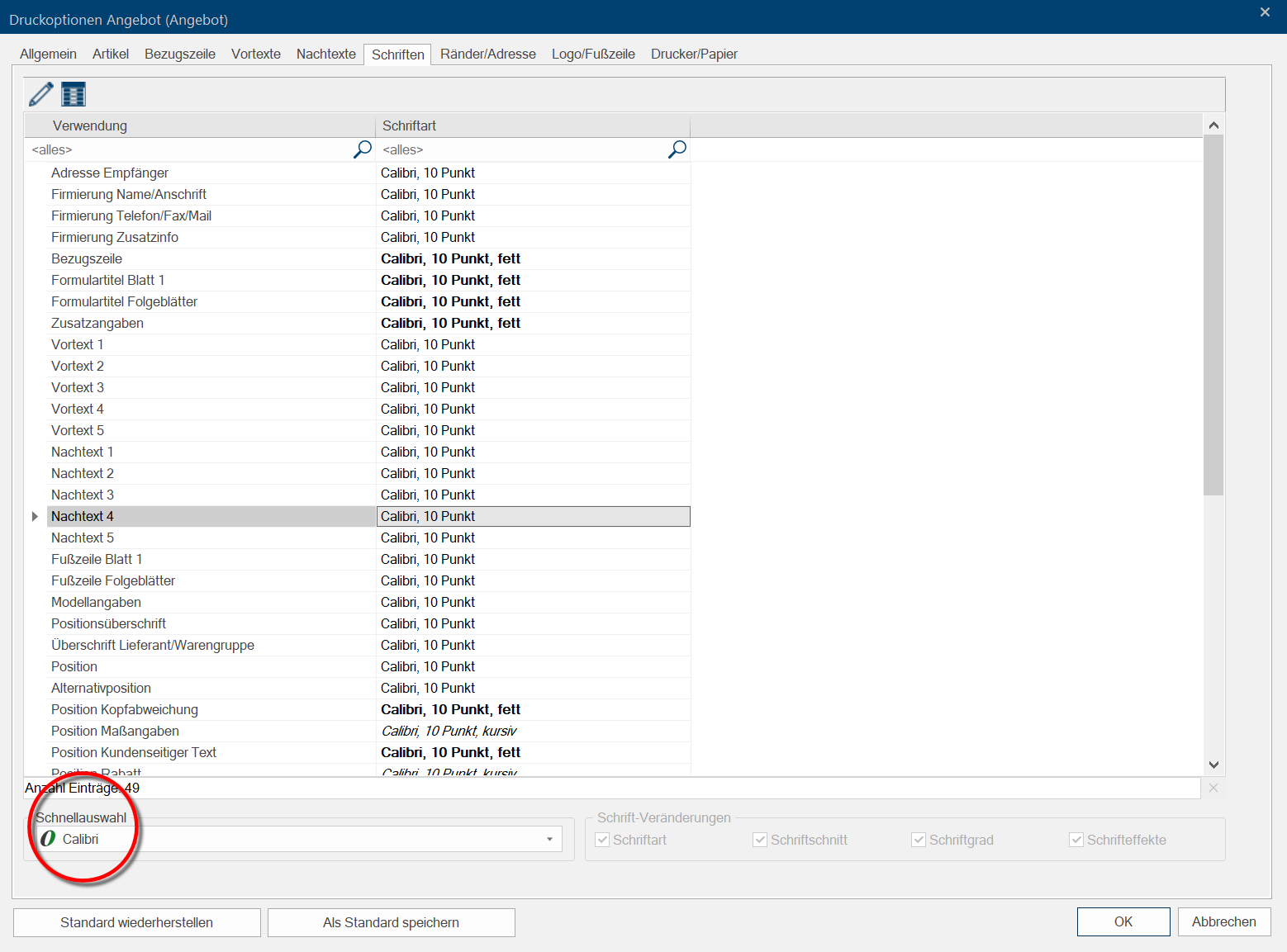
|
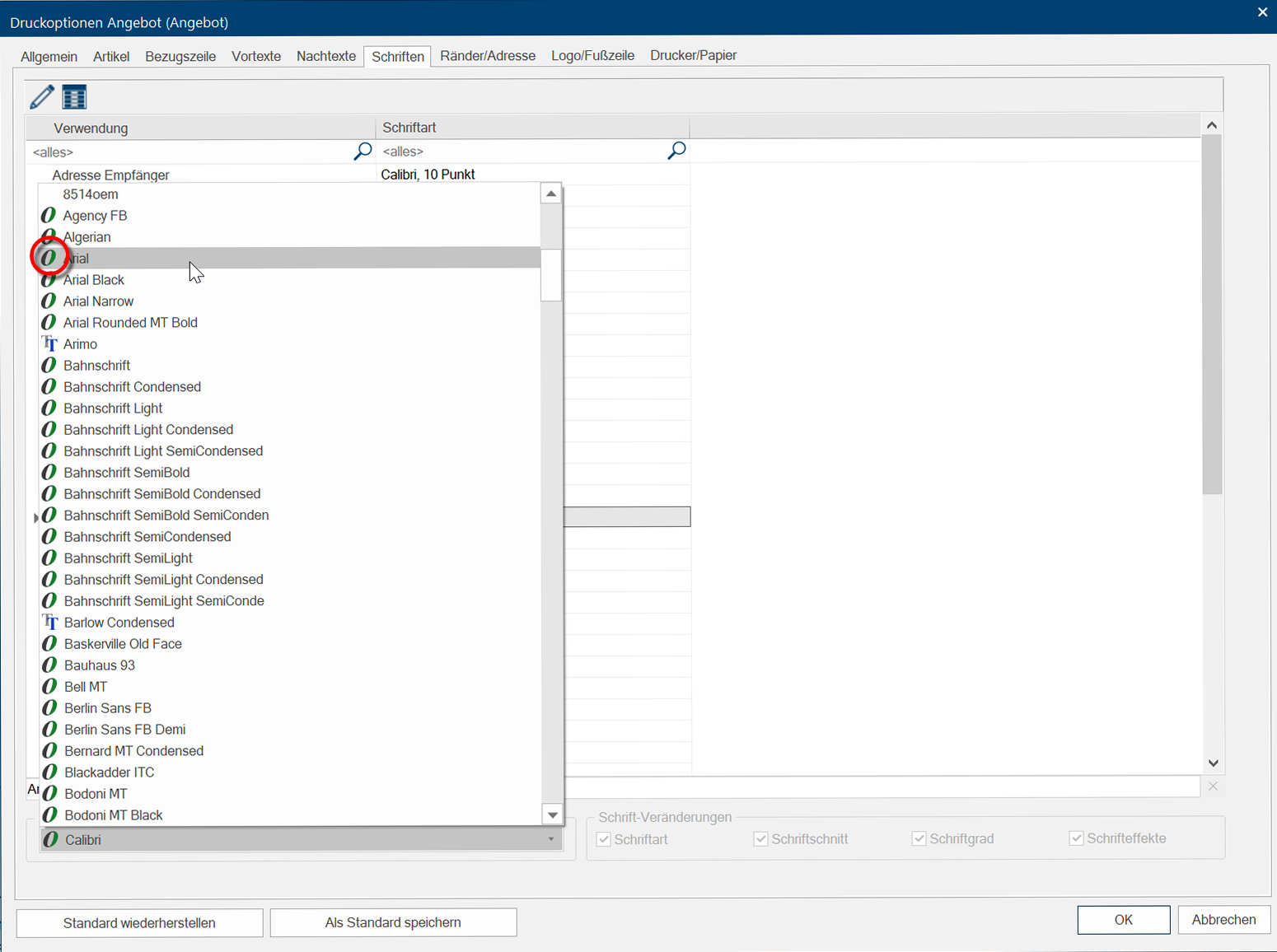
|
Es wird vermutlich vorkommen, dass Sie Einstellungen, die Sie für ein Textelement vorgenommen haben, auch für weitere Textelemente der gleichen Art verwenden möchten. Um nun jedoch nicht für jedes Textelement die selben Einstellungen immer wieder neu einstellen zu müssen, können Sie über das Kontextmenü In fast allen Windows-Programmen öffnet sich durch Klicken mit der rechten Maustaste eine Auswahl mit den Befehlen, die als nächste Arbeitsschritte sinnvoll sind. auf einfache Weise die Schrifteinstellungen auch auf ein oder mehrere Textelemente übertragen.
- Klicken Sie zunächst mit der rechten Maustaste auf das Textelement mit den gewünschten Einstellungen. Über das Kontextmenü wählen Sie anschließend den Eintrag Schrift in Zwischenablage kopieren aus.
- Im nächsten Schritt können Sie die Möglichkeit der Mehrfachselektion mittels linker Maustaste und der Shift- oder Strg-Taste Die Strg-Taste (Abkürzung für Steuerung, englische Bezeichnung Ctrl für Control) findet sich auf der PC-Tastatur ganz links in der untersten Tastenreihe. Die Strg-Taste ähnelt in ihrer Funktion der Shift-Taste (Umschalttaste, Hochstelltaste). Meist führt diese Taste in Verbindung mit einer anderen Taste oder der Maus eine spezielle Funktion aus. nutzen, um mehrere Textelemente zu markieren. Anschließend klicken Sie mit der rechten Maustaste auf eines der markierten Textelemente und wählen über das Kontextmenü den Eintrag Schrift aus der Zwischenablage einfügen aus.
Gerade wenn Sie das Schriftbild eines Formulars zum ersten Mal auf die Bedürfnisse in Ihrem Unternehmen hin anpassen, werden Sie in vielen Fällen für die meisten Textelemente die selben Einstellungen verwenden. Zum Beispiel werden Sie für ein einheitliches Schriftbild in der Regel für alle Textelemente nur eine Schriftart verwenden. Auch werden Sie für die meisten Textelemente den selben Schriftgrad oder Schriftfarbe verwenden. Um nicht jedes dieser Textelemente einzeln einstellen zu müssen, steht Ihnen hierfür auch die Möglichkeit der Mehrfachselektion zur Verfügung.
- Markieren Sie zunächst mit gedrückt gehaltener Strg- oder Shift-Taste Die Shift-Taste (deutsch Umschalttaste oder Hochstelltaste) ist eine Taste, die auf Tastaturen von Computern und Schreibmaschinen vorkommt. Die Taste wird hauptsächlich benutzt, um statt eines Kleinbuchstabens durch gleichzeitiges Drücken der Shift-Taste den entsprechenden Großbuchstaben einzugeben. und der linken Maustaste die gewünschten Textelemente. (Wenn Sie alle Textelemente markieren möchten drücken Sie die Tasten Strg und A.)
- Am unteren Rand des Dialogs werden Ihnen im Bereich Schrift-Veränderungen die grundsätzlichen Optionen Das Wort Option (v. lat.: optio = freier Wille) bezeichnet in der Informatik eine Auswahlmöglichkeit. In unserem Fall handelt es sich dabei immer um die runden Auswahlfelder. zum Einstellen des Schriftbilds angezeigt. Sobald Sie mehrere Textelemente ausgewählt haben, werden hier nur noch die Optionen aktiviert, die bei allen markierten Textelementen gleich sind.
- Wenn Sie nun auf das Symbol Bearbeiten klicken oder die Funktion Bearbeiten über das Kontextmenü aufrufen, können Sie über den Dialog Schriftart nur die für alle Textelemente gemeinsamen Einstellungen verändern.
- Nachdem Sie die gewünschte Änderung vorgenommen haben, können Sie den Dialog mit einem Klick auf die Schaltfläche OK schließen. Daraufhin wird für alle ausgewählten Textelemente die neue Einstellung übernommen.
Auswahl direkt aufeinanderfolgender Elemente mit der Shift-Taste
- Wenn Sie mehrere direkt aufeinanderfolgende Elemente markieren möchten, klicken Sie zunächst das erste Element in einer Liste an, um es auszuwählen und klicken dann mit gedrückt gehaltener Shift-Taste das letzte zu markierende Element an. Daraufhin werden auch alle Elemente markiert, die sich zwischen diesen beiden Positionen befinden.
Auswahl einzelner Elemente mit der Strg-Taste
- Wenn Sie mehrere Elemente markieren möchten, die jedoch nicht direkt aufeinanderfolgend in einer Liste aufgeführt werden, sollten Sie zunächst ein Element anklicken, um es auszuwählen. Anschließend können Sie mit gedrückt gehaltener Strg-Taste alle zusätzlich benötigten Elemente einzeln anklicken.
Auswahl aller Elemente einer Liste
- Um schnell alle Elemente auf einmal auszuwählen, können Sie auch ein Element der Liste anklicken und anschließend die Tasten Strg und A gleichzeitig drücken. Dadurch werden alle Elemente der Liste markiert.