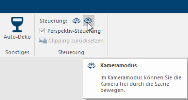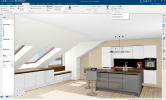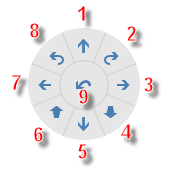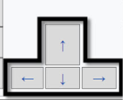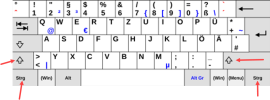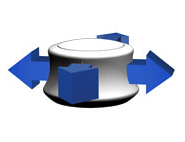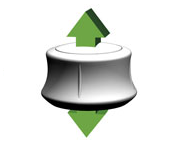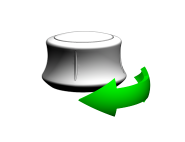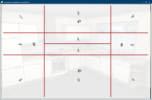Die Perspektive

CARAT ist in der Lage Ihnen jederzeit während der Planung auch eine perspektivische Darstellung der Szene anzuzeigen. Für die perspektivische Darstellung können Sie die virtuelle Kamera frei in der Szene bewegen. Dadurch können Sie jede Position innerhalb und außerhalb des Raums erreichen. Neben der üblichen Bewegung der virtuellen Kamera können Sie alternativ auch den Raum vor der virtuellen Kamera bewegen. Je nach Anforderung können Sie jederzeit zwischen Kameramodus und Raumdrehung wechseln.
Dazu können Sie jederzeit das Fenster für die Perspektive über das Register Manche Dialogfenster sind so umfangreich, dass die Funktionen in Unterbereiche geteilt werden. Diese Unterbereiche werden meist im oberen Bereich des Dialogs angezeigt und können durch Klicken auf den entsprechenden Text erreicht werden. Ansicht im Menüband über das entsprechende Symbol für die Perspektive öffnen. Alternativ können Sie aber auch die Fensteranordnung A verwenden, die Sie ebenfalls über das Register Ansicht oder über den Schnellzugriff erreichen können.
Die Bewegung in der Szene erfolgt normalerweise über ein Radialmenü oder die Tastatur. CARAT unterstützt aber auch zusätzliche Eingabegeräte wie eine 3D-Maus. Damit können Sie die Längsbewegung entlang der drei Achsen sowie zusätzlich das Drehen und Kippen komfortabel mit einer Hand steuern.
Die Steuerung
Auf dem Register Perspektive in der Gruppe Steuerung können Sie zwischen der Raumdrehung und dem Kameramodus umschalten. Der aktive Modus wird ihnen durch ein grau hinterlegtes Symbol angezeigt.
|
|
Raumdrehung |
Mit aktivierter Raumdrehung können Sie den Raum vor der Kamera bewegen. |
|
|
Kameramodus |
Im Kameramodus können Sie die Kamera frei durch die Szene bewegen. |
Der Unterschied zwischen Kameramodus und Raumdrehung.
Der Kameramodus
Im Kameramodus verändern Sie den Bildausschnitt im Perspektivfenster indem Sie eine virtuelle Kamera an eine beliebige Stelle innerhalb oder außerhalb des Raums platzieren. Dafür können Sie auch die Kamerahöhe, die Blickrichtung und den Blickwinkel einstellen. Auf diese Art die Perspektive einzustellen funktioniert so, als wenn Sie sich selbst durch den Raum bewegen und dazu auch noch den Kopf in jede beliebige Richtung drehen oder kippen könnten.
- Im Kameramodus bleibt der Raum immer an seinem Platz. Um die Küche im Bildausschnitt zu vergrößern müssen Sie also näher an die Küche herangehen oder zum verkleinern sich weiter zurückbewegen. Der Kameramodus eignet sich optimal für die Bewegung direkt innerhalb des Raums, da Sie sich damit ganz intuitiv in der Küche umsehen können.
- Wenn Sie die virtuelle Kamera nach vorne in den Raum hinein bewegen vergrößert sich dadurch die Abbildung der Küche im Perspektivfenster.
Die Raumdrehung
Über die Raumdrehung steht Ihnen eine zweite Möglichkeit zur Verfügung, den Bildausschnitt des Perspektivfensters zu verändern. In diesem Modus wird jedoch nicht die Kamera, sondern der Raum selbst bewegt. Bei der Raumdrehung bleibt die Kamera immer an der selben Position.
Die Raumdrehung eignet sich hervorragend für alle Perspektiven, mit denen Sie eine Gesamtübersicht des Raumes erreichen möchten, also für Perspektiven für die sich die Kamera deutlich außerhalb des Raumes befindet. In diesem Modus ist die virtuelle Kamera stationär, immer mit Blickrichtung auf die Mitte des Raumes ausgerichtet.
- Mit den Steuerungsmöglichkeiten in CARAT können Sie den gesamten Raum inklusive aller eingeplanten Artikel vor der Kamera hin und herschieben, drehen oder auch kippen. Um beispielsweise über die Raumdrehung den Bildausschnitt der Perspektive zu vergrößern, würden Sie nun die Küche an die Kamera heranziehen. Um die Küche im Bildausschnitt zu verkleinern, schieben Sie den Raum von der Kamera weg.
- Wenn Sie den Raum von der Kamera wegschieben, verkleinert sich dadurch die Abbildung der Küche im Perspektivfenster.
Um einen beliebigen Standpunkt in der Szene zu erreichen, können Sie zur leichteren Steuerung der Kamera ein zusätzliches Bedienelement, das Radialmenü, einblenden. Dazu aktivieren Sie im Menüband auf dem Register Perspektive die Option Das Wort Option (v. lat.: optio = freier Wille) bezeichnet in der Informatik eine Auswahlmöglichkeit. In unserem Fall handelt es sich dabei immer um die runden Auswahlfelder. Perspektiv-Steuerung. Daraufhin wird in der unteren linken Ecke der Perspektive das Radialmenü mit den typischen Bewegungsrichtungen eingeblendet.
Über die Symbol-Schaltflächen des Radialmenüs können Sie die Kameraposition im Raum und deren Blickrichtung in Echtzeit ändern und somit durch die Küche wandern. Wenn Sie kurz mit dem Mauszeiger über einer der Schaltflächen In einem Dialogfenster finden Sie immer eine oder mehrere Schaltflächen, die durch Klicken aktiviert werden können. Typische Aktionen für eine Schaltfläche sind z.B. OK, Abbrechen, übernehmen. Schaltflächen werden immer mit einem einfachen Klick mit der linken Maustaste betätigt. verharren, wird Ihnen in Abhängigkeit des gewählten Modus eine entsprechende Kurzinfo angezeigt.
Kameramodus
|
|
1 | Vorwärts | Die Kamera nach vorne in die Szene bewegen. |
| 2 | Schwenken, rechts | Die Kamera nach rechts schwenken. | |
| 3 | Seitwärts, rechts | Die Kamera seitwärts nach rechts bewegen. | |
| 4 | Neigen, nach unten | Die Kamera nach unten neigen. | |
| 5 | Rückwärts | Die Kamera rückwärts von der Szene weg bewegen. | |
| 6 | Neigen, nach oben | Die Kamera nach oben neigen. | |
| 7 | Seitwärts, links | Die Kamera seitwärts nach links bewegen. | |
| 8 | Schwenken, links | Die Kamera nach links schwenken. | |
| 9 | Standardposition | Die Standardposition der Kamera einstellen. |
Raumdrehung
|
|
1 | Wegbewegen | Den Abstand zum Raum vergrößern. |
| 2 | Drehen, rechts | Den Raum nach rechts herumdrehen. | |
| 3 | Seitwärts, rechts | Den Raum seitwärts nach rechts verschieben. | |
| 4 | Kippen, nach hinten | Den Raum nach hinten kippen. | |
| 5 | Heranholen | Den Abstand zum Raum verringern. | |
| 6 | Kippen, nach vorn | Den Raum nach vorn kippen. | |
| 7 | Seitwärts, links | Den Raum seitwärts nach links verschieben. | |
| 8 | Drehen, links | Den Raum nach links herumdrehen. | |
| 9 | Standardposition | Die Standardposition der Kamera einstellen. |
Um sich mit aktivierter Raumdrehung oder im Kameramodus in der Szene zu bewegen, können Sie auch Ihre Tastatur nutzen.
Die verschiedenen Steuerungsmöglichkeiten funktionieren durch Antippen der Pfeiltaste Als Pfeiltasten, auch Cursortasten, werden die vier auf Computertastaturen meist in einem eigenen Block angeordneten Tasten mit Pfeilaufdruck bezeichnet. Meistens sind genau vier Pfeile nach oben, unten, links und rechts wie auf einem Kompass oder wie ein Siegertreppchen angeordnet. Pfeiltasten dienen dazu, um den Cursor zu bewegen. Sie sind hilfreich, in menügestützten Anzeigen schnell den gewünschten Menüpunkt auswählen zu können. oder durch Ausführen der Tastenkombinationen Strg + Pfeiltaste, sowie Shift + Pfeiltaste und Strg + Shift + Pfeiltaste.
|
Taste oder Tastenkombination |
Steuerung |
|
Pfeil nach links |
Seitwärts, nach links: Den Raum seitwärts nach links verschieben. |
|
Pfeil nach rechts |
Seitwärts, nach rechts: Den Raum seitwärts nach rechts verschieben. |
|
Pfeil nach oben |
Wegbewegen: Den Abstand zum Raum vergrößern. |
|
Pfeil nach unten |
Heranholen: Den Abstand zum Raum verringern. |
|
Strg + Pfeil nach links |
schrittweise Seitwärts, nach links: Den Raum seitwärts in kleinen Schritten nach links verschieben. |
|
Strg + Pfeil nach rechts |
schrittweise Seitwärts, nach rechts: Den Raum seitwärts in kleinen Schritten nach rechts verschieben. |
|
Strg + Pfeil nach oben |
Nach oben: Den Raum nach oben verschieben. |
|
Strg + Pfeil nach unten |
Nach unten: Den Raum nach unten verschieben. |
|
Shift + Pfeil nach links |
Drehen, nach links: Den Raum nach links herumdrehen. |
|
Shift + Pfeil nach rechts |
Drehen, nach rechts: Den Raum nach rechts herumdrehen. |
|
Shift + Pfeil nach oben |
Kippen, nach vorn Den Raum nach vorn kippen. |
|
Shift + Pfeil nach unten |
Kippen, nach hinten: Den Raum nach hinten kippen. |
|
Strg + Shift + Pfeil nach links |
schrittweise Drehen, nach links: Den Raum in kleinen Schritten nach links drehen. |
|
Strg + Shift + Pfeil nach rechts |
schrittweise Drehen, nach rechts: Den Raum in kleinen Schritten nach rechts drehen. |
|
Strg + Shift + Pfeil nach oben |
schrittweise Kippen, nach vorn: Den Raum in kleinen Schritten nach vorn kippen. |
|
Strg + Shift + Pfeil nach unten |
schrittweise Kippen, nach hinten: Den Raum in kleinen Schritten nach hinten kippen. |
|
Taste oder Tastenkombination |
Steuerung |
|
Pfeil nach links |
Seitwärts, nach links: Die Kamera seitwärts nach links bewegen. |
|
Pfeil nach rechts |
Seitwärts, nach rechts: Die Kamera seitwärts nach rechts bewegen. |
|
Pfeil nach oben |
Vorwärts: Die Kamera nach vorne in die Szene bewegen. |
|
Pfeil nach unten |
Rückwärts: Die Kamera rückwärts von der Szene wegbewegen. |
|
Strg + Pfeil nach links |
Schwenken, nach links: Die Kamera nach links schwenken. |
|
Strg + Pfeil nach rechts |
Schwenken, nach rechts: Die Kamera nach rechts schwenken. |
|
Strg + Pfeil nach oben |
Schwenken, nach oben: Die Kamera nach oben schwenken. |
|
Strg + Pfeil nach unten |
Schwenken, nach unten: Die Kamera nach unten schwenken. |
|
Shift + Pfeil nach links |
seitwärts Drehen, nach links: Die Kamera seitwärts nach links drehen. |
|
Shift + Pfeil nach rechts |
seitwärts Drehen, nach rechts: Die Kamera seitwärts nach rechts drehen. |
|
Shift + Pfeil nach oben |
Neigen, nach oben: Die Kamera nach oben neigen. |
|
Shift + Pfeil nach unten |
Neigen, nach unten: Die Kamera nach unten neigen. |
|
Strg + Shift + Pfeil nach links |
schrittweise Drehen, seitwärts nach links: Die Kamera in kleinen Schritten nach links drehen. |
|
Strg + Shift + Pfeil nach rechts |
schrittweise Drehen, seitwärts nach rechts: Die Kamera in kleinen Schritten nach rechts drehen. |
|
Strg + Shift + Pfeil nach oben |
schrittweise Neigen, nach oben: Die Kamera in kleinen Schritten nach oben neigen. |
|
Strg + Shift + Pfeil nach unten |
schrittweise Neigen, nach unten: Die Kamera in kleinen Schritten nach unten neigen. |
Sie ermöglicht dem Küchenplaner eine noch einfachere und schnellere Bedienung in der Perspektive. Das Wandern durch die virtuelle Traumküche in Echtzeit wird noch realistischer und Dank des intuitiven Bedienkonzeptes der 3D-Maus kann auch der Kunde selbst durch seine neue Küche wandern.
Bei einer 3D-Maus erfolgt die Steuerung über eine Kappe, die sich in 6 Richtungen bewegen lässt. Über programmierbare Tasten können außerdem Befehle für Anwendungen gespeichert und mit einem Tastendruck ausgeführt werden. Studien haben gezeigt, dass 3D-Designer ihre Produktivität allein dadurch steigern können, dass sie zusätzlich zur normalen Maus mit der nicht-dominanten Hand eine 3D-Maus bedienen.
Einfache Navigation
Durch Antippen der Kappe der 3D-Maus können Sie Modelle oder Objekte gleichzeitig auf dem Bildschirm Ein Bildschirm (auch Monitor) ist ein Ausgabegerät, bzw. ein Teil eines Ausgabegerätes zur Darstellung von Zeichen oder Bildern. Es ist somit eine Anzeige im technischen Sinne. bewegen, zoomen und drehen, ohne Ihre normale Maus zu verwenden.

Die 6 Freiheitsgrade ermöglichen das Positionieren eines Modells oder einer Szene in einem dreidimensionalen Raum mit einer einzigen intuitiven, fließenden Bewegung.
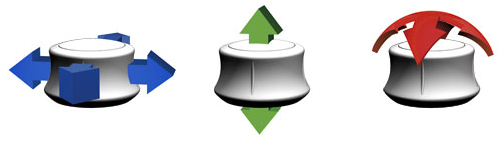
Weitere Informationen zu der oben abgebildeten 3D-Maus SpaceNavigator finden Sie unter: www.3dconnexion.de
Um die Ansicht in der Perspektive steuern zu können, bedarf es nur leichter Bewegungen mit der Kappe der 3D-Maus. Die 6 Achsen und 2 Tasten der 3D-Maus sind für CARAT wie folgt belegt:
|
|
Wenn Sie die Kappe Ihrer 3D-Maus über die beiden waagerechten Achsen bewegen, können Sie je nach Modus die Kamera oder den Raum nach vorne, nach hinten oder nach links und nach rechts bewegen. |
|
|
Wenn Sie die Kappe Ihrer 3D-Maus leicht anheben oder niederdrücken können Sie die Blickhöhe ändern. |
|
|
Wenn Sie die Kappe Ihrer 3D-Maus um die senkrechte Achse drehen, können Sie die Blickrichtung steuern. |
|
|
Wenn Sie die Kappe Ihrer 3D-Maus nach vorne oder nach hinten kippen, können Sie die Blickrichtung ebenfalls nach oben oder unten kippen. |
Die Kamera können Sie auch direkt per Mausklick in das Perspektivfenster bewegen. Dafür ist das Perspektivfenster in 10 Bereiche aufgeteilt. Je nachdem wo Sie klicken Sofern nicht anders angegeben, wird die linke Maustaste einmal kurz gedrückt. Klicken bewirkt immer ein Markieren eines Objektes oder bei einem Klick auf eine Schaltfläche die Ausführung der beschriebenen Aktion (z.B. OK, Abbrechen, Schließen). oder ob zusätzlich noch die Hochstelltaste (Shift-Taste Die Shift-Taste (deutsch Umschalttaste oder Hochstelltaste) ist eine Taste, die auf Tastaturen von Computern und Schreibmaschinen vorkommt. Die Taste wird hauptsächlich benutzt, um statt eines Kleinbuchstabens durch gleichzeitiges Drücken der Shift-Taste den entsprechenden Großbuchstaben einzugeben.) gedrückt wird, kann die Kamera entsprechend bewegt werden. Beachten Sie dazu die nachfolgende Abbildung der Bereiche.
| Symbole: | Beschreibung: |
|---|---|
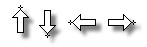
|
Bewegen Sie die Maus an den Rand in den jeweils mittleren Bereich, verändert sich das Symbol des Mauszeigers, um anzuzeigen, dass die Kamera nach oben, unten, links oder rechts bewegt werden kann. |

|
Bewegen Sie die Maus an den Rand in den jeweils mittleren Bereich und drücken Sie gleichzeitig die Hochstelltaste, verändert sich das Symbol des Mauszeigers, um anzuzeigen, dass die Kamera nach oben oder unten gekippt oder nach links oder rechts geschwenkt werden kann. |
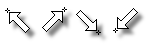
|
Bewegen Sie die Maus in die Ecken des Perspektivfensters, verändert sich das Symbol des Mauszeigers, um anzuzeigen, dass die Kamera schräg nach links oben, rechts oben, rechts unten oder links unten bewegt werden kann. |
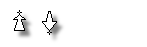
|
Bewegen Sie den Mauszeiger in den mittleren Bereich der Perspektive etwas oberhalb oder unterhalb der Mitte, verändert sich das Symbol des Mauszeigers, um anzuzeigen, dass Sie die Kamera in die Szene hinein oder aus der Szene heraus bewegen können. |
Die Einstellmöglichkeiten
Alle Einstellmöglichkeiten, die Sie für die Darstellung der Perspektive benötigen, finden Sie im Menüband auf dem Register Perspektive. Das Register kommt automatisch in den Vordergrund, sobald Sie das Perspektivfenster öffnen oder anklicken.
Über den Bereich Kameraposition können Sie vorgeben von wo die Kamera auf die Szene blicken soll (Ansicht von...vorne, hinten, links , rechts oder Vogelperspektive). Alternativ kann die Kamera auch zentral auf eine Wand ausgerichtet werden (Wand Nr...). Über die Funktion Standardwerte wird die Kamera wieder auf den CARAT-Standard zurückgestellt.
Über die beiden Schaltflächen zum Speichern und Laden können Sie den Dialog Als Dialog oder Dialogfenster, Dialogfeld, bezeichnet man spezielle Fenster in Software- anwendungen. Dialogfenster werden in verschiedenen Situationen von der Anwendung eingeblendet, um bestimmte Eingaben oder Bestätigungen vom Benutzer einzuholen. für die Kameraposition aufrufen.
- Siehe auch: Die Kameraposition
In der Gruppe Beleuchtung können Sie die gesamte Helligkeit, den Kontrast und den Anteil des indirekten Lichts einstellen. Die Voreinstellungen der drei Beleuchtungsregler können Sie bei Bedarf in den Systemoptionen ändern und dauerhaft abspeichern. Zusätzlich stehen Ihnen in diesem Bereich noch zwei Funktionen zur Verfügung, mit denen Sie zum einen alle künstlichen Lichtquellen bearbeiten können und zum anderen, falls aktiviert das Tageslicht nach Ihren Bedürfnissen einstellen können. Zusätzlich besteht im Bereich Tageslicht bearbeiten die Möglichkeit einen Panoramahintergrund einzublenden.
- Siehe auch: Standardmaße
- Siehe auch: Künstliches Licht
- Siehe auch: Das Tageslicht
Durch Anklicken der Symbole in dieser Gruppe können Sie zwischen den verschiedenen Darstellungen der Perspektive wechseln. Ein Klick auf das Symbol Entwurf  ermöglicht die schnelle Erstellung einer Perspektive.
ermöglicht die schnelle Erstellung einer Perspektive.
-
Durch Klicken auf das Symbol Raytracer Raytracing ist ein mathematisches Verfahren, welches das natürliche Sehen nachahmt. Beim Raytracing bedient man sich dazu eines Tricks: Der Umkehrung des Strahlengangs vom virtuellen Auge in den virtuellen Raum, sodass nur die Lichtstrahlen berechnet werden, die das Auge im gewählten Standpunkt auch tatsächlich erreichen.
 können Sie die Perspektive in höherer Qualität berechnen lassen, um auch aufwendige Glanz- und Spiegelungseffekte zu erhalten.
können Sie die Perspektive in höherer Qualität berechnen lassen, um auch aufwendige Glanz- und Spiegelungseffekte zu erhalten.
-
Durch Klicken auf das Symbol Schwarz-Weiss
 können Sie die Planung als Schwarzweiß Zeichnung in der Perspektive darstellen.
können Sie die Planung als Schwarzweiß Zeichnung in der Perspektive darstellen.
Wenn Konturverstärkt aktiviert ist, werden die Konturen der Planung in der Perspektive hervorgehoben. Außerdem können Sie hier die Prozentwerte für die Konturintensität und die Farbintensität bei konturverstärkter Darstellung verändern.
Eine weitere integrierte Funktion starten Sie mit Klick auf das Symbol VR-Brille  , mit dem Sie den VR -Modus starten oder beenden können. Damit kann die Perspektive durch eine VR-Brille betrachten werden.
, mit dem Sie den VR -Modus starten oder beenden können. Damit kann die Perspektive durch eine VR-Brille betrachten werden.
Abschließend in dieser Gruppe befindet sich noch das Feld Farbsättigung, über das Sie die den prozentualen Wert für die Farbsättigung der Perspektive verändern können.
Das Symbol CARAT emotion  dient zum Starten und Beenden der CARAT emotion Ansicht.
dient zum Starten und Beenden der CARAT emotion Ansicht.
Über den Klick auf Einstellungen öffnet sich ein Fenster, in dem Sie über Schieberegler die optischen Details wie Farbgebung und Beleuchtung anpassen können, um die Darstellung Ihrer Szene in der CARAT emotion Ansicht zu optimieren.
Über einen Schieberegler können Sie den Blickwinkel der Kamera verändern. Oberhalb des Schiebereglers befinden sich drei Schnelltasten um zwischen Tele (50°), Normal (75°) und Weitwinkel (140°) schnell umschalten zu können. Unterhalb des Blickwinkels können Sie die Höhe der Kamera einstellen.
In der Gruppe Sonstiges befindet sich die Funktion Auto-Deko mit der in der Planung automatisch Dekorationsartikel hinzugefügt werden.
Über die Gruppe Steuerung kann zwischen dem Kameramodus und der Raumdrehung gewechselt werden. Zusätzlich kann hier auch die Perspektivsteuerung, das Radialmenü welches bereits weiter oben beschrieben wurde, ein- oder ausgeblendet werden. Mit Klick auf Clipping zurücksetzen können Sie eine Clipping Ebene zurücksetzen. Ist keine Clipping Ebene vorhanden, ist dieses Feld ausgegraut.