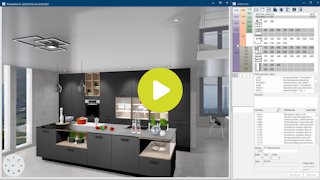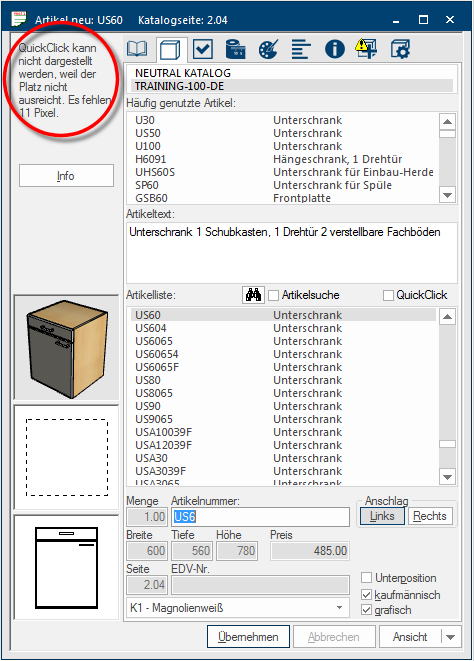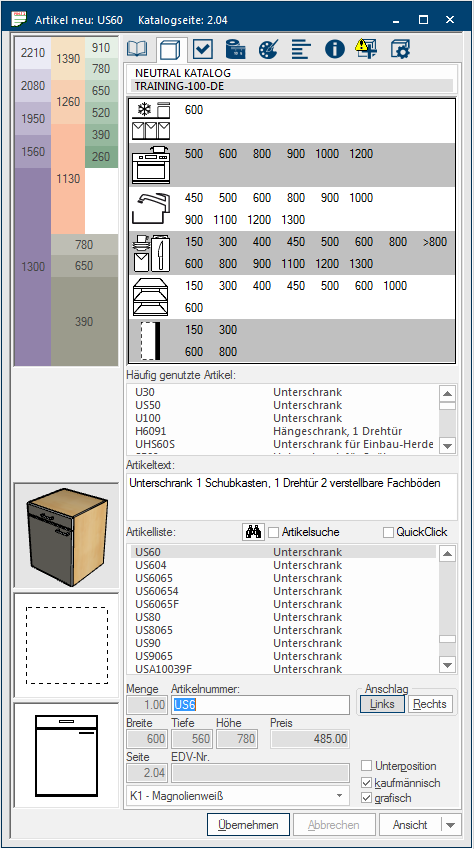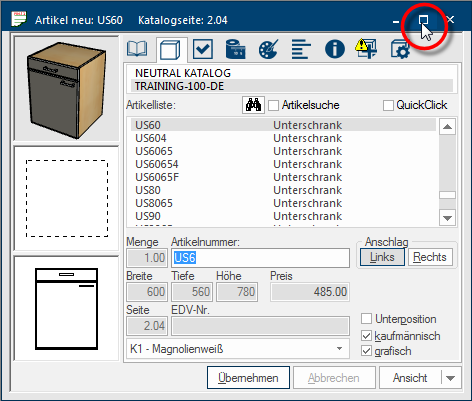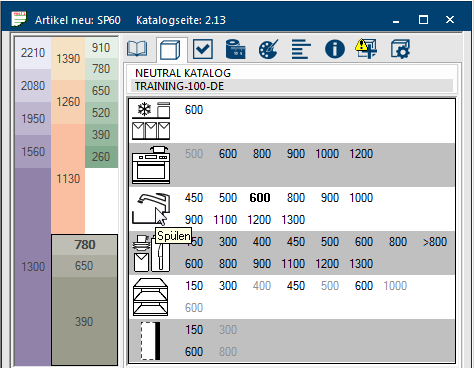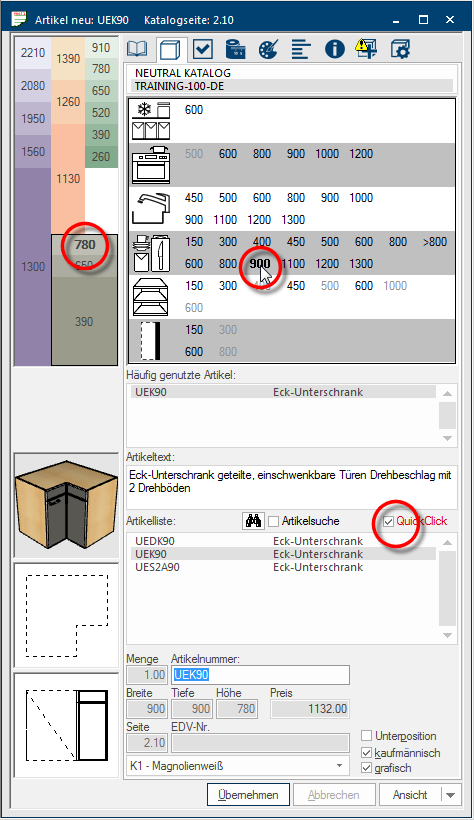QuickClick
QuickClick ist eine zusätzliche Funktionalität für Möbelkataloge, die eine Information in den CARAT-Daten auswerten kann, die durch Ihre Lieferanten erfasst wird und somit für Sie kostenfrei ist. Die CARAT-Funktion QuickClick ermöglicht es Ihnen, einen grafischen Artikel ohne Hinzunahme des gedruckten Verkaufshandbuchs und ohne Kenntnis der Artikelnummer schnell zu finden und für die Planung auszuwählen.
Für Kataloge, die mit QuickClick ausgestattet wurden, steht Ihnen im Artikeleingabedialog ein zweistufiger, grafischer Auswahlbereich zur Verfügung. Dieser Bereich ermöglicht Ihnen, mit nur zwei Mausklicks die normale Artikelliste so stark einzuschränken, dass aus der gefilterten Artikelliste der benötigte Artikel in der Regel direkt ausgewählt werden kann. Dazu wählen Sie zuerst über ein schematisches Höhenraster die Artikelart und Höhe aus (beispielsweise Unterschrank, Höhe 720 mm). Anschließend wählen Sie die Artikelfunktion sowie die gewünschte Breite des Artikels aus (beispielsweise Aufbewahren, Breite 500 mm)
Um die zusätzlichen Funktionen von QuickClick anzeigen zu können, muss der Artikeleingabedialog auf mindestens 665 Pixel Pixel, Bildpunkt oder Bildelement bezeichnet sowohl die kleinste Einheit einer digitalen Rastergrafik als auch deren Darstellung auf einem Bildschirm mit Rasteransteuerung. in der Höhe erweitert werden. Sobald der Dialog Als Dialog oder Dialogfenster, Dialogfeld, bezeichnet man spezielle Fenster in Software- anwendungen. Dialogfenster werden in verschiedenen Situationen von der Anwendung eingeblendet, um bestimmte Eingaben oder Bestätigungen vom Benutzer einzuholen. kleiner als 665 Pixel ist, können die Bedienelemente für QuickClick nicht mehr angezeigt werden. Um dies zu verdeutlichen, wird Ihnen ein entsprechender Hinweis angezeigt.
Sofern Sie einen Katalog auswählen, der vom Hersteller aus mit zusätzlichen Artikelinformationen für die Funktion QuickClick ausgestattet wurde, wird der Artikeleingabedialog automatisch in maximaler Höhe angezeigt, damit Sie die speziellen Anzeigen der Funktion QuickClick direkt bedienen können.
- Möchten Sie den Artikeleingabedialog schnell auf die maximale Höhe vergrößern, klicken Sofern nicht anders angegeben, wird die linke Maustaste einmal kurz gedrückt. Klicken bewirkt immer ein Markieren eines Objektes oder bei einem Klick auf eine Schaltfläche die Ausführung der beschriebenen Aktion (z.B. OK, Abbrechen, Schließen). Sie auf die mittlere Schaltfläche In einem Dialogfenster finden Sie immer eine oder mehrere Schaltflächen, die durch Klicken aktiviert werden können. Typische Aktionen für eine Schaltfläche sind z.B. OK, Abbrechen, übernehmen. Schaltflächen werden immer mit einem einfachen Klick mit der linken Maustaste betätigt. Maximieren/Minimieren rechts oben in der Titelleiste des Artikeleingabedialogs. Dabei werden alle bereits geöffneten Fenster automatisch neu angeordnet. Ein erneuter Klick auf den Fensterknopf Maximieren/Minimieren verkleinert den Artikeleingabedialog und ordnet alle Fenster wieder wie zuvor an.
- Eine alternative Möglichkeit ist die Fensteraufteilung D. Damit wird automatisch auf der rechten Seite der Artikeleingabedialog in voller Höhe angezeigt und im linken Bereich die Fenster Grundriss, Stückliste und Perspektive angeordnet.
Die Bedienung der Zusatzfunktion QuickClick erfolgt immer über das Register Manche Dialogfenster sind so umfangreich, dass die Funktionen in Unterbereiche geteilt werden. Diese Unterbereiche werden meist im oberen Bereich des Dialogs angezeigt und können durch Klicken auf den entsprechenden Text erreicht werden. Artikel des Artikeleingabedialogs. Damit die Bedienelemente für QuickClick angezeigt werden können, kann der Artikeleingabedialog für eine Katalog, der mit der Funktion QuickClick ausgestattet wurde, automatisch auf die maximal darstellbare Höhe vergrößert werden. Die Bedienelemente für QuickClick werden dann im oberen Drittel des Artikeleingabedialogs angezeigt.
- Im linken oberen Bereich wird Ihnen ein schematisches Höhenraster angezeigt, über welches Sie die Hauptartikelgruppen mit ihren lieferantenbezogenen Planungshöhen auswählen können.
- In der Tabelle rechts davon können Sie anschließend das Breitenmaß aus dem Bereich der gewünschten Artikelfunktion auswählen.
Das Höhenraster stellt eine schematische Küchenzeile dar, wobei jede Farbgruppe einen Artikelbereich repräsentiert. Jede Farbgruppe kann außerdem je nach Katalog in mehrere unterschiedlich hohe Farbbalken eingeteilt sein, in denen jeweils ein lieferantenabhängiges Höhenmaß angezeigt wird. Bei dem jeweiligen Höhenmaßen handelt es sich immer um ein maximales Korpusmaß.
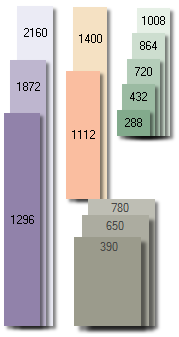
|
In dem Höhenraster von QuickClick gibt es auch einen weiß hinterlegten Bereich. Dieser Bereich kann dazu verwendet werden, eine bereits getroffene Auswahl von QuickClick zu deaktivieren, indem Sie einfach auf die weiße Fläche klicken. |
Im rechten Bereich werden Ihnen neben den einzelnen Artikelfunktionen die wichtigsten im Katalog vorhandenen Artikelbreiten angeboten. Nachdem über das Höhenraster eine Vorauswahl für den Artikelbereich und die Artikelhöhe getroffen wurde, werden Ihnen natürlich nur noch die auswählbaren Breitenmaße angeboten. Nicht auswählbare Breitenmaße werden zur besseren Übersicht in hellgrau angezeigt.
Für die Angabe der Breitenmaße steht nur ein begrenzter Platz zur Verfügung. Sollte es vorkommen, das für eine Artikelfunktion mehr Breitenmaße vorhanden sind, als dargestellt werden können, werden diese Maße zusammengefasst. Erkennbar ist ein solcher Maßbereich an dem vorangestellten Zeichen >. Der Maßbereich >900 enthält beispielsweise alle Artikel mit Breite 900 mm und breiter.
Je nach Artikelfunktion kann es teilweise auch zwei Reihen von Breitenmaßen geben. Dabei dient die obere Maßreihe immer zur Auswahl von Korpusartikel in gerader Ausführung. Die untere Maßreihe dient dagegen immer für die Auswahl von Korpusartikeln, die je nach Artikelfunktion für Ecklösungen, Eckblenden oder als Abschlußelemente eingeplant werden können.
|
Symbol: |
Bezeichnung: |
Beschreibung: |
|---|---|---|
|
|
Kühlen/Gefrieren |
Durch die Auswahl eines Breitenmaß aus diesem Bereich wird die Artikelliste so gefiltert, dass nur noch Umbauschränke oder Frontelemente für Kühl- und/oder Gefrierschränke angezeigt werden. |
|
|
Kochen/Backen |
Durch die Auswahl eines Breitenmaß aus diesem Bereich wird die Artikelliste so gefiltert, dass nur noch Umbauschränke für den Einbau von Herden, Backöfen, Kochfeldern oder auch Abluftgeräten angezeigt werden. |
|
|
Spülen |
Durch die Auswahl eines Breitenmaß aus diesem Bereich wird die Artikelliste so gefiltert, dass neben Spülenunterschränken auch Umbauschränke oder Frontelemente für Geschirrspüler oder für die Abfalltrennung angezeigt werden. |
|
|
Aufbewahren |
Durch die Auswahl eines Breitenmaß aus diesem Bereich wird die Artikelliste so gefiltert, dass nur Artikel mit Fachböden, Auszügen oder speziellen Einbauten zur Aufbewahrung angezeigt werden. |
|
|
Regale |
Durch die Auswahl eines Breitenmaß aus diesem Bereich wird die Artikelliste so gefiltert, dass nur noch gerade Regale oder auch Eck- oder Abschlußregale angezeigt werden. |
|
|
Blenden/Wangen/ |
Durch die Auswahl eines Breitenmaß aus diesem Bereich wird die Artikelliste so gefiltert, dass nur entsprechende Passleisten, Wangen, Pilaster oder auch Eckblenden angezeigt werden. |
Sobald Sie eine Auswahl im Bereich QuickClick vorgenommen haben, wird Ihnen die Bezeichnung QuickClick oberhalb der Artikelliste in roter Schrift angezeigt und das entsprechende Kontrollkästchen Kontrollkästchen (engl. Checkbox) ist ein Standardelement einer graphischen Benutzungsoberfläche. Eine Checkbox hat in den meisten Fällen zwei Zustände (Gesetzt oder nicht gesetzt). Dies entspricht üblicherweise einer Ja/Nein Auswahl. ist aktiviert. Dadurch können Sie erkennen, dass die Artikelliste im Artikeleingabedialog aufgrund der getroffenen Auswahl über QuickClick gefiltert wurde.
- In der nachfolgenden Abbildung wurde beispielsweise auf Unterschränke Höhe 780 mm zum Aufbewahren in der zweiten Reihe der Breite (Ecklösungen) auf 900 mm gefiltert. Um den Filter wieder zu deaktivieren reicht es, erneut in das Kontrollkästchen neben der Bezeichnung QuickClick zu klicken, um den Haken wieder zu entfernen.