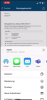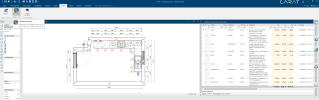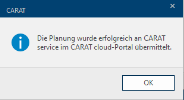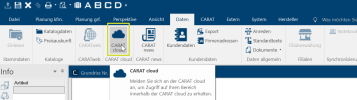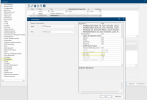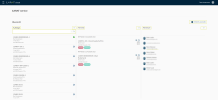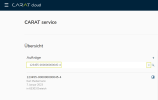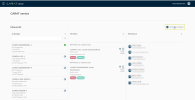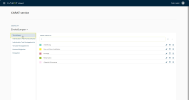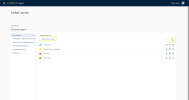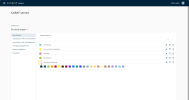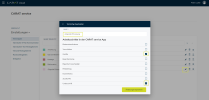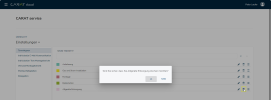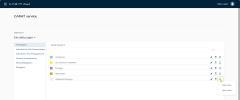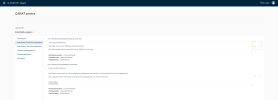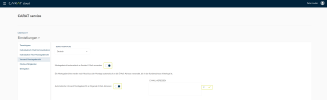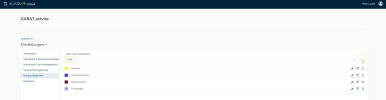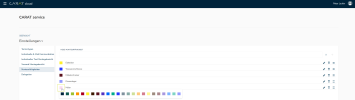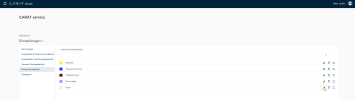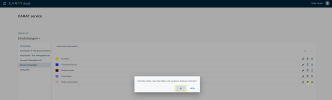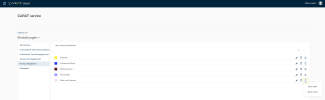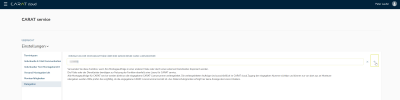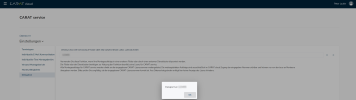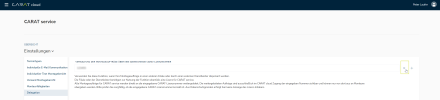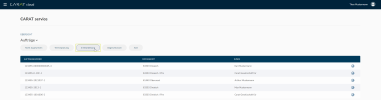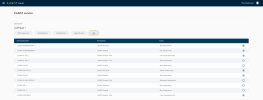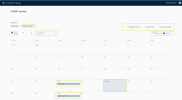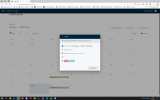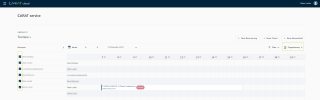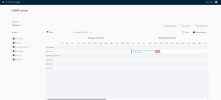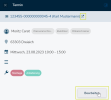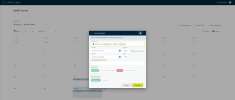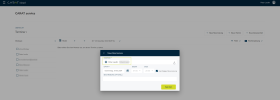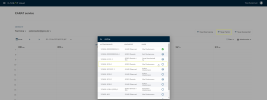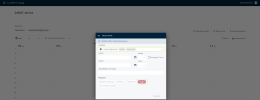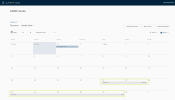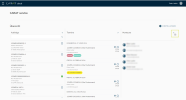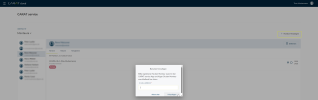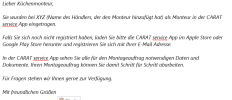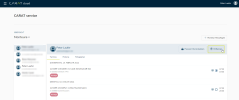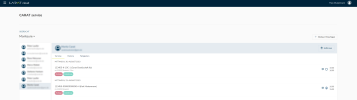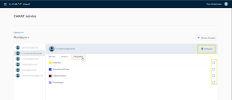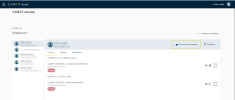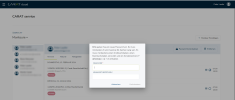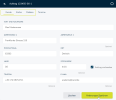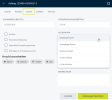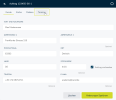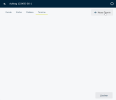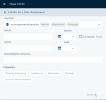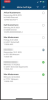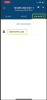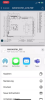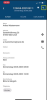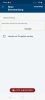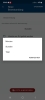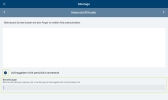CARAT service

Mit CARAT service können Sie Montageaufträge inklusive aller relevanten Dokumente direkt aus CARAT heraus erstellen. Die erstellten Montageaufträge können Sie dann an CARAT service im CARAT cloud Portal übertragen und dort im Hamburger Menü aufrufen, bearbeiten und an die CARAT service App Ihres Monteurs versenden. Zusätzlich können dort auch die Montageberichte, Dokumente, inklusive aller Fotos und der elektronischen Unterschrift des Kunden und Monteurs, eingesehen werden.
Das Modul 8Y (CARAT service) und das Modul 4Z (CARAT cloud), sowie den Zugang zum CARAT cloud Portal als Firmengruppen-Admin. Sie können als Firmengruppen-Admin auch weitere Benutzer im CARAT cloud Portal einrichten und mit Zuweisung der Rechte Anwender und CARAT service für die Verwaltung und den Versand der Montageaufträge freigeben.
Siehe auch: Bestellung von CARAT service
Ihr Monteur benötigt:
Die CARAT service App auf seinem Smartphone oder Tablet, die er sich kostenfrei aus dem Google Play Store oder dem Apple App Store herunterladen kann.
1. Der Monteur selbst, oder Sie installieren für ihn vorab die CARAT service App auf seinem Tablet oder Smartphone.
2. Nach Öffnen der CARAT service App bitte eine Registrierung mit einer individuellen E-mail E-Mail (von engl. electronic mail‚ elektronische(r) Post/Brief'; kurz auch Mail) bezeichnet eine auf elektronischem Weg in Computernetzwerken übertragene, briefartige Nachricht. Adresse durchführen.
3. Mit der registrierten E-mail im CARAT cloud Portal unter CARAT service den Monteur in der Übersicht Monteure hinzufügen.
Nach Öffnen einer Planung in CARAT gehen Sie in das Register Manche Dialogfenster sind so umfangreich, dass die Funktionen in Unterbereiche geteilt werden. Diese Unterbereiche werden meist im oberen Bereich des Dialogs angezeigt und können durch Klicken auf den entsprechenden Text erreicht werden. CARAT in der Menüleiste und klicken Sofern nicht anders angegeben, wird die linke Maustaste einmal kurz gedrückt. Klicken bewirkt immer ein Markieren eines Objektes oder bei einem Klick auf eine Schaltfläche die Ausführung der beschriebenen Aktion (z.B. OK, Abbrechen, Schließen). Sie auf CARAT service. Jetzt werden alle Planungsdokumente als PDF Das Adobe Portable Document Format (PDF) wurde in den 80er Jahren von Adobe Systems entwickelt und perfektioniert. Adobe PDF-Dateien enthalten Daten aus beliebigen Anwendungen, die auf jedem Rechner angezeigt werden können, und eignen sich damit zum Austausch mit Nutzern in der ganzen Welt. in das CARAT cloud Portal in den Bereich CARAT service im Hamburger Menü übertragen.
Nach erfolgreicher Übertragung erscheint in CARAT nachfolgendes Dialogfenster, welches Sie mit Klick auf OK bestätigen können.
Um den Auftrag dann einem Monteur zuzuweisen, wechseln Sie nun auf das Register Daten und klicken auf CARAT cloud.
Sobald Sie sich im CARAT cloud Portal angemeldet haben, klicken Sie auf das Hamburger Menü und wählen CARAT service aus. Hier können Sie die Planung aufrufen, bearbeiten und einem Monteur zuweisen.
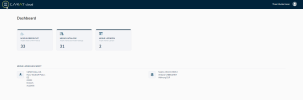
|
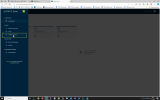
|
Im Bereich CARAT service verwalten und bearbeiten Sie Ihre aus CARAT übertragenen Planungen. Diese weisen Sie dann als Auftrag Ihren in CARAT service erfassten Monteuren zu.
Durch Klick auf CARAT service im Hamburger Menü gelangen Sie zur Übersicht.
Hier wird Ihnen eine Gesamtübersicht aller Aufträge angezeigt und deren Auftragsstatus, bereits festgelegte Termine mit zugewiesenen Termintypen und die zur Auswahl stehenden Monteure. Über den Klick rechts oben auf die Schaltfläche In einem Dialogfenster finden Sie immer eine oder mehrere Schaltflächen, die durch Klicken aktiviert werden können. Typische Aktionen für eine Schaltfläche sind z.B. OK, Abbrechen, übernehmen. Schaltflächen werden immer mit einem einfachen Klick mit der linken Maustaste betätigt. Einstellungen werden Ihnen verschiedene Bereiche angezeigt, in denen Sie Ihre Grundeinstellungen vornehmen können. Außerdem können Sie über ein Suchfeld nach Aufträgen suchen.
Mit Klick auf die Pfeile rechts neben Aufträge, Termine und Monteure erreichen Sie die Detail Übersichten der jeweiligen Bereiche.
Das Suchfeld in der Übersicht
Im Suchfeld können Sie Aufträge nach Eingabe von Kundennamen, Kommissionsnummern oder Ort suchen. Nach Klick auf die Lupe werden Ihnen dann gefiltert die Suchergebnisse angezeigt. Nach Klick auf das x rechts daneben, wird wieder die vollständige Auftragsliste angezeigt.
Beispiel der Suche nach einer Kommissionsnummer:
Um zu den Einstellungen zu gelangen, klicken Sie in der Übersicht oben rechts auf Einstellungen.
Hier klicken Sie den gewünschten Bereich an.
Mit Hilfe der Termintypen wird für den späteren Aufruf in der CARAT service App festgelegt, welche Tätigkeiten, mit welchen Arbeitsschritten für den jeweiligen Montageauftrag ausgewählt werden können. Um einen neuen Termintypen zu erfassen, geben Sie im Feld NEUER TERMINTYP eine Bezeichnung ein und klicken dann auf das + Zeichen.
Ändern einer Termintypen Farbe: Über den Klick auf das farbige Quadrat, links neben der Bezeichnung, können Sie eine Farbpalette öffnen und der Termintype eine andere Farbe zuweisen.
Durch Klick auf das Bearbeiten Symbol auf der rechten Seite können Sie, durch An-oder Aushaken, die Arbeitsschritte für den jeweiligen Termintyp festlegen. Diese werden dann später in der CARAT service App angezeigt. Zusätzlich können Sie hier auch die Bezeichnung des Termintyps ändern.
Mit Klick auf das Papierkorb Symbol können Sie nicht benötigte Termintypen löschen.
Durch Klick auf das Hamburger Menü auf der rechten Seite können Sie die Reihenfolge der Termintypen anpassen.
Hier können individuelle E-Mail Texte für die Benachrichtigung über einen neuen Montageauftrag an den Monteur oder für den Versand des Montageberichts an den Kunden erstellt werden.
Über den Bereich Versand Montagebericht kann aktiviert werden, dass automatisch nach Abschluss der Montage ein Montagebericht an die Kunden E-Mail versendet wird. Zusätzlich kann hier aktiviert werden, dass der Montagebericht an weitere vermerkte E-Mail Adressen (durch Semikolon getrennt) gesendet wird. Auch die Berichtssprache kann hier ausgewählt werden.
Um die jeweils passenden Monteure Ihren Montageaufträgen zuordnen zu können, haben Sie hier die Möglichkeit alle benötigten Fähigkeiten zu erfassen und zu bearbeiten. Diese können Sie dann ihren Monteuren zuordnen.
Unter Einstellungen wählen sie dazu Monteurfähigkeiten aus.
Um eine neue Monteurfähigkeit zu erfassen, geben Sie im Feld NEUE MONTEURFÄHIGKEIT eine Bezeichnung ein und klicken dann auf das + Zeichen.
Durch Klick auf das farbige Quadrat, links neben der Bezeichnung, können Sie der Monteurfähigkeit eine bestimmte Farbe zuweisen.
Durch Klick auf das Bearbeiten Symbol auf der rechten Seite, können Sie die Bezeichnung der Monteurfähigkeit ändern. und anschließend mit Klick auf den Haken bestätigen.
Mit Klick auf das Papierkorb Symbol können Sie nicht benötigte Monteurfähigkeiten löschen.
Durch Klick auf das Hamburger Menü Symbol können Sie die Reihenfolge der Monteurfähigkeiten anpassen.
Nach Eintrag einer CARAT-Lizenznummer werden neue Montageaufträge für CARAT service direkt an die eingegebene CARAT Lizenz weitergeleitet. Dies kann ein Dienstleister oder eine Filiale sein.
Um die Delegation zu aktivieren, tragen Sie die CARAT-Lizenznummer Ihrer Filiale oder Ihres Dienstleisters ein. Danach klicken Sie auf das + Zeichen und bestätigen die nachfolgende Meldung mit OK.
Eine aktivierte Delegation kann durch einen Klick auf das X wieder gelöscht werden.
Wenn Sie sich im Bereich Aufträge befinden, sehen Sie zunächst Nicht zugewiesen, in der sich alle nicht zugewiesenen Aufträge befinden. Diese enthalten die Auftragsnummer, den Montageort, den Kundennamen und den Auftragsstatus.
| Symbol | Auftragsstatus |

|
Nicht Zugewiesen und Terminplanung |

|
in Bearbeitung |

|
erledigt |
Unter Terminplanung werden Ihnen nur Aufträge angezeigt, für die bereits Termine geplant worden sind, aber noch nicht begonnen wurden.
Unter In Bearbeitung, befinden sich alle Aufträge, die einem Monteur zugewiesen wurden und bereits bearbeitet werden.
Unter Abgeschlossen, befinden sich alle Aufträge, die vom Monteur bereits mit einem Montagebericht abgeschlossen wurden.
Unter Alle sehen sie eine Gesamtübersicht aller Aufträge.
Wenn Sie sich im Bereich Termine befinden, sehen Sie zunächst die Ansicht Monat und falls vorhanden, die Termine eines ausgewählten Monteurs im aktuellen Monat. Das Tagesdatum ist blau hervorgehoben und die Montagetermine werden als blauer Balken angezeigt. Sie können einen anderen Monteur oder auch die Option Das Wort Option (v. lat.: optio = freier Wille) bezeichnet in der Informatik eine Auswahlmöglichkeit. In unserem Fall handelt es sich dabei immer um die runden Auswahlfelder. ohne Monteur und einen anderen Monat auswählen. Die Auswahl erfolgt über das jeweilige Drop-down Menü.
Es besteht die Möglichkeit zu einem bestimmten Datum zu wechseln und über die Funktion Filter die Termine nach Tätigkeiten zu filtern, sowie die Ansicht von Monat auf Arbeitswoche, Tagesplanung oder Wochenplanung zu ändern. Die Auswahl ohne Monteur ist in allen Ansichten möglich. Damit können erstellte Termine angezeigt werden, die noch keinem Monteur zugewiesen wurden.
Tipp: Über den Klick auf Heute gelangen Sie zurück zum aktuellen Tagesdatum.
Mit Klick auf den blauen Balken öffnet sich der Dialog Als Dialog oder Dialogfenster, Dialogfeld, bezeichnet man spezielle Fenster in Software- anwendungen. Dialogfenster werden in verschiedenen Situationen von der Anwendung eingeblendet, um bestimmte Eingaben oder Bestätigungen vom Benutzer einzuholen. Termin zum Bearbeiten des Termins. Hier sehen Sie die Termindetails, den Monteur mit seinen Fähigkeiten und die auszuführenden Arbeitsschritte.

Der Dialog Termin bearbeiten wird nach Öffnen eines ausgewählten Termins und dem Klick auf Bearbeiten sichtbar. Hier können Sie, den Chat (Sprechblase rechts oben) öffnen, über das Drop-down Menü den zugewiesenen Monteur wechseln, Terminänderungen durchführen, eine Beschreibung hinzufügen oder die auszuführenden Termintypen ändern. Über den Klick auf Absagen können Sie den Termin löschen. Mit Klick auf Speichern können Sie Änderungen abspeichern. Über Klick auf das Symbol oben rechts neben dem Kundennamen können Sie den Dialog Auftrag öffnen und den Auftrag bearbeiten.
Mit Klick aus der Übersicht auf Neuer Termin können Sie einem ausgewählten Monteur per Klick einen Auftrag zuordnen. Danach können Sie im Dialog Neuer Termin einen Termin festlegen, eine Beschreibung hinzufügen und die auszuführenden Termintypen auswählen. Dies kann auch ein mehrtägiger Termin sein.
Mit Klick aus der Übersicht auf Neue Abwesenheit können Sie für einen ausgewählten Monteur eine Abwesenheit eintragen. Dies ist später nützlich, um erkennen zu können, welcher Monteur wann verfügbar ist.
Die erfasste Abwesenheit wird Ihnen in allen Ansichten angezeigt.
Beispiel Ansicht Monat:
Von der Übersicht gelangen Sie über den Klick auf den Pfeil rechts neben Monteure in den Bereich Monteure. Hier können Sie neue Monteure zur Nutzung der CARAT service App einladen. Für bereits eingeladene Monteure können Sie hier die nicht erledigten Termine unter Termine und die erledigten Termine unter Historie einsehen. Außerdem können Sie den Monteuren Fähigkeiten zuordnen, die Sie vorab unter Einstellungen festgelegt hatten.
1. Der Monteur selbst, oder Sie installieren für ihn vorab die CARAT service App auf seinem Tablet oder Smartphone.
2. Nach Öffnen der CARAT service App bitte eine Registrierung mit einer individuellen E-Mail-Adresse durchführen.
3. Mit der registrierten E-Mail-Adresse im CARAT cloud Portal unter CARAT service den Monteur in der Übersicht Monteure hinzufügen.
Nach dem Klick auf Monteur hinzufügen erscheint der Dialog Benutzer hinzufügen. Nach Klick auf Hinzufügen tragen Sie die E-Mail-Adresse des Monteurs ein. Der Monteur wird in CARAT service hinzugefügt und erhält eine E-Mail.
Muster-E-Mail-Einladung:
In der Übersicht Monteure sehen Sie unter Termine die Termine eines ausgewählten Monteurs mit dem Status Terminplanung und in Bearbeitung.
Unter Historie sehen Sie die Termine eines ausgewählten Monteurs mit dem Status erledigt. Wenn Sie rechts daneben auf das Montageberichts Symbol klicken öffnet sich der Montagebericht.
Um dem Monteur bestimmte Fähigkeiten zuzuordnen, markieren Sie den Monteur und klicken auf Fähigkeiten und wählen die entsprechenden Fähigkeiten aus. Über die Schaltfläche Entfernen können Sie den Monteur aus CARAT service wieder entfernen.
Nach dem Sie alle erforderlichen Voreinstellungen in CARAT service im CARAT cloud Portal vorgenommen haben und alle Monteure erfasst haben, können Sie nun beginnen Ihren Monteuren Aufträge als Termine zuzuweisen.
Siehe auch: Übertragen einer Planung
-
Wechseln Sie von der Übersicht in die Aufträge durch Klick auf den Pfeil rechts neben Aufträge.
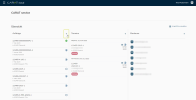
-
Unter Aufträge sehen Sie jetzt alle Aufträge, die noch nicht zugewiesen wurden. Wählen Sie hier per Maus Klick den Auftrag aus, den Sie Ihrem Monteur zuweisen wollen.
-
Es öffnen sich die Auftragsdetails. Hier können Sie per Klick auf die Reiter Kunde, Küche und Dateien die erfassten Informationen überprüfen und bei Bedarf ergänzen oder korrigieren.
Unter dem Reiter Küche kann jetzt auch die Küchenform ausgewählt werden. -
Als nächsten Schritt klicken Sie oben rechts auf Termine und dann auf die Schaltfläche + Neuer Termin. In dem sich öffnenden Dialog können Sie den gewünschten Monteur auswählen, einen Termin erstellen und auch Tätigkeiten und Arbeitsschritte zuweisen. Zum Bestätigen klicken sie dann auf Speichern.
-
Nach Klick auf Speichern erhält der Monteur darüber eine E-Mail-Benachrichtigung und kann den Auftrag in der CARAT service App öffnen und bearbeiten.
-
Nachdem der Monteur sich in der CARAT service App angemeldet hat, werden Ihm unter Meine Aufträge seine zugewiesenen Aufträge angezeigt. Anhand des Statussymbols kann er erkennen welche Aufträge unbearbeitet, in Bearbeitung oder abgeschlossen sind.
-
Symbol Auftragsstatus 
Terminplanung 
in Bearbeitung 
erledigt -
Zum Bearbeiten tippt der Monteur auf den Auftrag und gelangt so in die Auftragsdetails.
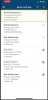
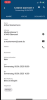
-
Unter Kunde kann der Monteur hier Details zum Kunden einsehen. Per Klick auf das Navigationssymbol neben der Adresse ist es auch möglich eine Routenplanung zu starten.

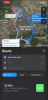
-
Unter Küche können Details zur Küche, inklusive offener Rechnungsbeträge und Montagehinweisen eingesehen werden.
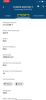
-
Unter Dokumente befinden sich alle notwendigen Planungsdetails, wie zum Beispiel der Grundriss, die Frontansichten oder der Installationsplan und können per Tippen auf Dokument als PDF heruntergeladen und geöffnet werden.
-
Zum Starten der Montage tippt der Monteur dann oben rechts auf das Schraubenschlüssel Symbol. Jetzt kann der Monteur die vorgegebenen Schritte abarbeiten und durch Wischen von rechts nach links in den nächsten Schritt wechseln. Die angezeigten Schritte können je nach Auftrag unterschiedlich sein und werden vom Planer vorab festgelegt. Der erste angezeigte Schritt ist aber immer die Überprüfung und eventuell Korrektur der Kundendaten.
Der Monteur kann auch durch Antippen eines beliebigen Schrittes eine Auswahlliste öffnen und von dort direkt in jeden angezeigten Schritt springen.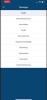
Für die Dokumentation notwendige Fotos können sowohl direkt im jeweiligen Schritt in der Montage durch die Smartphone oder Tablet Kamera erfasst werden, als auch aus der Galerie des Gerätes hochgeladen werden.
-
Der nächste Schritt in der Montage ist die Bestandsaufnahme. Hier erfasst der Monteur den aktuellen Zustand der Räumlichkeiten. Dieser Schritt ist wichtig, damit bei einer späteren Reklamation des Kunden dokumentiert ist, wie der Zustand vor Beginn der Arbeiten war.
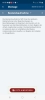
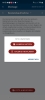
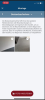
-
Im Schritt Vorschäden werden festgestellte Vorschäden einzeln mit Foto erfasst. Sollten keine Vorschäden vorhanden sein, kann dieser Schritt durch Tippen auf das Kontrollkästchen Kontrollkästchen (engl. Checkbox) ist ein Standardelement einer graphischen Benutzungsoberfläche. Eine Checkbox hat in den meisten Fällen zwei Zustände (Gesetzt oder nicht gesetzt). Dies entspricht üblicherweise einer Ja/Nein Auswahl. vor Keine Vorschäden beim Kunden vorhanden abgeschlossen werden.
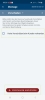
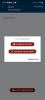
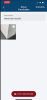
-
Im Schritt Geräte erfasst der Monteur Geräte aus dem Auftrag und kundeneigene die er montiert hat, inklusive Fotos. Nach Abspeichern der Eingaben erhalten diese den grünen Status erledigt. Fehlende Geräte im Auftrag können gekennzeichnet werden, in dem der Monteur das Kontrollkästchen vor Gerät fehlt antippt.
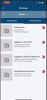
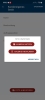
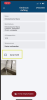
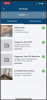
-
Im Schritt Beanstandungen werden Reklamationen des Kunden mit Foto und geschätztem Aufwand für eine Nach-Montage erfasst. Wenn die Beanstandung bereits vor Ort gelöst werden kann, kann dies durch Tippen auf das Kontrollkästchen vor Konnte vor Ort gelöst werden vermerkt werden. Sollten keine Beanstandung vorhanden sein, kann dieser Schritt durch Tippen auf das Kontrollkästchen vor Der Kunde hat keine Beanstandungen abgeschlossen werden.
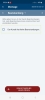
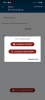
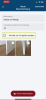
Der geschätzte Aufwand für die Nach-Montage kann ebenfalls erfasst werden, wahlweise in Minuten, Stunden oder Tage (auch Kommawerte sind möglich). Zur Auswahl tippt der Monteur auf Stunden. -
Im Schritt Eigentum beschädigt kann der Monteur alle Schäden erfassen, die während der Montage am Kundeneigentum entstanden sind. Sollte kein Eigentum beschädigt sein, kann dieser Schritt durch Tippen auf das Kontrollkästchen vor Kundeneigentum wurde bei der Montage nicht beschädigt abgeschlossen werden.
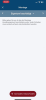
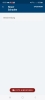
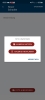
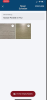
-
Im Schritt Restbetrag erfasst der Monteur, falls er Inkasso berechtigt ist, kassierte Restbeträge für die Küche und bezahlte Kosten für zusätzliches Material und Montageleistungen.
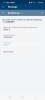
-
Im Schritt Küchenfotos erfasst der Monteur mindestens je ein Bild von dem geprüften Wasseranschluss/ Spüle und angeschlossenen Geschirrspüler, Backofen und dem angeschlossenen Kochfeld ohne Kratzer beziehungsweise Gasanschluss.
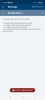
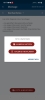
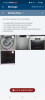
-
Im Schritt Zusatzinfo können zusätzliche Informationen als Freitext erfasst werden.
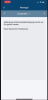
-
Zum Abschluss der Montage Schritte erscheint eine detaillierte Zusammenfassung aller abgearbeiteten Schritte. Hier erfolgt auch eine Prüfung auf Vollständigkeit. Erst wenn alle notwendigen Daten und Fotos vorhanden sind, kann der Montagebericht mit Tipp auf Bericht abschließen erzeugt werden.
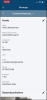
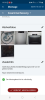
-
Nun folgt der Schritt Unterschrift Kunde und Unterschrift Monteur. Hier kann per Finger oder Stift eine elektronische Unterschrift erzeugt werden.
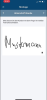
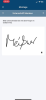
Sollte der Kunde nicht persönlich anwesend sein, dann kann dies durch Antippen des Kontrollkästchens vor Auftraggeber nicht persönlich anwesend vermerkt werden. In diesem Fall muss ergänzend, der Name der Vertretung die unterschrieben hat, unter Bemerkungen eingetragen werden. -
Zum Schluss erfolgt dann der Schritt Abschließen, mit dem der Monteur den Montagebericht mit Tipp auf Bericht senden an die CARAT cloud absendet.
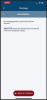 Je nach den Einstellungen der Planer im CARAT cloud Portal in CARAT service kann der erstellte Montagebericht zusätzlich auch per E-Mail an den Kunden oder den Planer versendet werden. Dazu öffnet der Monteur einen Auftrag und tippt dann auf Dokumente. Hier kann dann der Montagebericht angetippt werden. Das geöffnete PDF kann dann über die Weiterleiten Funktion des Smartphones oder Tablets als E-Mail versendet werden.
Je nach den Einstellungen der Planer im CARAT cloud Portal in CARAT service kann der erstellte Montagebericht zusätzlich auch per E-Mail an den Kunden oder den Planer versendet werden. Dazu öffnet der Monteur einen Auftrag und tippt dann auf Dokumente. Hier kann dann der Montagebericht angetippt werden. Das geöffnete PDF kann dann über die Weiterleiten Funktion des Smartphones oder Tablets als E-Mail versendet werden.