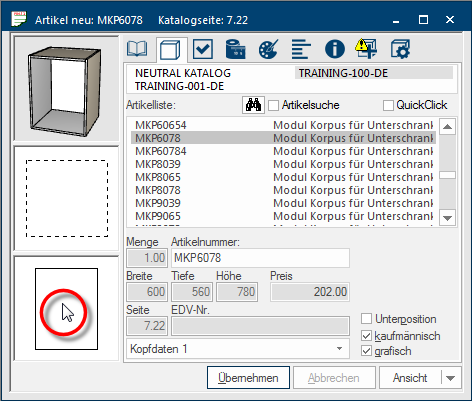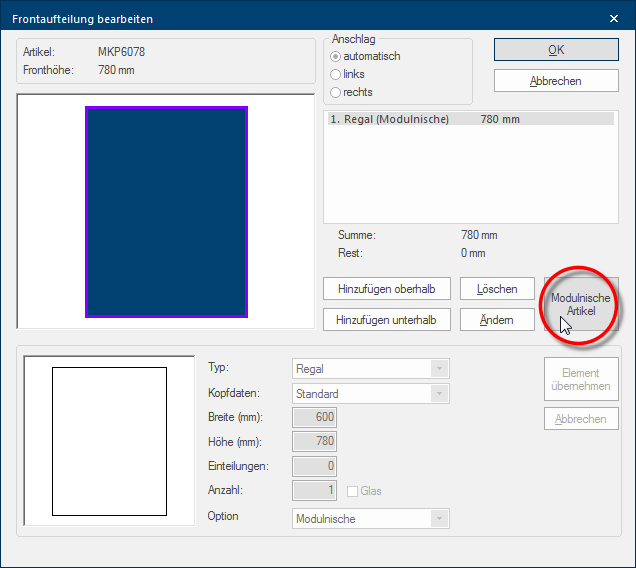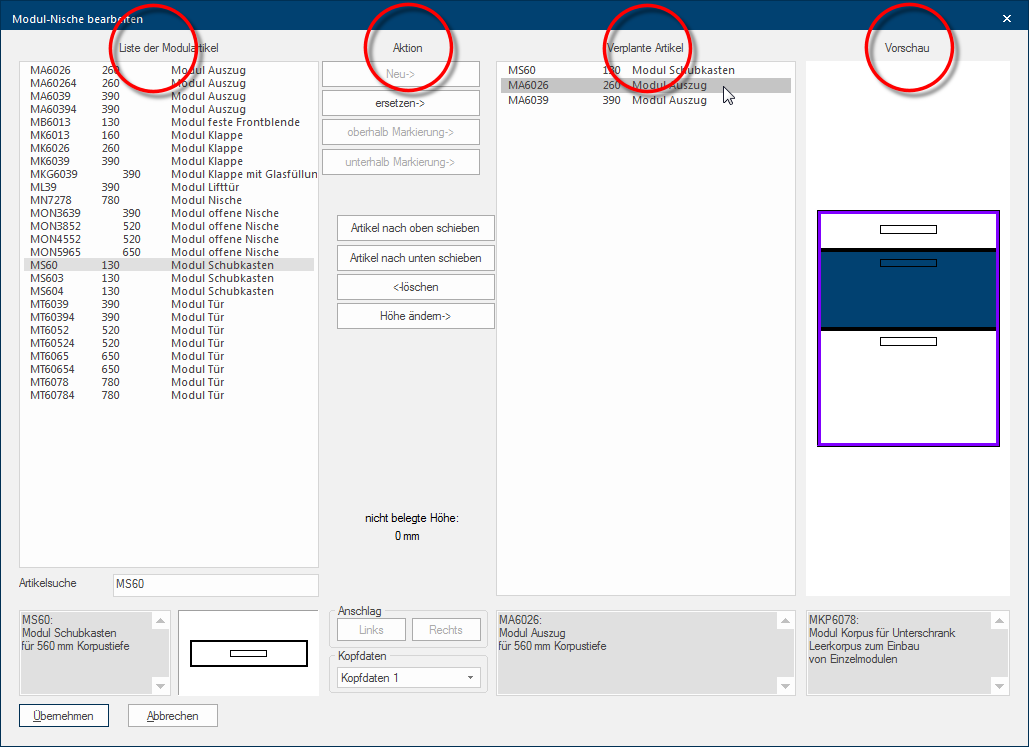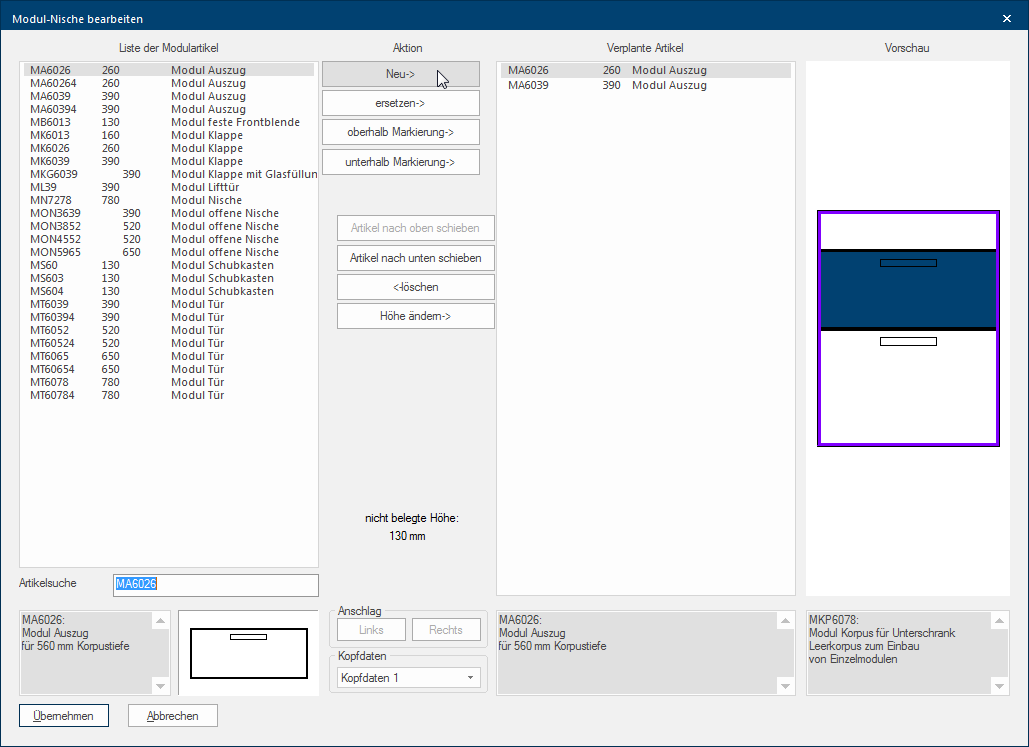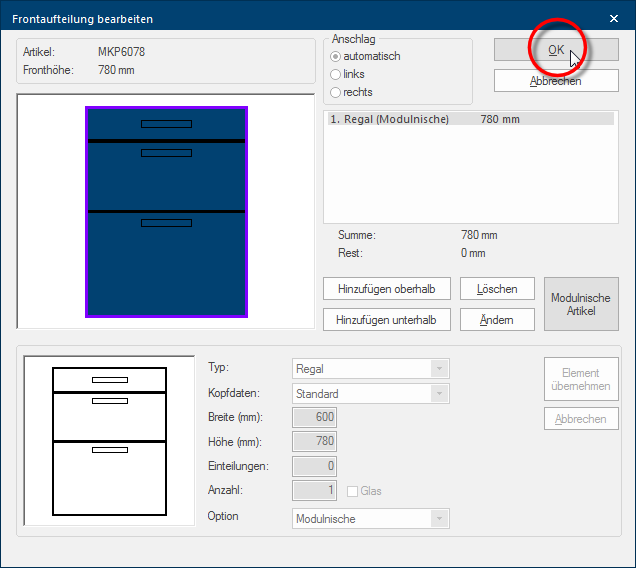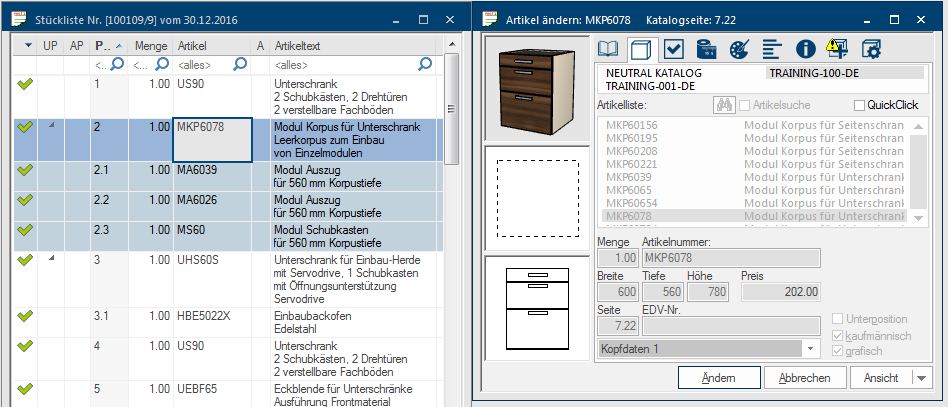Modulnische
Einige wenige Lieferanten bieten Ihnen Modulkonzepte an, damit Sie, falls Ihnen die Standard-Typen nicht ausreichen, die Schrankaufteilung nach Ihren individuellen Wünschen selbst zusammenstellen können. Durch ein Modulkonzept können Sie einen leeren Korpus mit einzelnen Frontelementen bestücken und dadurch die Frontaufteilung fast beliebig variieren.
Mit der Funktion Modulnische werden die Möglichkeiten, zum Ändern der Frontaufteilung noch um weitere Funktionen ergänzt. Die Funktion Modulnische ermöglicht Ihnen eine sehr flexible Planung von Modulelementen, die darüber hinaus sehr einfach zu bedienen ist. Die Funktion Modulnische kann über den Dialog Als Dialog oder Dialogfenster, Dialogfeld, bezeichnet man spezielle Fenster in Software- anwendungen. Dialogfenster werden in verschiedenen Situationen von der Anwendung eingeblendet, um bestimmte Eingaben oder Bestätigungen vom Benutzer einzuholen. Frontaufteilung bearbeiten aufgerufen werden, sofern es sich bei dem Artikel auch um ein entsprechendes Modul-Element handelt.
Siehe auch:
- Zunächst geben Sie über den Artikeleingabedialog auf dem Register Manche Dialogfenster sind so umfangreich, dass die Funktionen in Unterbereiche geteilt werden. Diese Unterbereiche werden meist im oberen Bereich des Dialogs angezeigt und können durch Klicken auf den entsprechenden Text erreicht werden. Artikel die Artikelnummer des Modul-Korpus ein.
- Anschließend öffnen Sie den Dialog Frontaufteilung bearbeiten, indem Sie im Artikeleingabedialog einen Doppelklick Ein Doppelklick wird unter anderem zum Öffnen von Dateien und Programmen oder zum Starten einer Aktion, eines Befehls, benötigt. Wenn der Mauszeiger auf das gewünschte Symbol zeigt, klicken Sie zweimal schnell hintereinander die linke Maustaste. Der Mauszeiger sollte zwischen den beiden Klicks nicht bewegt werden. auf die Vorschau der 2D-Ansicht ausführen.
- Um den Modul-Korpus mit Frontelementen bestücken zu können, klicken Sofern nicht anders angegeben, wird die linke Maustaste einmal kurz gedrückt. Klicken bewirkt immer ein Markieren eines Objektes oder bei einem Klick auf eine Schaltfläche die Ausführung der beschriebenen Aktion (z.B. OK, Abbrechen, Schließen). Sie anschließend auf die Schaltfläche In einem Dialogfenster finden Sie immer eine oder mehrere Schaltflächen, die durch Klicken aktiviert werden können. Typische Aktionen für eine Schaltfläche sind z.B. OK, Abbrechen, übernehmen. Schaltflächen werden immer mit einem einfachen Klick mit der linken Maustaste betätigt. Modulnische Artikel.
Nachdem der Dialog zum Bearbeiten der Modulnische geöffnet wurde, können Sie die vier Hauptbereiche zum Erstellen der Frontaufteilung erkennen.
|
Bereich: |
Beschreibung: |
|---|---|
|
Liste der Modulartikel |
In diesem Bereich werden Ihnen alle Frontelemente aufgelistet, die Sie mit dem ausgewählten Korpus verwenden können. Sobald Sie einen Artikel in dieser Liste markieren, wird Ihnen eine entsprechende Beschreibung unterhalb der Liste angezeigt. In der mittleren Spalte der Liste wird Ihnen, zur besseren Unterscheidung, auch die Nischenhöhe des einzelnen Frontelements in mm angegeben. |
|
Aktion |
In diesem Bereich befinden sich verschiedene Schaltflächen, über die Sie Frontelemente einplanen, verschieben, bearbeiten oder auch löschen können. |
|
Verplante Artikel |
In diesem Bereich werden alle verplanten Frontelemente, entsprechend ihrer Reihenfolge, in der sie in dem Korpus angeordnet sind, aufgelistet. Wenn sie in dieser Liste einen Artikel markieren, wird zur Kontrolle, unterhalb der Auflistung, eine entsprechende Beschreibung angezeigt. |
|
Vorschau |
Über die Vorschau können Sie die aktuelle Anordnung der Frontelemente grafisch kontrollieren. Dies ist gerade für die Lage der Türanschläge sehr hilfreich. Unterhalb der Vorschau wird Ihnen immer die Beschreibung des verwendeten Modul-Korpus angezeigt. |
- Über die Liste der Modulartikel wählen Sie das gewünschte Frontelement aus.
- Das ausgewählte Frontelement können Sie anschließend mit einer der oberen vier Schaltflächen im Bereich Aktion in die Liste der verplanten Artikel übernehmen. Beim Einplanen der Frontelemente über die Schaltfläche Neu wird der Korpus immer von unten nach oben mit Frontelementen aufgefüllt.
- Falls notwendig, können Sie die übernommenen Frontelemente noch in der Höhe ändern, abweichenden Kopfdaten Kopfdaten ist in CARAT der Oberbegriff für alle Angaben die zur Darstellung und Bestellung einer Küche benötigt werden. Dies wären z. B. das gewählte Programm oder die Varianten wie Korpusausführung oder Arbeitsplattenkante. zuordnen, bei Türen einen entsprechenden Anschlag auswählen oder die Position innerhalb der Liste der verplanten Artikel ändern.
- Im Bereich Vorschau wird Ihnen die neue Frontaufteilung entsprechend angezeigt.
- Sobald der Korpus vollständig mit Frontelementen aufgefüllt ist, kann der Dialog mit einem Klick auf die Schaltfläche Übernehmen geschlossen werden.
- Daraufhin wechseln Sie zunächst wieder in den Dialog Frontaufteilung bearbeiten und klicken hier auf die Schaltfläche OK um wieder in den Artikeleingabedialog zurückzukommen.
- Mit einem Klick auf die Schaltfläche Übernehmen kann anschließend der Artikel in die Planung eingefügt werden.
Im kaufmännischen Angebot wird der Artikel in mehreren Positionen aufgeführt. Der Korpus als Hauptartikel und die Frontelemente als Unterpositionen. Da der Korpus immer von unten nach oben gefüllt wird, bezieht sich die erste Unterposition auf das unterste und die letzte Unterposition auf das oberste Frontelement.
Übersicht der Schaltflächen im Bereich Aktion
|
Schaltfläche: |
Beschreibung: |
|---|---|
|
Neu |
Über die Schaltfläche Neu können Sie ein Frontelement in die Liste der verplanten Artikel übernehmen. Beachten Sie, dass neue Artikel immer von unten nach oben in die Liste und somit auch in die vorhandene Nische eingeplant werden. |
|
Ersetzen |
Über die Schaltfläche Ersetzen können Sie einen bereits verplanten Artikel durch einen anderen Artikel ersetzen. Markieren Sie dazu zuerst das zu ersetzende Frontelement in der Liste der verplanten Artikel und wählen anschließend in der Liste der Modulartikel den neuen Artikel aus und klicken dann auf die Schaltfläche Ersetzen. |
|
oberhalb Markierung |
Wenn Sie ein neues Frontelement oberhalb eines bereits verplanten Frontelements einplanen möchten, markieren Sie zunächst in der Liste der verplanten Artikel das Frontelement, über dem Sie das neue Frontelement einfügen möchten. Planen Sie dann das neue Frontelement über die Schaltfläche oberhalb Markierung ein. |
|
unterhalb Markierung |
Wenn Sie ein neues Frontelement unterhalb eines bereits verplanten Frontelements einplanen möchten, markieren Sie zunächst in der Liste der verplanten Artikel das Frontelement unter dem Sie das neue Frontelement einfügen möchten. Planen Sie dann das neue Frontelement über die Schaltfläche unterhalb Markierung ein. |
|
Artikel nach oben schieben |
Mit jedem Klick auf diese Schaltfläche können Sie ein markiertes Frontelement in der Liste der verplanten Artikel um jeweils eine Position nach oben verschieben. |
|
Artikel nach unten schieben |
Mit jedem Klick auf diese Schaltfläche können Sie ein markiertes Frontelement in der Liste der verplanten Artikel um jeweils eine Position nach unten verschieben. |
|
Löschen |
Über diese Schaltfläche können Sie ein markiertes Frontelement aus der Liste der verplanten Artikel entfernen. |
|
Höhe ändern |
Über diese Schaltfläche können Sie die Höhe eines markierten Frontelements in der Liste der verplanten Artikel verändern. Die verschiedenen Modulkonzepte basieren in der Regel auf den Rastermaßen des jeweiligen Lieferanten. Eine Höhenänderung sollte deshalb nur in seltenen Fällen notwendig werden und am besten nur nach Rücksprache mit Ihrem Lieferanten erfolgen. |
|
Nicht belegte Höhe |
Unterhalb der Schaltfläche Höhe ändern wird Ihnen immer die Resthöhe der noch zu verplanenden Nische angezeigt. Falls Sie einen Modulschrank in Ihre Planung übernehmen möchten, dessen Nische nicht komplett mit Frontelementen gefüllt ist, werden Sie darauf aufmerksam gemacht. |
|
Anschlag |
Über die Schaltflächen Links und Rechts können Sie den Anschlag eines markierten Türelements ändern. |
|
Kopfdaten |
Über das Auswahlfeld Stehen für eine Funktion mehrere Möglichkeiten zur Verfügung, werden diese häufig in einer Liste aufgeführt. Klicken Sie einfach auf das schwarze Dreieck am rechten Rand, um die gewünschte Möglichkeit auszuwählen. Kopfdaten können Sie für ein markiertes Frontelement abweichende Kopfdaten einstellen. |