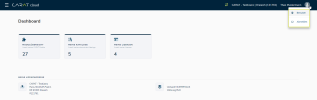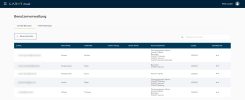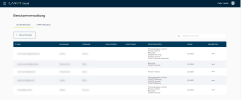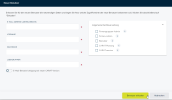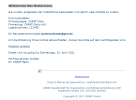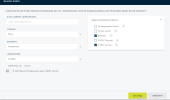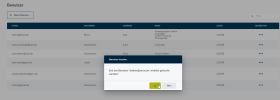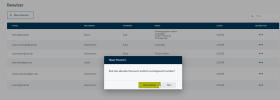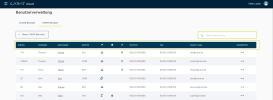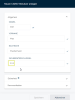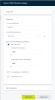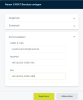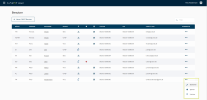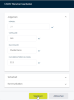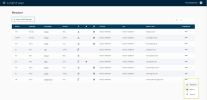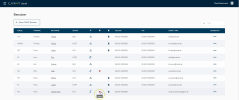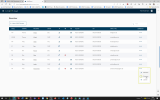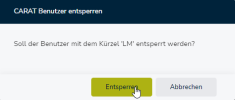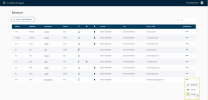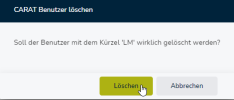Die Benutzerverwaltung
Vom Dashboard aus gelangen Sie über einen Klick Sofern nicht anders angegeben, wird die linke Maustaste einmal kurz gedrückt. Klicken bewirkt immer ein Markieren eines Objektes oder bei einem Klick auf eine Schaltfläche die Ausführung der beschriebenen Aktion (z.B. OK, Abbrechen, Schließen). auf das Benutzerkontensymbol (oben rechts) und dann auf Benutzer, zur Benutzerverwaltung. Außerdem können Sie sich hier durch Klick auf Abmelden aus dem CARAT cloud Portal abmelden.
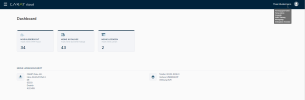
Die Benutzerverwaltung teilt sich in 2 Register Manche Dialogfenster sind so umfangreich, dass die Funktionen in Unterbereiche geteilt werden. Diese Unterbereiche werden meist im oberen Bereich des Dialogs angezeigt und können durch Klicken auf den entsprechenden Text erreicht werden. auf. Die CLOUD Benutzer und die CARAT Benutzer. Durch Klick auf das jeweilige Register können Sie den Bereich wechseln.
Im Register CLOUD Benutzer legen Sie neue CARAT cloud Portal Benutzer an. Wenn Sie das Register CLOUD Benutzer ausgewählt haben, dann erscheint hier die Auflistung aller Benutzer, welche auf den von Ihnen verwalteten Lizenzen für den Zugang zum CARAT cloud Portal eingerichtet wurden.
Im Register CLOUD Benutzer legen Sie neue CARAT cloud Portal Benutzer an. Wenn Sie das Register CLOUD Benutzer ausgewählt haben, dann erscheint hier die Auflistung aller Benutzer, welche auf den von Ihnen verwalteten Lizenzen für den Zugang zum CARAT cloud Portal eingerichtet wurden.
Um einen neuen Benutzer anzulegen, klicken Sie links oben auf das Feld Neuer Benutzer.
Hier können Sie jetzt die E-Mail-Adresse des Benutzers, seinen Vornamen und Nachnamen eintragen, einer Lizenz zuordnen und Ihm einer Rechtegruppe zuweisen. Welche Rechtegruppe sie hier zuweisen können, richtet sich danach, welche Rechte Sie selbst als Benutzer haben. Außerdem können hier Sie die Benachrichtigung per E-Mail E-Mail (von engl. electronic mail‚ elektronische(r) Post/Brief'; kurz auch Mail) bezeichnet eine auf elektronischem Weg in Computernetzwerken übertragene, briefartige Nachricht. bei Vorliegen einer neuen CARAT-Version aktivieren.
Mögliche Rechtegruppen:
-
Firmengruppen-Admin: alle Berechtigung zur Administration einer gesamten Firmengruppe.
-
Firmen-Admin: Berechtigung zur Administration von Firmen/Filialen. Zugriff mit Lese Rechten im Dashboard auf die Modulübersicht, und Meine Kataloge.
-
Benutzer: Zugriff mit Lese Rechten im Dashboard auf die Modulübersicht und Meine Kataloge.
-
CARAT Planung: Zugriff auf die CARAT Planungsdateien unter CARAT service.
-
CARAT service: Administration von Küchenmontage Aufträgen für die CARAT service App unter CARAT service im Hamburger Menü.
-
CARAT planner Benutzer: Berechtigung zur Zuordnung der Online-Küchenplanungen.
-
Filialverwaltung: Berechtigung zur Verwendung der Filialverwaltung
Nach Auswahl der gewünschten Rechtegruppen und Klick auf Benutzer einladen, erhält der neue Benutzer eine E-Mail-Einladung, um sich im CARAT cloud Portal anzumelden. Nach Öffnen des enthaltenen Links Password vergeben, kann der Benutzer dann ein eigenes Password vergeben und sich im CARAT cloud Portal anmelden.
Einen vorhandenen Benutzer können Sie, nach Klick auf das Benutzerkontensymbol und Klick auf Benutzer, bearbeiten. Es öffnet sich dann die Auflistung aller Benutzer. Klicken Sie jetzt auf die 3 Punkte in der Spalte Bearbeiten, rechts neben dem zu bearbeitenden Benutzer. Hier können Sie zwischen den Optionen Das Wort Option (v. lat.: optio = freier Wille) bezeichnet in der Informatik eine Auswahlmöglichkeit. In unserem Fall handelt es sich dabei immer um die runden Auswahlfelder. Bearbeiten, Löschen und Passwort zurücksetzen auswählen.
1.Bearbeiten
In diesem Dialog Als Dialog oder Dialogfenster, Dialogfeld, bezeichnet man spezielle Fenster in Software- anwendungen. Dialogfenster werden in verschiedenen Situationen von der Anwendung eingeblendet, um bestimmte Eingaben oder Bestätigungen vom Benutzer einzuholen. Fenster können Sie, nach Auswahl der Option Bearbeiten, die Benutzerdaten ändern und dem Benutzer andere Rechtegruppen zuweisen oder die Benachrichtigung per E-Mail bei einer neuen CARAT Version ein- oder ausschalten.
2.Löschen
Sobald Sie die Auswahl Löschen ausgewählt haben, erscheint eine separate Sicherheitsabfrage welche Sie mit Ja bestätigen müssen, damit der Benutzer endgültig gelöscht wird.
3.Passwort zurücksetzen
Hiermit können Sie das Benutzer Passwort zurücksetzen, nachdem Sie die separate Sicherheitsabfrage mit Klick auf Zurücksetzen bestätigt haben. Der Benutzer erhält dann eine E-Mail, mit einem Link Ein Link (englisches Lehnwort: die Verbindung, das Bindeglied) ist ein Verweis von einem Dokument durch eine entsprechende Markierung auf ein anderes Dokument. Durch einen Link kann auf einfache Weise z. B. durch ein Dokument oder eine Internetseite navigiert werden. zur Neuvergabe seines Passwortes.
Im Register CARAT Benutzer legen Sie neue CARAT Benutzer an und verwalten alle angelegten CARAT Benutzer zentral im CARAT Cloud Portal. Ihr Vorteil: Die Pflege in den lokalen CARAT-Installationen entfällt.
Dort sehen Sie eine tabellarische Auflistung aller eingerichteten Benutzer. Sie finden hier alle Benutzerdaten, die zugeordnete Benutzergruppe, die Anmeldeart in CARAT, einen Hinweis auf gesperrte Nutzer, eine Filialzuordnung und die Kommunikationsdaten. Außerdem stehen Ihnen die Filterfunktion (Eingabe von Stichworten) und die Sortierung durch Klick auf eine Spaltenüberschrift zur Verfügung.

Im Register CARAT Benutzer legen Sie neue CARAT Benutzer zentral im CARAT cloud Portal an. Ihr Vorteil: Eine Anlage in den lokalen CARAT Installationen entfällt.
Nach einem Klick auf die Schaltfläche In einem Dialogfenster finden Sie immer eine oder mehrere Schaltflächen, die durch Klicken aktiviert werden können. Typische Aktionen für eine Schaltfläche sind z.B. OK, Abbrechen, übernehmen. Schaltflächen werden immer mit einem einfachen Klick mit der linken Maustaste betätigt. Neuer Benutzer, können Sie einen neuen Benutzer anlegen. Zunächst werden Sie unter Allgemein, als Pflichteingabe, aufgefordert ein Kürzel und einen Vornamen und Nachnamen zu vergeben. Dieses wird mit einem roten Stern signalisiert. Ein Abspeichern des neuen Benutzers ist erst nach Eingabe aller Pflichteingaben in allen Bereichen möglich. Die weiteren Bereiche sind Sicherheit und Kommunikation.
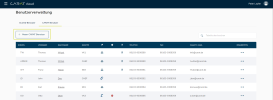
|
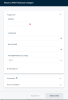
|
Allgemein:
Nach dem Sie die Pflichteingaben eingegeben haben, können Sie die weiteren Eingabe Felder unter dem Bereich Allgemein öffnen und ausfüllen. Im Hintergrund wird zusätzlich geprüft, ob dass von Ihnen gewünschte Kürzel noch nicht angelegt wurde.
Sicherheit:
Als nächstes können Sie den Bereich Sicherheit mit einem Klick auf das Dreieck ausklappen. Im Feld Filialzuordnung kann ein Benutzer einer oder mehreren Filialen (durch Komma getrennt), zugeordnet werden. Wichtig hierbei ist, dass die lokal in der Systemsteuerung von CARAT eingetragene Filialbezeichnung wortgleich eingetragen wird. Über die Gruppenzuordnung weisen Sie, nach Ausklappen des Menüs, dem Benutzer eine Gruppe mit bestimmten Rechten zu. Als letztes legen Sie fest, wie sich der Benutzer anmeldet. Hier gibt es die Optionen: Mit Passwort, Anmeldung am Netzwerk oder Ohne Passwort.
Kommunikation:
Der letzte Bereich ist die Kommunikation. Hier können Sie E-Mail, Telefon und Fax eintragen. Danach bestätigen Sie Ihre Eingaben mit Klick auf Speichern.
Im Register CARAT Benutzer bearbeiten Sie zentral alle CARAT Benutzer im CARAT cloud Portal. Ihr Vorteil: Eine Pflege in den lokalen CARAT Installationen entfällt.
Um einen Benutzer zu bearbeiten, klicken Sie in der Spalte Bearbeiten rechts neben dem angelegten Benutzer auf die 3 waagerechten Punkte. Danach haben Sie die Auswahl zwischen Bearbeiten, Sperren oder Entsperren und Löschen.
Bearbeiten:
Nach Klick auf Bearbeiten können Sie die beim Hinzufügen eines Benutzers gesetzten Einträge unter Allgemein, Sicherheit und Kommunikation bearbeiten und dann mit Klick auf Speichern abändern. Ausnahme ist das Kürzel, dies ist nicht änderbar.
Sperren:
Mit Klick auf Sperren können Sie einen Benutzer für den CARAT Zugang sperren. Zur Sicherheit müssen Sie diese Aktion mit einem nochmaligen Klick auf Sperren bestätigen. Die Sperrung wird auch optisch durch ein entsprechendes Symbol in der Spalte Benutzer gesperrt? angezeigt.
Entsperren:
Bereits gesperrte Benutzer können über Klick auf Entsperren wieder entsperrt werden. Auch hier müssen Sie diese Aktion mit einem nochmaligen Klick auf Entsperren zur Sicherheit bestätigen.
Löschen: Benutzer können mit Klick auf Löschen endgültig gelöscht werden. Auch hier ist es notwendig, diese Aktion zur Sicherheit mit einem nochmaligen Klick auf Löschen zu bestätigen.