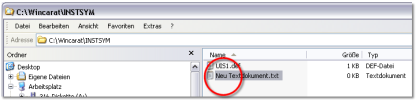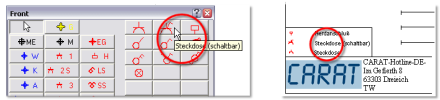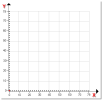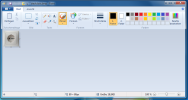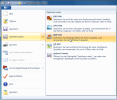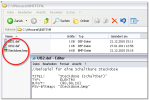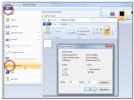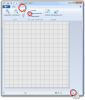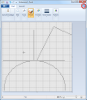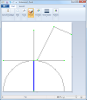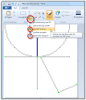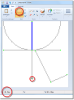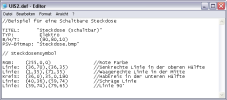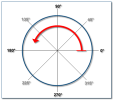Erstellen einer Definitionsdatei
Damit Sie die einzelnen Schritte, die zur Erstellung eines Installationssymbols notwendig sind, besser verstehen, möchten wir diese an einem konkreten Beispiel aufzeigen. Dazu werden wir zunächst die beschaltete Steckdose verwenden, auf die wir uns schon bei den vorhergehenden Beschreibungen bezogen haben. Als Vorlage für den 2D-Installationsplan verwenden wir das Piktogramm laut DIN-VDE-Norm für eine beschaltete Schutzkontaktsteckdose. Für die Perspektive verwenden wir zusätzlich noch ein Foto einer weißen Schutzkontaktsteckdose.

Damit die Erstellung der Definitionsdatei reibungslos erfolgen kann, müssen zunächst einige Vorarbeiten durchgeführt und Informationen eingeholt werden, die anschließend in der Definitionsdatei eingetragen werden müssen.
- Wechseln Sie in das Verzeichnis INSTSYM Ihrer CARAT Installation und klicken Sofern nicht anders angegeben, wird die linke Maustaste einmal kurz gedrückt. Klicken bewirkt immer ein Markieren eines Objektes oder bei einem Klick auf eine Schaltfläche die Ausführung der beschriebenen Aktion (z.B. OK, Abbrechen, Schließen). mit der rechten Maustaste innerhalb des Verzeichnisses in einen freien Bereich. Über das Kontextmenü In fast allen Windows-Programmen öffnet sich durch Klicken mit der rechten Maustaste eine Auswahl mit den Befehlen, die als nächste Arbeitsschritte sinnvoll sind. wählen Sie den Eintrag Neu und anschließend den Eintrag zum Erstellen eines Textdokuments aus.
- Es wird nun automatisch eine neue Textdatei hinzugefügt. Die vorgegebene Bezeichnung der Datei ist markiert und kann direkt überschrieben werden.
- Für unser Beispiel vergeben wir für die neue Definitionsdatei die Bezeichnung uis2.def. Siehe auch: Benutzerdefinierte Installationssymbole
- Sobald Sie die Änderung des Dateinamens bestätigen, wird eine Hinweismeldung angezeigt, die Sie mit JA bestätigen. Die Definitionsdatei kann nun mit den notwendigen Parametern ergänzt werden.
Für jedes selbst angelegte Installationssymbol muss immer ein Titel, der Typ sowie die Größe (B/H/T) des Installationssymbols angegeben werden. Diese Angaben sollten in der Regel direkt nach dem Erstellen einer neuen Definitionsdatei hinterlegt werden. Optional können Sie jetzt neu, ab der V2022.15.0.0, zusätzlich auch einen eigenen Farbwert mit dem Parameter RGB RGB ist die Abkürzung für die Farben rot, grün und blau (respektive im Englischen für red, green, blue). Mit einem RGB-Wert können im Windowsumfeld einfache Farben beschrieben werden. Ein reines Rot hat z. B. einen RGB-Wert R=255, G=0, B=0.-Text für den Titel hinterlegen.
- Da wir in unserem Beispiel ein Installationssymbol für eine beschaltete Steckdose erstellen möchten, haben wir als Titel "Steckdose (schaltbar)" gewählt. Der Titel wird als Schnellhilfe (Tooltip) angezeigt, solange sich der Mauszeiger über der Schaltfläche In einem Dialogfenster finden Sie immer eine oder mehrere Schaltflächen, die durch Klicken aktiviert werden können. Typische Aktionen für eine Schaltfläche sind z.B. OK, Abbrechen, übernehmen. Schaltflächen werden immer mit einem einfachen Klick mit der linken Maustaste betätigt. im Bereich der erweiterten Symbole befindet. Außerdem wird der Titel in der Legende des Installationsplans angezeigt.
- Als Typ geben wir für das Installationssymbol ELEKTRO an, da es sich ja um eine Steckdose handelt.
- Um ein Symbol dem Bereich Sanitär zuzuordnen geben Sie als Typ WASSER ein.
- Das Symbol soll eine Größe von 80 x 80 x 10 mm (B,H,T) erhalten.
Durch die ersten beiden Werte des Parameters B/H/T wird ein Koordinatensystem definiert, welches zum Erstellen des Piktogramms benötigt wird. Dabei steht die Breite für die X-Achse und die Höhe für die Y-Achse des Koordinatensystems. Um ein Installationssymbol mit der Größe von 80 x 80 mm zu erstellen, geben Sie über den Parameter B/H/T die Größe (80,80,10) an. Dadurch wird für dieses Installationssymbol eine Fläche von 80 x 80 Pixeln (in der Grafik 80 x 80 Millimeter) erzeugt. Die nachfolgende Abbildung soll Ihnen das verdeutlichen.
Um auch in der Perspektive ein Installationssymbol grafisch darstellen zu können, benötigen Sie eine Rastergrafik Eine Rastergrafik, auch Pixelgrafik (englisch Bitmap), ist eine Form der Beschreibung eines Bildes in Form von computerlesbaren Daten. Rastergrafiken bestehen aus einer rasterförmigen Anordnung von so genannten Pixeln (Bildpunkten), denen jeweils eine Farbe zugeordnet ist. Die Hauptmerkmale einer Rastergrafik sind daher die Breite und die Höhe in Pixeln, auch Auflösung genannt, sowie die Farbtiefe. im BMP Windows Bitmap („BMP“) ist ein zweidimensionales Rastergrafikformat, das für die Betriebssysteme Microsoft Windows und OS/2 entwickelt wurde und mit Windows 3.0 eingeführt wurde. Die Dateiendung ist *.bmp.-Format. Zum Umwandeln der Grafik können sie das Grafikprogramm Paint verwendet, welches in der Regel auf jedem Windows-Rechner vorhanden sein sollte.
- Die Grafik kann damit über die Funktion Speichern unter... im BMP-Format abgespeichert werden.
- Für unser Beispiel wurden über den Parameter B/H/T die Maße (80,80,10), also Breite 80 mm, Höhe 80 mm und Tiefe 10 mm angegeben.
- Zusätzlich haben wir über den Parameter PSV-Bitmap die Datei mit der Bezeichnung "Steckdose.bmp" angegeben, die ebenfalls im Unterverzeichnis INSTSYM gespeichert werden muss. Beachten Sie bitte, dass der Dateiname für die Grafik in der Definitionsdatei immer zwischen zwei Anführungszeichen geschrieben werden muss.
- Aufgrund der Angaben über die Parameter PSV-Bitmap und B/H/T wird in der Perspektive ein Quader mit den entsprechenden Maßen erzeugt und automatisch mit der angegebenen Rastergrafik belegt.
Mit ein wenig Übung kann man auch komplexere Piktogramme recht schnell erstellen. Ein Piktogramm kann aus Linien, Kreisen und Kreisbögen bestehen. Diese grafischen Bestandteile müssen in der Definitionsdatei als Koordinaten angegeben werden. Am einfachsten ist es, wenn Sie das Piktogramm zunächst mit einem Grafikprogramm erstellen und dabei die Koordinaten ermitteln. Für diese Zwecke genügt ebenfalls das zuvor erwähnte Grafikprogramm Paint.
- Die nachfolgende Abbildung zeigt ein Symbol das aus 5 Elementen, vier Linien und ein Kreisbogen besteht.

Wie Sie den zuvor aufgeführten Grundlagen entnehmen konnten, muss jede Linie in der Definitionsdatei mit einer Anfangs- und Endkoordinate angegeben werden. Der Halbkreis benötigt neben der Koordinate für den Mittelpunkt auch den Radius sowie den Anfangs- und Endwinkel. Wie Sie diese Koordinaten recht einfach ermitteln können, möchten wir Ihnen nachfolgend erläutern.
- Zunächst geben Sie die Größe der benötigten Zeichenfläche vor. In dem entsprechenden Dialog Als Dialog oder Dialogfenster, Dialogfeld, bezeichnet man spezielle Fenster in Software- anwendungen. Dialogfenster werden in verschiedenen Situationen von der Anwendung eingeblendet, um bestimmte Eingaben oder Bestätigungen vom Benutzer einzuholen. geben Sie die Breite und Höhe der Fläche vor. Achten Sie dabei bitte darauf, dass als Maßeinheit Pixel ausgewählt wurde.
- Um leichter zeichnen zu können, würden wir empfehlen, die Zeichenfläche zu vergrößern. Dazu können Sie den Zoom-Faktor verändern. Sofern noch nicht aktiviert sollten Sie über das Register Manche Dialogfenster sind so umfangreich, dass die Funktionen in Unterbereiche geteilt werden. Diese Unterbereiche werden meist im oberen Bereich des Dialogs angezeigt und können durch Klicken auf den entsprechenden Text erreicht werden. Ansicht das Kontrollkästchen Kontrollkästchen (engl. Checkbox) ist ein Standardelement einer graphischen Benutzungsoberfläche. Eine Checkbox hat in den meisten Fällen zwei Zustände (Gesetzt oder nicht gesetzt). Dies entspricht üblicherweise einer Ja/Nein Auswahl. Gitternetzlinien aktivieren, um so leichter in der Fläche die Grafikelemente platzieren zu können.
- Anschließend können Sie mit den zur Verfügung stehenden Zeichenfunktionen Linie oder Kreis das gewünschte Piktogramm entwerfen. Bei Fragen zur Bedienung nutzen Sie bitte das zur Verfügung stehende Hilfesystem.
- Zur besseren Erkennbarkeit haben wir die Koordinaten für die Linien und den Kreisbogen farbig hervorgehoben. Die Koordinatenpunkte wurden dazu mit Grün und der Radius mit Blau gekennzeichnet.
Die meisten Zeichenprogramme wie auch Paint haben die Eigenschaft, dass sich der Nullpunkt der Zeichenfläche immer oben links befindet. Da für CARAT die Koordinaten jedoch von unten links angegeben werden müssen, würde dies bedeuten, dass Sie das Piktogramm gespiegelt und auf dem Kopf stehend erstellen müssten, um anschließend die Koordinaten ermitteln zu können.
Die meisten Zeichenprogramme bieten jedoch eine deutlich einfachere Lösung: Zunächst zeichnen Sie das Piktogramm so wie es später in CARAT aussehen soll. Anschließend können Sie es mittels einfacher Funktionen spiegeln und um 180° drehen. Dadurch können Sie anschließend die Koordinaten so ermitteln, wie sie die Koordinaten in die Definitionsdatei eingeben müssen.
- Um nun die Koordinaten ermitteln zu können, verwenden Sie einfach das Auswahl-Werkzeug. Damit wird der Mauszeiger als kleines Fadenkreuz angezeigt, mit dem man auf die einzelnen Koordinatenpunkte zeigt. Dadurch können Sie am unteren Rand die genaue Position im Koordinatensystem ablesen. Dabei stimmt auch die Reihenfolge der Koordinaten, so dass Sie die einzelnen Werte genau so in Ihre Definitionsdatei übernehmen können.
Die ermittelten Koordinaten können sie nun für die einzelnen grafischen Elemente in der Definitionsdatei hinterlegen. Wie wir in den Grundlagen bereits beschrieben haben, sollten Sie vor den Parametern für die grafischen Elemente immer auch den Parameter RGB angeben, um für alle nachfolgenden grafischen Elemente die Farbe vorzugeben. In unserer Beispieldatei soll das gesamte Piktogramm in Rot gezeichnet werden.
- Um für eine beliebige Farbe den RGB-Wert zu ermitteln, können Sie eine einfache Funktion in Paint verwenden. Dazu öffnen Sie den Dialog Palette bearbeiten. Nach der Auswahl einer Farbe im oberen linken oder rechten Bereich, können Sie rechts unten den RGB-Wert ablesen. Wie Sie anhand der nachfolgenden Abbildung erkennen können, setzt sich unsere ausgewählte Farbe aus den RGB-Werten Rot = 255, Grün = 0 und Blau = 0 zusammen.
- Die nachfolgende Abbildung stellt die fertige Definitionsdatei dar. Wie Sie erkennen können, wurde über den Parameter RGB zunächst die Farbe Rot mit den Werten (255,0,0) definiert. Anschließend wurden die einzelnen Linien mit ihren jeweiligen Start- und Endkoordinaten angegeben. Zur besseren Orientierung haben wir hinter die einzelnen Parameter jeweils einen Kommentar hinterlegt.
- Den Parameter Kreis haben wir mit den Werten (36,0),35,0,180 erfasst. Mit der Koordinate (36,0) wird der Mittelpunkt des Kreises und mit dem nächsten Wert 35 wird der Radius definiert. Diese Angaben alleine würden jedoch einen vollständigen Kreis ergeben.
- Da für dieses Installationssymbol jedoch nur ein Halbkreis benötigt wird, wurden zusätzlich die absoluten Winkel angegeben, zwischen denen der Kreisbogen gezeichnet werden soll. In diesem Beispiel soll ein Kreisbogen zwischen den Winkeln 0° und 180° gezeichnet werden.
Kleiner Exkurs: Winkelangabe
Um über den Parameter Kreis einen Kreisbogen darstellen zu können, werden zusätzlich die absoluten Winkelangaben für den Beginn und das Ende des gewünschten Kreisbogens benötigt. Die 0° Position des Kreises liegt dabei immer rechts auf der 3 Uhr-Position. Um einen Kreisbogen zu definieren, muss zunächst der Startwinkel und dann links herum der Endwinkel ermittelt werden. Für unser Steckdosensymbol benötigen wir die obere Hälfte eines Kreises, deshalb haben wir als Startwinkel 0° und als Endwinkel 180° angegeben.