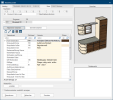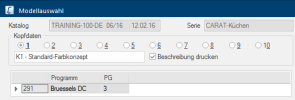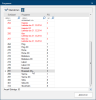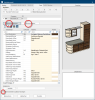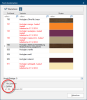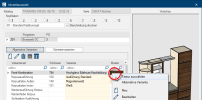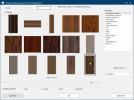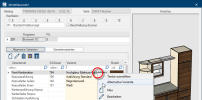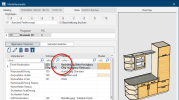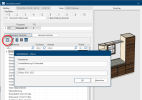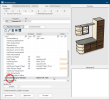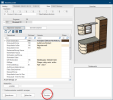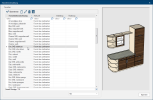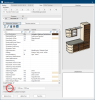Die Modellauswahl
Über den Dialog Als Dialog oder Dialogfenster, Dialogfeld, bezeichnet man spezielle Fenster in Software- anwendungen. Dialogfenster werden in verschiedenen Situationen von der Anwendung eingeblendet, um bestimmte Eingaben oder Bestätigungen vom Benutzer einzuholen. Modellauswahl geben Sie für jeden Katalog die grundlegenden Angaben zur Ausführung und Farbdarstellung der Allgemeinen Varianten (Front, Griff, Korpus,...) und der Generiervarianten (Sockel, Arbeitsplatte, Lichtleiste,...) an. Da viele Einstellungen in der Modellauswahl für die Preisberechnung oder als Prüfung dienen, sollten Sie vor dem Beginn der Angebotserstellung wenigstens die wichtigsten Varianten hinterlegen.
Über die Modellauswahl haben Sie außerdem die Möglichkeit, für einen Katalog bis zu 10 unterschiedliche Modellköpfe, die sogenannten Kopfdaten Kopfdaten ist in CARAT der Oberbegriff für alle Angaben die zur Darstellung und Bestellung einer Küche benötigt werden. Dies wären z. B. das gewählte Programm oder die Varianten wie Korpusausführung oder Arbeitsplattenkante. zu erfassen. Für jeden Modellkopf den Sie anlegen können Sie auch eine Bezeichnung hinterlegen, die Sie auch für den Ausdruck eines kaufmännischen Formulars verwenden können. Darüber hinaus können Sie bereits ausgefüllte Kopfdaten als Favorit abspeichern. Favoriten ermöglichen es Ihnen, oft benötigte Varianten auf einfachste Weise aufzurufen, ohne jedes mal erneut alle Varianten in der Modellauswahl manuell ausfüllen zu müssen.
Der Dialog im Detail
Im oberen Bereich der Modellauswahl wird Ihnen zunächst der Katalog sowie die ausgewählte Serie angezeigt. Darunter finden Sie eine Zeile mit Optionsfeldern Optionsfeld (engl.= Radiobutton) Ein Optionsfeld ist ein Standardelement einer grafischen Benutzeroberfläche. Im Gegensatz zu Kontrollkästchen (engl. Checkbox) kann bei einer Gruppe von mehreren Optionsfeldern immer nur eines markiert werden. Der englische Name Radiobutton leitet sich von ihrem Verhalten ähnlich den Stationstasten zur Senderwahl an älteren Radiogeräten ab: Wird eine Taste gedrückt, so springt die andere wieder heraus., über die Sie mehrere voneinander unterschiedliche Modellköpfe anlegen können. Darunter befindet sich ein Eingabefeld in dem Sie für den gerade angezeigten Modellkopf eine Bezeichnung eingeben können. Rechts davon befindet sich das Kontrollkästchen Kontrollkästchen (engl. Checkbox) ist ein Standardelement einer graphischen Benutzungsoberfläche. Eine Checkbox hat in den meisten Fällen zwei Zustände (Gesetzt oder nicht gesetzt). Dies entspricht üblicherweise einer Ja/Nein Auswahl., mit dem Sie festlegen können, ob diese Bezeichnung auch gedruckt werden soll. Unterhalb der Kopfdatenauswahl wird Ihnen das eingestellte Programm angezeigt. Neben dem Programmschlüssel wird dazu der Programmname und auch die Preisgruppe aufgeführt.
- Um ein Programm auszuwählen, führen Sie mit der linken Maustaste entweder auf dem Programmschlüssel, dem Programmnamen oder der Preisgruppe einen Doppelklick Ein Doppelklick wird unter anderem zum Öffnen von Dateien und Programmen oder zum Starten einer Aktion, eines Befehls, benötigt. Wenn der Mauszeiger auf das gewünschte Symbol zeigt, klicken Sie zweimal schnell hintereinander die linke Maustaste. Der Mauszeiger sollte zwischen den beiden Klicks nicht bewegt werden. aus. Je nachdem, auf welchem Eintrag Sie geklickt haben, wird daraufhin die Programmliste bereits entsprechend sortiert geöffnet.
- In der Programmauflistung können Sie nun die Zeile mit dem gewünschten Programm markieren und über einen Klick Sofern nicht anders angegeben, wird die linke Maustaste einmal kurz gedrückt. Klicken bewirkt immer ein Markieren eines Objektes oder bei einem Klick auf eine Schaltfläche die Ausführung der beschriebenen Aktion (z.B. OK, Abbrechen, Schließen). auf die Schaltfläche In einem Dialogfenster finden Sie immer eine oder mehrere Schaltflächen, die durch Klicken aktiviert werden können. Typische Aktionen für eine Schaltfläche sind z.B. OK, Abbrechen, übernehmen. Schaltflächen werden immer mit einem einfachen Klick mit der linken Maustaste betätigt. Übernehmen in die Modellauswahl zurückkehren. Alternativ können Sie ein Programm auch direkt mit einen Doppelklick auswählen.
Im mittleren Bereich des Dialogs Modellauswahl befinden sich die beiden Register Manche Dialogfenster sind so umfangreich, dass die Funktionen in Unterbereiche geteilt werden. Diese Unterbereiche werden meist im oberen Bereich des Dialogs angezeigt und können durch Klicken auf den entsprechenden Text erreicht werden. Allgemeine Varianten und Generiervarianten. Auf diesen beiden Registern können Sie sowohl die Ausführungen sowie die Farbzuordnungen für die einzelnen Varianten festlegen. Durch die Auswahl legen Sie das Aussehen aller Artikel in der Planung fest. In der Regel handelt es sich bei den meisten Varianten um bestellrelevante Angaben, die zur Abwicklung des Auftrags bei Ihrem Lieferanten benötigt werden. Jeder Katalog kann eine unterschiedliche Anzahl an Varianten zur Auswahl anbieten.
Positionsvarianten
Es kann vorkommen, dass zusätzlich zu diesen Varianten noch Positionsvarianten zur Verfügung stehen. Meist können Sie über eine Positionsvariante spezielle Angaben für eingeschränkte Artikelgruppen auswählen. Diese Angaben können unter anderem auch zur weiteren Preisermittlung der betroffenen Artikel dienen. Da die Positionsvarianten meist nur für wenige Planungssituationen benötigt werden, werden die Positionsvarianten zunächst nicht angezeigt werden, können aber bei Bedarf über das Kontrollkästchen Positionsvarianten zusätzlich anzeigen eingeblendet werden.
Um eine Variante in die Modellauswahl zu übernehmen, gehen Sie genau so vor, wie bei der Auswahl eines Programms. Auch hier entscheidet die Position, also an welcher Stelle Sie in der entsprechenden Zeile einen Doppelklick ausführen, nach welchem Kriterium die Auswahlliste sortiert wird. Zur Auswahl stehen Ihnen dafür die Spalten Schlüssel und Variante.
- Um eine Variante auszuwählen, klicken Sie mit der linken Maustaste in der geöffneten Auswahlliste auf die gewünschte Variante. Anschließend klicken Sie auf die Schaltfläche Übernehmen. Sie können alternativ aber auch direkt einen Doppelklick auf der gewünschten Variante ausführen.
Beachten Sie bitte, dass die Inhalte vieler Auswahllisten bereits aufgrund einer vorher getroffenen Auswahl automatisch gefiltert werden. So stehen Ihnen beispielsweise für eine Front-Kombination nur die Varianten zur Auswahl zur Verfügung, die für das zuvor ausgewählte Programm erlaubt sind.
- Sollten Sie einmal eine Variante ausgewählt haben, die Sie nicht mehr in der Modellauswahl benötigen, können Sie diese Variante jederzeit wieder entfernen. Dies erreichen Sie, indem Sie zunächst die entsprechende Variante in der Modellauswahl markieren und anschließend das Löschen-Symbol anklicken oder die Taste Entf (Entfernen) auf Ihrer Tastatur drücken.
- Sobald Sie alle benötigten Varianten ausgewählt haben, können Sie mit einem Klick auf die Schaltfläche Übernehmen die Eingaben in der Modellauswahl speichern. Die Einstellungen stehen Ihnen nun für die weitere Planung zur Verfügung.
Im rechten Bereich der Modellauswahl wird Ihnen eine Vorschau über das eingestellte Programm sowie die dazu ausgewählten Varianten angezeigt. Durch die Vorschau erhalten Sie eine schnelle Übersicht über die gewählte Front und die Farbzusammenstellung, denn die Darstellung verändert sich je nach verwendetem Programm und ausgewählten Farb-Varianten. Fehlt eine Variante, die in der Vorschau angezeigt wird, so wird der entsprechende Artikel weiß dargestellt. In der Detailansicht kann die aktuell markierte Ausführungs-Variante, wie beispielsweise die Ausführung für das Kranzprofil, die Lichtblende oder die Griff-Kombination angezeigt werden.
Falls Sie mit der Zuordnung einer Textur Im Bereich der Computergrafik verwendet man Texturen als "Überzug" für 3D-Modelle. für eine Farbvariante nicht einverstanden sind und deshalb ein abweichendes Muster wählen möchten oder aber die Strukturausrichtung oder die Materialeigenschaften einer Textur ändern möchten, können Sie dies über die Neutrale Materialauswahl vornehmen.
- Um eine vorgegebene Textur über die Neutrale Materialauswahl zu verändern, klicken Sie mit der rechten Maustaste auf die Zeile der Farbvariante, die Sie ändern möchten. Aus dem sich öffnenden Kontextmenü In fast allen Windows-Programmen öffnet sich durch Klicken mit der rechten Maustaste eine Auswahl mit den Befehlen, die als nächste Arbeitsschritte sinnvoll sind. klicken Sie anschließend auf den Eintrag Textur wählen.
- Daraufhin öffnet sich die Neutrale Materialauswahl. Die aktuell ausgewählte Textur wird mit einem Rahmen gekennzeichnet. Über diesen Dialog können Sie nun eine andere Textur oder Farbe wählen und sogar die Materialeigenschaften sowie die Texturausrichtung verändern. Siehe auch: Grafikeffekt - Bumpmapping
Für spezielle Anforderungen steht Ihnen in der Modellauswahl auch die Angabe eines alternativen Programms und alternativen Varianten zur Verfügung.
Die Angabe eines alternativen Programms oder einer alternativen Variante kann nur kaufmännisch erfolgen und benötigt immer ein bereits bestehendes Programm oder Variante für die grafische Darstellung. Deshalb sollten Sie zunächst die Modellauswahl mit den Angaben zu Programm und Varianten ausfüllen, die aufgrund der Preisgruppe oder der grafischen Darstellung dem gewünschten alternativen Programm oder der alternativen Variante am Nächsten kommen. Lediglich die Textur kann unabhängig davon, wie weiter oben bereits beschrieben, geändert werden.
- Um ein alternatives Programm oder eine alternative Variante anlegen zu können, klicken Sie zunächst die entsprechende Zeile in der Modellauswahl mit der rechten Maustaste an. Daraufhin öffnet sich ein Kontextmenü, über das Sie die entsprechende Funktion auswählen können. In der nachfolgenden Abbildung wurde beispielsweise die Variante Front-Kombination ausgewählt, um eine alternative Variante zu erfassen.
- Sobald Sie über das Kontextmenü den Eintrag Alternative Variante ausgewählt haben, wird ein Dialog geöffnet, in dem Sie den zur Bestellung notwendigen Programm- oder Variantenschlüssel sowie die Programm- oder Variantenbezeichnung manuell eingeben können.
- Das alternative Programm oder die alternative Variante können Sie mit einem Klick auf die Schaltfläche Übernehmen in die Modellauswahl eintragen. Bei einer Farbvariante können Sie bei Bedarf auch die Textur ändern.
Hin und wieder kann es notwendig sein, dass Sie zusätzliche Informationen zusammen mit den regulären Kopfdaten in dem dafür vorgesehenen Bereich eines kaufmännischen Formulars ausgegeben müssen. Zu diesem Zweck können Sie auch zusätzliche Zeilen als manuelle Varianten in die Modellauswahl einfügen, die Sie mit einem beliebigen Text füllen können.
- Um eine leere Zeile in der Modellauswahl zu erzeugen, klicken Sie zunächst einmal auf eine beliebige Zeile in der Modellauswahl auf dem Register Allgemeine Varianten. Anschließend drücken Sie einmal auf die Taste Einfg (Einfügen). Daraufhin öffnet sich der Eingabedialog Variantenart... (neu), über den Sie eine Bezeichnung für die Variantenart sowie die Variante selbst hinterlegen können.
- Sobald Sie auf die Schaltfläche OK klicken wird die manuelle Variante an das Ende der Varianten in der Modellauswahl angehängt.
- Sollten Sie die manuelle Variante doch nicht mehr benötigen, können Sie diese Variante jederzeit wieder entfernen. Dies erreichen Sie, indem Sie zunächst die entsprechende Variante in der Modellauswahl markieren und anschließend das Löschen-Symbol anklicken oder die Taste Entf (Entfernen) auf Ihrer Tastatur drücken.
Sonderfunktionen
Wie Sie es aus den Prospekten der Küchenhersteller kennen, werden die einzelnen Küchenmodelle in der Regel mit speziell zusammengestellten Ausführungs- und Farbkombinationen angeboten. Eine solche Zusammenstellung soll als Empfehlung für den Verkauf dienen, welche Umfeldfarben, Griffe oder Zusatzartikel zu einer bestimmten Front am ehesten kombiniert werden können.
In der Modellauswahl von CARAT steht Ihnen dazu die Funktion Favoriten zur Verfügung. Jeder Lieferant kann bei Bedarf mit seinen IDM IDM steht für Integriertes Datenmodel und bezeichnet das weiterentwickelte VdDK-Datenformat (Verband der Deutschen Küchenindustrie). Dieses Datenformat dient zur systematischen Erfassung der Katalogdaten der Küchenindustrie.-Katalogdaten auch beliebig viele Favoriten bereitstellen. Nach dem Einlesen eines Katalogs stehen Ihnen diese Favoriten in der Modellauswahl zur Verfügung.
- Klicken Sie dazu auf die Schaltfläche Favoriten, um die Übersicht über die vorhandenen Favoriten angezeigt zu bekommen.
- Die Tabelle für die Auflistung der Favoriten besteht aus mehreren Spalten. In der ersten Spalte wird die Bezeichnung des Favoriten angegeben. Über die Spalte Herkunft können Sie ablesen, wer den jeweiligen Favoriten erstellt hat. Für selbst angelegte Favoriten wird Ihnen auch ein Erstellungs- und Änderungsdatum angezeigt.
- Oberhalb der Tabelle befinden sich die Symbolleiste, über die Sie einen vorhandenen Favoriten in die Modellauswahl übernehmen können.
- Für eine bereits ausgefüllte Modellauswahl können Sie über Neu einen eigenen Favoriten anlegen, die Beschreibung des eigenen Favoriten nachträglich bearbeiten oder einen eigenen Favoriten auch wieder löschen können.
- Damit Sie Ihre eigenen Favoriten schneller finden können, steht Ihnen unterhalb der Auflistung ein Auswahlfeld Stehen für eine Funktion mehrere Möglichkeiten zur Verfügung, werden diese häufig in einer Liste aufgeführt. Klicken Sie einfach auf das schwarze Dreieck am rechten Rand, um die gewünschte Möglichkeit auszuwählen. zur Verfügung, mit dem Sie bei Bedarf die Liste der Favoriten eingrenzen können.
Sobald Sie in Ihrer Planung eine oder mehrere Arbeitsplatten mit eventuell unterschiedlichen Planungshöhen generiert haben, können Sie in der Modellauswahl die entsprechenden Arbeitshöhen bei Bedarf auch automatisch ermitteln lassen.
- Dazu klicken Sie im unteren Bereich der Modellauswahl auf die Schaltfläche Arbeitshöhe ...ermitteln. Daraufhin werden alle in der Planung vorkommenden Arbeitsplattenhöhen ermittelt. Die Arbeitshöhen werden dann mit den anderen Modellangaben auf den kaufmännischen Formularen ausgegeben.
Sie müssen die Arbeitshöhe jedoch nicht unbedingt ermitteln, sondern können auch direkt einen Text in das Feld Arbeitshöhe eintragen. Dazu haben Sie die Möglichkeit bis zu 30 Zeichen einzugeben.