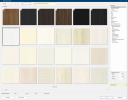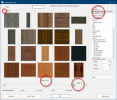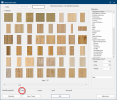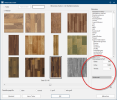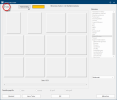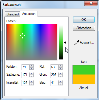NeutraleMaterialauswahl
Nachdem Sie in CARAT die Grafikdaten Die Grafikdaten umfassen alle Farben und Materialabbildungen (Texturen) die zur Darstellung der Oberflächen benötigt werden sowie speziell angefertigte 3D-Artikel. ergänzt haben, stehen Ihnen eine Fülle von Texturen Im Bereich der Computergrafik verwendet man Texturen als "Überzug" für 3D-Modelle. und Farben zur die Gestaltung Ihrer Planungen zur Verfügung. Für die farbliche Gestaltung der Küchenmöbel treffen Sie die notwendige Farbauswahl über die Modelauswahl des jeweiligen Lieferanten. Siehe auch: Die Modellauswahl
Für alle anderen Artikel, wie beispielsweise alle Raum-, Konstruktions- oder Dekorationsartikel, verwenden Sie zur Farbauswahl den Dialog Als Dialog oder Dialogfenster, Dialogfeld, bezeichnet man spezielle Fenster in Software- anwendungen. Dialogfenster werden in verschiedenen Situationen von der Anwendung eingeblendet, um bestimmte Eingaben oder Bestätigungen vom Benutzer einzuholen. Materialauswahl. Über diesen Dialog haben Sie Zugriff auf alle Texturen, die in CARAT hinterlegt sind. Darüber hinaus können Sie über die Materialauswahl auch auf die von Ihnen erstellten Texturen über die Rubrik Eigenen Materialien im Bereich Materialien und auf den Farbdialog von Windows, den Sie zum Erstellen individueller Farbtöne verwenden können, zugreifen.
Nachdem Sie eine Textur ausgewählt haben, wird Ihnen im Bereich Materialeigenschaft die Voreinstellung der gewählten Textur angezeigt. Dies sind, die Breite, die Höhe und der Winkel, mit denen die Textur in der Planung angezeigt wird. Ebenfalls können Sie über diesen Bereich den Glanzgrad einstellen, mit dem Sie festlegen, ob die Textur beispielsweise matt oder spiegelnd dargestellt werden soll.
Neu: Ab der CARAT Version V2023.10.0.0 werden Ihnen, mit der Einführung von CARAT emotion, auch Materialen mit 3D Oberflächen angeboten. Diese sind gekennzeichnet mit einem Würfel.
Um die vorhandenen Texturen anzeigen zu können, sollte oben Links das Optionsfeld Optionsfeld (engl.= Radiobutton) Ein Optionsfeld ist ein Standardelement einer grafischen Benutzeroberfläche. Im Gegensatz zu Kontrollkästchen (engl. Checkbox) kann bei einer Gruppe von mehreren Optionsfeldern immer nur eines markiert werden. Der englische Name Radiobutton leitet sich von ihrem Verhalten ähnlich den Stationstasten zur Senderwahl an älteren Radiogeräten ab: Wird eine Taste gedrückt, so springt die andere wieder heraus. Material ausgewählt sein. In dem Bereich unter dem Optionsfeld werden die Texturen in einer verkleinerten Vorschau angezeigt. Unterhalb der Texturen befindet sich eine Bildlaufleiste Eine Bildlaufleiste, auch Scrollbalken genannt, ist ein Bedienungselement in Anwendungsprogrammen mit grafischer Benutzeroberfläche. Sobald auf dem darstellbaren Bereich nur ein Ausschnitt von Text- und Bildelementen angezeigt werden kann, lässt sich durch Bedienen der Bildlaufleiste die entsprechende Stelle erreichen. Auf Englisch heißt Bildlauf scrolling, was von scroll für Schriftrolle herrührt. die links und rechts je eine kleine Schaltfläche In einem Dialogfenster finden Sie immer eine oder mehrere Schaltflächen, die durch Klicken aktiviert werden können. Typische Aktionen für eine Schaltfläche sind z.B. OK, Abbrechen, übernehmen. Schaltflächen werden immer mit einem einfachen Klick mit der linken Maustaste betätigt. mit einem schwarzen Dreieck hat. Mit diesen beiden Schaltflächen können Sie durch die Materialauswahl blättern.
Oberhalb der Bildlaufleiste befindet sich mittig eine Anzeige, die Ihnen die aktuelle Seite sowie die Gesamtanzahl der Seiten für den gewählten Materialbereich anzeigt. Als zusätzliches Funktionselement enthält die Bildlaufleiste einen schmalen Balken, der zusätzlich die Position der gerade angezeigten Seite widerspiegelt. Um schnell eine bestimmte Seite der Materialauswahl aufrufen zu können, haben Sie die Möglichkeit, den Balken der Bildlaufleiste mit gedrückter linker Maustaste zu verschieben. Dabei wird Ihnen mit Hilfe eines Tooltips angezeigt, welche Seite der Materialauswahl aufgerufen wird, wenn sie jetzt die linke Maustaste loslassen würden.
Unterhalb der Materialauswahl können Sie die Darstellungsgröße der Texturen für die oberen Vorschau verändern. Bei kleineren Einstellungen werden Ihnen deutlich mehr Texturen auf einmal angezeigt. Bei größeren Einstellungen können Ihnen zwar weniger Texturen angezeigt werden, dafür können Sie die einzelnen Muster der Texturen besser erkennen.
Auf der rechten Seite des Dialogs befindet sich der Bereich Materialien. Alle in CARAT vorhandenen Texturen sind in die dort aufgeführten Rubriken aufgeteilt, so dass sich sinnvolle Gruppen von Texturen ergeben, wie beispielsweise Holz- oder Steintexturen oder auch RAL-Farben. Sobald Sie auf eine Rubrik klicken Sofern nicht anders angegeben, wird die linke Maustaste einmal kurz gedrückt. Klicken bewirkt immer ein Markieren eines Objektes oder bei einem Klick auf eine Schaltfläche die Ausführung der beschriebenen Aktion (z.B. OK, Abbrechen, Schließen)., werden die entsprechenden Texturen angezeigt. Beachten Sie immer die Angabe der Seitenzahl unterhalb der Texturen, um zu erkennen wie viele Texturen zu der jeweiligen Rubrik gehören.
Über die Materialeigenschaften können Sie das Aussehen einer Textur für die Darstellung in den Perspektiven bei Bedarf auf Ihre Bedürfnisse hin anpassen. In der Regel werden die Einstellungen bereits passend zu der jeweiligen Textur vorbelegt sein. Diese Einstellungen können von Ihnen jedoch jederzeit verändert werden, um eine Textur auch für unterschiedlichste Bereiche einsetzen zu können.
Eine Textur wird auf einer Fläche so oft wiederholt, bis die komplette Fläche mit der Textur belegt wurde. Wie oft eine Textur für eine Fläche wiederholt werden muss hängt dabei natürlich von der Größe der Textur und der Größe der zu belegenden Fläche ab. Über die Felder Breite und Höhe können Sie die Größe der Textur angeben, mit der sie zum Füllen einer Fläche verwendet werden soll. Für jede Textur wurde bereits von CARAT eine sinnvollen Größe voreingestellt. Natürlich können Sie je nach Verwendungszweck der Textur die Abmessungen abändern.
- In der unteren Abbildung sehen Sie als Beispiel eine Textur als Fußbodenbelag, die im linken Bildausschnitt mit einer Größe (B x H) von 300 x 300 und im rechten Bildausschnitt mit einer Größe von 800 x 800 eingeplant wurde.
In das Feld Winkel können Sie einen beliebigen Winkel eintragen, um den eine Textur gedreht werden soll.
- In der nachfolgenden Abbildung sehen Sie eine Textur als Fußbodenbelag, die im linken Bildausschnitt mit einem Winkel von 45° eingeplant wurde und somit diagonal im Raum verläuft. Im rechten Bildausschnitt wurde die selbe Textur mit einem Winkel von 0° eingeplant und verläuft somit parallel zur Fensterwand und der Küchenzeile.
Über das Auswahlfeld Stehen für eine Funktion mehrere Möglichkeiten zur Verfügung, werden diese häufig in einer Liste aufgeführt. Klicken Sie einfach auf das schwarze Dreieck am rechten Rand, um die gewünschte Möglichkeit auszuwählen. im Bereich Materialeigenschaften steht Ihnen eine Liste an Oberflächeneigenschaften zur Verfügung. Neben verschiedenen Glanzgraden von Matt bis Hochglänzend, können Sie auch spezielle Eigenschaften für die Darstellung von Metallen und Glas auswählen. Die Oberflächeneigenschaften sind primär für die Darstellung im Modus Raytracer Raytracing ist ein mathematisches Verfahren, welches das natürliche Sehen nachahmt. Beim Raytracing bedient man sich dazu eines Tricks: Der Umkehrung des Strahlengangs vom virtuellen Auge in den virtuellen Raum, sodass nur die Lichtstrahlen berechnet werden, die das Auge im gewählten Standpunkt auch tatsächlich erreichen. vorgesehen, da nur über den Raytracer die Glanz- und Spiegeleffekte realistisch berechnet werden können.
- In der nachfolgenden Abbildung sehen Sie im linken Bildausschnitt eine Textur als Fußbodenbelag die mit der Eigenschaft Hochglanz versehen wurde. Im rechten Bildausschnitt wurde für die Textur die Eigenschaft Matt verwendet.
Die nachfolgende Grafik soll einen Eindruck drüber vermitteln, welche Effekte die unterschiedlichen Materialeigenschaften erzeugen können. Für die Arbeitsplatte wurde die Einstellung Seidenmatt gewählt. Für die Glasflaschen wurde die Eigenschaft lichtbrechend und für die darin enthaltene Flüssigkeit die Eigenschaft Mattglas verwendet. Für das Porzellangeschirr wurde, um den speziellen Glanz zu erreichen die Eigenschaft Keramik eingestellt.
In der Regel werden die Eigenschaften für eine Textur meist bereits realistisch vorbelegt sein. Sie haben aber dennoch immer die Möglichkeit die Eigenschaften zu ändern, um so den für Sie gewünschten Effekt zu erreichen.
Nachdem Sie das Optionsfeld Farbe aktiviert haben, können Sie die freie Farbwahl von Windows nutzen, über den Sie eine beliebige Farbe erstellen können. Um den Farbauswahldialog von Windows zu öffnen, klicken Sie auf die Schaltfläche Farbe ändern.
- Der Farbauswahldialog enthält zunächst nur ein paar wenige Grundfarben. Um eine der vorhandenen Farben in CARAT zu verwenden, markieren Sie die gewünschte Farbe und klicken dann auf die Schaltfläche OK.
Möchten Sie selbst eine Farbe erstellen, klicken Sie auf das Register Manche Dialogfenster sind so umfangreich, dass die Funktionen in Unterbereiche geteilt werden. Diese Unterbereiche werden meist im oberen Bereich des Dialogs angezeigt und können durch Klicken auf den entsprechenden Text erreicht werden. Anpassen. Dort wird Ihnen ein Farbspektrum angezeigt.
- Um eine Farbton auszuwählen, klicken Sie in das Farbspektrum. Sie können auch mit gedrückter linker Maustaste das Fadenkreuz in dem Farbspektrum bewegen, um so die gewünschte Farbe noch leichter auszuwählen.
- Direkt neben dem Farbspektrum steht Ihnen zusätzlich noch eine Einstellmöglichkeit für die Farbhelligkeit zur Verfügung, die ebenfalls mit gedrückt gehaltener linker Maustaste stufenlos verändert werden kann.
- Auf der rechten Seite des Dialogs wird Ihnen eine Vorschau der zuletzt verwendeten Farbe (Aktuell) und der gerade ausgewählten Farbe (Neu) angezeigt.
- Über die Eingabefelder unterhalb des Farbspektrums können Sie bei Bedarf auch direkt durch die Angabe der RGB RGB ist die Abkürzung für die Farben rot, grün und blau (respektive im Englischen für red, green, blue). Mit einem RGB-Wert können im Windowsumfeld einfache Farben beschrieben werden. Ein reines Rot hat z. B. einen RGB-Wert R=255, G=0, B=0.-Werte eine Farbe einstellen.
- Sobald Sie Ihre Wunschfarbe erstellt haben, klicken Sie auf die Schaltfläche OK um die Farbe in den Materialauswahldialog von CARAT zu übernehmen.