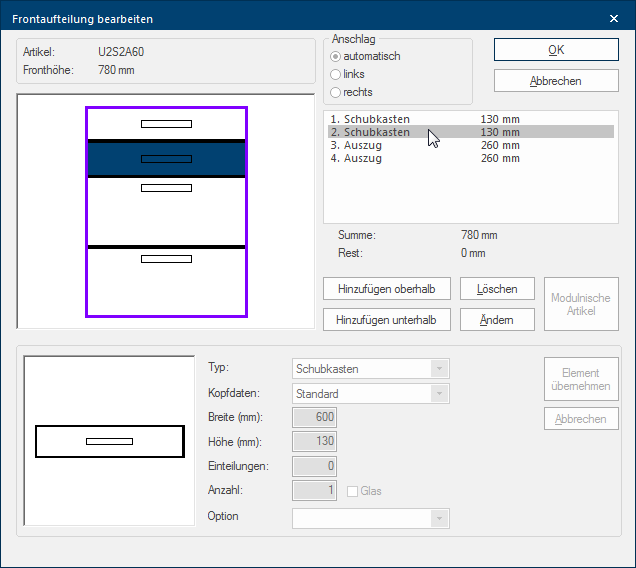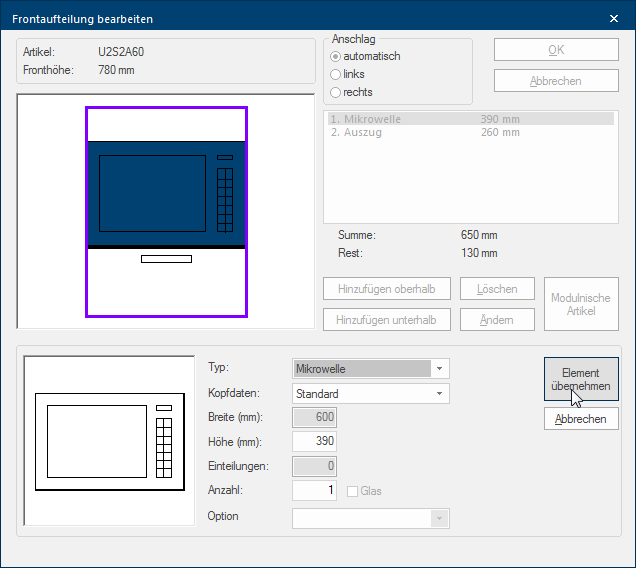Frontaufteilung bearbeiten
Über den Dialog Als Dialog oder Dialogfenster, Dialogfeld, bezeichnet man spezielle Fenster in Software- anwendungen. Dialogfenster werden in verschiedenen Situationen von der Anwendung eingeblendet, um bestimmte Eingaben oder Bestätigungen vom Benutzer einzuholen. Frontaufteilung bearbeiten stehen Ihnen umfangreiche Möglichkeiten zur Verfügung, um die Frontaufteilung eines Artikels individuell nach Ihren Wünschen gestalten zu können. Im linken oberen Bereich wird die original Artikelbezeichnung sowie die komplette Fronthöhe angezeigt. Im Vorschaubereich wird der Korpus mit der aktuellen Frontaufteilung und der entsprechenden Griffposition je Frontelement angezeigt. Im rechten oberen Bereich können Sie für den Artikel den Anschlag der Türen wechseln. Hier werden Ihnen auch alle Frontelemente in Listenform angezeigt. Im unteren Bereich haben Sie die Möglichkeit, ein beliebiges Frontelement auszuwählen und dazu passende zusätzliche Einstellungen vorzunehmen.
Über die Liste der Frontelemente im oberen rechten Bereich können Sie erkennen, an welcher Position und mit welcher Fronthöhe ein Frontelemente verplant wurden. Um die Frontaufteilung verändern oder ein Frontelement löschen zu können, muss zunächst ein Frontelement ausgewählt werden.
- Dazu klicken Sofern nicht anders angegeben, wird die linke Maustaste einmal kurz gedrückt. Klicken bewirkt immer ein Markieren eines Objektes oder bei einem Klick auf eine Schaltfläche die Ausführung der beschriebenen Aktion (z.B. OK, Abbrechen, Schließen). Sie entweder in der Liste oder in der grafischen Vorschau auf das gewünschte Frontelement.
- Über die Schaltfläche In einem Dialogfenster finden Sie immer eine oder mehrere Schaltflächen, die durch Klicken aktiviert werden können. Typische Aktionen für eine Schaltfläche sind z.B. OK, Abbrechen, übernehmen. Schaltflächen werden immer mit einem einfachen Klick mit der linken Maustaste betätigt. Löschen können Sie ein nicht mehr benötigtes Frontelement entfernen.
- Über die Schaltfläche Ändern können Sie ein vorhandenes Frontelemente bearbeiten.
- Mit den Schaltflächen Hinzufügen oberhalb und Hinzufügen unterhalb können Sie ein neues zusätzliches Frontelement ober- oder unterhalb eines markierten Frontelements einplanen.
- Wie viel Platz Ihnen dafür maximal noch zur Verfügung steht, können Sie dem Wert Rest, unterhalb der Frontliste entnehmen.
- Über die Schaltfläche Abbrechen schließen Sie den Dialog, ohne dass eine Änderung wirksam wird.
- Mit der Schaltfläche OK übernehmen Sie die Änderungen der Frontaufteilung.
Die verschiedenen Einstellungen die Ihnen zur Auswahl eines Frontelements zur Verfügung stehen, möchten wir Ihnen über die nachfolgende Tabelle näher erläutern.
|
Bezeichnung: |
Beschreibung: |
|---|---|
|
Typ |
Über das Auswahlfeld Stehen für eine Funktion mehrere Möglichkeiten zur Verfügung, werden diese häufig in einer Liste aufgeführt. Klicken Sie einfach auf das schwarze Dreieck am rechten Rand, um die gewünschte Möglichkeit auszuwählen. Typ wählen Sie das gewünschte Frontelement aus. |
|
Über das Auswahlfeld Kopfdaten haben Sie die Möglichkeit, einem einzelnen Frontelement individuelle Kopfdaten zuzuordnen, die Sie zuvor über einen abweichenden Modellkopf in der Modellauswahl hinterlegt haben. |
|
|
Breite |
In dem Feld Breite wird die Breite des Artikels zur Information angezeigt. |
|
Höhe |
In das Feld Höhe geben Sie das Höhenmaß ein, mit der das jeweilige Frontelement eingeplant werden soll. |
|
Einteilung |
Über das Feld Einteilung können Sie angeben, wie viele Fachböden eingefügt werden sollen. Dieses Feld steht nur für das Frontelement Regal oder für andere Frontelemente bei gleichzeitig aktivierter Option Das Wort Option (v. lat.: optio = freier Wille) bezeichnet in der Informatik eine Auswahlmöglichkeit. In unserem Fall handelt es sich dabei immer um die runden Auswahlfelder. Glas zur Verfügung. |
|
Anzahl |
Über das Feld Anzahl können Sie angeben, wie oft das ausgewählte Frontelement nebeneinander eingeplant werden soll. Dies ist notwendig, um zwei Türen, Schubkästen oder Auszüge bei breiten Schränken nebeneinander darstellen zu können. Durch das Kontrollkästchen Kontrollkästchen (engl. Checkbox) ist ein Standardelement einer graphischen Benutzungsoberfläche. Eine Checkbox hat in den meisten Fällen zwei Zustände (Gesetzt oder nicht gesetzt). Dies entspricht üblicherweise einer Ja/Nein Auswahl. Glas können Sie außerdem angeben, ob das Frontelement passend zum gewählten Programm als Glasfront dargestellt werden soll. |
|
Option |
Über das Auswahlfeld Option haben Sie die Möglichkeit, optional eine Unterposition als Erinnerung für ein Einbaugerät erzeugen zu lassen, sobald der so geänderte Artikel eingeplant wird. Durch die Auswahl der Option Normal wird dagegen keine Unterposition erzeugt. |
|
Abbrechen |
Durch einen Klick auf die Schaltfläche Abbrechen werden die vorgenommenen Änderungen für das ausgewählte Frontelement wieder verworfen. |
|
Element übernehmen |
Über einen Klick auf die Schaltfläche Element übernehmen wird das ausgewählte Frontelement mit den getroffenen Einstellungen an die entsprechende Stelle in der Frontaufteilung eingeplant. |
Spezielle Info zur Modulnische
Sofern es sich bei einem Artikel um einen Artikel mit einer Modulnische handelt, haben Sie über die Schaltfläche Modulnische Artikel die Möglichkeit, die speziellen Module innerhalb der Modulnische zu platzieren. Beachten Sie jedoch, dass diese Funktion nur von wenigen Lieferanten und nur für wenige Artikel zur Verfügung steht.
- Siehe auch: Modulnische