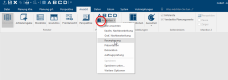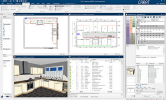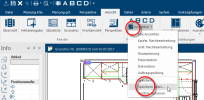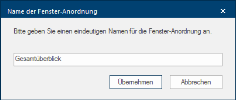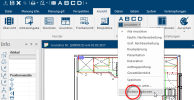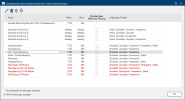Die benutzerdefinierten Ansichten

Wenn Sie eine Planung mit CARAT bearbeiten werden Sie in der Regel unterschiedliche Abschnitte, wie beispielsweise die Raumplanung, die Küchenplanung, die Angebotsbearbeitung oder auch die Erstellung einer 3D-Ansicht durchlaufen. Für jede dieser Anforderungen werden unterschiedliche Ansichten, sogenannte Fenster, benötigt, die im Bereich der Arbeitsfläche von CARAT angezeigt werden. Siehe auch: Die Oberfläche von CARAT
Natürlich könnten Sie auf der Arbeitsfläche auch immer nur ein Fenster öffnen, um so die einzelne Ansicht in maximaler Größe darstellen zu können. Jedoch werden Sie sehr schnell erkennen, dass Sie erst mit dem Einsatz mehrerer geöffneter Fenster die gesamte Leistungsfähigkeit von CARAT ausnutzen können. Denn eine der Stärken von CARAT liegt gerade in der Möglichkeit, gleichzeitigen in den grafischen und kaufmännischen Ansichten zu arbeiten.
Damit Sie jederzeit auf die für Ihren jeweiligen Arbeitsschritt optimale Fensteranordnung zugreifen können, stehen Ihnen im Menüband auf dem Register Manche Dialogfenster sind so umfangreich, dass die Funktionen in Unterbereiche geteilt werden. Diese Unterbereiche werden meist im oberen Bereich des Dialogs angezeigt und können durch Klicken auf den entsprechenden Text erreicht werden. Ansicht mehrere Symbol-Schaltflächen zur Verfügung. Zum einen können Sie damit gezielt einzelne Fenster öffnen, zum anderen können Sie auf vorgegebene Fensteranordnungen zurückgreifen. Zusätzlich steht Ihnen aber auch noch eine spezielle Symbol-Schaltfläche zur Verfügung, über die Sie selbst erstellte Fensteranordnungen aufrufen können. Siehe auch: Das Register - Ansicht
|
Symbol: |
Bezeichnung: |
Kurzbeschreibung: |
|---|---|---|

|
Kommissionsübersicht |
Über dieses Symbol kann die Übersicht mit den für eine Kommission relevanten Informationen geöffnet werden.
|
|
|
Artikeleingabe |
Über dieses Symbol kann die Artikeleingabe geöffnet werden.
|
|
|
Stückliste |
Über dieses Symbol wird die Stückliste der aktuellen Planung geöffnet. Über die Stückliste können die dort aufgeführten Artikel kaufmännisch bearbeitet werden. |
|
|
Grundriss |
Über dieses Symbol wird der Grundriss geöffnet. Der Grundriss dient als zentrale Ansicht zur grafischen Raum- und Artikelplanung.
|
|
|
Frontansicht |
Über dieses Symbol wird die Frontansicht geöffnet. Über die Frontansicht kann speziell die Wandabwicklung bearbeitet, sowie Installations- und Fliesenpläne erstellt werden. |
|
|
Perspektive |
Über dieses Symbol wird die Perspektive geöffnet. Über diese Ansicht können die verschiedenen Grafikdarstellungen angezeigt und bearbeitet werden.
|
|
|
Ansicht A |
Über das Symbol A wird eine Fensteraufteilung geöffnet, mit der Sie sehr schnell eine Übersicht über die Planung erhalten können. Diese Fensteraufteilung wird, sofern Sie die Einstellungen nicht geändert haben, als Standard beim Öffnen einer Planung verwendet. Über den Grundriss, die Stückliste, sowie die Perspektive können Sie direkt auf die wichtigsten Bereiche der Planung zugreifen. Über die Artikeleingabe haben Sie darüber hinaus noch die Möglichkeit Artikel hinzuzufügen oder zu bearbeiten. Diese Fensteraufteilung empfiehlt sich deshalb als gute Ausgangsposition zur weiteren Bearbeitung einer bereits erstellten Planung. |
|
|
Ansicht B |
Über das Symbol B wird die Stückliste, der Grundriss, sowie die Artikeleingabe geöffnet. Die Stückliste erstreckt sich dabei über die gesamte Breite des Arbeitsbereichs Da sich bei einer Planung die Bereiche im Grundriss häufig überschneiden (z.B. Sockel, Arbeitsplatte, Korpus etc.) wurden diese Artikelgruppen in Arbeitsbereiche eingeteilt.. Diese Fensteraufteilung eignet sich besonders gut für die kaufmännische Nachbearbeitung einer bereits erstellten Planung. |
|
|
Ansicht C |
Über das Symbol C wird der Grundriss, die Frontansicht, sowie die Artikeleingabe geöffnet. Bei dieser Fensteraufteilung erhält der Grundriss den größten Platz auf der Arbeitsfläche, da diese Aufteilung speziell für die grafische Planung vorgesehen ist. Durch die zusätzliche Darstellung der Frontansicht und der Artikeleingabe können Sie alle Informationen, die Sie zur grafischen Planung benötigen, jederzeit im Blick behalten. |
|
|
Ansicht D |
Über das Symbol D wird der Grundriss, die Stückliste, die Artikeleingabe sowie die Perspektive geöffnet. Diese Ansicht entspricht im Prinzip der Ansicht A. Beachten Sie jedoch, dass bei dieser Ansicht der Artikeleingabedialog in voller Höhe angezeigt wird. Dadurch können Sie direkt auf alle Elemente im Artikeleingabedialog zugreifen, wodurch sich diese Fensteraufteilung auch besonders für die Verwendung von Katalogversionen Aufgrund von Änderungen innerhalb eines Katalogjahres kann es mehrere aufeinander folgende Varianten eines Katalogs geben. Dies wird als Katalogversion bezeichnet., die über die Zusatzfunktion QuickClick verfügen, eignet. Siehe auch: QuickClick |
|
|
Ansichten |
Über dieses Symbol können Sie eine benutzerdefinierte Fensteraufteilung aufrufen oder speichern. |
|
|
Infoleiste |
Blendet die Seitenleiste mit den Artikelinformationen und Maßeingabefeldern wieder ein. |
|
|
Verdeckte Planungswerte |
Blendet die Seitenleiste mit den verdeckten Planungswerten wieder ein.
|
Die benutzerdefinierten Fensteranordnungen
Damit Sie die auf der Arbeitsfläche von CARAT angezeigten Fenster auch individuell auf Ihre Bedürfnisse und ihre Arbeitsweise hin anpassen können, haben Sie die Möglichkeit, beliebig viele benutzerdefinierte Fensteranordnungen abzuspeichern. Diese Fensteranordnungen werden pro Benutzer, bezogen auf die aktuell vorhandenen Bildschirmgröße Die Bildschirmgröße wird in Zoll (Zoll/Inch = 2,54cm) angegeben und bezieht sich immer auf die Diagonale der Bildfläche. Anders als bei einem TFT-Monitor ist jedoch bei einer Bildröhre der sichtbare Bereich etwas kleiner als die Diagonale der Bildröhre. und Arbeitsfläche, abgespeichert.
Über das Register Ansicht im Menüband können Sie im Bereich Fensteranordnungen über den Eintrag Ansicht auf Ihre selbst erstellte Fensteranordnungen zurückgreifen. Wenn Sie auf den Eintrag Ansicht klicken Sofern nicht anders angegeben, wird die linke Maustaste einmal kurz gedrückt. Klicken bewirkt immer ein Markieren eines Objektes oder bei einem Klick auf eine Schaltfläche die Ausführung der beschriebenen Aktion (z.B. OK, Abbrechen, Schließen)., wird ein Auswahlmenü geöffnet. Im oberen Teil des Menüs werden Ihnen alle für den Benutzer hinterlegten und für die aktuell verwendete Arbeitsfläche zur Verfügung stehenden benutzerdefinierten Fensteranordnungen aufgelistet. Im unteren Bereich des Auswahlmenüs befinden sich drei Optionen Das Wort Option (v. lat.: optio = freier Wille) bezeichnet in der Informatik eine Auswahlmöglichkeit. In unserem Fall handelt es sich dabei immer um die runden Auswahlfelder., mit denen Sie Ihre benutzerdefinierten Fensteranordnungen verwalten können.
|
Funktion |
Beschreibung |
|---|---|
|
Speichern |
Sofern Sie eine bereits gespeicherte benutzerdefinierte Fensteranordnung aufgerufen und anschließend geändert haben, können Sie über diesen Eintrag die geänderte Fensteranordnung unter der selben Bezeichnung erneut speichern. |
|
Speichern unter... |
Mit dem Eintrag Speichern unter... können Sie eine neu erstellte Fensteranordnung abspeichern und dabei mit einer individuellen Bezeichnung versehen. |
|
Weitere Optionen |
Über den Eintrag Weitere Optionen rufen Sie einen Dialog Als Dialog oder Dialogfenster, Dialogfeld, bezeichnet man spezielle Fenster in Software- anwendungen. Dialogfenster werden in verschiedenen Situationen von der Anwendung eingeblendet, um bestimmte Eingaben oder Bestätigungen vom Benutzer einzuholen. auf, über den Sie die Fensteranordnungen verwalten können. |
Bedenken Sie bitte, dass das ein- oder ausklappen des Menübands, die verschiedenen Anzeigemöglichkeiten der andockbaren Seitenleisten wie auch die Darstellung der Taskleiste Die Leiste, auf der sich die Schaltfläche Start befindet und die standardmäßig am unteren Rand des Desktops angezeigt wird. Sie können zwischen geöffneten Programmen wechseln, indem Sie auf die Schaltflächen der Taskleiste klicken. von Windows, die Arbeitsfläche in ihrer Größe verändern können. Beim speichern einer Fensteranordnung wird deshalb immer auch die Größe der Arbeitsfläche (in Pixel Pixel, Bildpunkt oder Bildelement bezeichnet sowohl die kleinste Einheit einer digitalen Rastergrafik als auch deren Darstellung auf einem Bildschirm mit Rasteransteuerung.) abgespeichert. Eine nachträgliche Größenänderung der Arbeitsfläche hat daher immer Einfluss auf die spätere auswählbaren Fensteranordnungen.
- Zuerst ordnen Sie die von Ihnen benötigten Fenster nach Ihren Wünschen auf der Arbeitsfläche von CARAT an.
- Anschließend klicken Sie auf den Eintrag Ansicht und wählen aus dem Auswahlmenü den Eintrag Speichern unter... aus.
- Daraufhin können Sie eine aussagefähigen Bezeichnung eingeben. Zunächst wird Ihnen dazu in dem Textfeld für die Bezeichnung als Vorschlag eine Kombination der verwendeten Fenstertitel angezeigt. Sobald Sie auf die Schaltfläche In einem Dialogfenster finden Sie immer eine oder mehrere Schaltflächen, die durch Klicken aktiviert werden können. Typische Aktionen für eine Schaltfläche sind z.B. OK, Abbrechen, übernehmen. Schaltflächen werden immer mit einem einfachen Klick mit der linken Maustaste betätigt. Übernehmen klicken, wird die Fensteranordnung unter der von Ihnen eingegebenen Bezeichnung gespeichert.
Nachdem Sie eine oder mehrere benutzerdefinierte Fensteranordnungen abgespeichert haben, können Sie diese über den Dialog Konfiguration Mit einer Konfiguration bezeichnet man eine bestimmte Einstellung von Programmen oder Hardwarebestandteilen eines Computers. der benutzerspezifischen Fenster-Anordnungen verwalten.
- Um den Dialog zu öffnen, klicken Sie auf den Eintrag Ansicht und wählen aus dem Auswahlmenü den Eintrag Weitere Optionen aus.
- In der obersten Zeile des Dialogs können Sie immer die aktuelle Größe der CARAT-Arbeitsfläche, Breite und Höhe in Pixel, ablesen. Darunter werden die vier Standard-Anordnungen aufgeführt. Unterhalb der Standard-Anordnungen werden alle benutzerdefinierten Fensteranordnungen aufgelistet. Sofern Sie auf dem Dialog unten links die Option Alle Anordnungen anzeigen ausgewählt haben, werden Ihnen hier auch die Fensteranordnungen angezeigt (in roter Schrift), die nicht mit der aktuellen Größe der Arbeitsfläche erstellt wurden.
Wird eine markierte Planung in der Kommissionsübersicht mit einem Doppelklick Ein Doppelklick wird unter anderem zum Öffnen von Dateien und Programmen oder zum Starten einer Aktion, eines Befehls, benötigt. Wenn der Mauszeiger auf das gewünschte Symbol zeigt, klicken Sie zweimal schnell hintereinander die linke Maustaste. Der Mauszeiger sollte zwischen den beiden Klicks nicht bewegt werden. oder durch drücken der Eingabetaste Die Eingabetaste (auch als Return oder Enter bezeichnet) befindet sich auf Ihrer Tastatur am rechten Rand des Buchstabenblocks und ist meist mit einem nach links weisenden Pfeil gekennzeichnet. Sie bewirkt in einer Textverarbeitung einen Zeilenumbruch und dient in einer Software-Anwendung auch als Bestätigungs-Taste für die aktuell hervorgehobene Schaltfläche (meist OK oder Abbbrechen). geöffnet, wird dazu die Ansicht A als Standardanordnung verwendet. Natürlich können Sie dafür auch eine Ihrer selbst erstellten Fensteranordnungen zum Öffnen einer Planung festlegen.
- Aktivieren Sie dazu in der Spalte Standard beim Öffnen der Planung über das Kontrollkästchen Kontrollkästchen (engl. Checkbox) ist ein Standardelement einer graphischen Benutzungsoberfläche. Eine Checkbox hat in den meisten Fällen zwei Zustände (Gesetzt oder nicht gesetzt). Dies entspricht üblicherweise einer Ja/Nein Auswahl. die gewünschte Fensteranordnungen.
- Die Spalte Angezeigte Fenster gibt Auskunft darüber, welche Fenster durch eine bestimmte Fensteranordnung geöffnet werden.
- Über die obere Symbolleiste können Sie die vorhandenen Einträge Umbenennen, Löschen oder deren Reihenfolge in der Liste verändern.