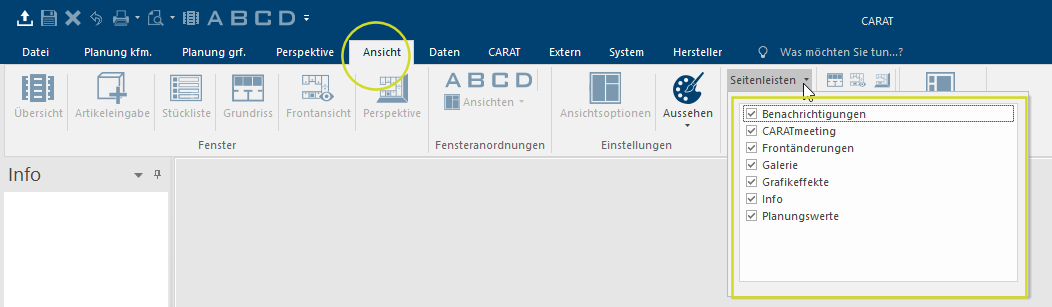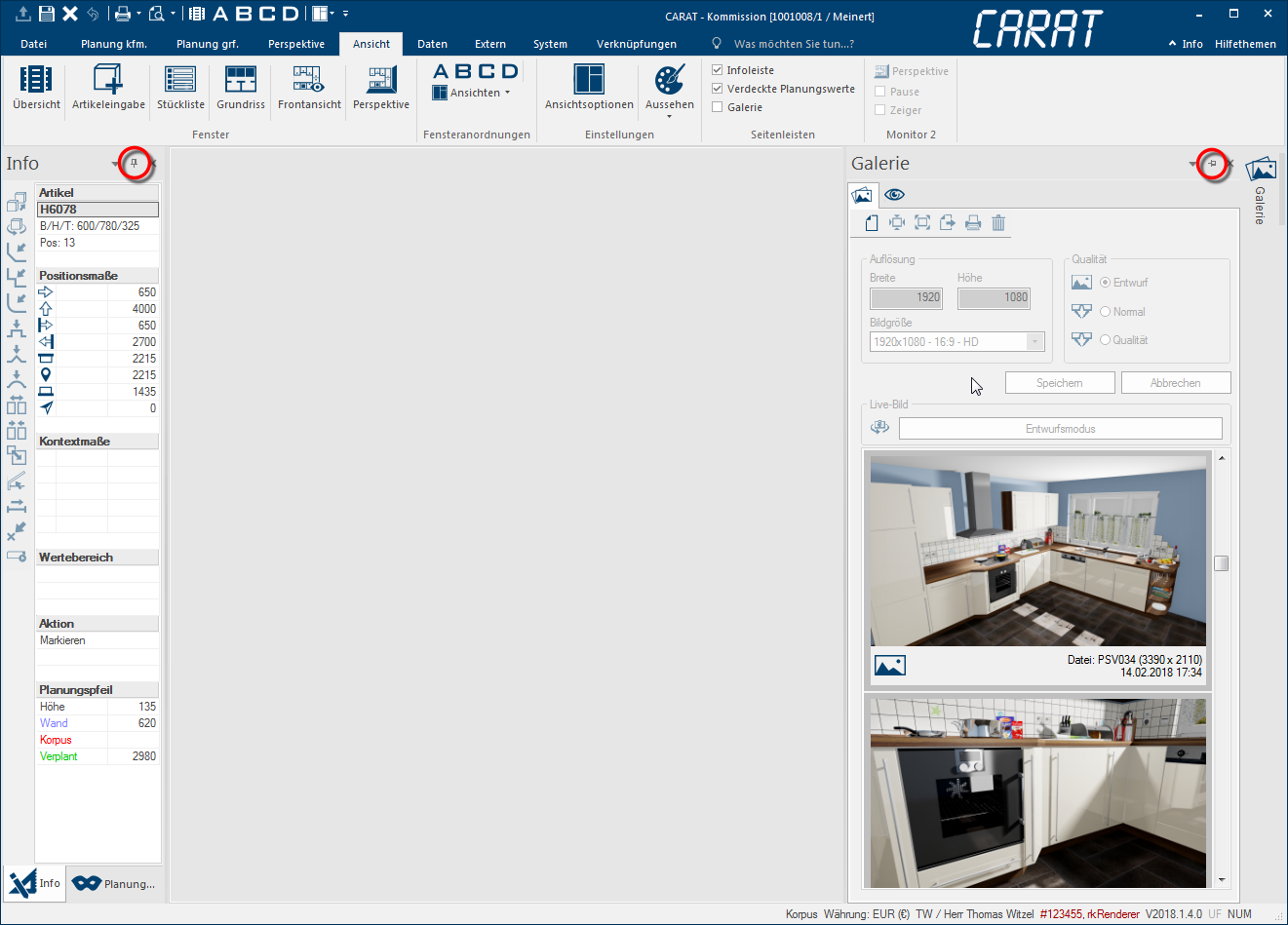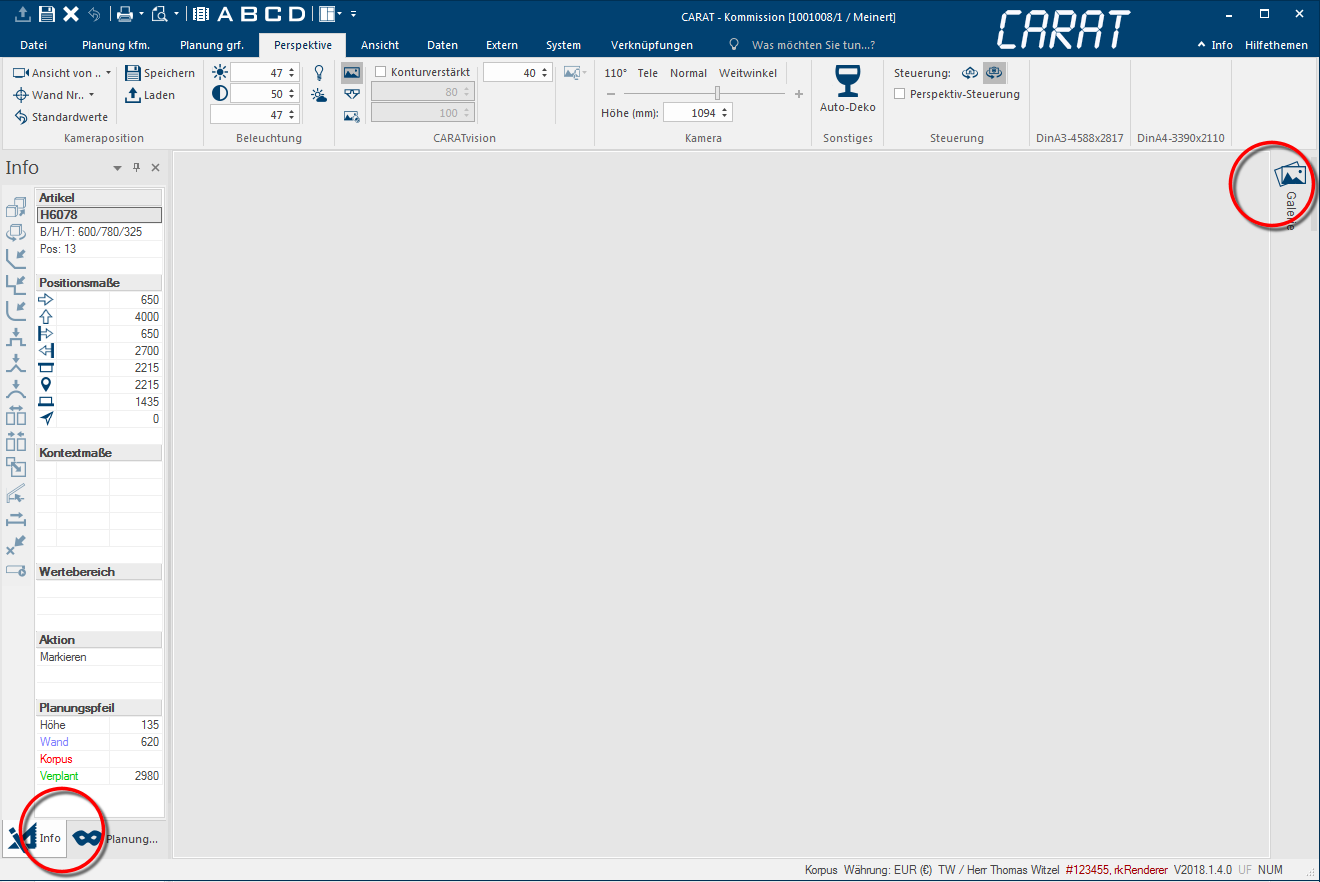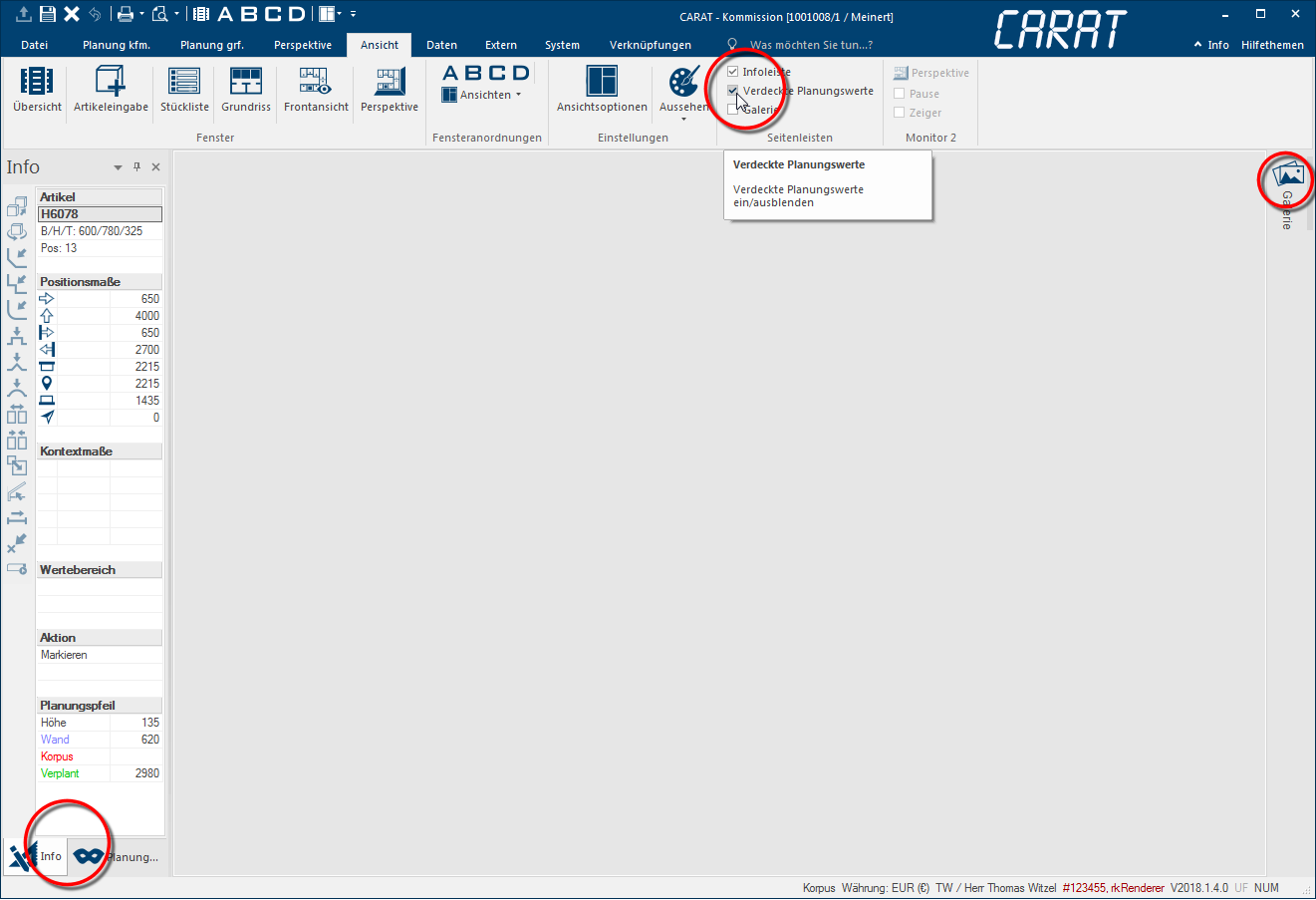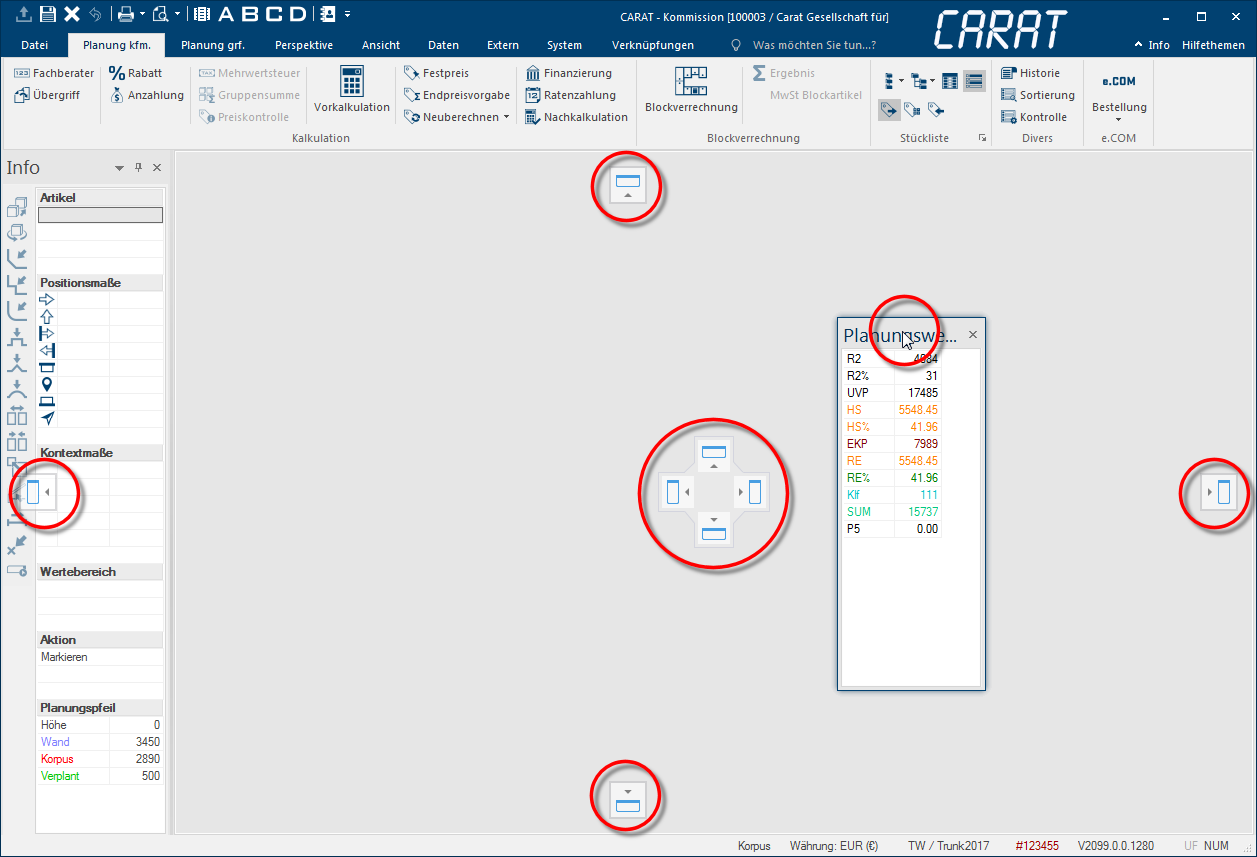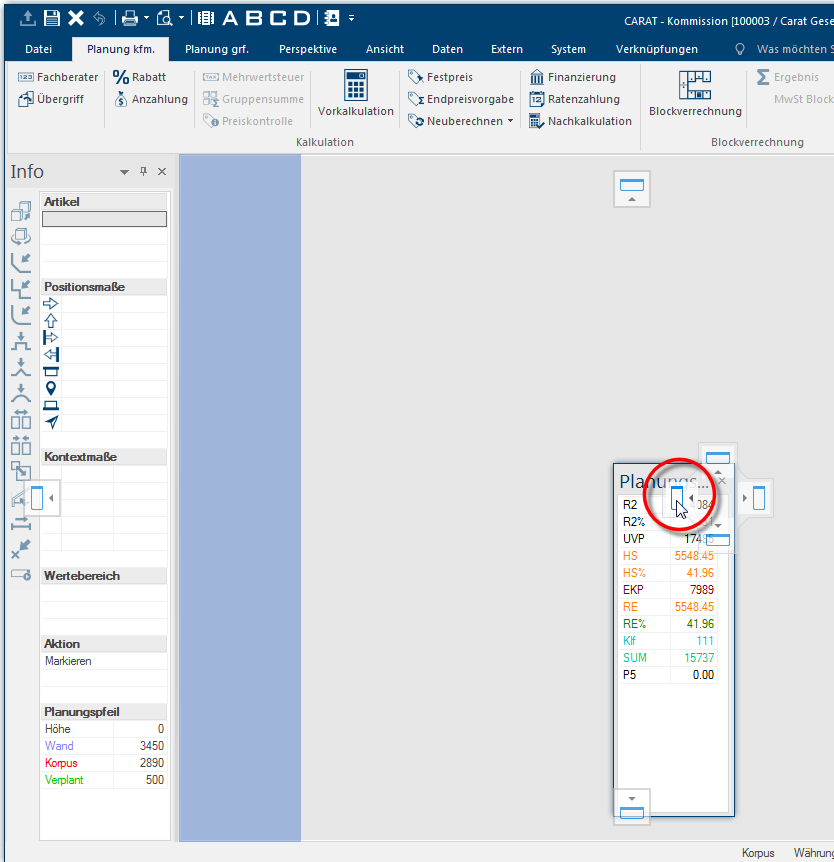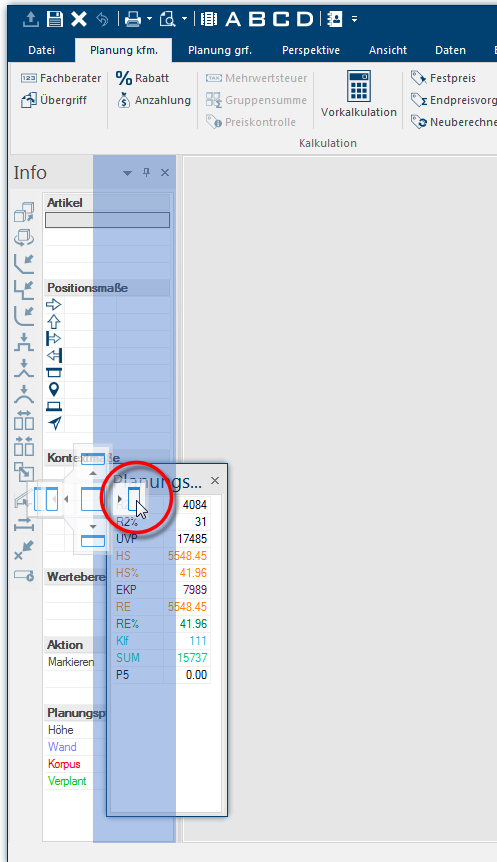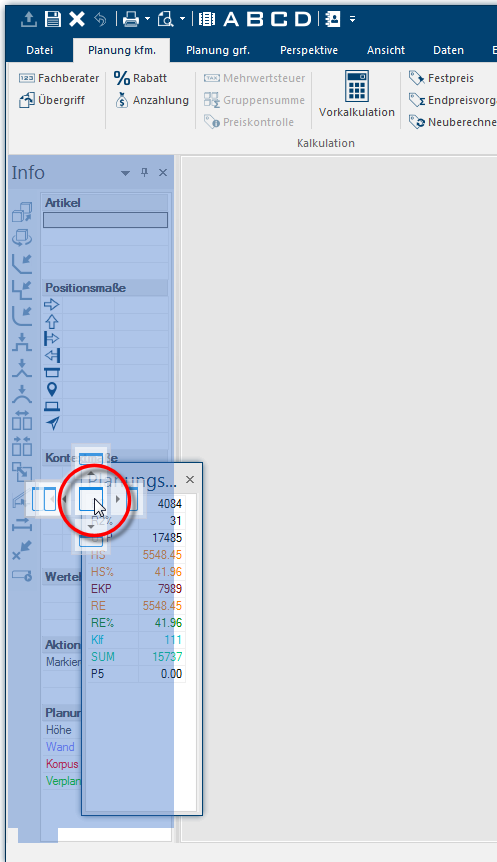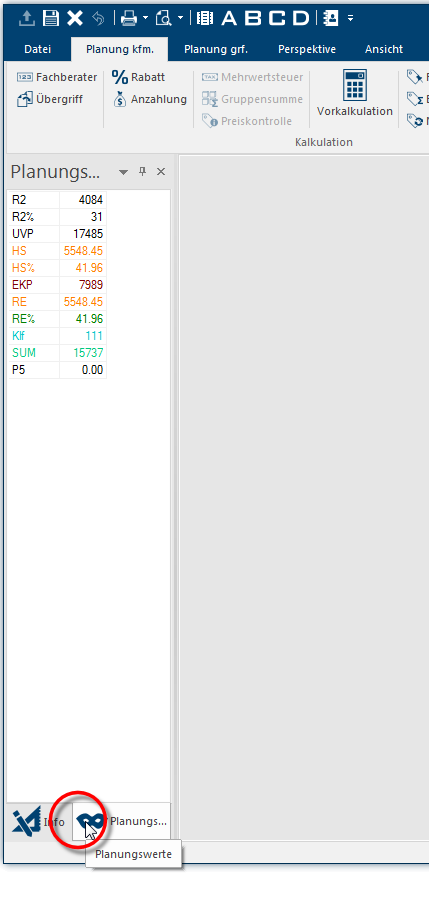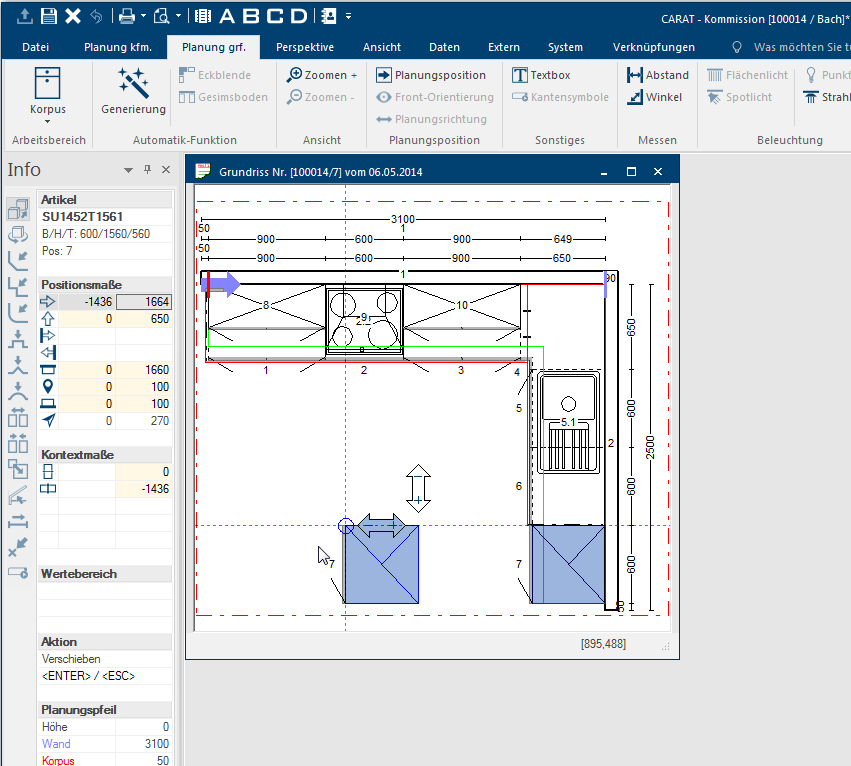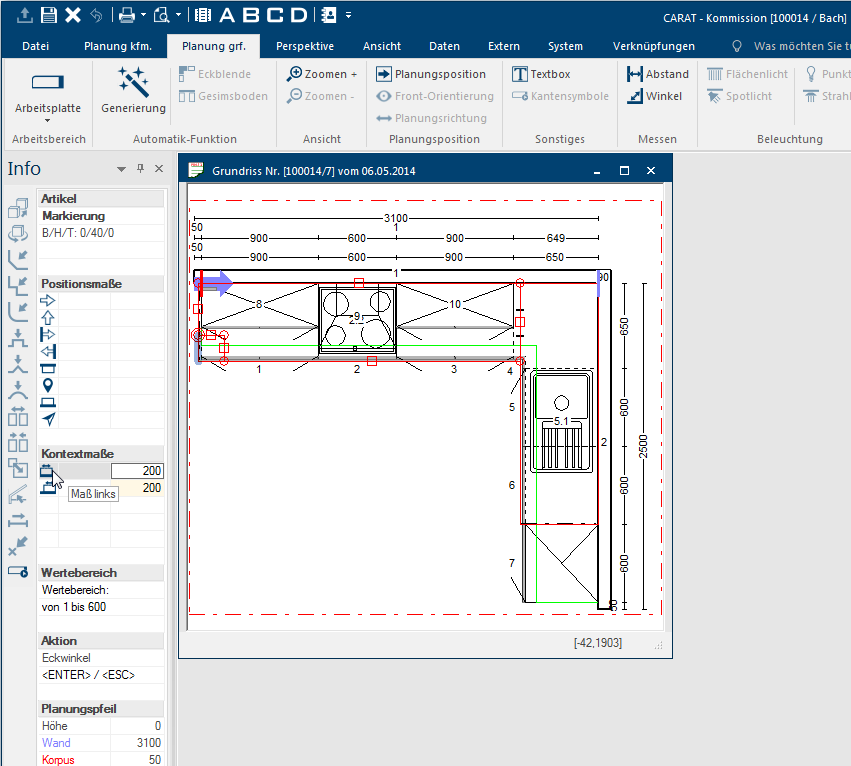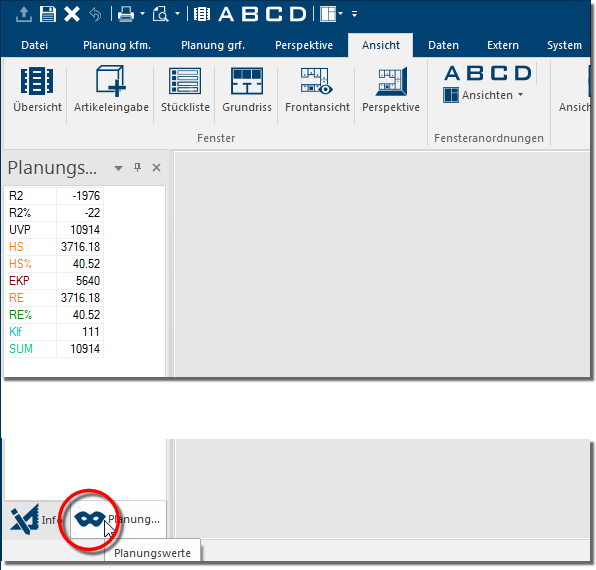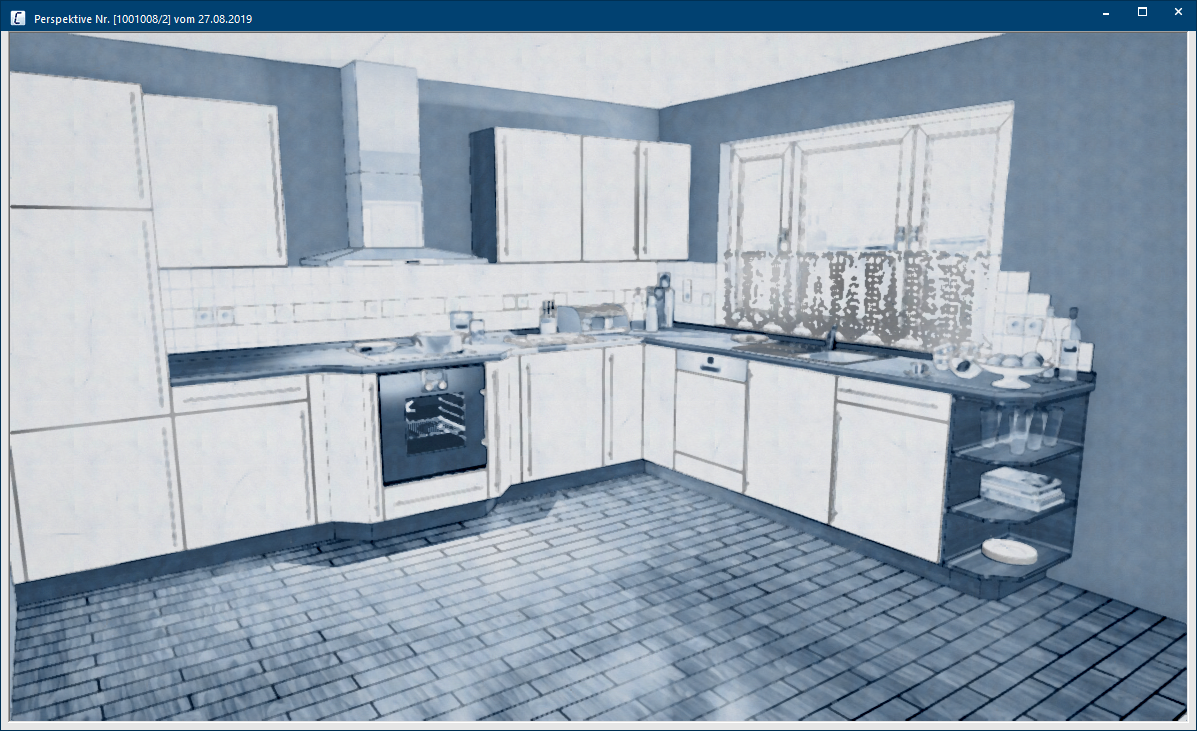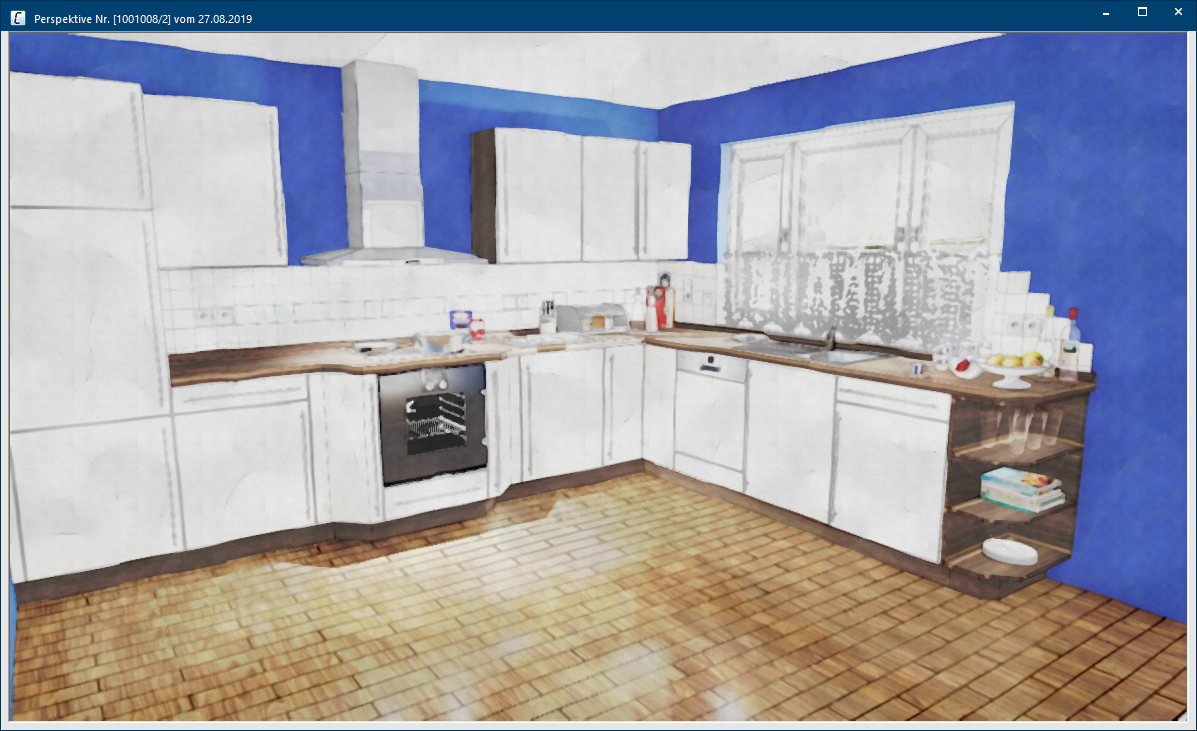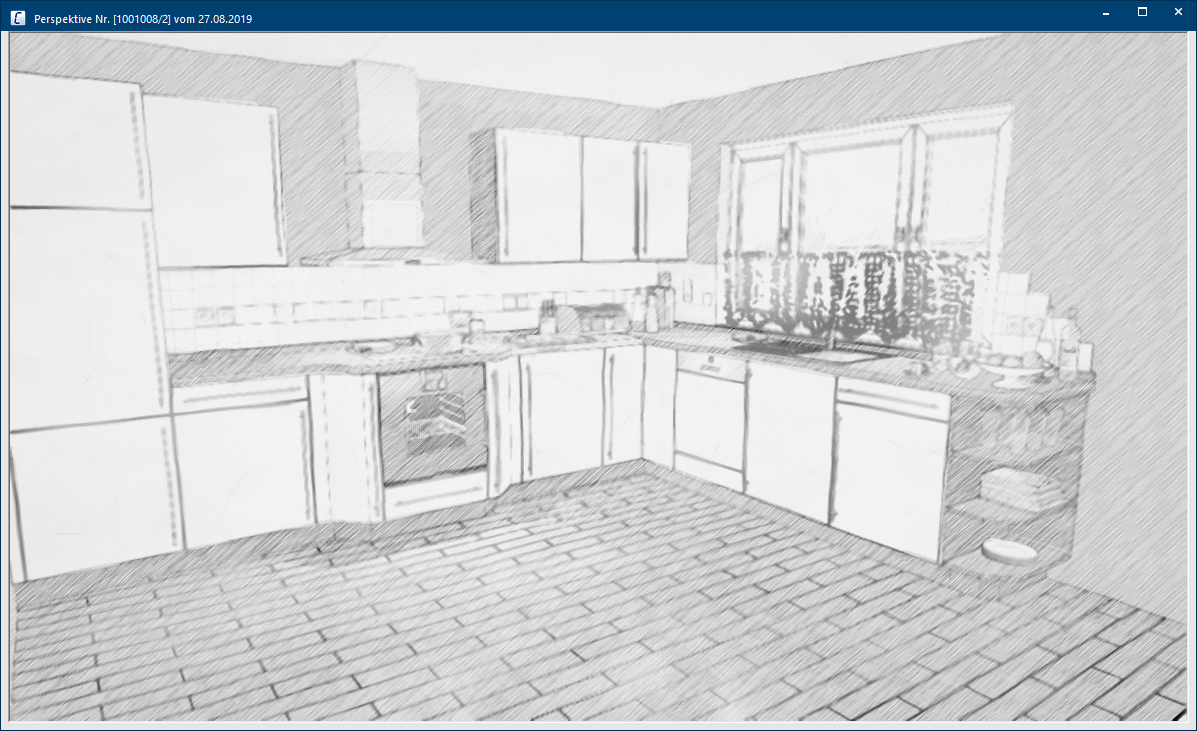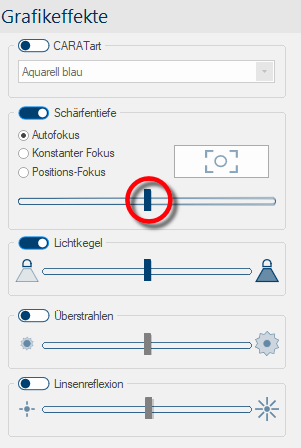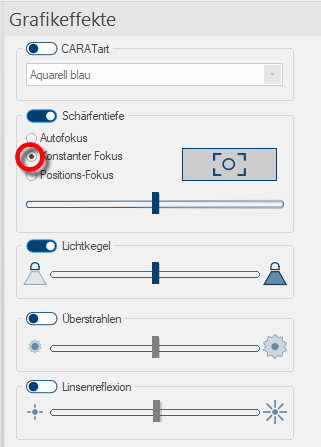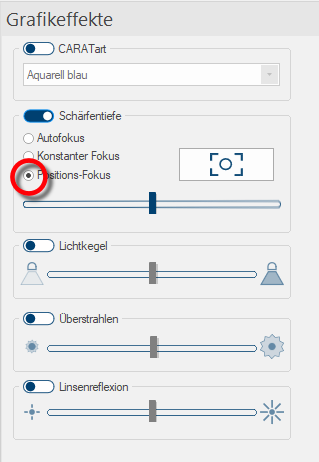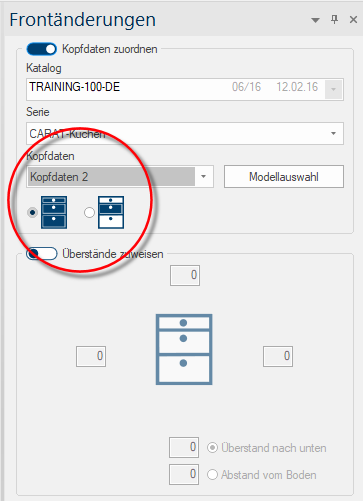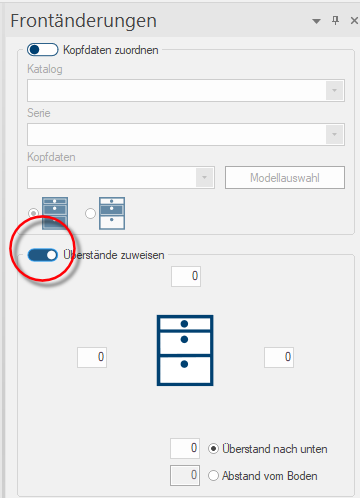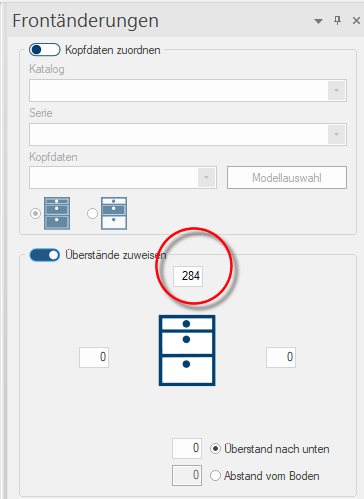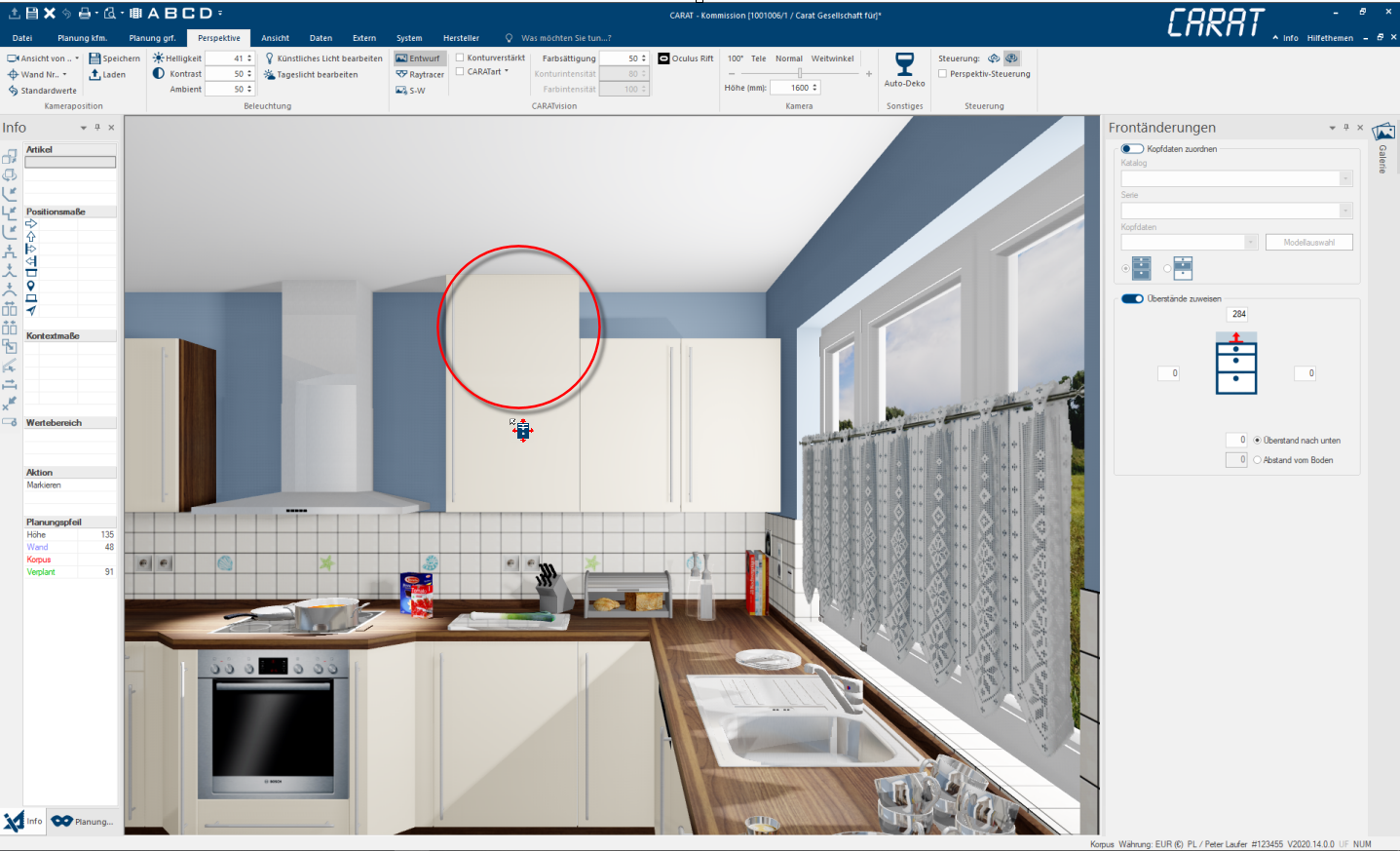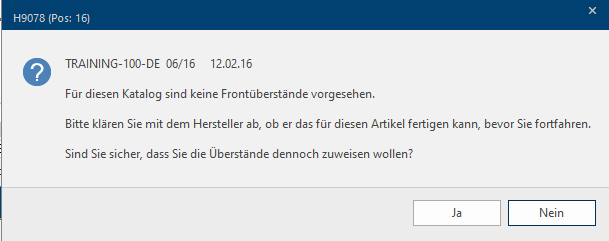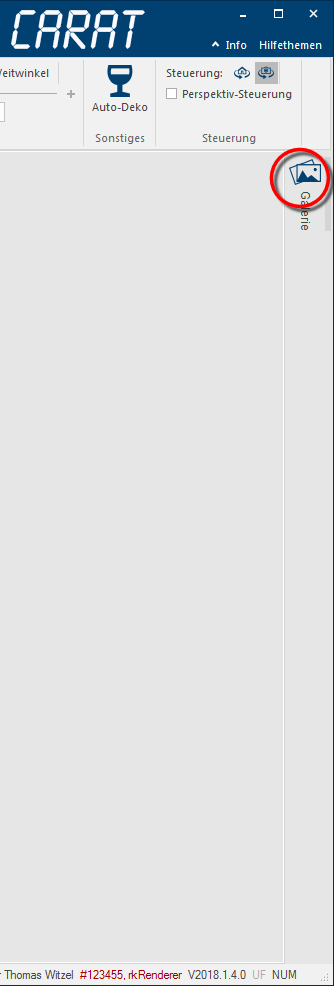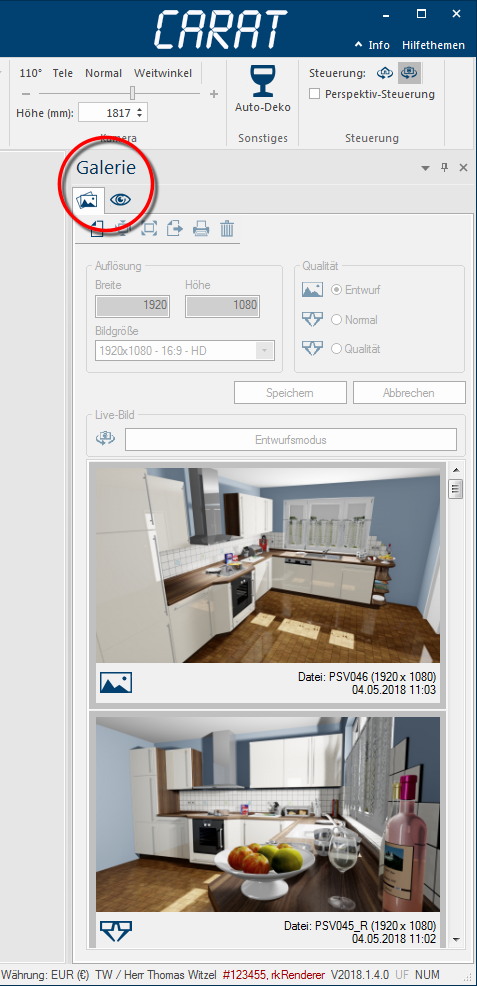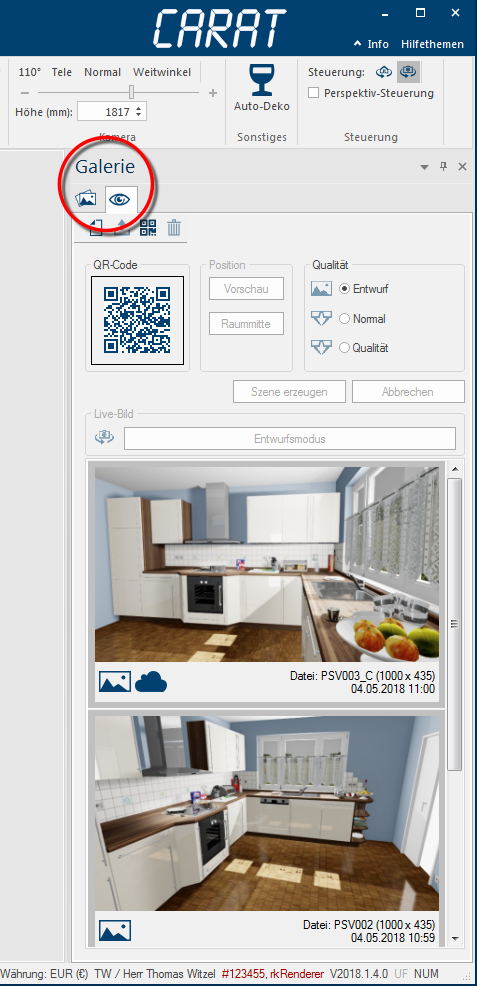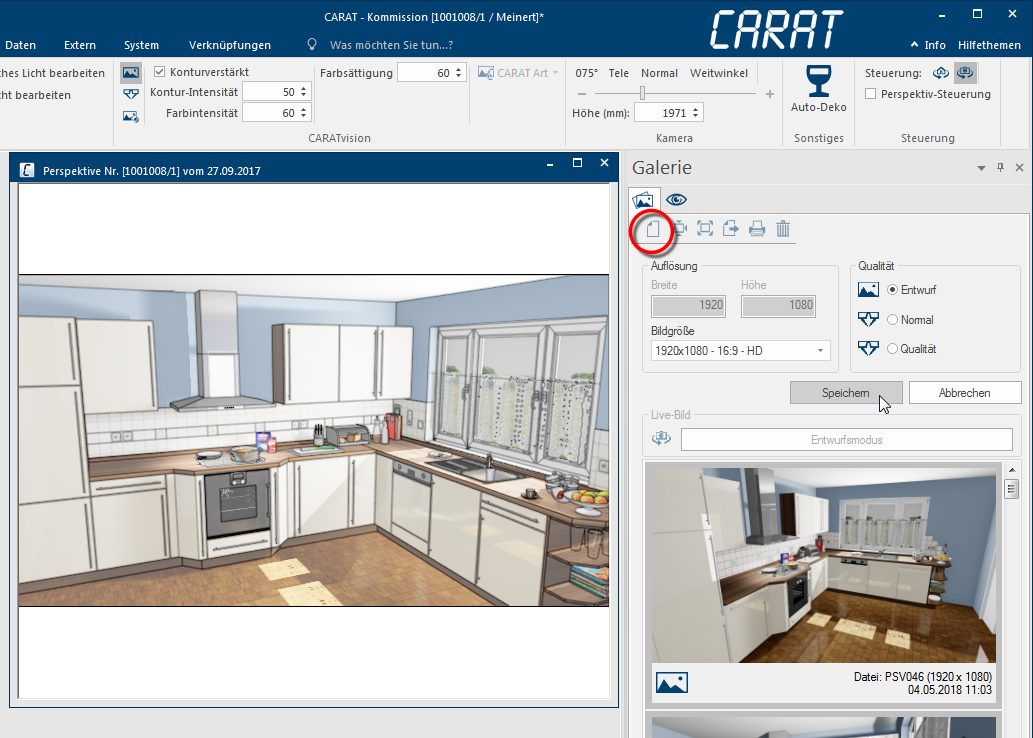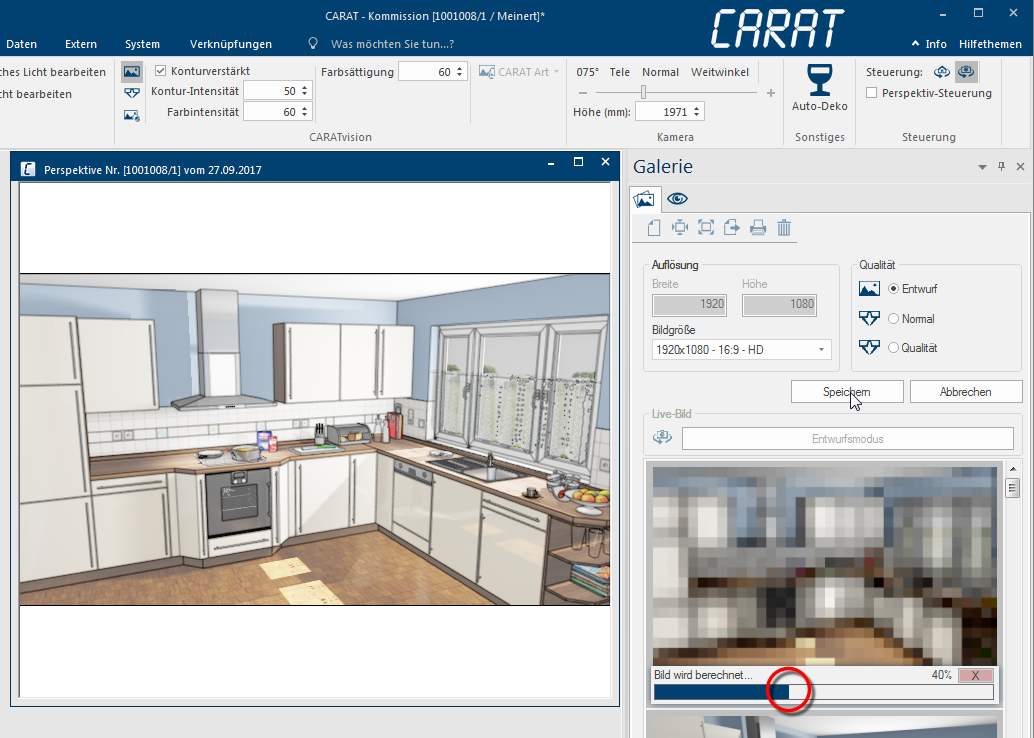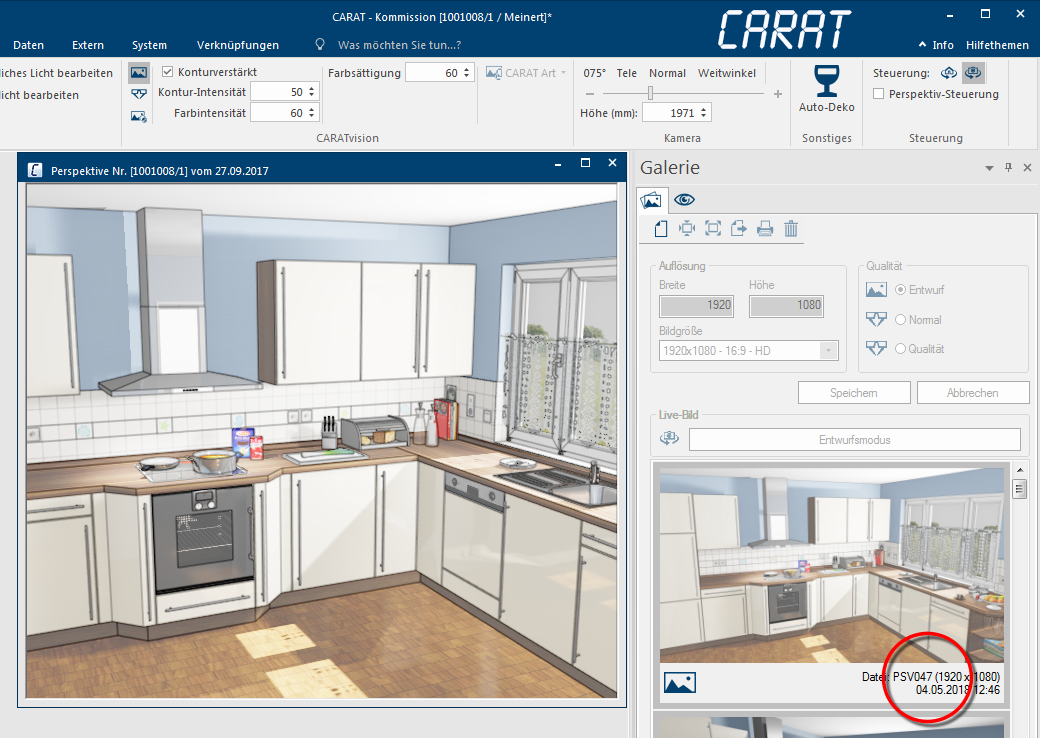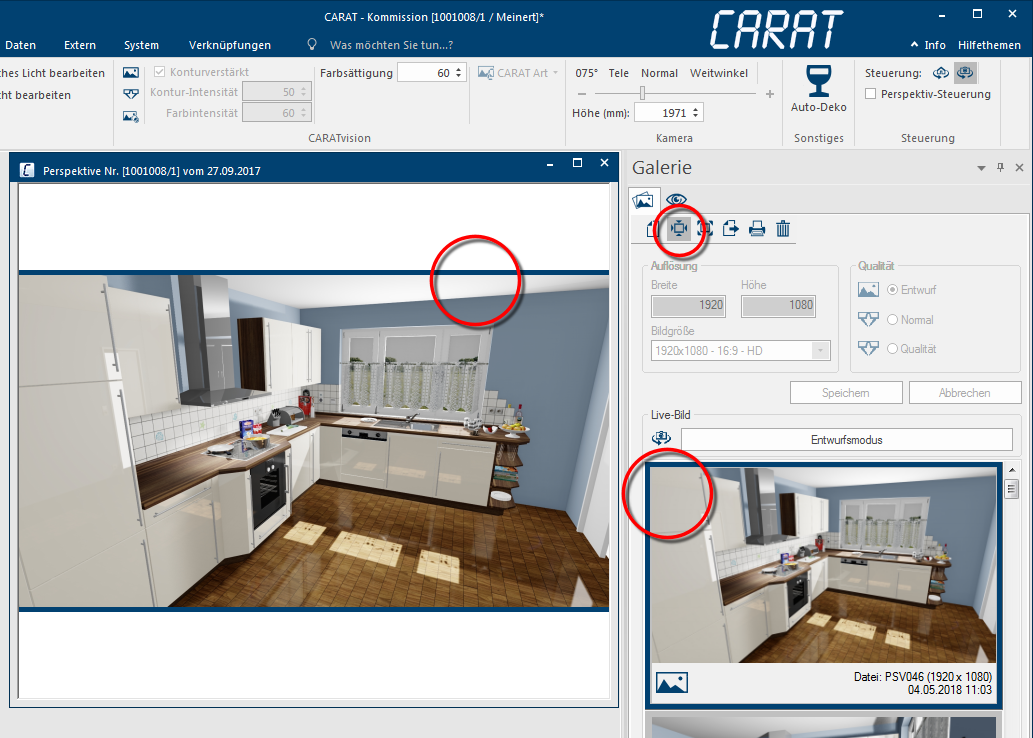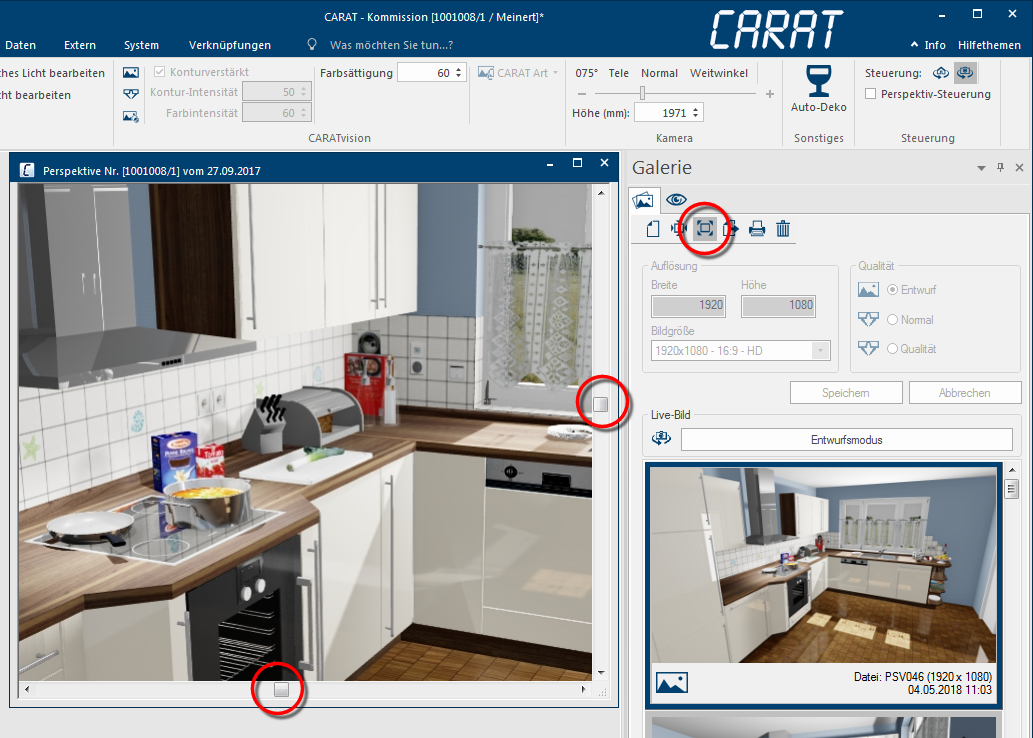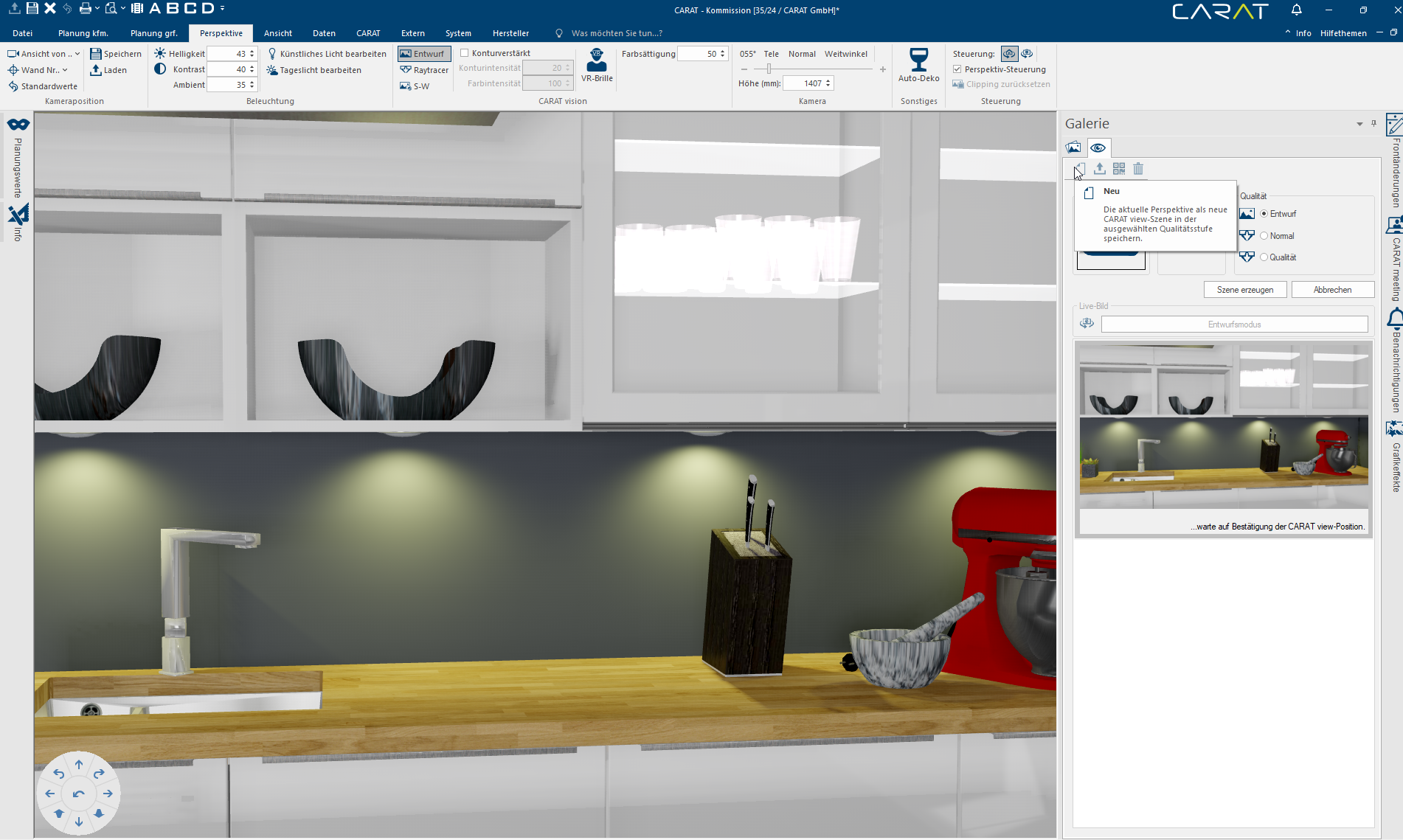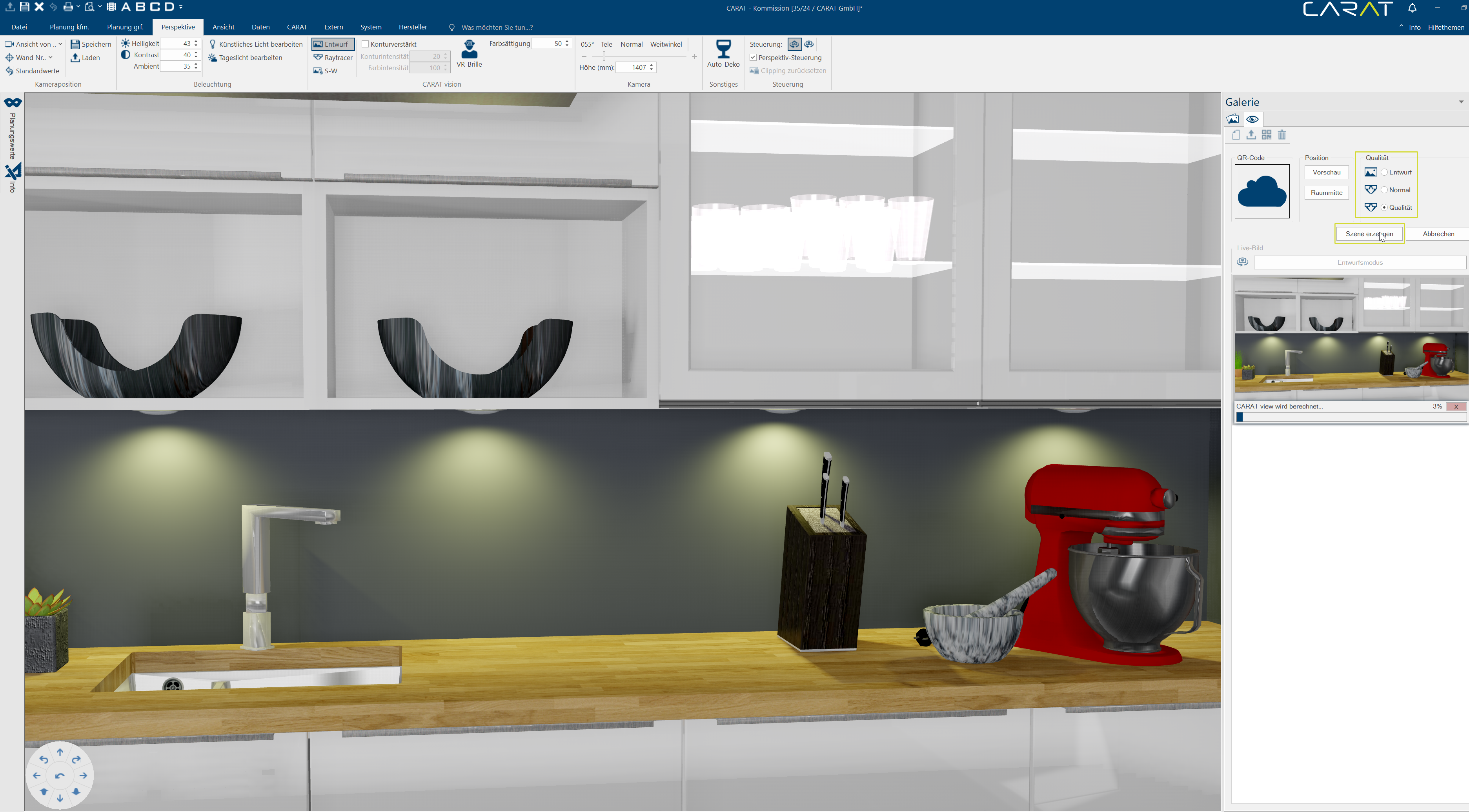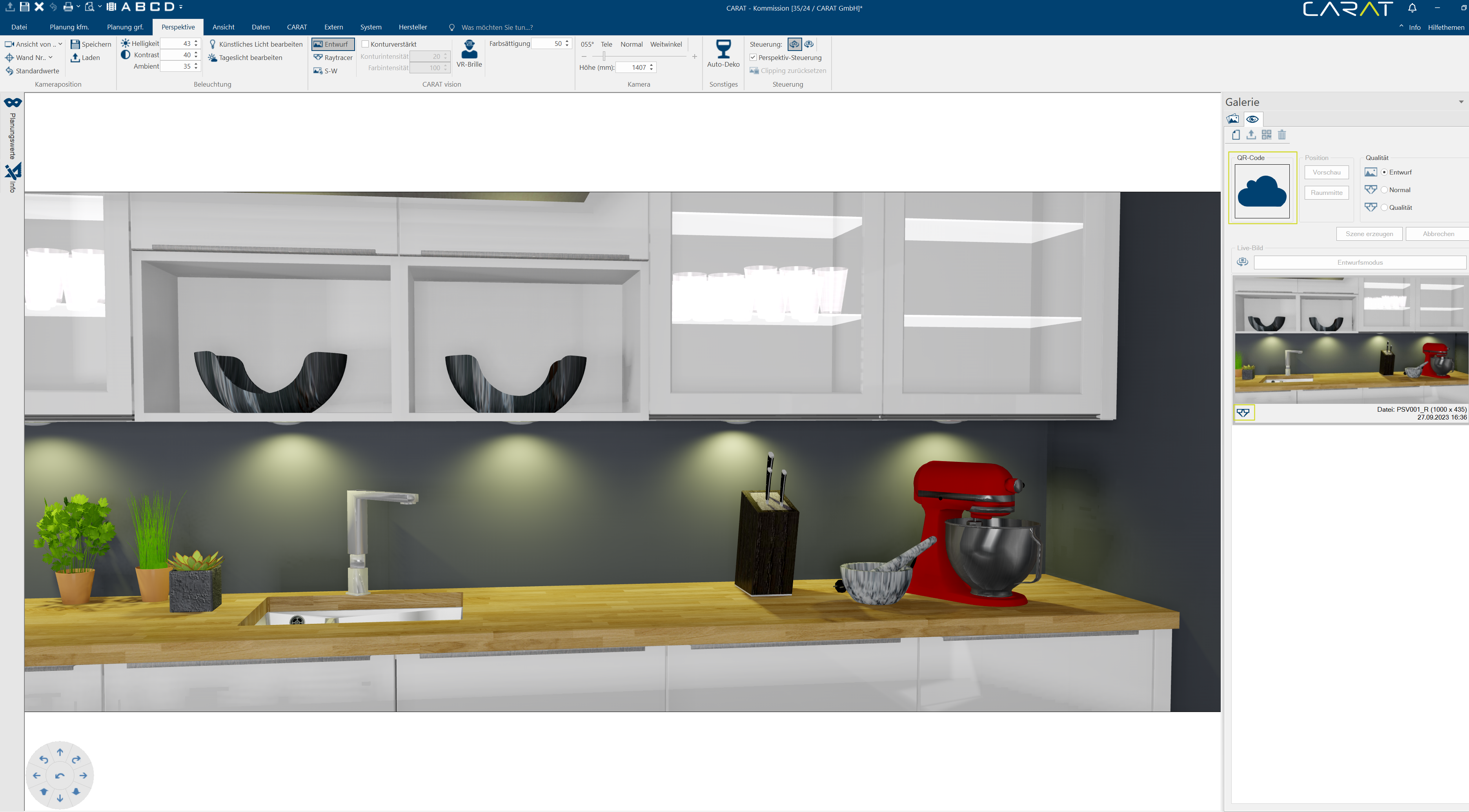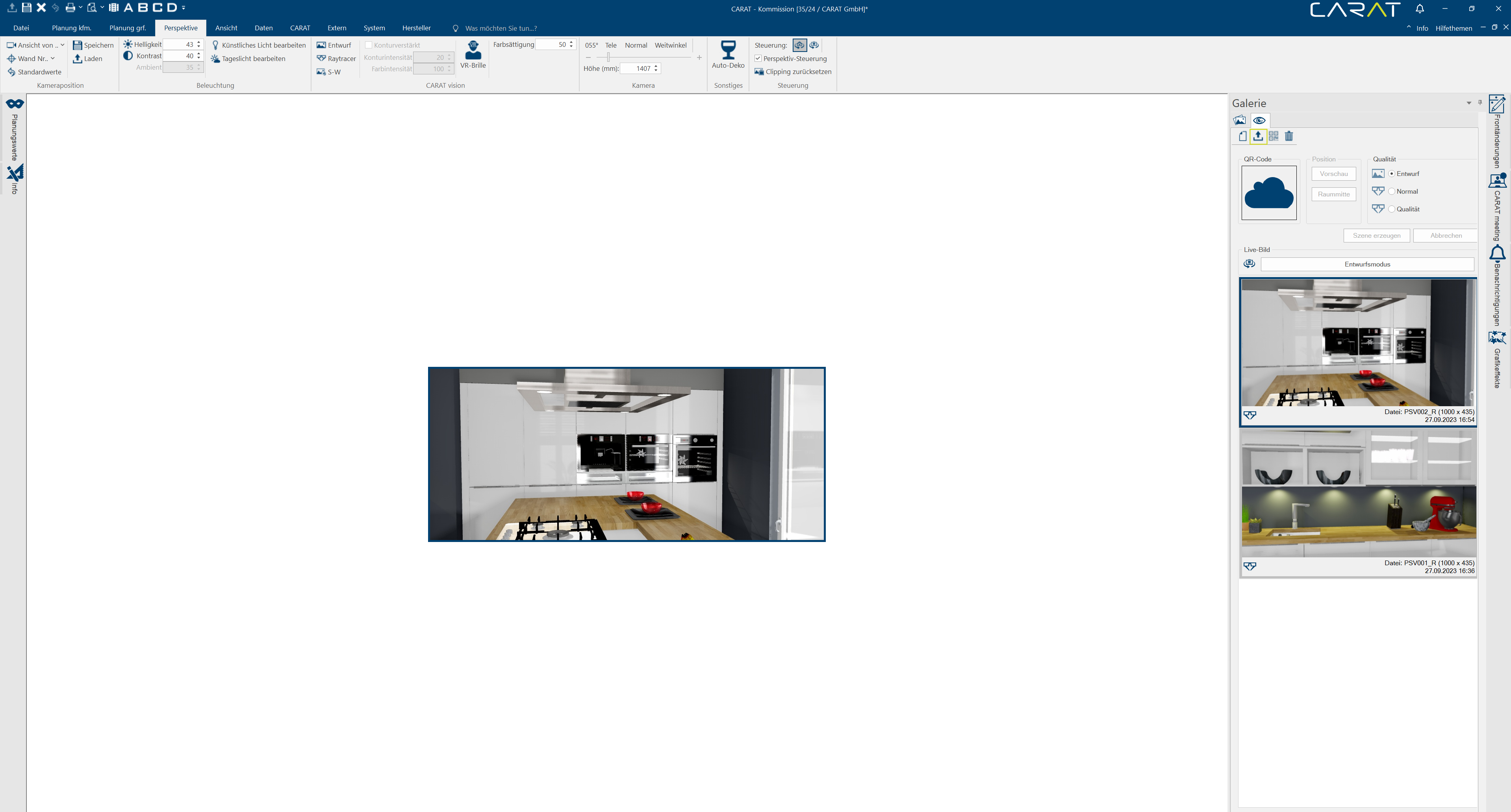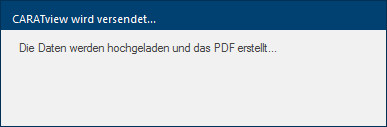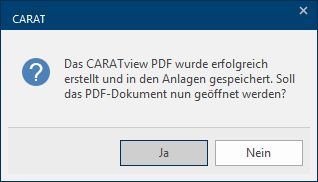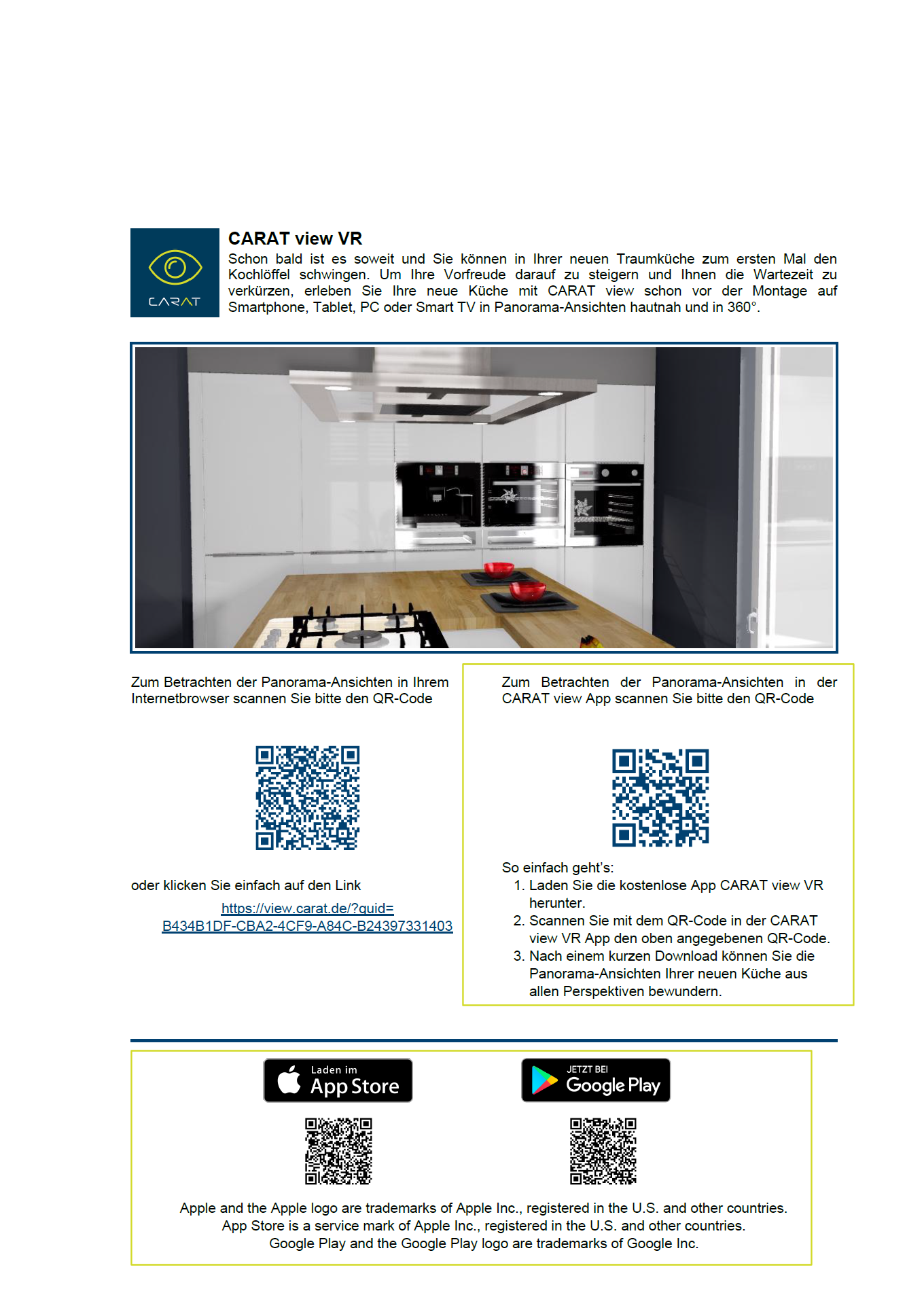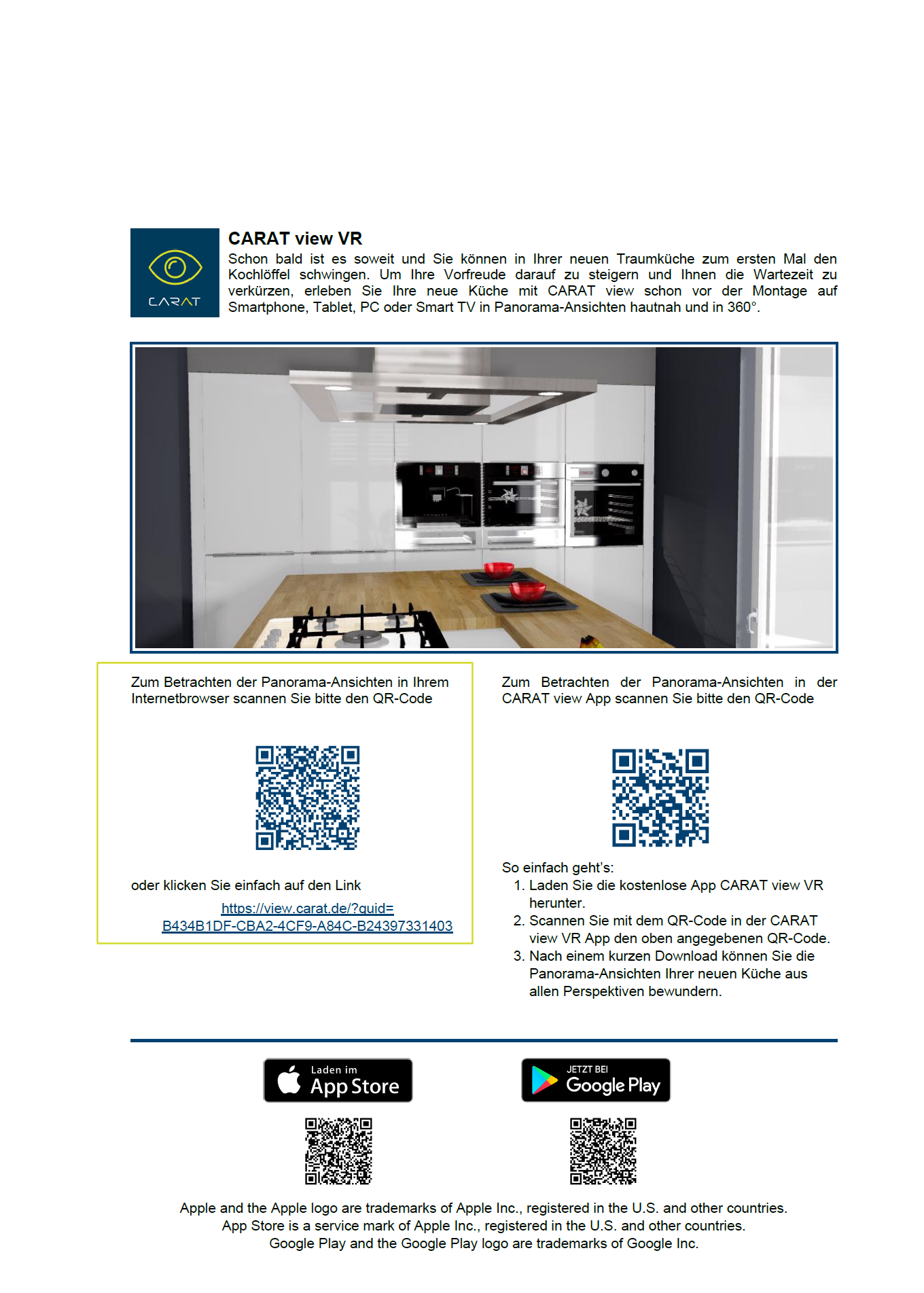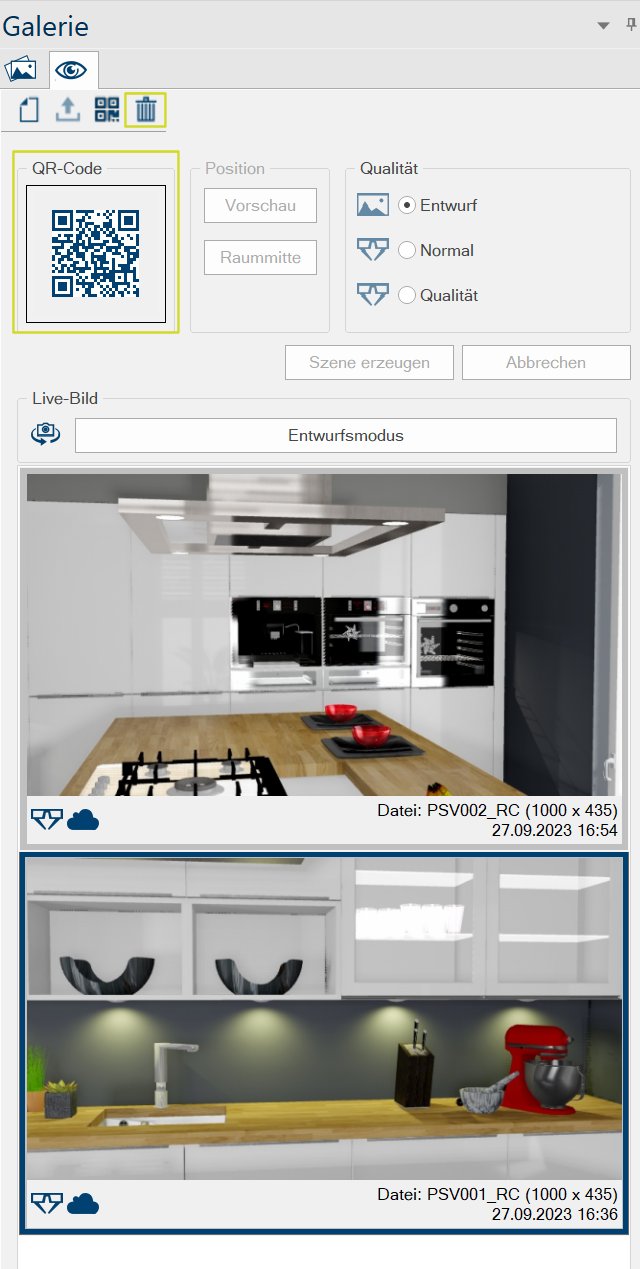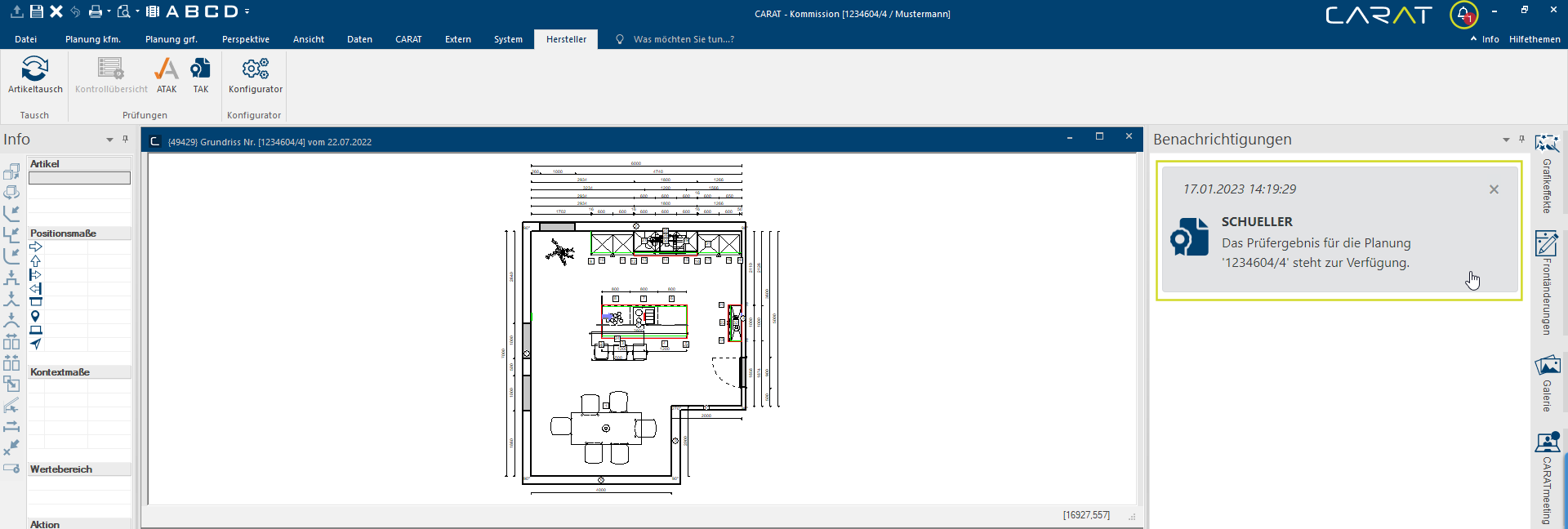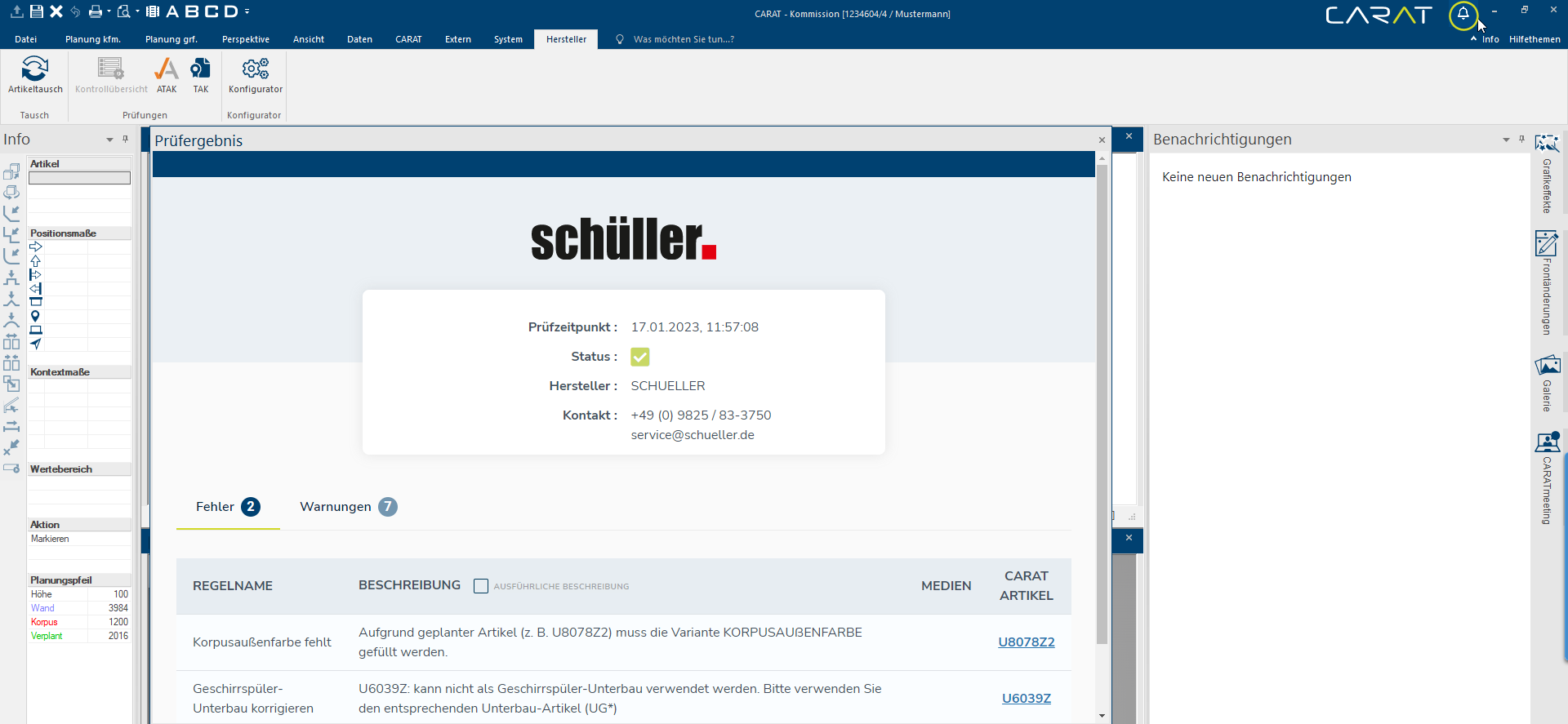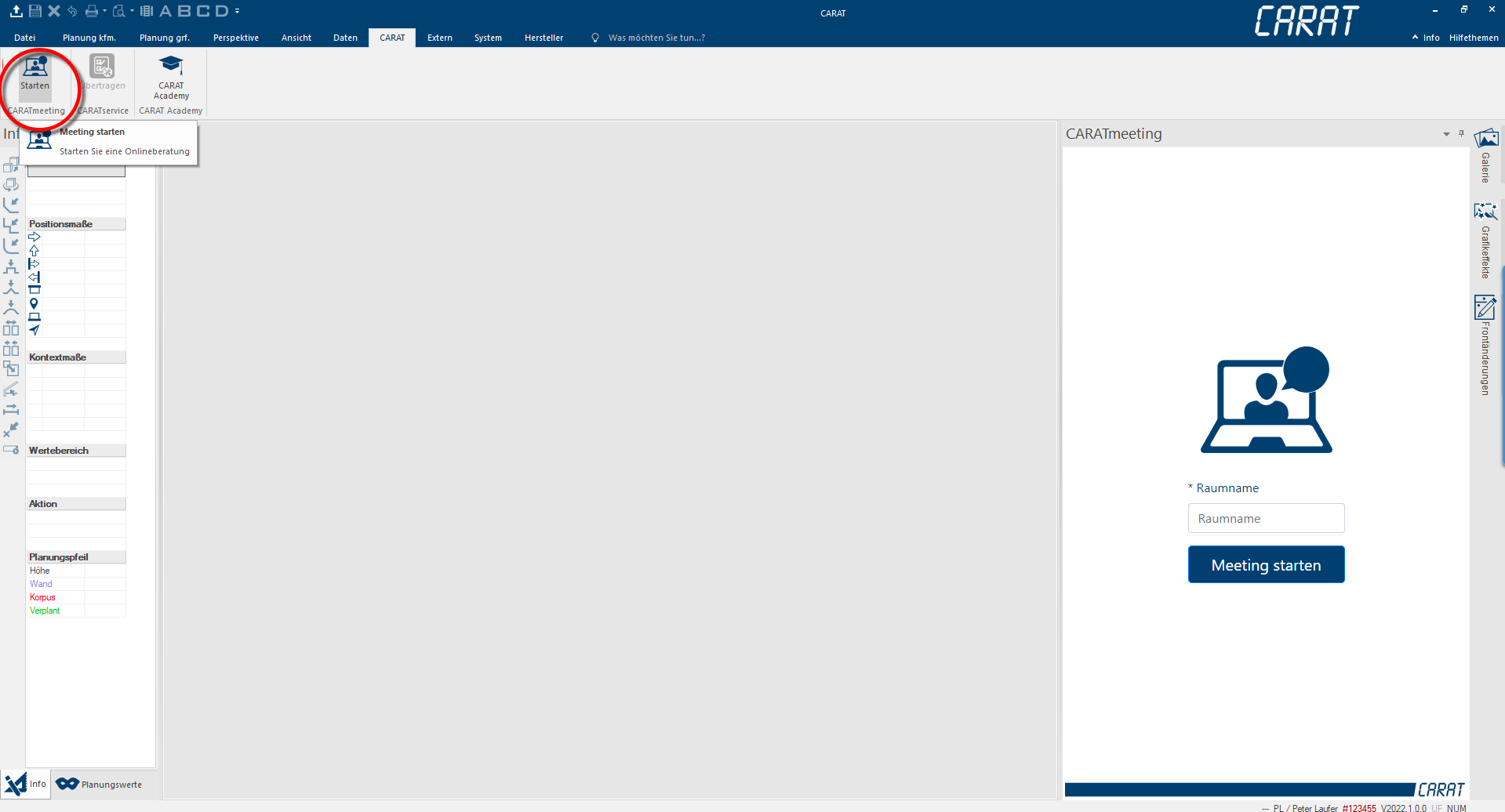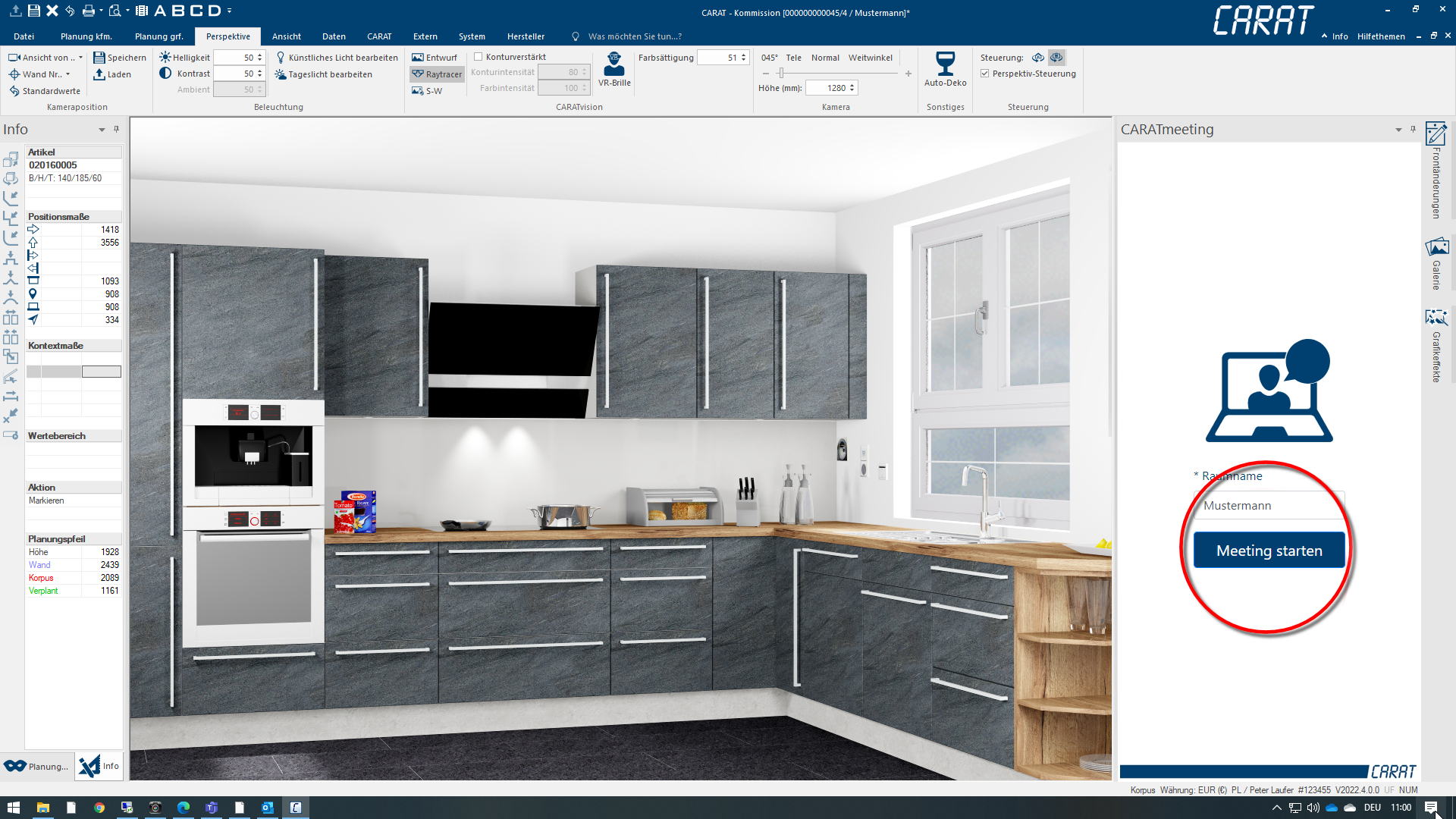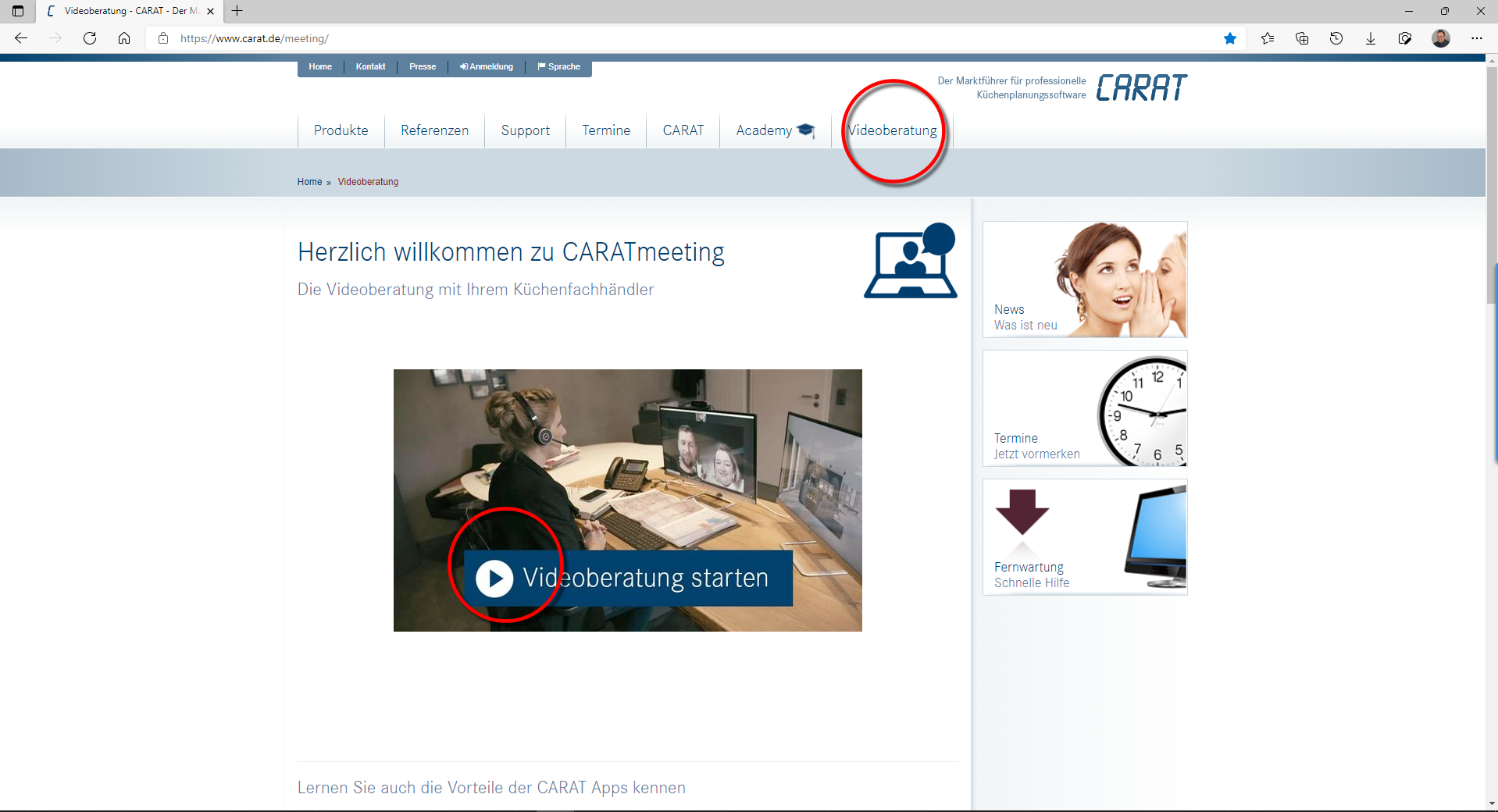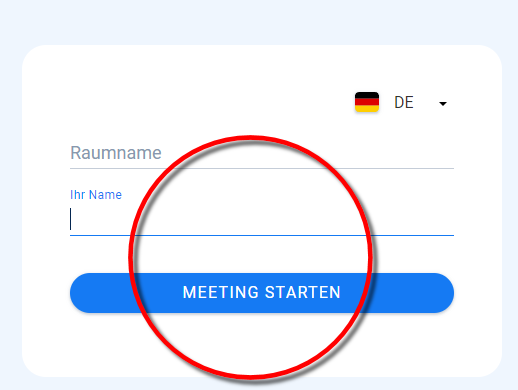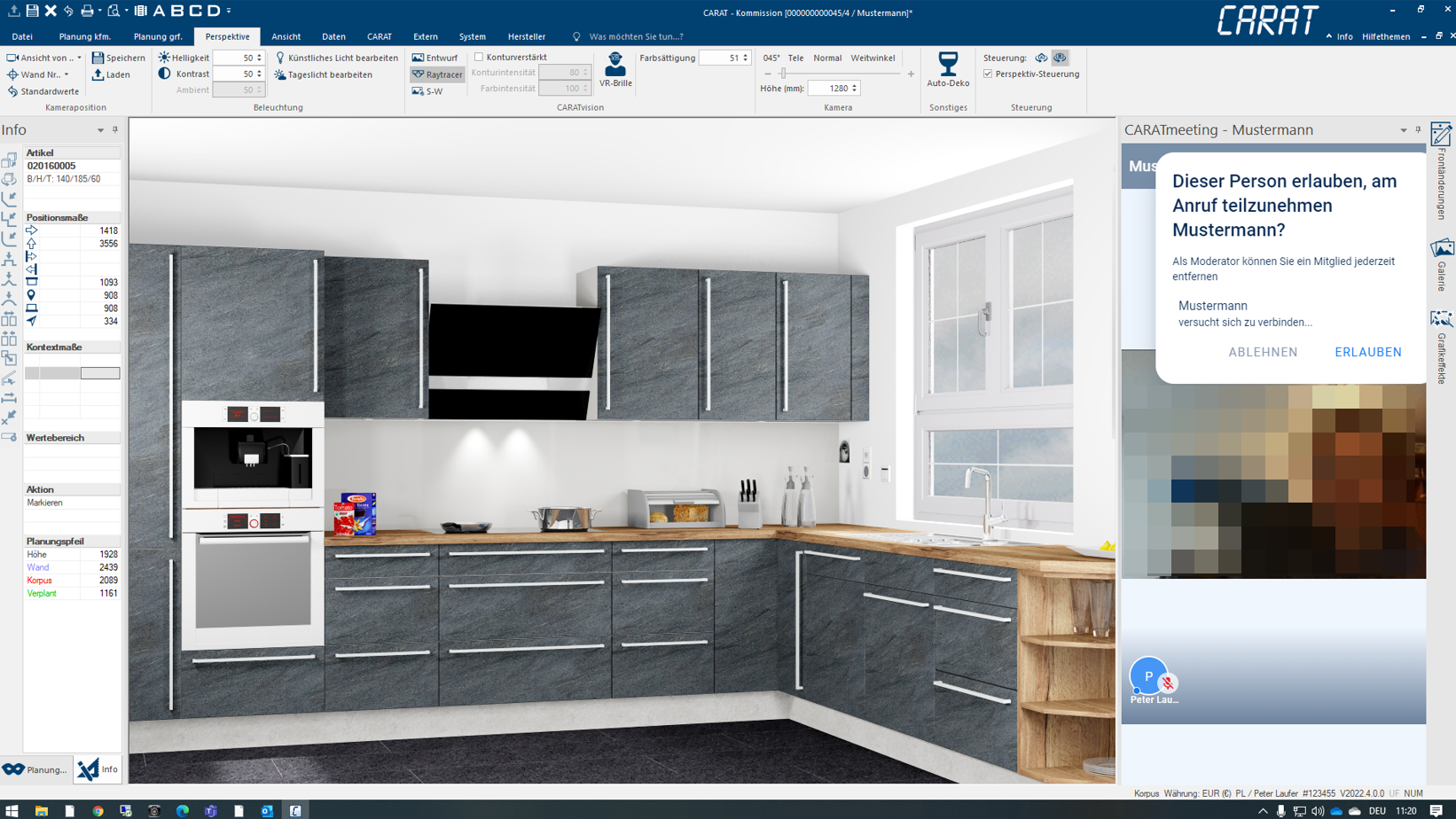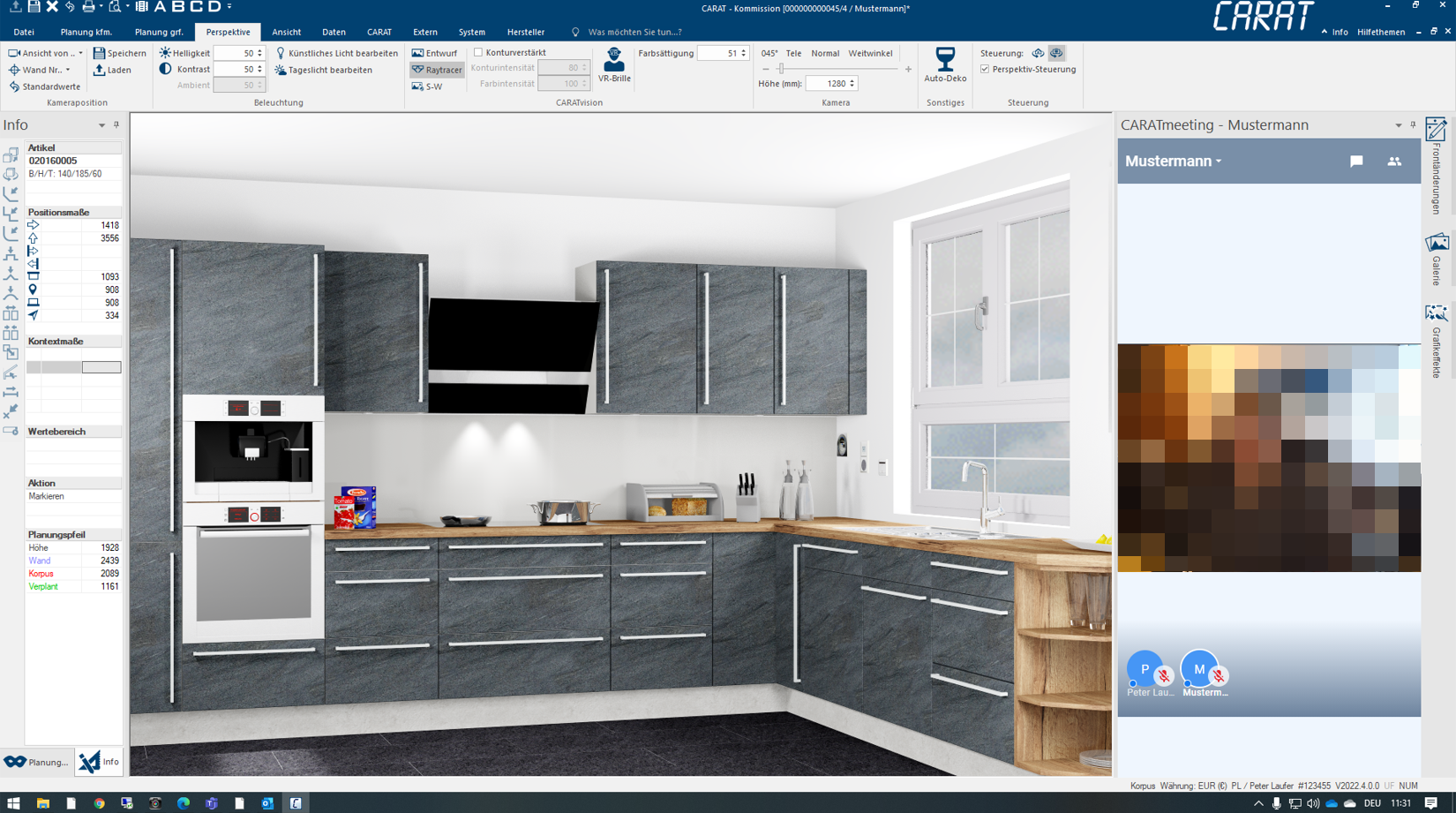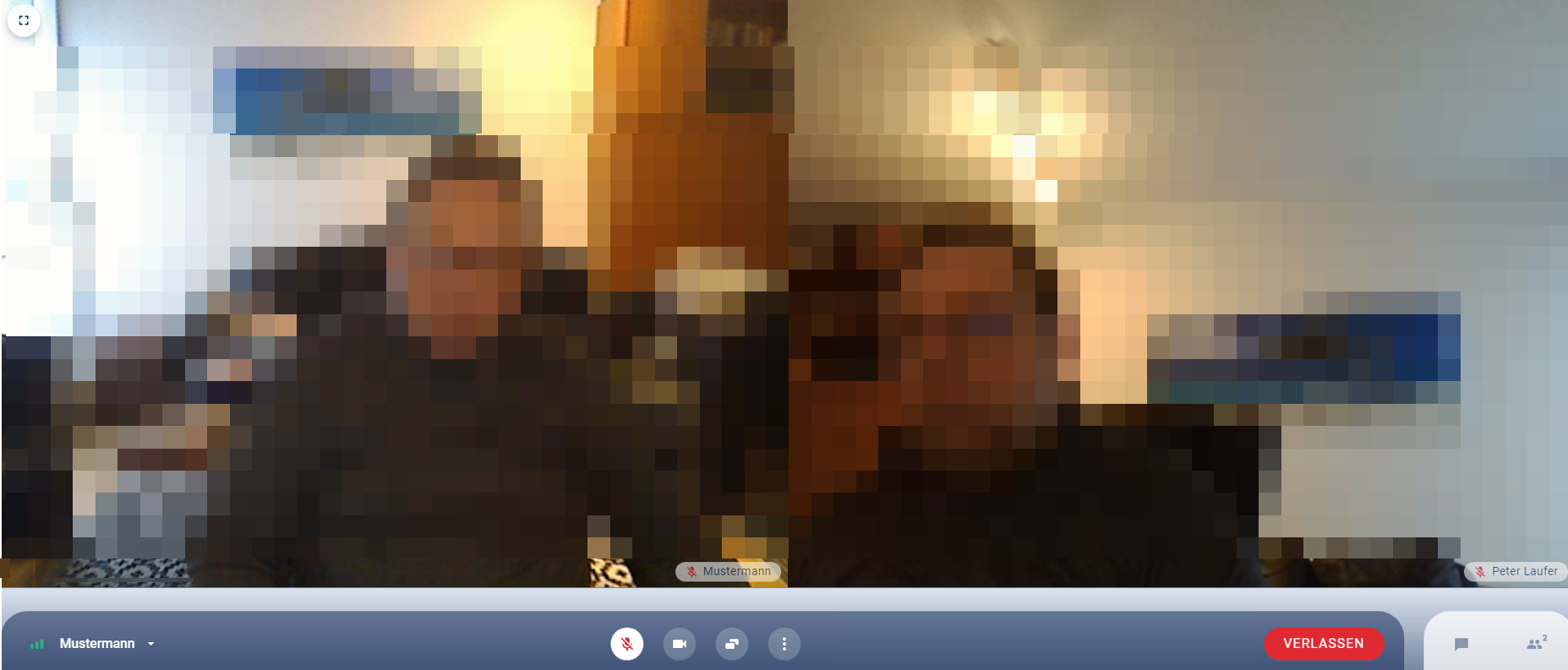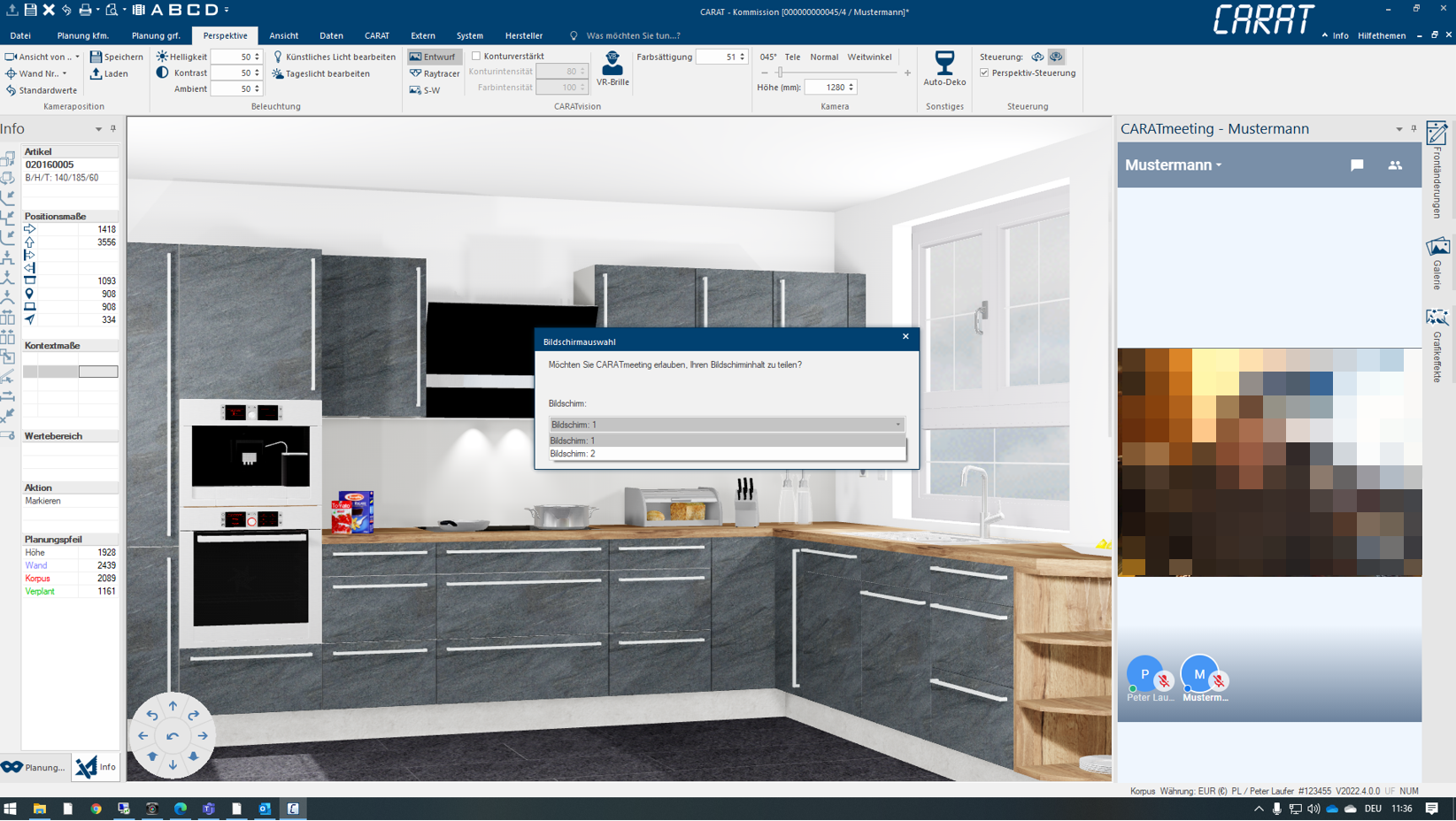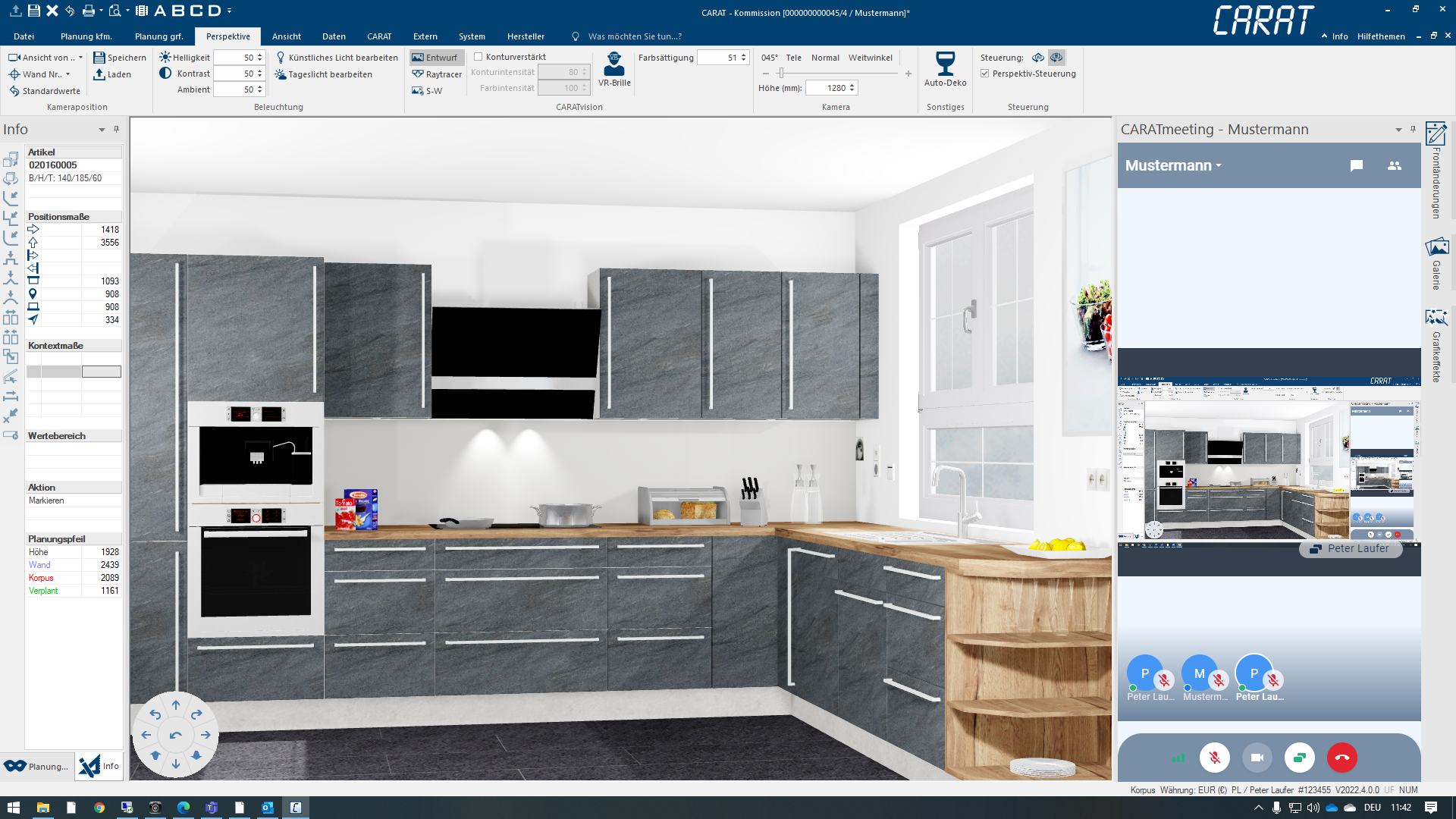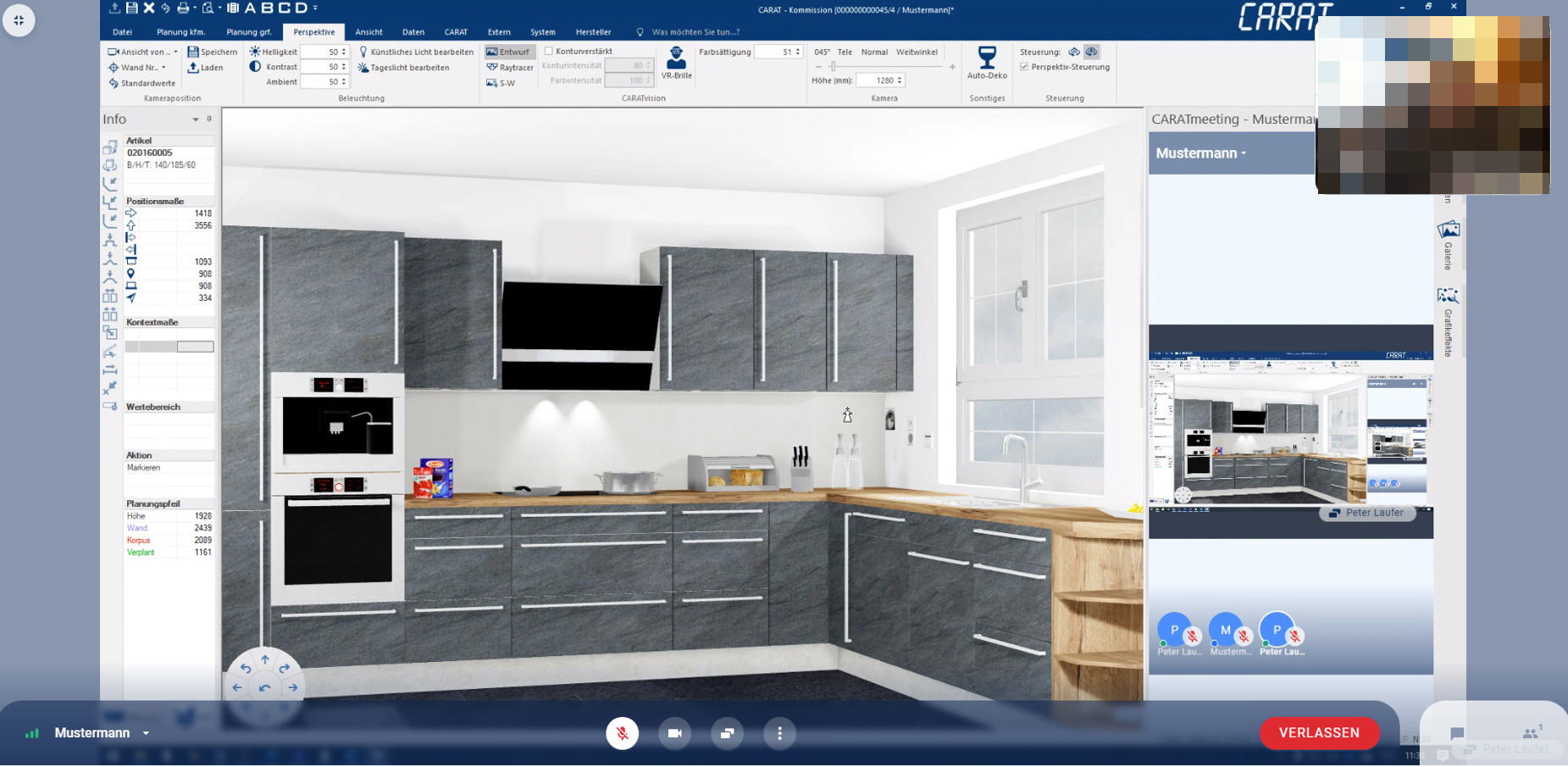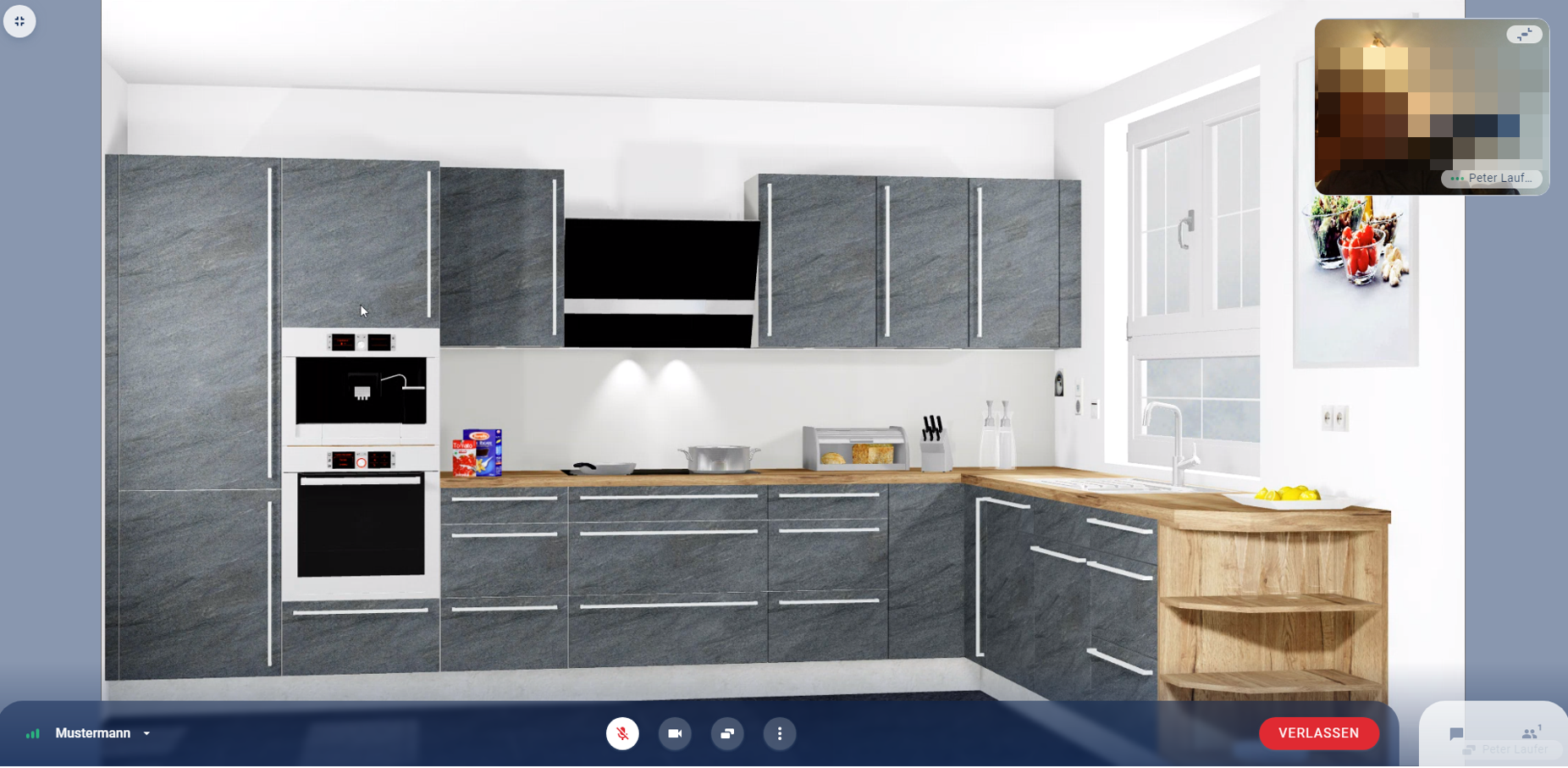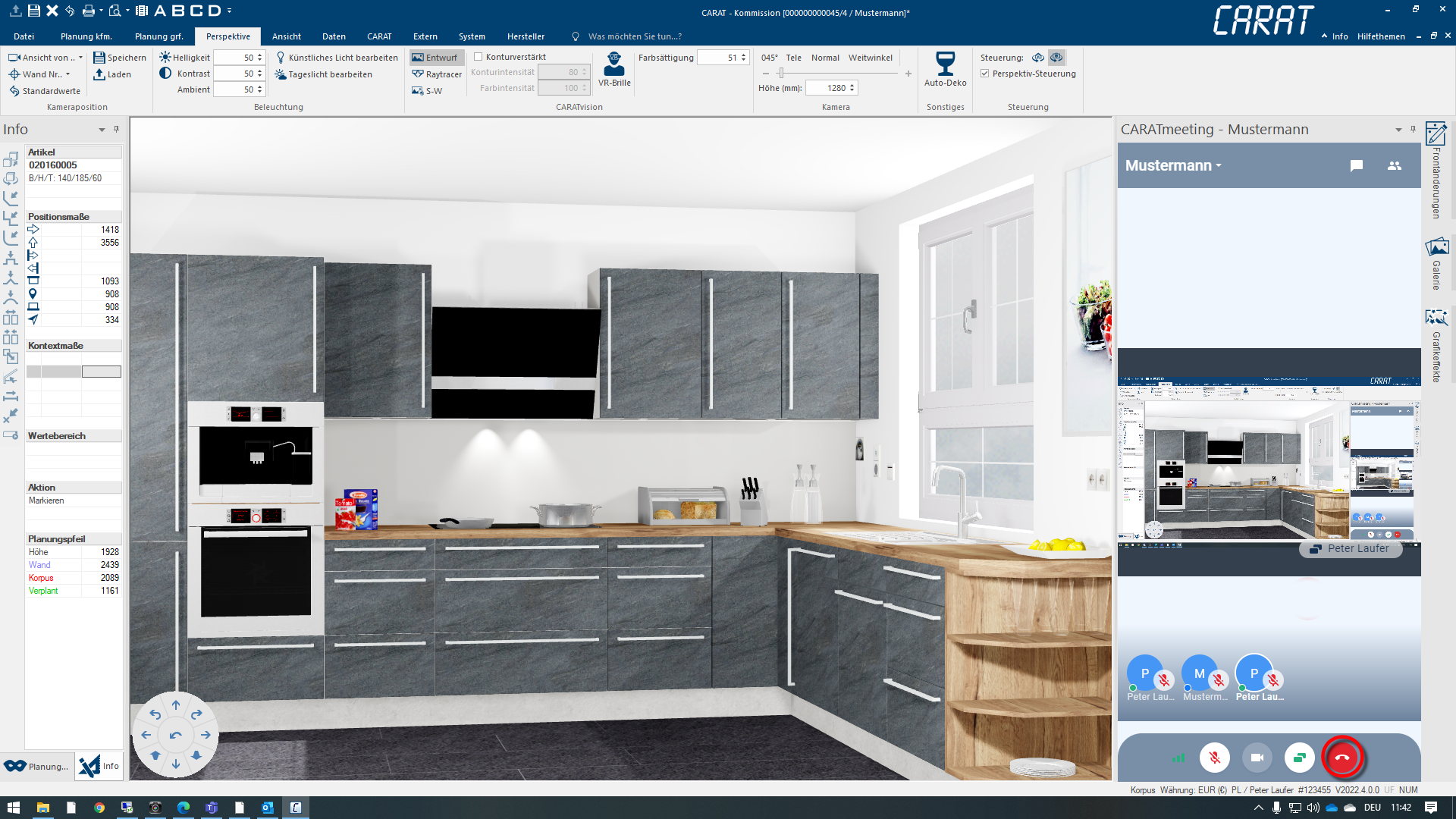Les barres latérales
Une fois que vous avez ouvert CARAT, des zones fonctionnelles, appelées barres latérales ancrables, s'affichent sous le bandeau de menu. Il s'agit des barres latérales Info, Valeurs de planification, Galerie, Modifications de la façade, Effets graphiques, CARAT meeting et Notifications.
Les barres latérales contiennent divers outils et fournissent des informations supplémentaires. En outre, les barres latérales ancrables peuvent être adaptées rapidement et de manière flexible en taille et en position. Sinon, les barres latérales peuvent être masquées dans le ruban de menu dans l'onglet Certaines fenêtres de dialogue sont tellement vastes que les fonctions sont partagées dans des sous-domaines. Ces sous-domaines sont habituellement affichés dans la partie supérieure du dialogue et peuvent être atteints par un clic sur le texte correspondant. Vue. Cela se fait après avoir ouvert le menu déroulant dans le groupe Barres latérales en cliquant Si rien de contraire n´est indiqué, appuyez la touche gauche de la souris une fois rapidement. Cliquer a pour effet de sélectionner un objet ou - par ex. si vous cliquez sur un bouton - l´exécution de l´action indiquée (par ex. OK, annuler, appliquer, quitter etc.). sur les barres latérales que vous ne souhaitez pas.
Comme vous pouvez le constater dans les descriptions des deux barres latérales, il existe pour celles-ci deux positions: affichée ou masquée en permanence. On pourrait décrire l'état déplié comme épinglé, indiqué par l'icône de la punaise verticale. Si vous ne voulez pas ancrer une barre latérale, pour la laisser repliée, cliquez sur la barre sur la punaise verticale. La punaise change d'orientation et indique donc si la barre latérale reste dépliée ou est repliée.
- Punaise vertical = La barre latérale est épinglée et affichée en permanence.
- Punaise horizontale = Dès que vous déplacez le pointeur de la souris en dehors de la barre latérale, celle-ci se replie automatiquement.
Si vous n'avez pas besoin d'une barre latérale pendant un certain temps, vous pouvez la masquer à l'aide du x situé à côté de l'icône de la punaise. Pour afficher une barre latérale masquée, cochez la case correspondante dans Vue dans la partie Barres latérales. La case cochée indique que la barre latérale correspondante est dépliée, c'est-à-dire épinglée. Les barres latérales qui ne sont pas sélectionnée, sont soit masquées soit minimisées.
Les positions des barres latérales ne sont pas fixées et peuvent donc être modifiées si nécessaire. Pour repositionner une barre, elle doit être d'abord dépliée. Ensuite en cliquant sur le petit triangle sélectionnez le menu Flottant.
Maintenant, la barre latérale flotte comme une boîte de dialogue On appelle dialogue, fenêtre de dialogue ou champ de dialogue, des fenêtres spéciales dans des applications informatiques. Les fenêtres de dialogues sont affichées dans différentes situations lors de l´application pour réclamer l´insertion de certaines entrées ou confirmations de l´utilisateur. devant la fenêtre Les programmes et fichiers sont affichés dans Windows (anglais: fenêtre) dans des fenêtres. Pour chaque vue dans CARAT (par ex. plan de base, entrée d´articles, vue de face, perspective etc.) une propre fenêtre est ouverte. De cette façon, il est possible de voir en même temps, un nombre quelconque de fenêtres pour le traitement. Lorsqu´une modification est faite dans une des fenêtres, cette modification se répercute automatiquement sur toutes les autres fenêtres. du programme. Dès que vous cliquez avec la souris sur le titre et maintenez le bouton Dans une fenêtre de dialogue, vous trouvez toujours un ou plusieurs boutons, qui peuvent être activés par un clic. Des actions typiques pour un bouton sont par ex. OK, annuler, appliquer. Les boutons sont toujours actionnés par un simple clic sur la touche gauche de la souris. gauche enfoncé, vous pouvez déplacer la barre latérale. Là, vous obtenez plusieurs positions supplémentaires où la barre latérale pourra être ancrée.
Par exemple, si vous déplacez le curseur de la souris sur la position la plus à droite de la fenêtre du programme, vous verrez la zone où la barre latérale sera à nouveau ancrée lorsque vous relâcherez le bouton de la souris. Déplacez le curseur de la souris avec la barre sur le côté gauche, les nouvelles positions d´ancrage s´affichent. Cela vous permet de placer les barres latérales côte à côte ou l'une au-dessus de l'autre.
Si vous optez par exemple pour la troisième variante telle que décrite ci-dessus, les deux barres latérales sont placée l´une au-dessous de l´autre. En utilisant les onglets situés en bas de la barre, vous avez la possibilité de basculer d´une barre à l´autre. Vous pouvez bien sûr avec l'icône punaise les replier de manière à obtenir une disposition très compacte des barres latérales.

La barre latérale Info affiche toujours toutes les informations nécessaires au traitement graphique. Cette barre latérale est toujours affichée par défaut, de sorte que vous avez accès à tout moment aux informations pendant la planification. Les fonctions et les outils qui sont particulièrement souvent utilisés au cours d'une planification sont mis à disposition dans la barre d'outils par défaut. Veuillez noter que seuls les fonctions et les outils qui sont appropriés à être utilisés dans le contexte, sont activés.
De plus la barre Info est divisée en plusieurs parties.
- Sur le volet gauche, il y a tous les outils sous forme d´icônes. Si vous passez brièvement avec la souris sur une d´elles, vous obtenez une explication, ceci pour chacune des icônes affichées.
- À droite des icônes, se trouve un tableau qui est divisé en plusieurs parties.
- Dans la partie Article vous trouvez toutes les informations concernant l´article sélectionné.
- Dans Position des dimensions, toutes les informations sur les dimensions de l´article sélectionné sont affichées. Cette partie contient deux colonnes de champs de saisie qui sont activées, dès qu'une fonction correspondante est sélectionnée sur la barre d'outils standard. Dans la colonne de gauche, vous pouvez renseigner la distance à laquelle un élément sera déplacé. Dans la colonne de droite vous renseignez des dimensions absolues, donc exactement où l'article sera planifié dans la pièce.
- Dans la partie Dimensions contextuelles, les champs de saisie pour modifier les articles sont affichés seulement lorsque des fonctions spéciales sont activées à partir de la barre d'outils standard. Ces options Le mot option (du latin: optio =volonté libre) désigne dans l´informatique une possibilité de choix. Dans notre cas, il s´agit toujours des champs de sélection ronds. sont toujours soumises à l´article sélectionné et la fonction spéciale à partir du contexte.
- Dans la partie Valeurs, selon les champs qui sont activés dans les mesures contextuelles, les données à saisir doivent respecter les valeurs minimales et maximales spécifiées.
- Dans la partie Action, l'action qui est en cours est affichée ou encore les actions supplémentaires qui sont encore possible.
- Les mentions de références à la position de la flèche sont affichées.dans la partie Flèche de planification.
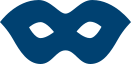
Les Valeurs de planification masquées de la barre latérale, affichent des informations commerciales importantes sur la planification actuelle. Ces valeurs sont généralement nécessaires à la conception optimale des prix. Comme ces valeurs sont sensibles, cette barre latérale est d'abord masquée par défaut. La condition préalable est que vous ayez configuré On appelle configuration, certain réglages de programmes ou de composants de matériel d´un ordinateur les valeurs de planification masquées à l'aide des options du système. Voir également: Valeurs de planification masquées
La barre latérale valeurs de planification masquées se trouve sous la barre d´info. Pour basculer rapidement entre la barre Info et les valeurs de planification, cliquez sur l'onglet correspondant en bas des barres latérales.

Afin que vous puissiez rendre votre planification de cuisine encore plus intéressante, CARAT propose désormais divers effets de focus, de lumière et de couleur dans la barre latérale Effets graphiques.
Pour démarrer le traitement des effets graphiques, ouvrez votre planification en vue perspective et dépliez la barre latérale Effets graphiques.
Jusqu'à présent, une perspective a toujours été cadrée sur toute l'image. Avec les effets focus, vous avez la possibilité de n'accentuer que certaines partie de l'image afin de focaliser le regard du client On désigne comme client, un ordinateur, comme poste de travail dans un réseau, se sert des ressources d´une station centrale (d´un serveur). sur l'essentiel dans le cadrage de l'image.
Lorsque la profondeur de champ est activée, cette zone commence d'abord par l'autofocus, ce qui signifie que la zone médiane de la fenêtre de perspective est mise au point. Si vous faites glisser le curseur vers la gauche, l'image devient nette sur toute la zone de l'image, plus le curseur est poussé vers la droite, plus tout est flou autour du centre de l'image.
Lorsque vous cochez Focus constant, le pointeur de votre souris se transforme en indicateur de mise au point dès que vous le déplacez en perspective.
Si vous cliquez maintenant sur un objet dans la fenêtre, CARAT se souviendra de la distance de mise au point entre l'objectif de la caméra et l'objet. En se déplaçant en perspective, CARAT conserve cette distance de mise au point et focalise constamment l'image dans cet intervalle de distance.
Lorsque la Position-focus est activée, CARAT se fixe automatiquement sur un objet et essaie toujours de garder la distance de mise au point ciblée sur cet objet. Ici aussi, le pointeur de la souris redevient l'indicateur de mise au point en perspective et vous pouvez sélectionner l'objet à focaliser d'un simple clic de souris.
La surexposition décrit l'effet photographique dans lequel les zones environnantes sont également éclairées par des sources lumineuses. Les sources lumineuses puissantes peuvent créer un halo. En activant la fonction, vous pouvez utiliser le curseur pour afficher cet effet de manière affaiblie ou renforcée.

La barre latérale Modifications de façade permet d´apporter des données d'en-tête différentes à chaque article, ainsi que l'attribution de débords dans une commission ouverte. Cette barre latérale se trouve dépliée par défaut sur le côté droit de la fenêtre du programme.
- Dans la partie inférieure de la barre latérale des modifications de façade, sur la fonction Attribuer les débords peut être activée.
- Dans la représentation schématique d'une armoire basse qui y est affichée, vous pouvez maintenant saisir les dimensions du rebord de façade par rapport au corps en millimètres à gauche, à droite, en haut et en bas. De plus, la distance vers le bas par rapport au sol de la pièce peut être également saisie afin que CARAT puisse déterminer cette hauteur individuellement.
Exemple de saisie d'un rebord de façade supérieur à 284 mm.
- L'affectation du rebord de la façade souhaité se fait maintenant dans la perspective en cliquant sur la façade de l'article à modifier.
Dans ce cas, tant que l'utilisateur dispose des droits appropriés dans CARAT, cela peut être confirmé individuellement par oui. On suppose ici que le planificateur a la possibilité de réaliser lui-même les débords de façade prévus, par exemple dans son propre atelier de menuiserie. Ici aussi, CARAT crée un article générique dans la liste d'articles afin qu'il puisse être pris en compte commercialement.
Nos vidéos dans la CARAT academy en donnent également une impression complète:

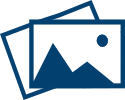
La barre latérale Galerie se trouve par défaut sur le côté droit de la fenêtre du programme et est initialement réduite. Dès que vous déplacez le pointeur de la souris sur l´icône, la barre latérale se déplie. Dès que vous déplacez le pointeur de la souris en dehors, celle-ci se replie automatiquement.
Si vous souhaitez utiliser les fonctions de la barre latérale Galerie pendant une période prolongée dans votre processus de travail actuel, nous vous recommandons de déployer la barre latérale de manière permanente en cliquant sur le symbole de l'épingle. Veuillez tenir compte des explications ci-dessous concernant les fonctions spéciales des barres latérales. La barre latérale Galerie est divisée en onglets pour les images en perspective et les scènes CARAT view.
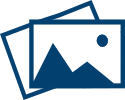
L'onglet Images en perspective vous permet de gérer les images. Vous pouvez y enregistrer l'image en direct actuelle dans la fenêtre de perspective sous forme de fichier graphique (PNG Portable Networt Graphics (PNG) est un format graphique pour des graphiques par quadrillage avec compression d´images sans perte de données. PNG soutient à côté de différentes profondeurs de couleurs également la translucidité par canal-alpha. PNG est un format universel reconnu par le Consortium Word Wide Web (W 3 C) et est soutenu par tous les navigateurs Web modernes.). Peu importe que vous utilisiez le mode de conception ou le mode Raytracer Lancer de rayon est une méthode mathématique qui imite la vue naturelle. C´est pourquoi l´on se sert d´une astuce pour le Lancer de rayon: l´inversion du sens des rayons de l´oeil virtuel dans la pièce virtuelle, de manière à ce qu´uniquement les rayons lumineux qui atteignent vraiment l´oeil dans le point de vue choisi soient calculés. et que vous ayez appliqué en combinaison des effets supplémentaires tels que des contours accentués, la saturation des couleurs ou des paramètres d'éclairage spéciaux. Vous pouvez bien sûr enregistrer un graphique dans n'importe quelle taille, indépendamment de la taille affichée dans la fenêtre de perspective. La taille maximale possible est uniquement limitée par la mémoire de votre carte graphique. Les fonctions nécessaires à la gestion des images sont mises à disposition dans une barre d'outils. Il s'agit de Nouveau, Ajuster, Taille originale, Exporter, Imprimer et Supprimer. Si vous passez brièvement le curseur de la souris sur une icône, un texte d'information sur la fonction correspondante s'affiche.
Nouveau - Sauvegarder l´image
- Lorsque vous cliquez sur l'icône Nouveau, vous pouvez sélectionner la taille souhaitée pour l'image à créer dans la partie Résolution La résolution désigne habituellement le nombre de pixels (éléments d´image) qui composent un quadrillage graphique. Habituellement, elle est indiquée en largeur x hauteur.. Une liste de tailles typiques est disponible. Vous pouvez également définir une taille individuelle manuellement à tout moment. La sélection d'une taille définit également un format Formater (en latin: forma "forme, configuration") désigne dans le traitement de texte, la présentation de documents-texte. Dans ce cas, il s´agit du choix d´écriture et de styles comme par ex. gras, cursif etc. spécifique. Afin de pouvoir définir le cadrage, l'image actuelle dans la fenêtre de perspective est ajustée en direct en proportions largeur/hauteur. Vous avez toujours la possibilité de déplacer la caméra dans la fenêtre de perspective pour ajuster l´image de manière optimale.
- Dans la partie Qualité, le mode Conception est toujours prédéfini afin que vous puissiez d'abord définir le cadrage optimal de l'image. Le mode Conception est en effet le mode Live. Seul le mode Conception vous permet de vous déplacer dans la scène en temps réel, avec une qualité déjà impressionnante. Afin de pouvoir réaliser par une incroyable rapidité le mode de conception, les effets de calcul intensifs tels que la réflexion ne sont que simulés ou, comme les effets de brillance des surfaces et la réfraction de la lumière pour le verre, ne sont pas représentés.
- Pour créer un graphique avec ces effets supplémentaires, vous avez deux options pour le calcul raytracer - Normal et Qualité. L'option Qualité prend environ deux fois plus de temps à créer que l'option Normal, car le calcul de l´image est beaucoup plus complexe. Le temps nécessaire pour calculer une image dépend de la taille que vous souhaitez calculer et de la puissance de votre ordinateur, c'est-à-dire du nombre de cœurs du processeur. En règle générale, doubler les cœurs de processeur réduit de moitié le temps de calcul du raytracer.
- Même si la perspective ne montre que le mode de conception, dans la partie Qualité, vous pouvez utiliser directement le raytracer pour créer l'image que vous souhaitez sauvegarder. Cela vous évite un calcul supplémentaire car seule l'image à sauvegarder et non l'image en direct doit être recalculée.
- Après avoir sélectionné la taille d'image souhaitée, le cadrage approprié ainsi que le mode qualité, vous pouvez créer l'image en cliquant sur le bouton Sauvegarder.
- Dans la partie des graphiques sauvegardés, une représentation très grossière de la scène à calculer, est d'abord affichée dans un espace temporel et une barre de progression indique le déroulement du calcul de l'image. En mode conception, la création ne devrait prendre que quelques secondes. Le calcul Raytracer d'une image en résolution HD (1920 x 1080) avec l'option Normal nécessite environ une minute avec un ordinateur moyen (processeur actuel avec 4 cœurs).
- Une fois le calcul de l'image terminé, l'espace temporel est remplacé par un aperçu de l'image terminée. Le bas de l'aperçu affiche maintenant le mode d'image (icône de conception ou icône de lunettes de soleil), le nom du fichier, la taille de l'image et la date de création.
Afficher et gérer les images enregistrées
- La dernière image enregistrée est toujours en haut dans la liste. Pour afficher une image déjà enregistrée, cliquez sur l'aperçu correspondant dans la barre latérale. L'aperçu de l'image actuellement affichée est indiqué par un cadre bleu.
- Dans la fenêtre Perspective, l’image sélectionnée, quelle que soit la taille de la fenêtre, est initialement affichée dans un rapport largeur/hauteur correct et donc convenablement. L'icône de la fonction active Adapté avec laquelle une image enregistrée peut être affichée complètement dans la fenêtre de perspective est surlignée en gris sur la barre d'outils pour mieux la reconnaître.
- Le bouton Mode de conception dans la partie Image live, juste au-dessus de la liste de visualisation, vous permet de quitter le mode Aperçu à tout moment et de réactiver les graphiques en temps réel de CARAT.
- Si vous avez créé une image avec une résolution élevée, vous souhaitez ensuite vérifier l´original dans la fenêtre de perspective, vous sélectionnez la fonction Taille originale dans la barre d'outils. Cela va maintenant afficher l'image enregistrée 1:1. 1:1 signifie qu'un pixel Pixel, points d´image ou éléments d´image, indique aussi bien la plus petite unité d´un quadrillage graphique digitale, que de sa présentation sur un écran à pilotage-quadrillage de l'image correspond à un pixel sur le moniteur. La taille de la fenêtre de perspective n'étant généralement pas suffisante pour afficher l'image entière, elle comporte désormais deux barres de défilement avec lesquelles vous déplacez la partie d'image.
- Si vous souhaitez utiliser une ou plusieurs images en dehors de CARAT, vous pouvez utiliser la barre d'outils pour l´export. Sélectionnez d'abord une ou toutes les images à exporter en cliquant sur l'aperçu correspondant. Si plusieurs images doivent être marquées, maintenez la touche MAJ ou CTRL enfoncée.
- Clic gauche + touche MAJ = Entre la première et la deuxième image marquée, toutes les images intermédiaires sont également sélectionnées.
- Clic gauche + touche CTRL = Seules les images cliquées sont marquées.
- Avec la fonction Imprimer, vous avez la possibilité d'imprimer l´image sélectionnée.
- Utilisez la fonction Supprimer pour supprimer une ou plusieurs images sélectionnées dans la liste des aperçus.
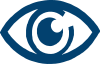
L'onglet CARAT view vous permet de gérer les scènes CARAT view. Grâce à une scène CARAT view, vous pouvez proposer à vos clients une perspective virtuelle à 360° de leur nouvelle cuisine. Pour afficher la perspective à 360°, vous pouvez soit utiliser l'application CARAT view VR (téléchargeable gratuitement sur Apple et Google Play Store), soit ouvrir un lien Un lien (en anglais: link) est une indication d´un document vers un autre document par un marquage correspondant. Par un lien ont peut de façon aisée naviguer au travers d´un document ou d´une page internet. Internet à partir d'un PDF généré automatiquement dans le navigateur.
Avec l'introduction de la barre latérale Galerie, une scène CARAT view peut désormais être mise à disposition très rapidement et confortablement pour être téléchargée Télécharger (en anglais: download) est un terme venant du traitement de données électroniques. Lors du téléchargement, des données partent d´un endroit (par ex. d´un ordinateur réseau, de l´internet) et sont transmises à l´ordinateur. via le CARAT cloud. L'onglet CARAT view vous permet de créer plusieurs scènes CARAT view pour une planification. Vous pouvez ainsi créer une scène CARAT view à 360° pour chaque emplacement intéressant de la planification.
L'onglet CARAT view vous permet également de choisir la qualité dans laquelle vous créez une scène CARAT view. Vous pouvez décider quelles scènes CARAT view vous allez télécharger dans le CARAT cloud ou quelles scènes CARAT view vous allez supprimer.
Créer une nouvelle scène CARAT view
- Dès que vous êtes passé à l'onglet CARAT view, la fonction Nouveau est disponible via la barre d'outils. En même temps, la représentation de la cuisine dans la fenêtre de perspective est déjà réglée sur le rapport largeur/hauteur pour l'image d'aperçu de la scène CARAT view.
- Vous avez maintenant encore la possibilité de régler la section d'image dans la fenêtre de perspective en déplaçant la caméra dans la perspective comme d'habitude. Vous disposez également de toutes les possibilités de réglage de l'onglet Perspective dans le ruban de menu. Dans la zone Qualité, vous pouvez définir si vous souhaitez que l'aperçu de la scène CARAT view soit généré par le mode de conception ou par le Raytracer.
- Une fois que vous avez prédéfini tous les paramètres pour la perspective, vous allez créer l’aperçu en cliquant sur l’icône Nouveau dans la barre d’outils. Ensuite, l'image d'aperçu est calculée en premier. Cela se produit en quelques secondes et prend un peu plus de temps pour les deux niveaux de qualité avec Raytracer.
- Une fois l'aperçu créé, la caméra se déplace d'abord vers le centre de la pièce dans la fenêtre de perspective, car cette position permet de regarder entièrement autour de la pièce avec l'application CARAT view VR. Mais vous pouvez bien sûr aussi choisir un autre point de vue pour la scène CARAT view. Pour cela, il suffit de déplacer la caméra dans la fenêtre de perspective vers la position souhaitée.
- Tant que vous n'avez pas terminé la deuxième étape, à savoir définir la position de la scène CARAT view, en cliquant sur le bouton Créer une scène, un texte d'indication correspondant vous le signale en dessous de l'aperçu.
- Le bouton Aperçu vous permet de revoir rapidement la nouvelle position de la caméra avec une rotation automatique de 360 degrés. Avec le bouton Centre de la pièce, vous parvenez rapidement au milieu de la scène.
- Si la position actuelle de la caméra vous plaît, vous pouvez créer la scène CARAT view. Pour ce faire, cliquez sur le bouton Créer une scène. Des vues sont maintenant créées dans toutes les directions à partir de la position de la caméra. La scène CARAT view est ensuite créée à partir de ces six vues. Ce calcul s'effectue également en mode de conception en quelques secondes seulement. Pour une scène CARAT view créée avec le Raytracer avec l'option Normal, il vous faudra moins de deux minutes avec un ordinateur moyen (processeur actuel avec 4 cœurs).
- Une fois que le calcul de la scène CARAT view est terminé, le mode d'image (symbole d'image pour le brouillon ou lunettes pour le raytracer), le nom du fichier, la taille de l'image (fixé par défaut) et la date de création sont affichés en bas de l'aperçu.
Télécharger et gérer les scènes CARAT view
- Avec la fonction Télécharger, vous pouvez télécharger une ou plusieurs scènes CARAT view dans le CARAT cloud. Seules les scènes CARAT view qui ont été téléchargées dans le CARAT cloud peuvent être téléchargées et visionnées avec l'application CARAT view VR via un code QR. Pour cela, il faut d'abord marquer les scènes CARAT view souhaitées. Si plusieurs scènes doivent être sélectionnées, maintenez la touche SHIFT ou CTRL enfoncée.
- Clic gauche + touche MAJ = Entre la première et la deuxième scène marquée, toutes les scènes intermédiaires seront également sélectionnées.
- Clic gauche + touche CTRL = Seules les images cliquées sont sélectionnées.
- Cliquez ensuite sur la fonction Upload pour télécharger les scènes CARAT view dans le CARAT cloud.
- Une boîte de dialogue indicative vous indique que les scènes CARAT view seront téléchargées dans le CARAT cloud.
Génération automatique d'un PDF
- Une fois que les scènes CARAT view ont été téléchargées dans le CARAT cloud, un PDF contenant le code QR ainsi qu'une brève instruction sur le téléchargement des scènes CARAT view est automatiquement généré. Si nécessaire, le PDF peut être affiché directement en cliquant sur le bouton Oui.
- Le PDF peut également être imprimé ou envoyé par e-mail E-mail (de l´anglais electronic mail, courrier ou lettre électronique; ou mail) désigne un message-courrier transmis dans des réseaux d´ordinateurs. à tout moment. Votre client reçoit ainsi des instructions et les codes QR nécessaires pour télécharger l'application CARAT view VR dans l'Appstore correspondant. Ensuite, votre client peut scanner le code QR de la planification avec l'application CARAT view VR afin de télécharger et de visualiser les scènes CARAT view enregistrées pour lui.
- Nouveau: à partir de la version V2023.14.0.1, un code QR et un lien pour l'ouverture des scènes CARAT view dans un navigateur Internet s'affichent en plus dans le PDF généré automatiquement. Les scènes CARAT view s'adaptent automatiquement aux tailles d'écran disponibles sur les appareils. Vous pouvez faire tourner la scène CARAT view en la déplaçant avec le doigt ou, sur un PC PC: Le terme venant de la langue anglaise Personal Computer signifie "ordinateur personnel" et est le nom commercial d´une série de systèmes d´ordinateurs, qui ont à l´origine été fabriqués par la firme IBM, en maintenant le bouton gauche de la souris enfoncé.
La fonction Supprimer (icône de la corbeille) vous permet de supprimer de CARAT les scènes CARAT view dont vous n'avez plus besoin.

À partir de la version V2022.16.0.0 : la barre latérale Notifications vous indique les informations importantes du programme. De plus, les nouvelles notifications vous sont également signalées par un chiffre à côté du symbole de la cloche dans le ruban du menu. En cliquant sur le symbole, la barre latérale s'ouvre à droite et affiche la notification.
Exemple de notification suite au résultat de contrôle technique provenant de TAK:
En cliquant sur la notification, d'autres détails apparaissent, dans ce cas le résultat du contrôle. De plus, le chiffre à côté de l'icône de la cloche a disparu pour signaler qu'il n'y a plus de nouvelles notifications.

La barre latérale CARAT meeting est une solution de visioconférence intégrée qui peut être lancée directement dans CARAT et qui vous permet de présenter à votre client vos plans de cuisine sur l'écran de son ordinateur ou de son appareil mobile.
Sélectionnez l'onglet CARAT dans la barre de menu et cliquez sur Démarrer dans la partie CARAT meeting, ce qui ouvre et fixe la barre latérale CARAT meeting à droite dans CARAT.
Ensuite, ouvrez votre commission et choisissez dans la planification un affichage approprié, par exemple de la perspective. Le nom de la pièce dans CARAT meeting est automatiquement saisi avec le nom du client de la planification ouverte.
Votre vue de CARAT meeting dans CARAT avant le lancement
Vue du client de la visioconférence sur www.carat.de
Vue du client après avoir cliqué sur Démarrer la visioconférence
Commencez la réunion en cliquant sur Démarrer la réunion et indiquez au client le nom de la pièce. Le client peut participer à la visioconférence via l'onglet Visioconférence sur www.carat-online.fr. et un clic de souris sur Visioconférence Démarrer directement. Il doit alors encore y indiquer le nom de la pièce et son nom. En cliquant sur AUTORISER, vous autorisez le client à participer à la réunion.
Votre vue de CARAT meeting après l'entrée du client et la sélection de la vidéo du client
Vue pour le client après l'entrée en réunion

Pour partager votre écran avec le client, déplacez votre souris vers le bas dans la barre latérale de CARAT meeting. Une barre de fonctions apparaît alors. Dans la barre de fonctions, cliquez sur l'icône Partager. Une boîte de dialogue apparaît, dans laquelle vous sélectionnez l'écran à partager. Une fois l'écran transféré, il apparaît comme troisième symbole dans la barre latérale CARAT meeting. En sélectionnant cette troisième icône, vous pouvez voir un aperçu miniature de votre transfert. En plus de votre transfert, le client peut voir en haut à droite une vidéo de vous qui peut être réduite.
Votre vue de CARAT meeting avant le partage d'écran
Votre vue de CARAT meeting après avoir partagé l'écran
Vue du client après le partage d'écran
Utilisation de la fonction Moniteur 2
Si vous avez connecté un deuxième moniteur, il est recommandé de le partager après avoir sélectionné le transfert de la perspective dans la barre de menu CARAT sous l'onglet Affichage dans la partie Moniteur 2. Vous obtiendrez ainsi une taille d'affichage optimale chez le client.
Vue du client lors de l'utilisation de la fonction Moniteur 2
En haut à droite, une vidéo en direct de vous pouvant être masquée s'affiche lorsque vous parlez. Lorsque le client parle, l'affichage passe automatiquement à la vidéo en direct du client.

En plus de la transmission d'images et de sons, vous pouvez également échanger des messages texte et des fichiers au format PDF, ZIP Le format de fichier- ZIP est un format ouvert, pour l´archivage comprimé de fichiers. Les fichiers-archive ont habituellement la terminaison *zip. ou JPG JPEG (abrégé JPG) = (Joint Photographic Experts Group - alliance des experts fotographes) est un comité fondé en 1896 de l´union internationale de télécommunication (ITU). Ce comité a développé en septembre 1992 un processus standardisé pour la compression à sujet de pertes, d´images (naturelles) digitales, qui a été dénommé d´après ce comité. JPEG est le format graphique pour photos qui est le plus propagé dans l´internet. d'une taille maximale de 10 Mo pendant la conversation avec votre client.
C'est ainsi que ça fonctionne:
Conseiller: pour ouvrir la fenêtre de chat, cliquez sur le symbole de la bulle dans la barre latérale en haut à droite. Ensuite, dans la fenêtre de chat, vous pouvez aussi bien écrire un message texte que télécharger et joindre un fichier en cliquant sur le trombone. Les messages reçus du client sont également affichés dans l'historique du chat.
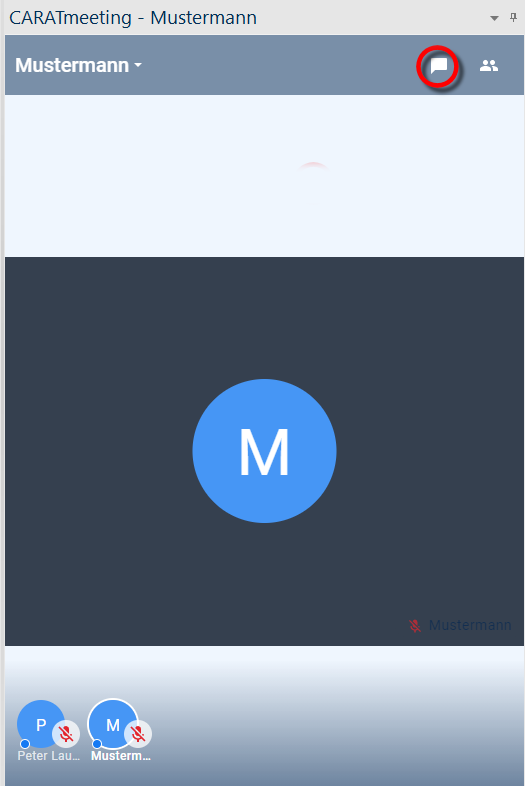
|
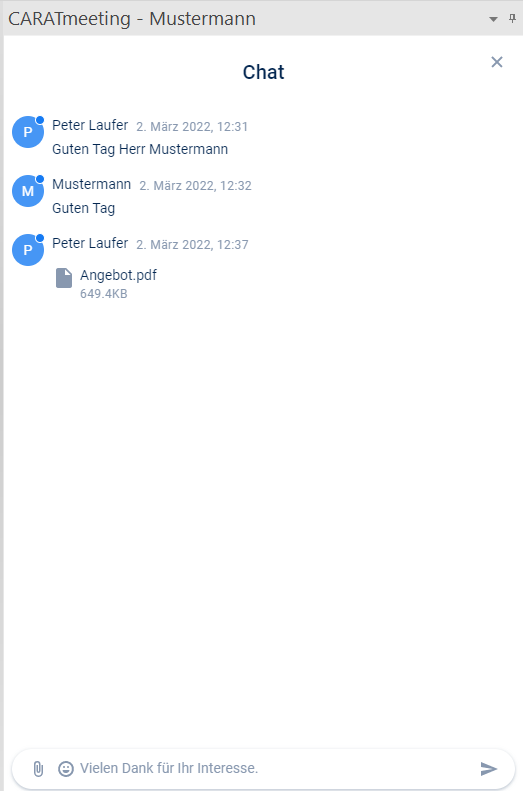
|
Client: Pour le client, la fenêtre de chat s'ouvre en se déplaçant avec la souris vers le bas à droite dans la fenêtre de meeting transférée, puis en cliquant sur l'icône de la bulle. L'écriture et l'envoi fonctionnent de manière identique à ceux du conseiller.
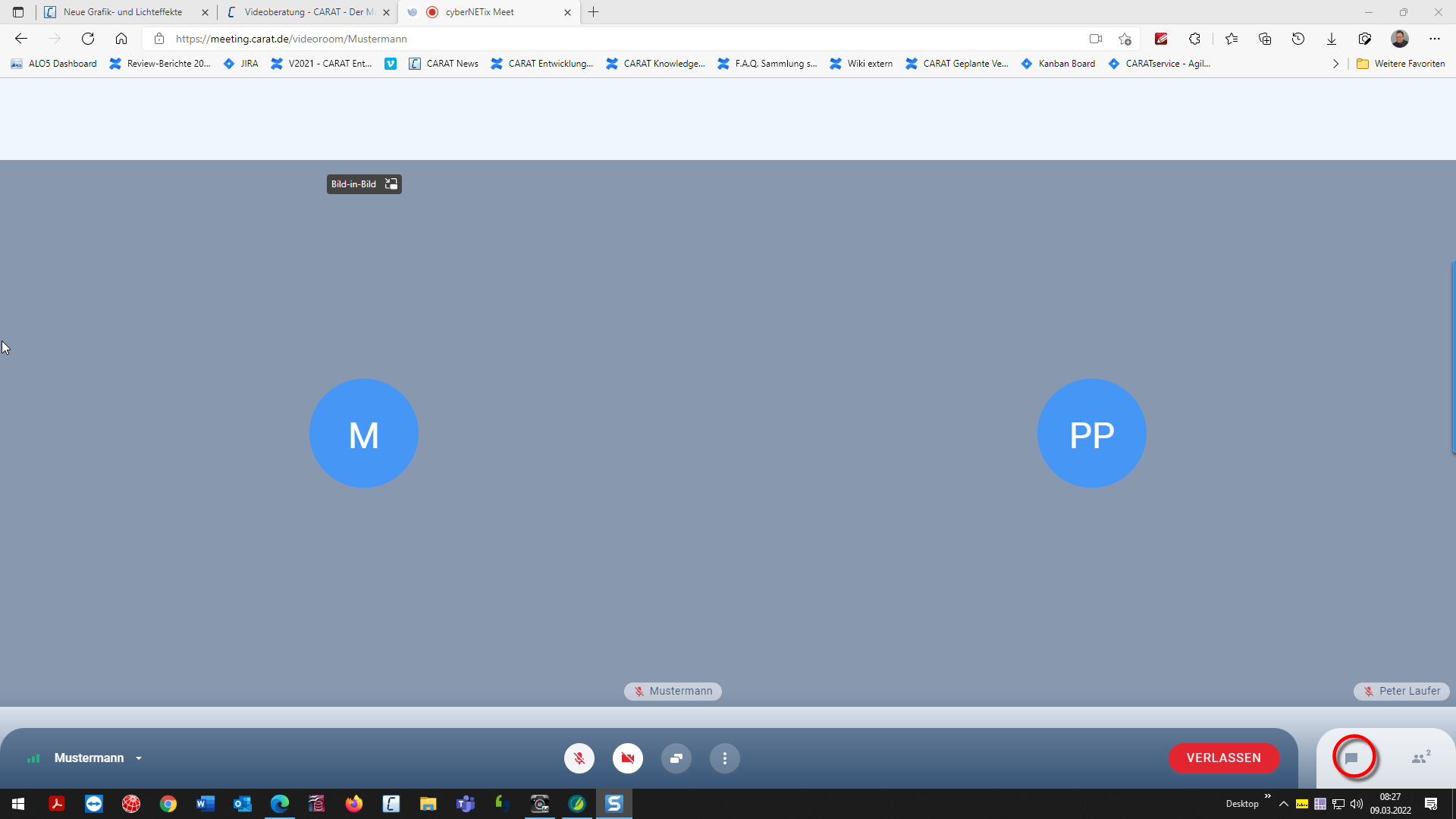 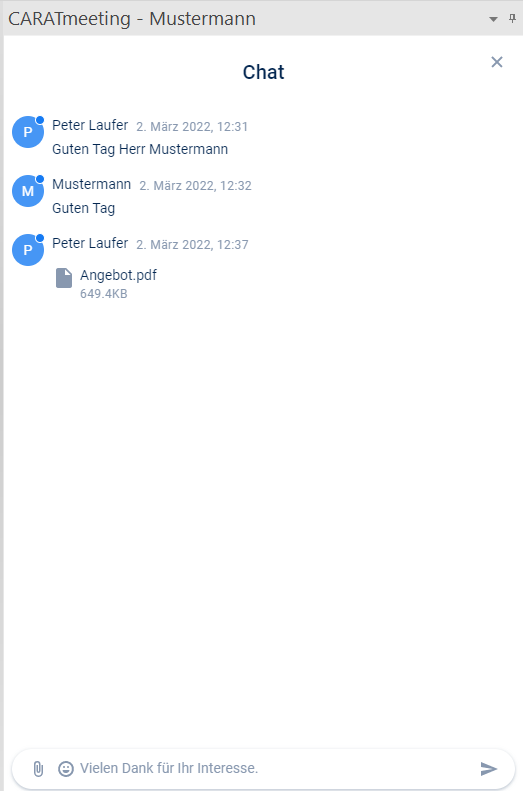
|