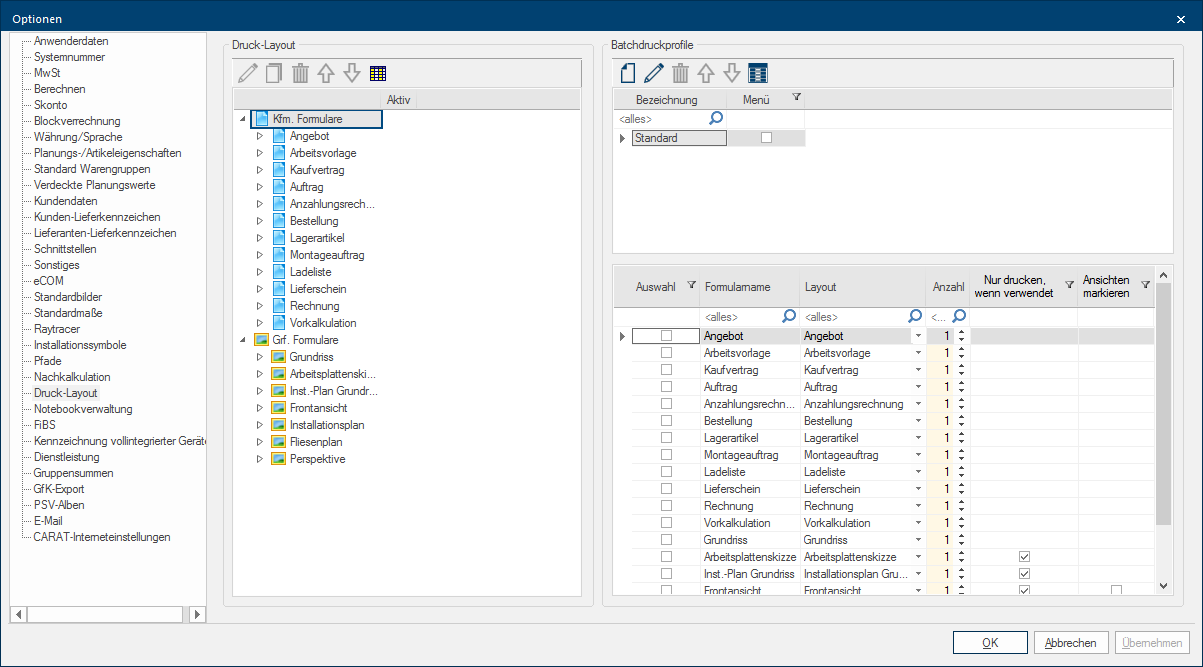Layout-impression
La page Layout-impression, vous permet de pré-régler par défaut l´apparence optique des documents commerciaux et graphiques pour tous les utilisateurs. De plus, vous pouvez sur cet onglet Certaines fenêtres de dialogue sont tellement vastes que les fonctions sont partagées dans des sous-domaines. Ces sous-domaines sont habituellement affichés dans la partie supérieure du dialogue et peuvent être atteints par un clic sur le texte correspondant. définir également les profils pour l´impression-batch, afin de sélectionner correctement les documents nécessaires au moment où vous voudrez démarrer l´impression-batch.
Sur le volet gauche de la page se trouve la partie Layout-impression. Dans cet espace, vous avez la possibilité de gérer les différentes mises en page de chacun de vos documents. De plus tous les documents commerciaux et graphiques disponibles y sont listés. Pour chacun des documents énumérés, vous avez la possibilité de déposer de multiples options Le mot option (du latin: optio =volonté libre) désigne dans l´informatique une possibilité de choix. Dans notre cas, il s´agit toujours des champs de sélection ronds. de mise en page. Vous obtenez la liste des options qui sont déjà renseignées en cliquant Si rien de contraire n´est indiqué, appuyez la touche gauche de la souris une fois rapidement. Cliquer a pour effet de sélectionner un objet ou - par ex. si vous cliquez sur un bouton - l´exécution de l´action indiquée (par ex. OK, annuler, appliquer, quitter etc.). sur le symbole +. Les mises en page activées sur cette page, vous sont proposées lorsque vous imprimez un document.
Une seule variante de mise-en-page vous est affichée au préalable pour chaque document. Il s´agit de la mise en page par défaut de CARAT et éventuellement de votre propre mise en page. Si vous voulez créer des mises en page supplémentaires pour vos différents documents, vous pouvez les effectuer à partir d´une mise en page déjà existantes.
- Pour créer une mise en page supplémentaire, sélectionnez d´abord une variante que vous allez utiliser comme base et cliquez sur le bouton Dans une fenêtre de dialogue, vous trouvez toujours un ou plusieurs boutons, qui peuvent être activés par un clic. Des actions typiques pour un bouton sont par ex. OK, annuler, appliquer. Les boutons sont toujours actionnés par un simple clic sur la touche gauche de la souris. Copier. Sur la barre d'outils située au-dessus, vous pouvez à chaque instant modifier ou supprimer une mise en page.
- Attribuez un nom significatif à la mise en page copiée. Pour celui-ci, vous pouvez utiliser jusqu´à 30 signes (alphanumériques Un signe alphanumérique est au sens stricte soit une lettre soit un chiffre. Au sens large c´est un chiffre, une lettre ou un signe spécial comme point, virgule, etc. Cette appellation se retrouve en télécommunication et en informatique.).
- Après avoir créé au moins deux options de mise en page, vous pouvez également modifier l'ordre en utilisant les touches flèches. La pré-sélection que vous avez renseignée sera utilisée lors de l´affichage de la mise en page dans la planification. De plus la première variante sera toujours proposée dans la vue avant impression pour un document, si aucune variante spéciale n´a été sélectionnée au préalable.
- Si vous voulez bloquer une mise en page pour les utilisateurs pendant un certain temps, il vous suffit de décocher la case Actif. Cette variante ne sera plus proposée pour la mise en page.
L´utilisation de profils pour l´impression-batch vous permet d´adapter l´impression-batch selon vos besoins. Vous pouvez assembler à l´avance les différents documents nécessaires selon vos étapes de travail. De cette manière, vous n´avez plus à sélectionner individuellement les documents pour l´impression-batch. Seul le choix des perspectives et des murs doit encore être fait, car ceux-ci dépendent toujours de chaque planification.
- Dans la partie supérieure Profils impression-batch L´impression-batch désigne dans CARAT une forme spéciale le batch ou l´exploitation séquentielle. Par l´impression-batch, vous avez la possibilité d´imprimer l´un après l´autre (séquentiel) plusieurs documents diverses. sont édités les différents profils d´impression-batch. Une case à cocher se trouvant dans la colonne Menu, indique si ce profil d´impression-batch sera affiché dans le menu contextuel Un clic de la touche droite de la souris produit dans presque tous les programmes-windows, l´ouverture d´un choix de fonctions, qui sont nécessaires comme prochaines démarches de travail. des fonctions Imprimer et Aperçu avant impression. C´est particulièrement utile, car ceci permet d´ouvrir un profil d´impression-batch pré-défini.
- Lorsque vous sélectionnez un profil de l´impression-batch, les documents choisis pour ce profil sont affichés dans le tableau. Il montre également quelle mise en page est utilisée et la quantité des documents qui sera imprimée. Les pré-réglages Imprimer uniquement si utilisé et Afficher la pièce pour les documents graphiques peuvent être modifiés dans ce tableau.
- Pour créer un nouveau profil d´impression batch, cliquez sur Nouveau dans la barre d'outils située au-dessus. Ensuite vous indiquez une désignation correspondante pour le profil d´impression-batch. Avec les touches Modifier et Effacer, vous pouvez renommer ou effacer complètement le nom du profil d´impression-batch existant.
- Avec les touches flèches, vous avez en plus la possibilité d´adapter l´ordre des profils d´impression-batch selon vos besoins.
- Dans le tableau ci-dessous, vous pouvez définir pour le profil de l´impression-batch sélectionné, les documents et la mise en page de chaque document qui sera imprimée. De plus dans la colonne Nombre, vous pouvez si vous le souhaitez, indiquer la quantité d´impression pour le document correspondant.
- Comme pré-réglage supplémentaire, vous pouvez mentionner que la Vue de face, le Croquis de plan de travail, le Plan d´installation et le Plan carrelage, doivent uniquement être imprimés dans l´impression-batch, s´il sont vraiment existants dans la planification. De plus, vous pouvez indiquer pour les Vues de face, les Plans d´installation et Plan de carrelage et pour les Perspectives ,que toutes les vues utilisées soient automatiquement sélectionnées pour l´impression-batch. Vous pouvez bien sûr toujours modifier ultérieurement ces pré-réglages dans le dialogue On appelle dialogue, fenêtre de dialogue ou champ de dialogue, des fenêtres spéciales dans des applications informatiques. Les fenêtres de dialogues sont affichées dans différentes situations lors de l´application pour réclamer l´insertion de certaines entrées ou confirmations de l´utilisateur. de l´impression-batch.