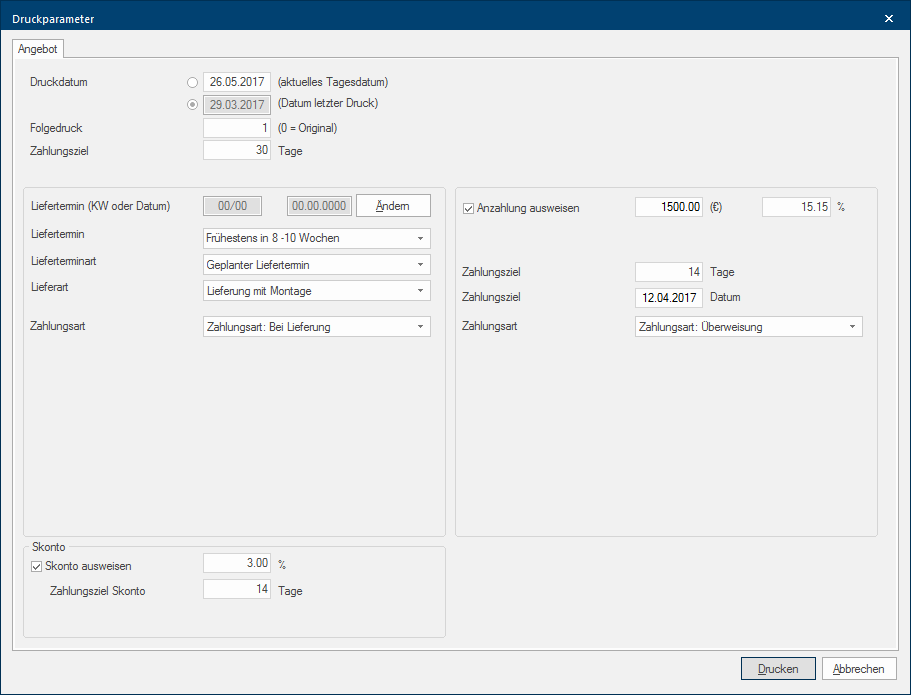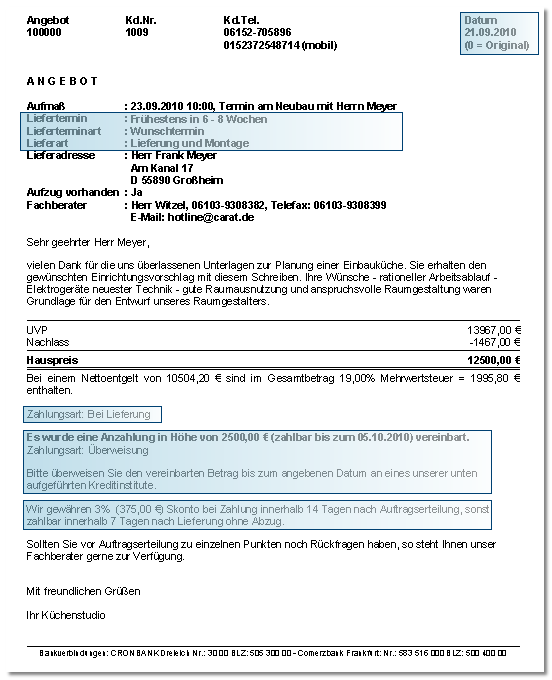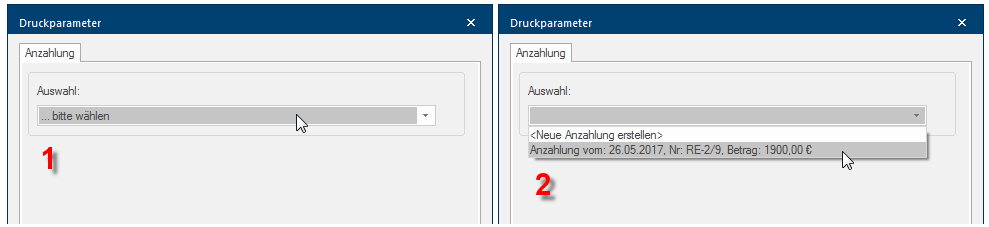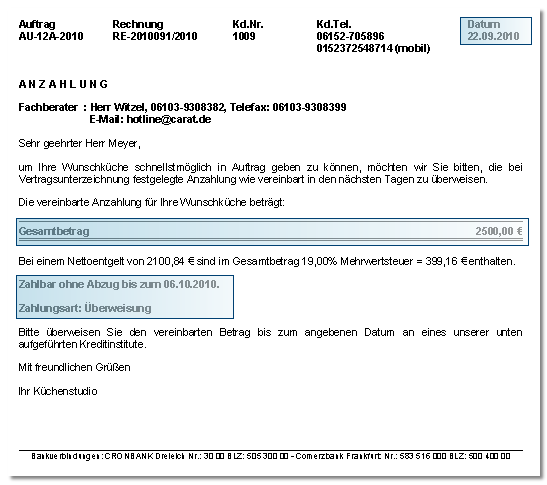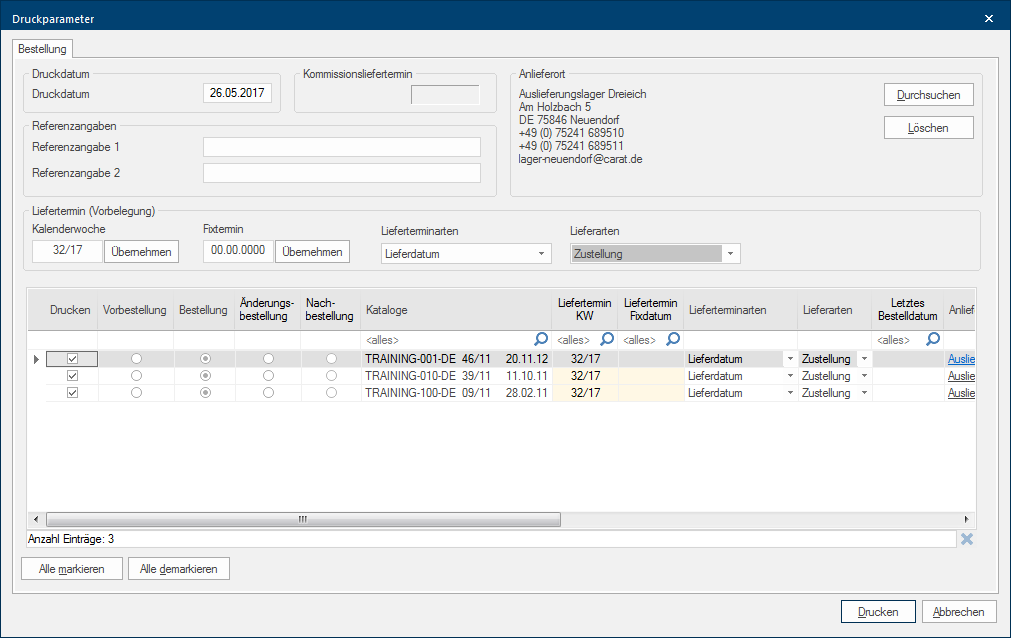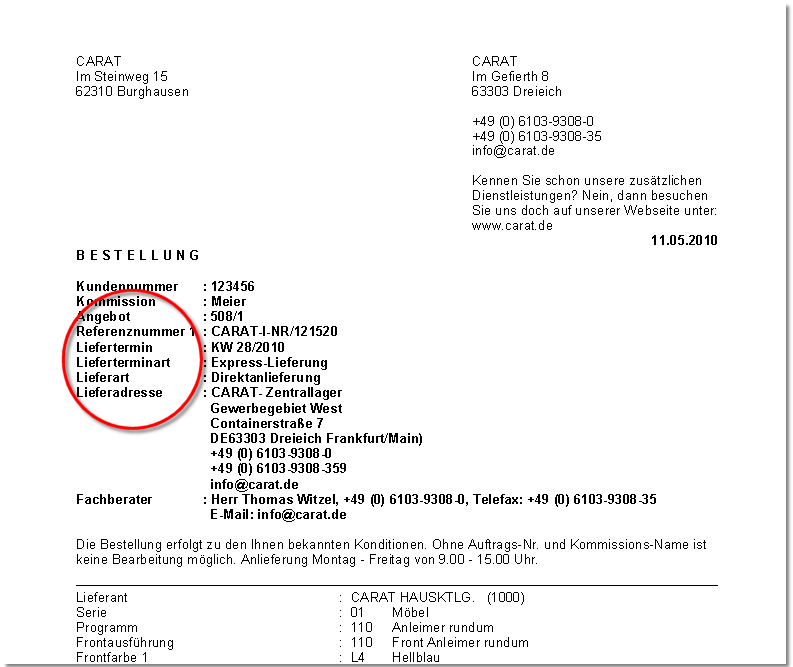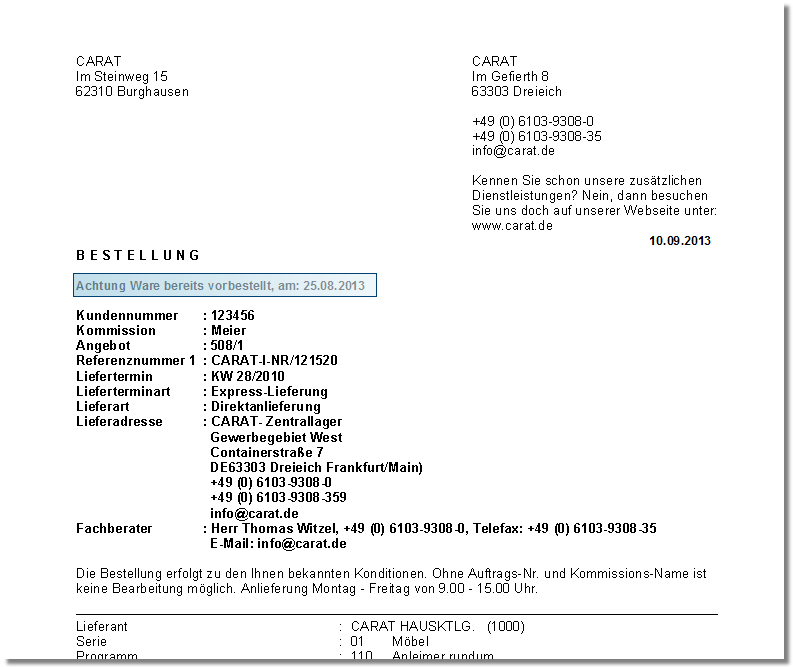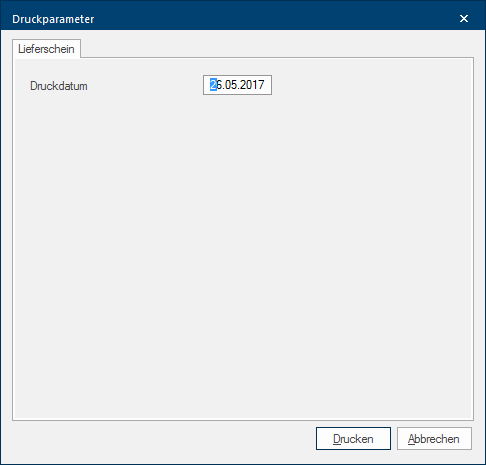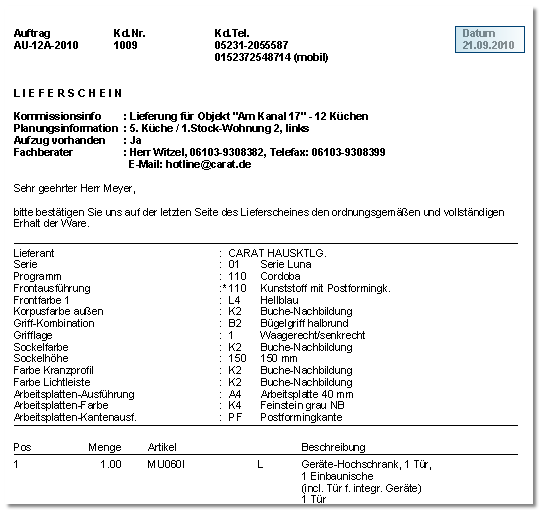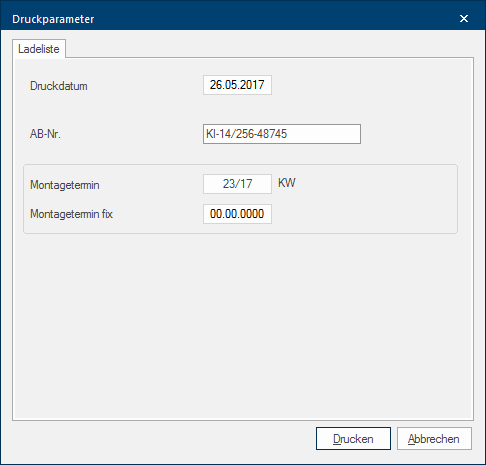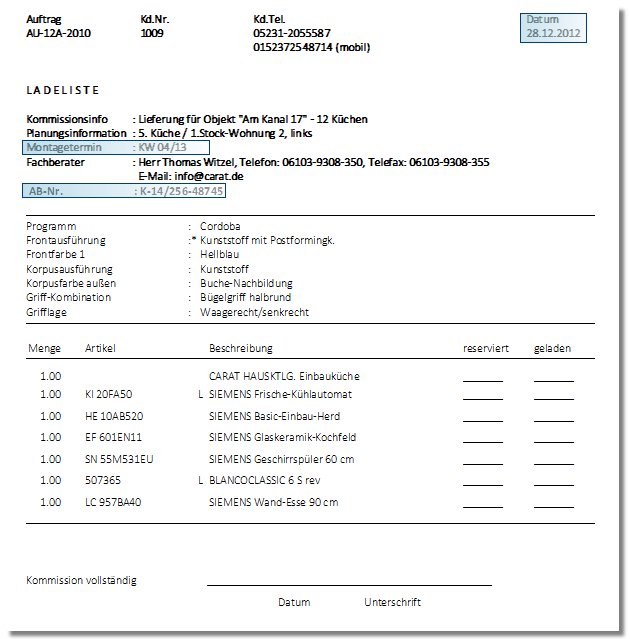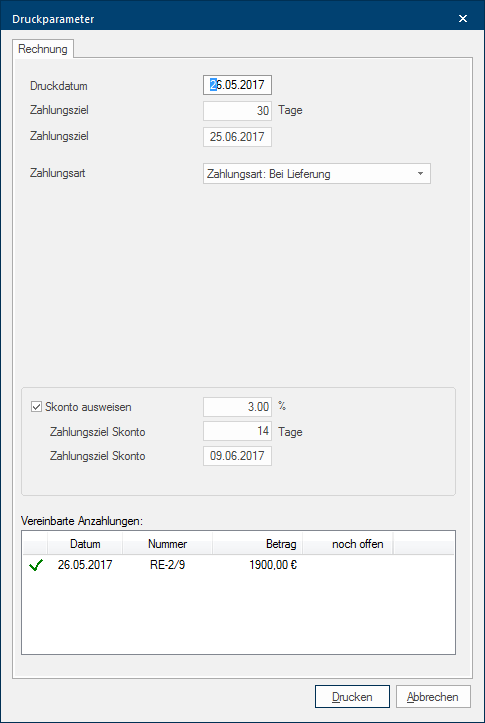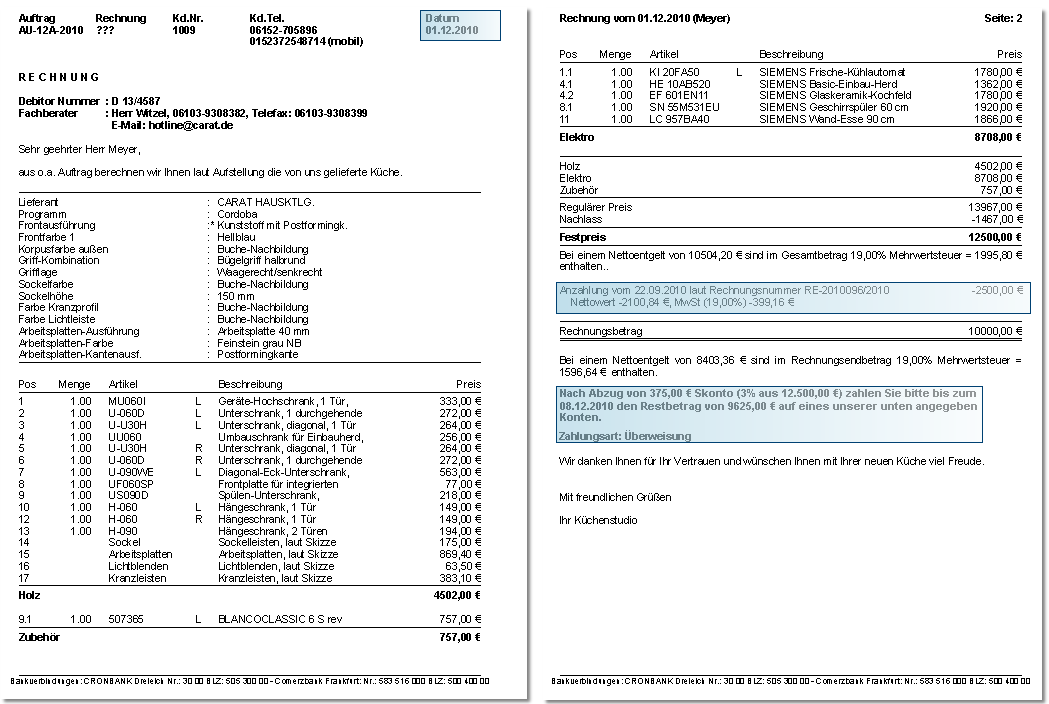Paramètres d´impression
Quelque soit le document qui doit être imprimé, des paramètres supplémentaires peuvent être modifiés ou complétés avant l´impression unique ou l´impression-batch. Le dialogue On appelle dialogue, fenêtre de dialogue ou champ de dialogue, des fenêtres spéciales dans des applications informatiques. Les fenêtres de dialogues sont affichées dans différentes situations lors de l´application pour réclamer l´insertion de certaines entrées ou confirmations de l´utilisateur. Paramètres d´impression sert à faire ces modifications. Étant donné que les exigences pour chaque document varient, des paramètres spéciaux vous seront proposés pour chaque document dans cette boîte de dialogue.
Dès que vous avez sélectionné un document commercial pour l'impression ou pour l'aperçu avant impression, la boîte de dialogue Paramètres d'impression s'ouvre avec les paramètres déterminants pour le document sélectionné.
Paramètres d´impression pour:
Pour les documents devis, conf. comm. et contrat de vente, les paramètres d´impression concernent principalement la date de livraison et les modalités de paiement. Bien sûr, la date d'impression peut également être modifiée.
| Désignation | Description |
|---|---|
|
Date d´impression |
Dans le champ de saisie de la date d'impression, vous pouvez renseigner la date actuelle ou choisir la date de la dernière impression. Bien sûr, le champ de saisie vous permet aussi d´avancer ou de reculer la date d'impression. Celle-ci sera indiquée dans la ligne concerne du document. |
|
Impression séquentielle |
Le champ Impression séquentiel est un affichage par lequel vous pouvez reconnaître si un document est imprimé pour la première fois ou s´il s´agit d´une impression supplémentaire. La mention de l´impression séquentielle peut être imprimée dans la ligne Concerne en dessous de la date. Lors de la première impression, un 0 est affiché dans ce champ. Le 0 représente l'original. Dès que vous imprimez le même document plus tard, le numéro dans le champ d'impression suivant est augmenté de 1, afin que vous puissiez constater de quel imprimé il s'agit. Chaque tirage suivant est alors désigné comme copie (1 exemplaire, 2 exemplaire, ...). |
|
Terme d´échéance |
Dans le champ terme d´échéance, vous pouvez indiquer un nombre de jours, que vous voulez donner à votre client On désigne comme client, un ordinateur, comme poste de travail dans un réseau, se sert des ressources d´une station centrale (d´un serveur). comme terme d´échéance après la livraison. Cette entrée sera utilisée ultérieurement dans le document dans la partie des remises. |
|
Délai de livraison (semaine ou date) |
Via les champs semaine ou date, vous pouvez indiquer un délai de livraison client. Vous pouvez utiliser les options Le mot option (du latin: optio =volonté libre) désigne dans l´informatique une possibilité de choix. Dans notre cas, il s´agit toujours des champs de sélection ronds. système pour enregistrer des spécifications spéciales pour les deux options d'entrée. La spécification de la date de livraison en semaines calendaires ou en date, est imprimée dans la partie des informations supplémentaires. |
|
Délai de livraison Type de délai de livraison Type de livraison |
Vous pouvez utiliser ces champs de sélection Lorsque pour une fonction, plusieurs possibilités sont à disposition, celles-ci sont souvent mentionnées dans une liste. Cliquez simplement sur le triangle noir du côté droit pour ouvrir la liste et pour sélectionner la mention souhaitée. pour accéder à une liste de modules de textes courts afin d'activer des informations supplémentaires sur la date de livraison, le type de date de livraison ou le type de livraison.Ces informations, si existantes seront imprimées dans la partie Infos supplémentaires. Vous pouvez enregistrer les modules de textes pour les champs de sélection individuels dans les options système de la page Mode de livraison client. Une caractéristique spéciale est le champ de sélection de la date de livraison. Vous pouvez déposer les blocs de textes pour les différents champs de sélection sur la page Mode livraison client dans les options-système. |
|
Mode de paiement (somme restante): |
Par le champ de sélection Mode paiement, vous pouvez si nécessaire indiquer comment le paiement sera effectué lors de la livraison. Cette donnée sera imprimée à la fin du document dans la partie Accords de paiement. Pour les modes de paiement vous pouvez enregistrer un texte dans système options. |
|
Indiquer l'acompte |
Avec la case à cocher Indiquer l´acompte, vous pouvez définir si un acompte doit être imprimé. De plus, vous pouvez dans les champs de saisie suivants, indiquer directement un acompte comme valeur en devise ou en pourcentage. L´acompte sera imprimé à la fin du document dans la partie Accord de paiement. |
|
Terme d´échéance (jours) Terme d´échéance (date) |
Dans les champs de saisie Jours et Date, vous pouvez indiquer un terme d´échéance spécialement pour le montant d´acompte, qui sera ensuite imprimé avec le montant d´acompte dans la partie des Accords de paiement. Il suffit d´entrer les jours comme terme d´échéance, la date du terme d´échéance est automatiquement détectée sur base de la date d´impression. |
|
Mode de paiement (acompte) |
Par le champ de sélection Mode paiement, vous pouvez si nécessaire indiquer comment l´acompte doit être effectué. Cette donnée sera imprimée à la fin du document dans la partie Accords de paiement. |
|
Indiquer l'escompte |
Par la case à cocher Indiquer l´escompte, vous pouvez définir, si pour une facture l´information d´escompte correspondante doit être imprimée dans la partie Accord de paiement. De plus, vous pouvez, dans le champ de saisie suivant, indiquer une valeur différente en pourcentage pour l´escompte. |
|
Terme d´échéance d´escompte |
Dans le champ de saisie terme d´échéance-escompte, vous pouvez indiquer un terme d´échéance spécialement pour l´escompte. L´indication standard que vous avez déposée sur la page Escompte dans les options-système, vous est normalement affichée dans ce champ. |
- L´illustration suivante vous montre un exemple de document, sur lequel vous pouvez reconnaître, comment et à quel endroit les informations décrites ci-dessus seront imprimées.
Pour pouvoir imprimer une ou plusieurs Factures d´acompte pour un devis, vous avez la possibilité d´utiliser le document Facture d´acompte. Dans la partie supérieure de la boîte de dialogue Paramètres d'impression, un champ de sélection permet de sélectionner les factures d'acompte déjà créées. Si aucune facture d'acompte n'a été créée, ce champ de sélection est grisé.
Après avoir imprimé au moins une facture d´acompte, vous pouvez régler dans le champ de sélection, si vous voulez créer une nouvelle facture d´acompte ou si vous voulez ré-imprimer une facture d´acompte déjà existante et déjà imprimée.
| Désignation | Description |
|---|---|
|
Date d´impression |
Dans le champ Date d´impression, vous avez la possibilité soit d´utiliser la date affichée (lors de la première impression, il s´agit de la date actuelle) ou de modifier la date d´impression. La date d´impression est affichée dans la ligne Concerne. |
|
Terme d´échéance (jours) Terme d´échéance (date) |
Dans les champs de saisie Jours et Date, vous pouvez indiquer un terme d´échéance pour le montant d´acompte. Il suffit d´entrer les jours comme terme d´échéance, la date du terme d´échéance est automatiquement détectée sur base de la date d´impression. Cette donnée sera imprimée à la fin du document dans la partie Accords de paiement. |
|
Mode paiement |
Par le champ de sélection Mode paiement, vous pouvez si nécessaire indiquer comment l´acompte doit être effectué. Cette donnée sera imprimée à la fin du document dans la partie Accords de paiement. |
|
Montant total |
La somme totale du devis est indiquée dans ce champ. Il n´est pas possible d´effectuer des modification dans ce champ, car il est uniquement utilisé pour le calcul du pourcentage du montant d´acompte. |
|
Montant |
Dans ce champ, vous pouvez indiquer le montant d´acompte souhaité comme valeur en devise pour la facture d´acompte. |
|
Acompte en pour cent |
Dans ce champ, vous pouvez si nécessaire indiquer une valeur en pourcentage, afin de calculer automatiquement le montant d´acompte sur base du montant total. Si vous avez entré une valeur-standard pour le pourcentage d´acompte dans les options-système sur l´onglet Calculer, celui-ci sera automatiquement indiqué. |
|
TVA |
Dans le champ de sélection TVA, vous avez la possibilité de modifier le taux de TVA. De cette manière, vous pouvez également créer une facture d´acompte sans TVA. |
|
Indiquer l'escompte |
Par la case à cocher Indiquer l´escompte, vous pouvez définir, si pour une facture l´information d´escompte correspondante doit être imprimée dans la partie Accord de paiement. De plus, vous pouvez, dans le champ de saisie suivant, indiquer une valeur différente en pourcentage pour l´escompte. |
|
Terme d´échéance escompte (jours) Terme d´échéance d´escompte (date) |
Dans les champs de saisie Jours et Date, vous pouvez indiquer un terme d´échéance pour l´escompte. Il suffit d´entrer les jours comme terme d´échéance, la date du terme d´échéance est automatiquement détectée sur base de la date d´impression. L´indication par défaut que vous avez déposée sur la page Escompte dans les options-système, vous est normalement affichée dans ce champ. Cette donnée sera imprimée à la fin du document dans la partie Accords de paiement. |
|
Créer des montants dus, ne pas imprimer |
Si vous utilisez la liste des montants dus, et que vos clients veulent payez l´acompte convenu directement au comptant, vous n´êtes pas obligés d´imprimer la première facture d´acompte. Dans ce cas, il suffit de cliquer Si rien de contraire n´est indiqué, appuyez la touche gauche de la souris une fois rapidement. Cliquer a pour effet de sélectionner un objet ou - par ex. si vous cliquez sur un bouton - l´exécution de l´action indiquée (par ex. OK, annuler, appliquer, quitter etc.). sur le bouton Dans une fenêtre de dialogue, vous trouvez toujours un ou plusieurs boutons, qui peuvent être activés par un clic. Des actions typiques pour un bouton sont par ex. OK, annuler, appliquer. Les boutons sont toujours actionnés par un simple clic sur la touche gauche de la souris. Créer montants dus, ne PAS imprimer. Ensuite, pour cette planification, une entrée est créée dans la liste des montants dus, dans laquelle vous pouvez comptabiliser l´acompte pour que CARAT puisse en tenir compte dans la facture finale. Un acompte pour lequel vous avez créé un montant dû ne peut pas contenir de numéro de facture. Pour cette raison, un tel acompte n´apparaît pas dans le champ de sélection supérieur. |
- L´illustration suivante vous montre un exemple de document, sur lequel vous pouvez reconnaître, comment et à quel endroit les informations décrites ci-dessus seront imprimées.
Avant que la vue avant impression de la commande soit affichée, vous pouvez dans le dialogue Paramètre d´impression Commande choisir les fournisseurs pour la commande. De plus, vous pouvez dans ce dialogue rajouter les informations manquantes nécessaires à la commande. Ceci serait par ex. le type de commande, le délai de livraison ou un lieu de livraison différent de l´adresse de votre société.
| Désignation | Description |
|---|---|
|
Date d´impression |
Dans le champ Date d´impression, vous avez la possibilité soit d´utiliser la date affichée (lors de la première impression, il s´agit de la date actuelle) ou de modifier la date d´impression. |
| Données de référence | Dans la partie Données de référence, deux champs d´entrée sont à votre disposition, vous pouvez les utiliser pour indiquer des données concernant votre société pour la commande. Il s´agit de deux champs d´entrée alphanumériques Un signe alphanumérique est au sens stricte soit une lettre soit un chiffre. Au sens large c´est un chiffre, une lettre ou un signe spécial comme point, virgule, etc. Cette appellation se retrouve en télécommunication et en informatique. à 30 positions. La désignation peut être renseignée par vous-même dans les Options-système. |
| Lieu livraison: |
Si votre adresse de société et votre adresse de livraison sont identiques, vous devez laisser la partie lieu de livraison vide. Si vous ne donnez aucune autre indication, votre adresse de société sera automatiquement indiquée sur toutes les commandes.
|
| Délai de livraison (pré-réglage) | Dans la partie Délai de livraison, vous avez la possibilité, d´entrer facilement un délai de livraison comme Semaine ou comme Délai fixe pour toutes les commandes-fournisseurs mentionnées dans la partie inférieure. Si vous avez activé les Modes de délai de livraison et les Modes de livraison dans les options-système, les champ de sélection correspondants sont également à votre disposition dans cette partie, pour pouvoir insérer ces données directement dans toutes les commandes-fournisseur. |
| Aperçu des fournisseurs | Dans la partie inférieure du dialogue Paramètre d´impression Commande, les différents catalogues qui ont été utilisés dans la planification sont listés pour lesquels une commande doit être effectuée. Pour chaque catalogue, vous pouvez si nécessaire effectuer des réglages individuels dans les différentes colonnes du tableau. |
Le tableau catalogue
| Désignation | Description |
|---|---|
| Imprimer | Dans la colonne Imprimer, une case à cocher par catalogue est à votre disposition, par laquelle vous pouvez déterminer si la commande-catalogue correspondante doit être imprimée. Pour sélectionner ou dé-sélectionner toutes les commandes, les boutons Marquer tous et Démarquer tous sont à votre disposition dans la partie inférieure du dialogue. |
| Pré-commande | Le champ d´options Pré-commande est un cas spécial. Ce genre de commande ne peut être utilisé qu´avec l´accord de votre fournisseur. |
| Commande | Pour une première commande, le champ d´option Commande est toujours activé automatiquement. Une commande contient toujours toutes les données des articles planifiés ainsi que les données d´en-tête utilisées. |
| Commande modifiée | Dès que vous avez modifié une planification sans avoir rajouté des articles et que vous voulez ensuite ré-imprimer une commande, le champ d´option Commande modifiée est automatiquement activé, pour que le fournisseur puisse reconnaître qu´il ne s´agit pas d´une nouvelle commande. Dans ce cas également, la commande contient toutes les données des articles planifiés ainsi que les données d´en-tête utilisées. |
| Commande supplémentaire |
Si vous avez rajouté ultérieurement des nouveaux articles et que vous voulez imprimer ensuite une commande uniquement pour les nouveaux articles, vous pouvez activer le champ d´option Commande supplémentaire. Une commande supplémentaire contient seulement les articles qui ont été rajoutés. Si lors d´une modification, certains articles ont été effacés, vous devez sélectionner le champ d´option Commande modifiée.
|
|
Catalogues |
Le nom du catalogue, la version du catalogue ainsi que la date du catalogue, sont affichés dans cette colonne. |
|
Délai de livraison semaine |
Dans cette colonne, vous renseignez le délai de livraison souhaité pour le fournisseur. Généralement, un délai de livraison est déjà indiqué sur base du délai de livraison-client. Dans les données de base du catalogue, vous pouvez déposer en plus un délai d´avance-pour la livraison, qui sera automatiquement pris en considération. |
|
Délai de livraison Date fixe |
Dans cette colonne, vous pouvez indiquer, si nécessaire une date de livraison concrète. |
|
Type de délai de livraison Type de livraison |
Cette colonne est uniquement affichée, si le Code de livraison du fournisseur correspondant est activé. |
|
Date de commande |
Après avoir créé une commande, la date de la dernière commande, vous est affichée dans ce champs. |
|
Lieu livraison: |
Le champ Lieu de livraison doit uniquement être modifié, si vous voulez indiquer un lieu de livraison différent de votre adresse de société. Dès que vous cliquez sur l´entrée soulignées, un dialogue de sélection s´ouvre, pour pouvoir choisir une adresse dans les données client ou dans les données d´adresse. |
- Dans l´illustration suivante, vous voyez en exemple la vue avant-impression, dans laquelle toutes les possibilités de réglage dans le dialogue Paramètres d´impression Commande ont été effectuées.
- Si vous avez fait une réservation au préalable de votre commande, une notice et la date de création de votre pré-commande sera imprimée automatiquement sur votre confirmation de commande.
Comme pour le bon de livraison, il ne s´agit que d´une liste de tous les articles commandés, vous n´avez donc pas besoin de réglages pour le délai de livraison ou pour les modes de payement. Par conséquent, seule la date d'impression peut être modifiée dans cette boîte de dialogue. Habituellement, la date actuelle à laquelle l'impression est effectuée est automatiquement entrée dans le champ Date. Afin de pouvoir postdater ou antidater une impression, vous avez également la possibilité de saisir une date différente.
- La date d´impression indiquée est ensuite toujours imprimée à droite dans la partie Concerne.
La liste de chargement est un document que vous pouvez utiliser pour la préparation et le chargement de la cuisine qui doit ensuite être livrée. En plus de la date d´impression, vous pouvez également si nécessaire mettre le numéro de conf. commande pour le fournisseur de cuisines, et indiquer une date de montage comme semaine ou comme délai fixe.
- La date d´impression est indiquée dans la ligne Concerne. Si vous avez renseigné un rendez-vous de montage et un numéro de confirmation de commande, ces informations seront imprimées dans la partie Données supplémentaires.
En plus de la date d'impression, vous pouvez également spécifier les modalités d'acompte pour le document de facture.
| Désignation | Description |
|---|---|
| Date d´impression | Dans le champ Date d´impression, vous avez la possibilité soit d´utiliser la date affichée (lors de la première impression, il s´agit de la date actuelle) ou de modifier la date d´impression. |
|
Terme d´échéance (jours) Terme d´échéance (date) |
Dans les champs de saisie Jours et Date, vous pouvez indiquer un terme d´échéance spécialement pour le montant d´acompte, qui sera ensuite imprimé avec le montant d´acompte dans la partie des Accords de paiement. Il suffit d´entrer les jours comme terme d´échéance, la date du terme d´échéance est automatiquement détectée sur base de la date d´impression. |
| Mode paiement | Par le champ de sélection Mode paiement, vous pouvez si nécessaire indiquer comment l´acompte doit être effectué. Cette donnée sera imprimée à la fin du document dans la partie Accords de paiement. |
|
Indiquer l'escompte |
Par la case à cocher Indiquer l´escompte, vous pouvez définir, si pour une facture l´information d´escompte correspondante doit être imprimée dans la partie Accord de paiement. De plus, vous pouvez, dans le champ de saisie suivant, indiquer une valeur différente en pourcentage pour l´escompte. |
|
Terme d´échéance escompte (jours) Terme d´échéance (date) |
Dans les champs de saisie Jours et Date, vous pouvez indiquer un terme d´échéance pour l´escompte. Il suffit d´entrer les jours comme terme d´échéance, la date du terme d´échéance est automatiquement détectée sur base de la date d´impression. L´indication par défaut que vous avez déposée sur la page Escompte dans les options-système, vous est normalement affichée dans ce champ. Cette donnée sera imprimée à la fin du document dans la partie Accords de paiement. |
| Acomptes convenus | Si vous avez imprimé auparavant des factures d´acompte, celles-ci vous seront affichée à titre de contrôle dans la partie Acomptes convenus. Si vous avez comptabilisé les acomptes dans la liste des montants dus, vous verrez devant chaque entrée un symbole par lequel vous pouvez reconnaître si l´acompte convenu a été payé complètement. Lors de l´impression ultérieure de facture, les acomptes payés seront intégrés automatiquement. |
- L´illustration suivante vous montre un exemple de document, sur lequel vous pouvez reconnaître, comment et à quel endroit les informations décrites ci-dessus seront imprimées.