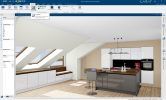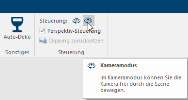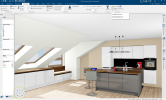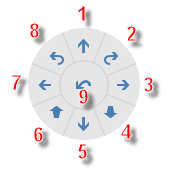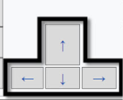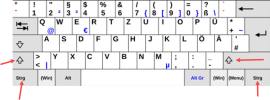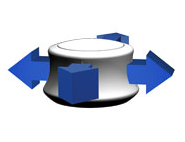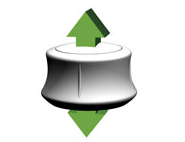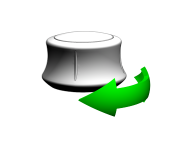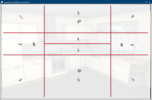La perspective
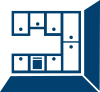
CARAT est capable d´établir une vue en perspective de la scène à chaque instant pendant la planification de la cuisine. Pour la vue en perspective, vous pouvez déplacer la caméra virtuelle librement dans la scène. Cela vous permet d'accéder à toutes les positions à l'intérieur et à l'extérieur de la chambre. En plus du mouvement habituel de la caméra virtuelle, vous pouvez également déplacer aussi l'espace en face de la caméra virtuelle. Selon vos besoins, vous pouvez toujours passer du mode caméra et la rotation de la pièce.
Vous pouvez ouvrir la fenêtre Les programmes et fichiers sont affichés dans Windows (anglais: fenêtre) dans des fenêtres. Pour chaque vue dans CARAT (par ex. plan de base, entrée d´articles, vue de face, perspective etc.) une propre fenêtre est ouverte. De cette façon, il est possible de voir en même temps, un nombre quelconque de fenêtres pour le traitement. Lorsqu´une modification est faite dans une des fenêtres, cette modification se répercute automatiquement sur toutes les autres fenêtres. de la perspective sur l'onglet Certaines fenêtres de dialogue sont tellement vastes que les fonctions sont partagées dans des sous-domaines. Ces sous-domaines sont habituellement affichés dans la partie supérieure du dialogue et peuvent être atteints par un clic sur le texte correspondant. Vue du ruban sur l'icône appropriée pour la perspective. Vous pouvez également utiliser la disposition fenêtre A, qui peut être atteint également sur l'onglet Vue ou par un raccourci.
Le déplacement dans la scène se fait normalement via un menu radial ou le clavier. Mais CARAT prend également en charge des périphériques d'entrée supplémentaires comme une souris 3D. Cela permet de contrôler confortablement d'une seule main le mouvement longitudinal le long des trois axes ainsi que la rotation et l'inclinaison.
Le pilotage
Dans l'onglet Perspective du groupe Pilotage, vous pouvez basculer entre la rotation de la pièce et le mode caméra. Le mode actif vous est indiqué par une icône grisée.
|
|
Rotation de la pièce |
Lorsque la rotation de la pièce est active, vous pouvez déplacer la pièce devant la caméra. |
|
|
Mode caméra |
Avec le mode caméra, la caméra peut être déplacée librement à travers toute la scène. |
La commutation entre rotation de l'espace et le mode de la caméra.
Le mode caméra
Dans le mode caméra vous modifiez l´image dans la fenêtre de la perspective en plaçant une "caméra virtuelle" à un endroit quelconque dans ou en dehors de la pièce et ensuite en réglant la hauteur de la caméra, la direction du regard et si nécessaire l´angle de vue. Pour cela, vous pouvez également définir la hauteur de la caméra, la direction du regard et l'angle de vue. Cette manière de régler la perspective donne l´impression de se bouger sois-même dans la pièce pour voir toutes les parties de la planification de la cuisine, et de pouvoir en plus tourner et basculer la tête dans une direction quelconque.
- Dans le mode caméra la pièce reste toujours à la même place. Pour agrandir l´image de la cuisine, il faut donc se rapprocher de la cuisine et pour la réduire, il faut reculer. Le mode caméra est particulièrement approprié au mouvement direct dans la pièce, vous pouvez ainsi intuitivement regarder "autour de vous" dans la cuisine.
- Si vous déplacez la caméra virtuelle vers l'avant dans la pièce, l'image de la cuisine dans la fenêtre de perspective est agrandie.
La rotation de la pièce
Avec la rotation de la pièce, vous recevez maintenant une possibilité supplémentaire de modifier l´image dans la fenêtre de la perspective. Dans ce mode, cependant, ce n'est pas la caméra mais la pièce elle-même qui est déplacée. La caméra reste toujours dans la même position lorsqu'elle tourne dans l'espace.
Le mode de la rotation de la pièce s´adapte très bien pour toutes les perspectives avec lesquelles vous voulez atteindre une vue d´ensemble de la pièce, donc pour des perspectives pour lesquelles la caméra se trouve nettement en dehors de la pièce. Dans ce mode, la caméra virtuelle se trouve à une position fixe, toujours pointée avec la direction du regard vers le centre de la pièce.
- Avec les options Le mot option (du latin: optio =volonté libre) désigne dans l´informatique une possibilité de choix. Dans notre cas, il s´agit toujours des champs de sélection ronds. de contrôle de CARAT, vous pouvez déplacer, faire pivoter ou même incliner toute la pièce, y compris tous les éléments planifiés, devant la caméra. Par exemple, pour agrandir la vue en perspective en faisant pivoter la pièce, vous devez maintenant déplacer la cuisine vers la caméra. Pour réduire la taille de la cuisine dans la section image, faites glisser la pièce loin de la caméra.
- Si vous éloignez la pièce de la caméra, l'image de la cuisine dans la fenêtre est réduite en perspective.
Pour atteindre un point quelconque de la scène et pour faciliter le contrôle de la caméra, vous pouvez afficher un élément de contrôle supplémentaire le menu radial . Il suffit d'activer dans le menu ruban, sur l'onglet perspective, l'option de Pilotage-perspective. Puis, dans le coin en bas à gauche de la vue en perspective, le menu radial apparaît avec les directions de mouvement typiques.
Par les icônes des flèches du menu radial, vous pouvez modifier le point de vue ou la direction de la caméra dans la pièce et ainsi vous "promener" en temps réel dans la cuisine. Lorsque vous restez un court instant avec le pointeur de la souris sur une touche, une courte information correspondant au mode sélectionné est affichée.
Mode caméra
|
|
1 | En avant | Avancer la caméra vers la scène. |
| 2 | Pivoter, à droite | Pivoter la caméra vers la droite. | |
| 3 | Sur le côté, à droite | Déplacer la caméra sur le côté vers la droite. | |
| 4 | Incliner, vers le bas | Incliner la caméra vers le bas. | |
| 5 | Reculer | Déplacer la caméra en reculant par rapport à la scène. | |
| 6 | Incliner, vers le haut | Incliner la caméra vers le haut. | |
| 7 | Sur le côté, à gauche | Déplacer la caméra sur le côté vers la gauche. | |
| 8 | Pivoter, à gauche | Pivoter la caméra vers la gauche. | |
| 9 | Position par défaut | Régler la position par défaut de la caméra. |
Rotation de la pièce
|
|
1 | S´éloigner | Augmenter la distance par rapport à la pièce. |
| 2 | Tourner, à droite | Tourner la pièce vers la droite. | |
| 3 | Sur le côté, à droite | Déplacer la pièce sur côté vers la droite. | |
| 4 | Basculer, vers l´arrière | Basculer la pièce vers l´arrière. | |
| 5 | Plan rapproché | Réduire la distance par rapport à la pièce. | |
| 6 | Basculer, vers l´avant | Basculer la pièce vers l´avant. | |
| 7 | Sur le côté, à gauche | Déplacer la pièce sur côté vers la gauche. | |
| 8 | Tourner, à gauche | Tourner la pièce vers la gauche. | |
| 9 | Position par défaut | Régler la position par défaut de la caméra. |
Pour vous déplacer dans la scène avec la rotation de pièce activée ou en mode caméra, vous pouvez également utiliser votre clavier.
Les différentes possibilités de commandes fonctionnent en appuyant sur la touche fléchée ou en exécutant les combinaisons de touches Ctrl + touche fléchée, ainsi que Shift + touche fléchée et Ctrl + Shift + touche fléchée.
|
Touche ou combinaison de touches |
Contrôle |
|
Flèche vers la gauche |
De côté, vers la gauche: Déplacer la pièce latéralement vers la gauche. |
|
Flèche vers la droite |
De côté, vers la droite: Déplacer la pièce latéralement vers la droite. |
|
Flèche vers le haut |
S'éloigner: Augmenter la distance par rapport à la pièce. |
|
Flèche vers le bas |
Se rapprocher: Réduire la distance par rapport à la pièce. |
|
Ctrl + Flèche vers la gauche |
déplacer pas à pas latéralement, vers la gauche: déplacer la pièce petit à petit latéralement vers la gauche. |
|
Ctrl + flèche vers la droite |
déplacer pas à pas latéralement, vers la droite: déplacer la pièce petit à petit latéralement vers la droite. |
|
Ctrl + flèche vers le haut |
Vers le haut: Déplacer la pièce vers le haut. |
|
Ctrl + flèche vers le bas |
Vers le bas: Déplacer la pièce vers le bas. |
|
Shift + flèche vers la gauche |
Tourner vers la gauche: Tourner la pièce vers la gauche. |
|
Shift + flèche vers la droite |
Tourner vers la droite: Tourner la pièce vers la droite. |
|
Shift + flèche vers le haut |
Incliner vers l'avant: Incliner la pièce vers l'avant. |
|
Shift + flèche vers le bas |
Incliner vers l'arrière: Incliner la pièce vers l'arrière. |
|
Ctrl + Shift + flèche vers la gauche |
tourner pas à pas vers la gauche: Tournez la pièce graduellement vers la gauche. |
|
Ctrl + Shift + flèche vers la droite |
tourner pas à pas vers la droite: Tournez la pièce graduellement vers la droite. |
|
Ctrl + Shift + flèche vers le haut |
inclinaison progressive, vers l'avant: Incliner la pièce petit à petit vers l'avant. |
|
Ctrl + Shift + flèche vers le bas |
inclinaison progressive, vers l'arrière: Incliner la pièce petit à petit vers l'arrière. |
|
Touche ou combinaison de touches |
Contrôle |
|
Flèche vers la gauche |
Rotation latérale vers la gauche: Déplacer la caméra latéralement vers la gauche. |
|
Flèche vers la droite |
Rotation latérale vers la droite: Déplacer la caméra latéralement vers la droite. |
|
Flèche vers le haut |
Avancer: déplacer la caméra vers l'avant dans la scène. |
|
Flèche vers le bas |
Reculer: Reculer avec la caméra dans la scène. |
|
Ctrl + Flèche vers la gauche |
Pivoter vers la gauche: Pivoter la caméra vers la gauche. |
|
Ctrl + flèche vers la droite |
Pivoter vers la droite: Pivoter la caméra vers la droite. |
|
Ctrl + flèche vers le haut |
Pivoter vers le haut: Pivoter la caméra vers le haut. |
|
Ctrl + flèche vers le bas |
Pivoter vers le bas: Pivoter la caméra vers le bas. |
|
Shift + flèche vers la gauche |
rotation latérale, vers la gauche: Tourner la caméra latéralement vers la gauche. |
|
Shift + flèche vers la droite |
rotation latérale, vers la droite: Tourner la caméra latéralement vers la droite. |
|
Shift + flèche vers le haut |
Incliner vers le haut: Incliner la caméra vers le haut. |
|
Shift + flèche vers le bas |
Incliner vers le bas: Incliner la caméra vers le bas. |
|
Ctrl + Shift + flèche vers la gauche |
rotation pas à pas, latéralement vers la gauche: Tourner la caméra petit à petit vers la gauche. |
|
Ctrl + Shift + flèche vers la droite |
rotation pas à pas, latéralement vers la droite: Tourner la caméra petit à petit vers la droite. |
|
Ctrl + Shift + flèche vers le haut |
incliner pas à pas, vers le haut: Incliner la caméra petit à petit vers le haut. |
|
Ctrl + Shift + flèche vers le bas |
incliner pas à pas, vers le bas: Incliner la caméra petit à petit vers le bas. |
Elle permet au planificateur de cuisine une manipulation encore plus simple et plus rapide dans la perspective. La promenade au travers de la cuisine de rêves virtuelle en temps réel devient encore plus réaliste et grâce au concept de commande intuitif de la souris-3D, le client On désigne comme client, un ordinateur, comme poste de travail dans un réseau, se sert des ressources d´une station centrale (d´un serveur). peut lui-même se promener au travers de sa cuisine.
La commande de la souris-3D s´effectue par un capuchon qui peut être déplacée en 6 directions. Les boutons Dans une fenêtre de dialogue, vous trouvez toujours un ou plusieurs boutons, qui peuvent être activés par un clic. Des actions typiques pour un bouton sont par ex. OK, annuler, appliquer. Les boutons sont toujours actionnés par un simple clic sur la touche gauche de la souris. programmables peuvent également être utilisés pour enregistrer les commandes des applications et les exécuter en appuyant simplement sur un bouton. Des études ont montré que les concepteurs 3D peuvent augmenter leur productivité simplement en utilisant une souris 3D en plus de la souris normale.
Navigation simple
En appuyant le capuchon de la souris-3D, vous pouvez bouger, zoomer et tourner en même temps des modèles ou des objets sur l´écran, sans devoir utiliser votre souris normale.

Les 6 degrés de liberté vous offrent la possibilité de positionner un modèle ou une scène dans une pièce-3D avec un seul mouvement fluide intuitif.
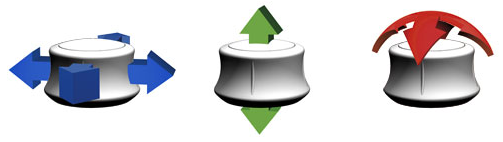
Vous pouvez trouver plus d'informations sur la souris-3D SpaceNavigator illustrée ci-dessus sur: www.3dconnexion.de
Pour pouvoir guider la vue dans la perspective, il suffit de bouger légèrement le capuchon de la souris-3D. Le 6 axes et les 2 touches de la souris-3D sont préréglés pour CARAT de telle manière:
|
|
Si vous bougez le capuchon de votre souris-3D en direction des deux axes horizontales, selon le mode, vous déplacez la caméra ou la pièce vers l'avant, vers l'arrière ou vers la gauche et la droite. |
|
|
Si vous soulevez légèrement ou appuyez légèrement vers le bas le capuchon de votre souris-3D, vous pouvez modifier votre hauteur du regard. |
|
|
Si vous tournez le capuchon de votre souris-3D en direction de l´axe vertical, vous pouvez guider la direction du regard. |
|
|
Si vous basculez le capuchon de votre souris-3D vers l´avant ou vers l´arrière, vous pouvez basculer la direction du regard vers le haut ou vers le bas. |
Vous pouvez également déplacer la caméra directement par un clic de souris dans la vue en perspective. Pour cela, la vue en perspective est divisée en 10 parties. Selon l'endroit où vous cliquez Si rien de contraire n´est indiqué, appuyez la touche gauche de la souris une fois rapidement. Cliquer a pour effet de sélectionner un objet ou - par ex. si vous cliquez sur un bouton - l´exécution de l´action indiquée (par ex. OK, annuler, appliquer, quitter etc.). ou si la touche Majuscule La touche majuscule (en anglais: shift) est une touche qui figure sur les claviers d´ordinateurs ou de machines à écrire. Cette touche est habituellement utilisée pour introduire une majuscule, en appuyant en même temps cette touche et la lettre choisie. est enfoncée (touche Maj), la caméra peut être déplacée en conséquence. Veuillez remarquer SVP l´illustration suivante.
| Icône: | Description: |
|---|---|
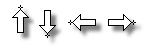
|
Déplacez la souris sur les bords dans la partie centrale, le symbole des changements de curseur vous indique comment la caméra peut être déplacée vers la gauche ou la droite,vers le haut, le bas. |
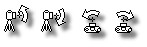
|
Déplacez la souris sur les bords dans la partie centrale et maintenez la touche Maj appuyée, le symbole du curseur de la souris change et vous indique comment la caméra peut être tournée vers la gauche, vers la droite, ou basculée vers le haut, vers le bas. |
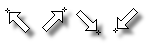
|
Déplacez la souris sur les coins de la vue en perspective, le symbole des changements de curseur vous indique comment la caméra peut être déplacée de biais vers le haut à gauche ou vers le bas à droite. |
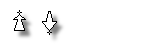
|
Déplacez le pointeur de la souris dans la partie centrale de la vue en perspective légèrement au-dessus ou au-dessous du centre, le symbole du curseur change pour indiquer comment déplacer la caméra pour rapprocher ou éloigner la scène. |
Les possibilités de réglage
Tous les paramètres dont vous avez besoin pour la représentation de la perspective, se trouvent dans le menu ruban sur l´onglet Perspective. L´onglet se met automatiquement en avant-plan dès que vous ouvrez ou cliquez la vue en perspective.
Dans la partie Position caméra, vous pouvez spécifier à partir de quel endroit la caméra visualise la scène (vue ... avant, arrière, gauche, droite ou vue-du-dessus). Comme variante, la caméra peut également se située dans la partie centrale et être dirigée vers un mur (mur n° ...). Avec la fonction les valeurs par défaut, la caméra est remise à la norme CARAT.
Les deux touches Sauvegarder et Télécharger Télécharger (en anglais: download) est un terme venant du traitement de données électroniques. Lors du téléchargement, des données partent d´un endroit (par ex. d´un ordinateur réseau, de l´internet) et sont transmises à l´ordinateur. affichent le dialogue On appelle dialogue, fenêtre de dialogue ou champ de dialogue, des fenêtres spéciales dans des applications informatiques. Les fenêtres de dialogues sont affichées dans différentes situations lors de l´application pour réclamer l´insertion de certaines entrées ou confirmations de l´utilisateur. pour la position de la caméra.
- Voir également: La position caméra
Dans le partie Éclairage, vous pouvez régler la luminosité totale, le contraste et la proportion de lumière indirecte. Si nécessaire, vous pouvez modifier les préréglages des trois niveaux d'éclairage dans les options système et les enregistrer par défaut. De plus, vous disposez dans cette partie de deux fonctions supplémentaires qui vous permettent d'une part de traiter toutes les sources de lumière artificielle et d'autre part, si elles sont activées, de régler la lumière du jour selon vos besoins. De plus, dans la partie Modifier la lumière du jour, vous avez la possibilité d'afficher un arrière-plan panoramique.
- Voir également: Mesure standard
- Voir également: L´éclairage artificiel
- Voir également: La lumière du jour
En cliquant sur les icônes de cette partie, vous pouvez passer d'une représentation de la perspective à une autre. Un clic sur l'icône Conception permet de créer rapidement une perspective. 
-
En cliquant sur l'icône Raytracer Lancer de rayon est une méthode mathématique qui imite la vue naturelle. C´est pourquoi l´on se sert d´une astuce pour le Lancer de rayon: l´inversion du sens des rayons de l´oeil virtuel dans la pièce virtuelle, de manière à ce qu´uniquement les rayons lumineux qui atteignent vraiment l´oeil dans le point de vue choisi soient calculés., vous pouvez calculer la perspective avec une qualité supérieure afin d'obtenir des effets de brillance et de réflexion plus élaborés.

-
En cliquant sur l'icône Noir et blanc, vous pouvez afficher la planification sous forme de dessin en noir et blanc en perspective.

Si l'option Contours accentués est activée, les contours de la planification sont mis en évidence dans la perspective. De plus, vous pouvez modifier ici les valeurs en pourcentage pour l'intensité des contours et l'intensité des couleurs L´intensité de couleur est indiquée en Bit et explique combien de tons de couleur différents peuvent être attribués à un seul point d´image (Pixel). L´intensité de couleur indique donc la "finesse" des dégradés de couleurs. lors de l'affichage contours accentués.
Une autre fonction intégrée peut être lancée en cliquant sur l'icône Lunettes-VR , qui permet de lancer ou de quitter le mode VR. Cela permet de voir la perspective à travers des lunettes-VR.
Et en dernier dans ce champ se trouve la Saturation des couleurs qui vous permet de modifier le pourcentage de saturation des couleurs de la perspective.
L'icône CARAT emotion sert à démarrer et à quitter la vue CARAT emotion.
En cliquant sur Paramètres, une fenêtre s'ouvre dans laquelle vous pouvez ajuster les détails optiques tels que la coloration et l'éclairage à l'aide de curseurs afin d'optimiser la représentation de votre scène dans la vue CARAT emotion.
Un curseur permet de régler l'angle de vision de la caméra. Au-dessus, du curseur trois touches de raccourci pour basculer rapidement entre Télé (50°), Normal (75°) et Grand angle (140°). Sous l'angle de visualisation, vous pouvez régler la hauteur de la caméra.
Dans le groupe Autres, il y a la fonction Déco automatique avec laquelle des éléments décoratifs sont automatiquement ajoutés dans la planification.
Le groupe Contrôle permet de basculer entre le mode caméra et la rotation de la pièce. De plus, il est possible d'afficher ou de masquer le pilotage perspective, le menu radial qui a déjà été décrit plus haut. En cliquant sur Réinitialiser le clipping, vous pouvez réinitialiser un niveau clipping. Si aucun niveau clipping n'est disponible, ce champ est grisé.