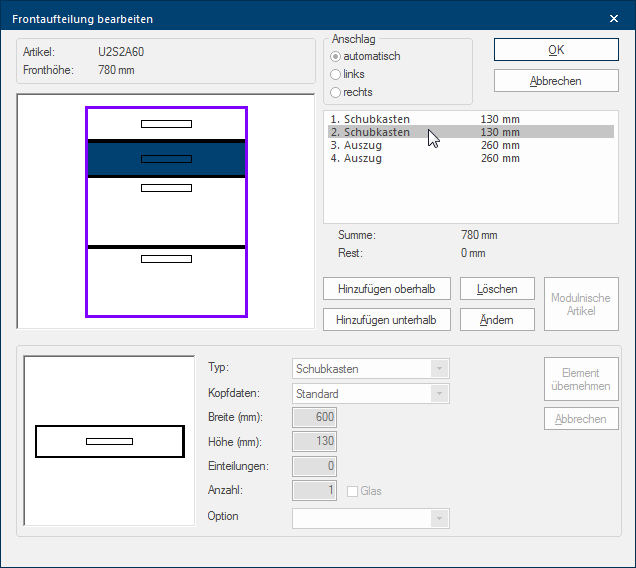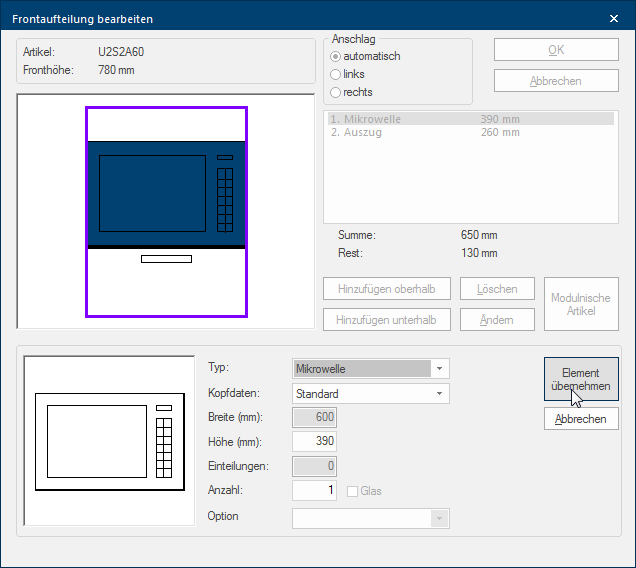Travailler répartition façade
Avec le dialogue On appelle dialogue, fenêtre de dialogue ou champ de dialogue, des fenêtres spéciales dans des applications informatiques. Les fenêtres de dialogues sont affichées dans différentes situations lors de l´application pour réclamer l´insertion de certaines entrées ou confirmations de l´utilisateur. Travailler répartition façade, une multitude de possibilités sont à votre disposition, pour pouvoir modifier individuellement d´après vos besoins, la répartition façade d´un article individuel. Dans la partie supérieure gauche, le numéro d´article original et la hauteur de façade complète vous sont affichés. Dans la partie de l´aperçu, le corps avec la répartition de façade actuelle et les positions de poignées par élément de façade sont affichés. Dans la partie supérieure droite, vous pouvez modifier le Ferrage pour les portes. De plus, tous les éléments de façade sont affichés dans une liste. Dans la partie inférieure, vous avez la possibilité de choisir un élément de façade quelconque et d´effectuer les réglages supplémentaires nécessaires.
Dans la liste des éléments de façade dans la partie supérieure droite, vous pouvez voir à quelle position et à quelle hauteur un élément de façade a été planifié. Pour pouvoir modifier ou effacer un élément de façade, l´élément doit tout d´abord être sélectionné.
- Pour cela, veuillez cliquer Si rien de contraire n´est indiqué, appuyez la touche gauche de la souris une fois rapidement. Cliquer a pour effet de sélectionner un objet ou - par ex. si vous cliquez sur un bouton - l´exécution de l´action indiquée (par ex. OK, annuler, appliquer, quitter etc.). soit dans la liste ou sur l´aperçu graphique sur l´élément de façade souhaité.
- Vous pouvez effacer un élément de façade que vous n´utilisez plus par la touche Supprimer.
- Vous pouvez modifier un élément de façade existant par la touche Modifier.
- Avec les touches Rajouter au-dessus et Rajouter en-dessous, vous pouvez planifier un nouvel élément façade supplémentaire au-dessus ou en dessous d'un élément façade sélectionné.
- Vous pouvez voir combien d'espace est encore disponible pour cela dans le champ Reste, sous la liste.
- Avec la touche Annuler, vous pouvez fermer le dialogue sans que la modification soit appliquée.
- Utilisez la touche OK pour appliquer les modifications à l´élément de façade.
Ensuite nous voulons vous expliquer en détail les tableaux suivants qui sont à votre disposition pour le choix d´un élément de façade.
|
Désignation |
Description |
|---|---|
|
Type |
Dans le champ de sélection Lorsque pour une fonction, plusieurs possibilités sont à disposition, celles-ci sont souvent mentionnées dans une liste. Cliquez simplement sur le triangle noir du côté droit pour ouvrir la liste et pour sélectionner la mention souhaitée. Type, vous choisissez l´élément de façade souhaité. |
|
Données d´en-tête |
Par le champ de sélection Données, vous avez la possibilité d´attribuer à un élément de façade des données d´en-tête individuelles (comme par ex. une exécution de façade propre ou une couleur), que vous devez renseigner au préalable dans le choix de modèle du catalogue, comme données d´en-tête différentes. |
|
Largeur |
Dans le champ largeur, la largeur de l´article vous est affiché à titre d´information. |
|
Hauteur |
Dans le champ Hauteur, vous renseignez la hauteur en mm de l´élément de façade qui doit être planifiée. |
|
Répartition |
Vous pouvez utiliser le champ Répartition pour spécifier le nombre d'étagères à planifier. Ce champ n'est disponible que pour un élément de façade étagère ou pour d'autres éléments de façade si l'option Le mot option (du latin: optio =volonté libre) désigne dans l´informatique une possibilité de choix. Dans notre cas, il s´agit toujours des champs de sélection ronds. verre est activée en même temps. |
|
Nombre |
Dans le champ Nombre, vous pouvez indiquer combien de fois l´élément de façade doit être planifié l´un à côté de l´autre. Ceci est nécessaire pour pouvoir planifier deux portes, deux tiroirs ou coulissants les uns à côté des autres. Avec la case à cocher Verre, vous pouvez de plus indiquer, si l´élément de façade doit être présenté avec une façade vitrée assortie au programme sélectionné. |
|
Option |
Par le champ de sélection Option, vous avez la possibilité, de créer une sous-position optionnelle pour un appareil à encastrer dès que l´article modifié de telle manière sera planifié. Par le choix de l´option Normal, aucune sous-position n´est créée. |
|
Annuler |
Par un clic sur la touche Annuler, les modifications effectuées pour l´élément de façade sont annulées. |
|
Appliquer un élément |
Par un clic sur la touche Appliquer un élément, l´élément de façade choisi est planifié avec les réglages modifiés à l´emplacement correspondant dans la répartition de façade. |
Info spéciale pour Niche-module
Si l´article est un article avec une Niche-module, vous avez par la touche Article-niche-module, la possibilité de placer des modules spéciaux dans la niche à modules. Veuillez noter cependant que cette fonction n'est disponible que chez quelques fournisseurs et seulement pour quelques articles.
- Voir également: Niche-module