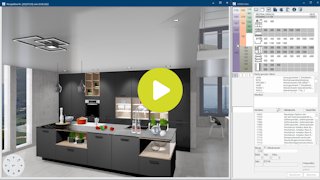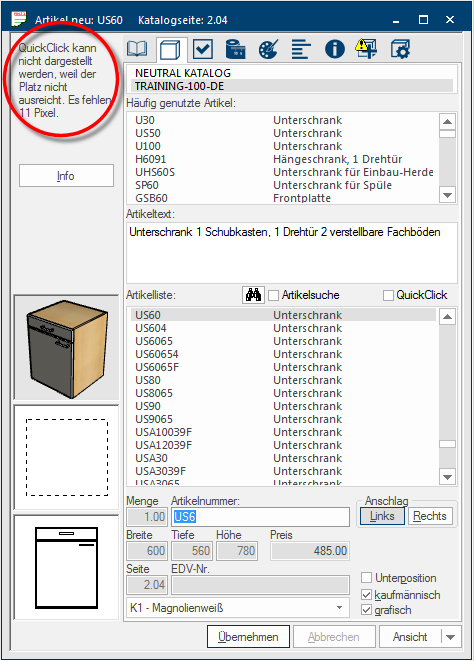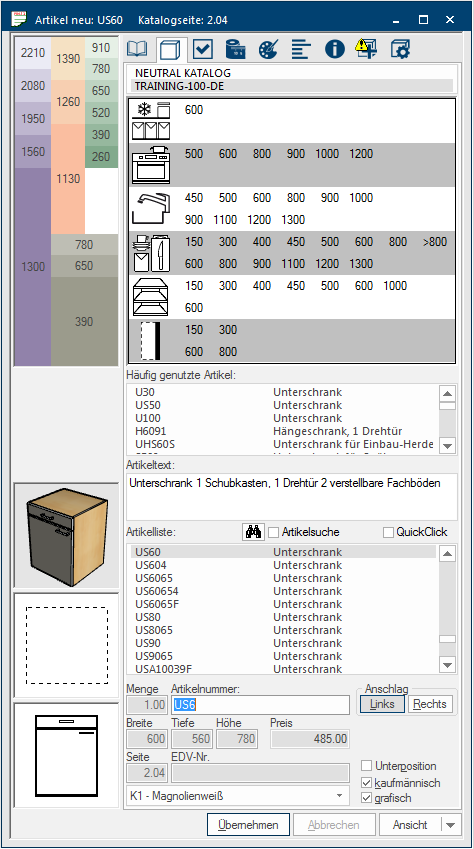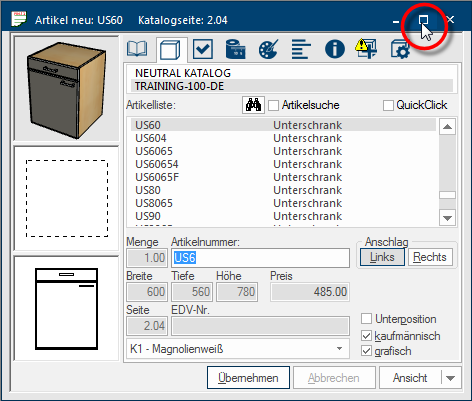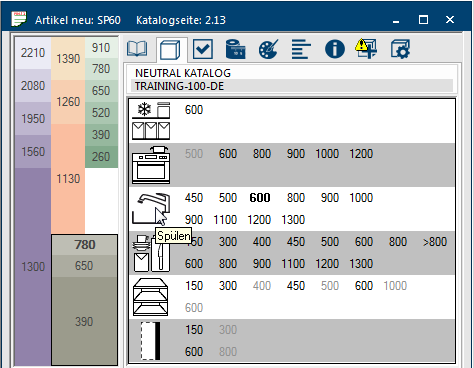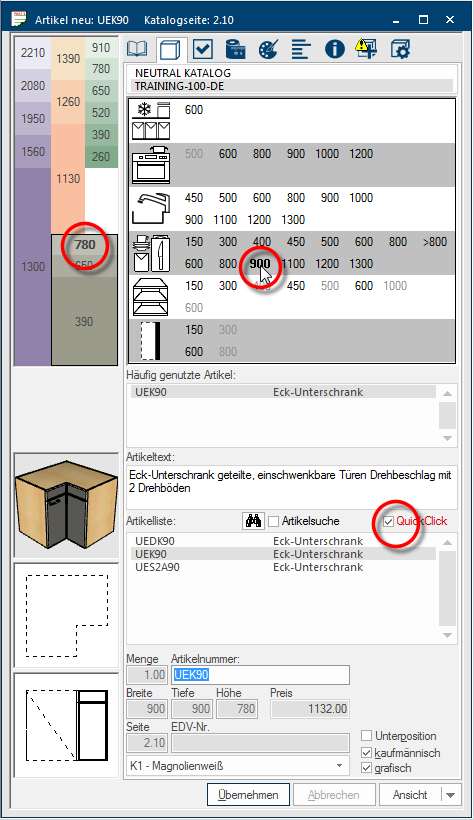QuickClick
QuickClick est une fonction supplémentaire pour des catalogues-meubles, qui peut évaluer une information dans les données-CARAT, et qui est saisie par votre fournisseur et qui est donc gratuite pour vous. La fonction CARAT QuickClick vous donne la possibilité, de retrouver rapidement et de planifier une article graphique sans devoir consulter le manuel de vente imprimé et sans connaître le numéro d´article.
Pour les catalogues équipés de CARAT QuickClick vous disposez d’un domaine de sélection graphique à deux échelons dans le dialogue On appelle dialogue, fenêtre de dialogue ou champ de dialogue, des fenêtres spéciales dans des applications informatiques. Les fenêtres de dialogues sont affichées dans différentes situations lors de l´application pour réclamer l´insertion de certaines entrées ou confirmations de l´utilisateur. de saisie d’article. Cet espace vous permet en deux clics de restreindre la liste d´articles normale de manière à ce que l´article souhaité puisse directement être sélectionné dans la liste filtrée. Sélectionnez d'abord le type d'article et la hauteur à l'aide d'une grille de hauteur schématique (par ex. Meuble bas, hauteur 720 mm). Sélectionnez ensuite la fonction de l'article et la largeur souhaitée de l'article (par ex. rangement, largeur 500 mm).
Pour afficher les fonctions supplémentaires de QuickClick, le dialogue d´entrée d´articles doit pouvoir être agrandit sur minimum 665 Pixels Pixel, points d´image ou éléments d´image, indique aussi bien la plus petite unité d´un quadrillage graphique digitale, que de sa présentation sur un écran à pilotage-quadrillage élargi en hauteur. Dès que le dialogue est plus petit que 665 Pixels, les éléments de commande de QuickClick ne peuvent plus être affichés. Pour vous indiquer ceci, une remarque correspondante vous est affichée.
Si vous choisissez un catalogue qui est équipé par le fournisseur de la fonction QuickClick, le dialogue d´entrée d´articles est automatiquement affiché en hauteur complète, pour que vous puissiez directement utiliser QuickClick dans cette présentation spéciale.
- Si vous souhaitez agrandir rapidement la boîte de dialogue de saisie d'article à la hauteur maximale cliquez Si rien de contraire n´est indiqué, appuyez la touche gauche de la souris une fois rapidement. Cliquer a pour effet de sélectionner un objet ou - par ex. si vous cliquez sur un bouton - l´exécution de l´action indiquée (par ex. OK, annuler, appliquer, quitter etc.). dans la barre de titre dans le dessus de la fenêtre d´entrée d´articles sur les boutons Dans une fenêtre de dialogue, vous trouvez toujours un ou plusieurs boutons, qui peuvent être activés par un clic. Des actions typiques pour un bouton sont par ex. OK, annuler, appliquer. Les boutons sont toujours actionnés par un simple clic sur la touche gauche de la souris. Agrandir/Réduire. Toutes les fenêtres déjà ouvertes sont automatiquement réorganisées. Un autre clic sur le bouton Agrandir/Réduire la fenêtre réduit la boîte de dialogue de saisie des éléments et réorganise toutes les fenêtres comme auparavant.
- Une autre possibilité est l´agencement de fenêtres D. Ici, le dialogue d´entrée d´articles est automatiquement affiché dans la partie droite en hauteur totale et dans la partie gauche sont affichées les fenêtres plan de base, Liste d´articles et perspective.
La manipulation de la fonction supplémentaire QuickClick se fait toujours par l´onglet Article dans le dialogue d´entrée d´articles. Pour que les éléments de commande pour QuickClick puissent être affichés, le dialogue d´entrée d´articles peut automatiquement être agrandit sur la hauteur maximal possible, lors du choix d´un catalogue équipé de QuickClick. Les éléments de commande de QuickClick sont affichés dans le tiers supérieur du dialogue d´entrée d´articles.
- Dans la partie supérieure gauche, un affichage schématique des hauteurs standard vous est affiché, par lequel vous pouvez choisir les groupes d´articles principaux avec leurs hauteurs de planification spécifiques au fournisseur.
- Dans le tableur à gauche de cet affichage, vous pouvez ensuite choisir la une dimension en largeur dans la partie de la fonction d´article souhaitée.
Les hauteurs standard représentent des hauteurs de cuisine schématiques, et chaque groupe de couleurs représente un type d´articles. Chaque groupe de couleur peut, dépendant du catalogue, être réparti en barres colorées de hauteur différente, dans lesquels une hauteur dépendante du fournisseur est affichée. Les hauteurs correspondantes représentent toujours une hauteur de corps maximale.

|
Dans les hauteurs standard de QuickClick, il y a une partie blanche. Cette partie sert à désactiver une sélection déjà effectuée avec QuickClick, en cliquant sur cette partie blanche. |
Dans la partie droite, vous voyez les différentes fonctions d´articles et les largeur d´articles principales existantes dans ce catalogue. Après avoir effectué une pré-sélection pour le type d´article et la hauteur d´article via les hauteurs standard, uniquement les largeurs disponibles pour votre choix sont maintenant affichés. Les largeurs que vous ne pouvez pas sélectionner sont maintenant affichés en gris clair pour un meilleur aperçu.
Veuillez remarquer qu´uniquement une place limitée est à disposition pour les mesures de largeur. Si plus de largeurs sont disponible pour une fonction d´article que l´emplacement permet d´afficher, ces mesures seront regroupées. Vous reconnaîtrez un tel espace de mesure au signe ">" qui est placé devant. L´espace de mesure >900 contient par exemple tous les articles avec une largeur de 900 mm ou plus.
Dépendant de la fonction d´article, vous voyez parfois également deux lignes avec des mesures de largeur. La ligne supérieure sert toujours pour le choix d´articles de corps en exécution droite. La ligne inférieure avec les mesures sert par contre toujours lors du choix d´articles de corps, qui peuvent être planifiés comme des solutions d´angle, des fileurs d´angle ou comme éléments de finition.
|
Symbole: |
Désignation |
Description |
|---|---|---|
|
|
Réfrigérer/Congeler |
Par le choix d´une dimension en largeur dans cette partie, la liste d´articles est filtrée de manière à ce que uniquement les armoires ou éléments de façade pour les réfrigérateurs ou congélateurs soient affichés. |
|
|
Cuisiner/Cuire |
Par le choix d´une dimension en largeur dans cette partie, la liste d´articles est filtrée de manière à ce que uniquement les armoires pour fours, cuisinières ou tables de cuisson soient affichés. |
|
|
Éviers |
Par le choix d´une dimension en largeur dans cette partie, la liste d´articles est filtrée de manière à ce que uniquement les armoires à éviers ainsi que les armoires ou éléments de façade pour lave-vaisselle soient affichés. |
|
|
Conserver |
Par le choix d´une dimension en largeur dans cette partie, la liste d´articles est filtrée de manière à ce que uniquement les armoires à étagères, à tiroirs, à coulissants ou des armoires de rangement spécialement équipée soient affichés. |
|
|
Étagères |
Par le choix d´une dimension de largeur dans cette partie, la liste d´articles est filtrée de manière à ce que uniquement les étagères droites, étagères pour angle ou étagères latérales soient affichés. |
|
|
Fileurs/Joues/ |
Par le choix d´une dimensions en largeur dans cette partie, la liste d´articles est filtrée de manière à ce que uniquement les fileurs, joues et pilastres ou bandeaux d'angle soient affichés. |
Dès que vous avez fait une sélection dans la partie QuickClick, la dénomination QuickClick vous est affichée en écriture rouge au dessus de la liste d´articles et la case à cocher correspondante est activée. De cette manière, vous pouvez reconnaître que la liste d´articles dans le dialogue d´entrée d´articles a été filtrée sur base de la sélection effectuée via QuickClick.
- Dans la figure suivante, par exemple, la hauteur de 780 mm pour le rangement dans la deuxième rangée de la largeur (solutions d'angle) a été filtrée à 900 mm. Pour désactiver à nouveau le filtre, il suffit de cliquer à nouveau dans la case à cocher à côté de l'étiquette QuickClick pour supprimer à nouveau la coche.