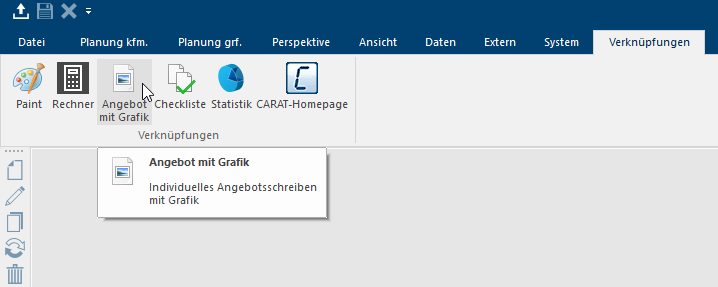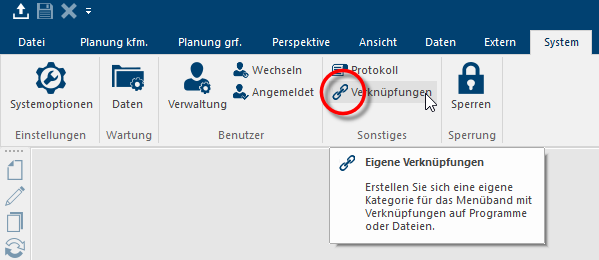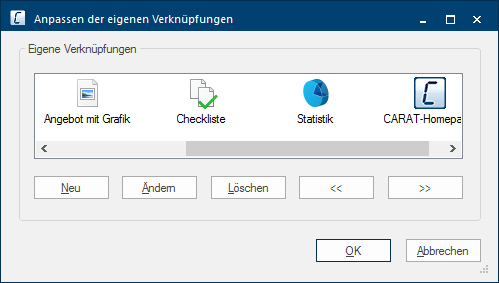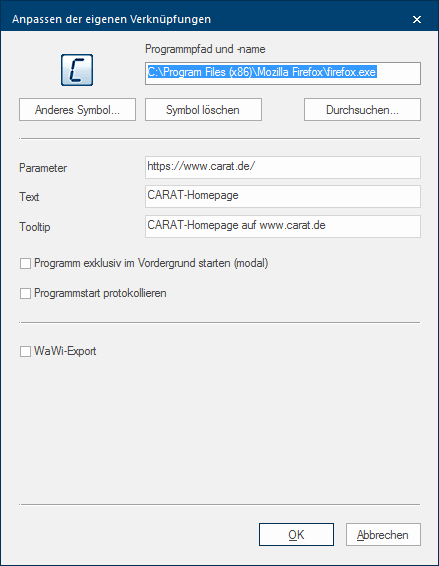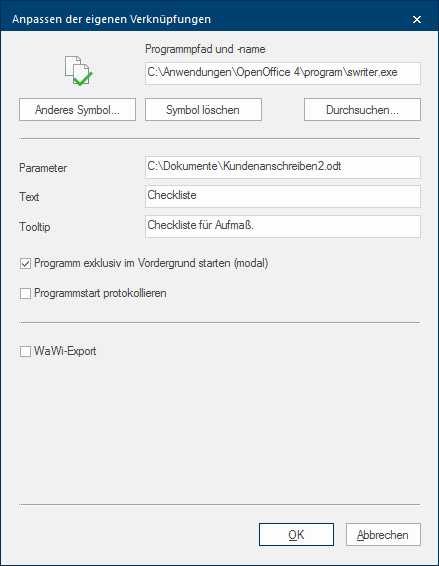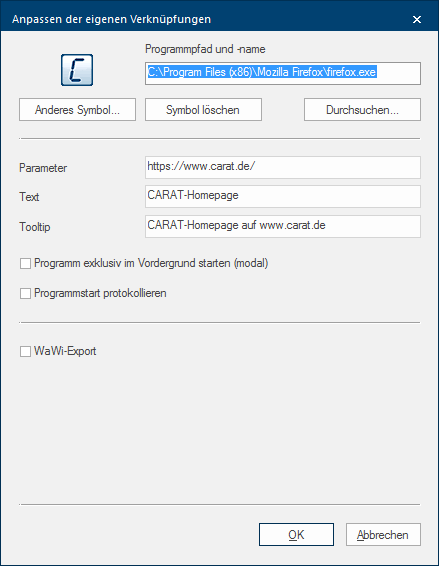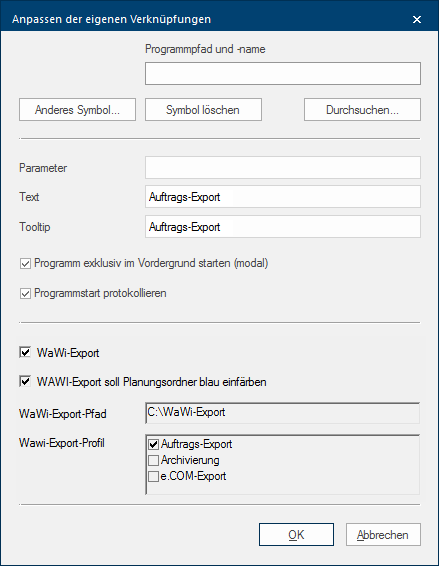Raccourcis
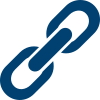
En travaillant avec CARAT vous avez généralement accès aux fonctions qui se trouvent dans le ruban. Vous avez peut-être déjà souhaité pouvoir démarrer d´autre programmes ou fichiers que vous utilisez durant votre travail, directement à partir du programme CARAT. Avec la fonction Raccourcis sur l'onglet Certaines fenêtres de dialogue sont tellement vastes que les fonctions sont partagées dans des sous-domaines. Ces sous-domaines sont habituellement affichés dans la partie supérieure du dialogue et peuvent être atteints par un clic sur le texte correspondant. Système, vous avez la possibilité de créer un onglet supplémentaire dans le menu ruban, par lequel vous pouvez lancer vos propres programmes ou fichiers directement à partir de CARAT.
En principe, vous pouvez insérer dans l´onglet raccourcis, un nombre quelconque de programmes ou de fichiers. Cette fonction est vraiment intéressante lorsque vous déposez en plus un paramètre spécial, qui vous permet d´ouvrir un certain document, un tableau spécial ou une page internet particulière. De cette manière, vous pouvez ouvrir rapidement et facilement à partir de CARAT par ex une lettre en série nécessaire, des assortiment-promo sous forme de tableau ou également les sites internet de vos fournisseurs.
Cliquez Si rien de contraire n´est indiqué, appuyez la touche gauche de la souris une fois rapidement. Cliquer a pour effet de sélectionner un objet ou - par ex. si vous cliquez sur un bouton - l´exécution de l´action indiquée (par ex. OK, annuler, appliquer, quitter etc.). sur l'onglet Système du menu ruban sur l´option raccourcis.
La boîte de dialogue On appelle dialogue, fenêtre de dialogue ou champ de dialogue, des fenêtres spéciales dans des applications informatiques. Les fenêtres de dialogues sont affichées dans différentes situations lors de l´application pour réclamer l´insertion de certaines entrées ou confirmations de l´utilisateur. Configurer vos propres raccourcis s´affiche, avec celle-ci vous pouvez créer de nouveaux liens ou gérer ceux qui existent déjà.
- Par la touche Nouveau, vous pouvez saisir un nouvel élément pour l'onglet Raccourcis.
- Vous sélectionnez un élément pour le retravailler, avec la touche Modifier.
- Vous pouvez effacer un élément que vous n´utilisez plus par la touche Supprimer.
- Lorsque vous avez sélectionné un élément, vous pouvez à l´aide des deux boutons-flèches, modifier l´ordre des éléments.
En cliquant sur Nouveau, vous pouvez créer un nouveau raccourci. Comme raccourci, vous pouvez spécifier les programmes ou, conjointement avec un paramètre spécial, des fichiers individuels ou des sites Web. Selon le type de lien Un lien (en anglais: link) est une indication d´un document vers un autre document par un marquage correspondant. Par un lien ont peut de façon aisée naviguer au travers d´un document ou d´une page internet. et d'application souhaitée, de divers paramètres sont disponibles.
|
Désignation: |
Description: |
|---|---|
|
Rechercher |
Vous indiquez le chemin Dans un système de fichiers organisés de façon hiérarchique, un chemin est la suite de répertoires qui sont parcourus, pour aboutir d´une place déterminée dans le système de fichiers à un fichier défini, par ex. C:\dupont\lettres\lettres commerciales ou C:\documents\mes documents\lettre commerciales. du programme souhaité ainsi que le nom complet du programme dans le champ de texte supérieur. Le cas échéant, vous choisissez le programme souhaité par la touche Recherche. Le chemin est alors automatiquement insérer dans le champ de texte supérieur. |
|
Autre symbole |
Par ce bouton Dans une fenêtre de dialogue, vous trouvez toujours un ou plusieurs boutons, qui peuvent être activés par un clic. Des actions typiques pour un bouton sont par ex. OK, annuler, appliquer. Les boutons sont toujours actionnés par un simple clic sur la touche gauche de la souris., vous pouvez annuler un élément dont vous n´avez plus besoin. Lorsqu´aucune icône n´est utilisée, le raccourci est décrit par la désignation saisie dans le champ Texte. Si vous voulez recourir à un choix de symboles, vous pouvez également voir le fichier: C:\WINDOWS\system32\SHELL32.dll |
|
Effacer le symbole |
Avec cette touche, vous supprimez l´icône existante, pour utiliser la désignation mentionnée dans le champ Texte, vous créez ainsi une nouvelle touche. |
|
Paramètres |
Dans ce champ de texte, vous pouvez indiquer un paramètre, pour ouvrir directement un fichier ou une page internet. Le chemin comprenant le nom du fichier et l'extension du fichier doit être saisi dans le champ Paramètre. |
|
Texte |
Dans le champ Texte, vous pouvez indiquer une désignation, qui sera utilisée comme inscription du raccourci, s´il n´y a pas d´icône. |
|
Tooltip |
La désignation du champ Tooltip est affichée lorsque vous restez un court moment avec le pointeur de la souris sur l´icône correspondante dans l´onglet Raccourcis. |
|
Démarrer exclusivement le programme sur le premier plan.(modal) |
Si vous démarrez un programme ou un fichier par le raccourci pour lequel cette case a été activée, l´application correspondante doit toujours être terminée avant de pouvoir retravailler avec CARAT. Pour reconnaître ceci rapidement, une remarque correspondante pour de telles applications vous est affichée par CARAT. |
|
Verbaliser le démarrage du programme |
Si vous activez cette option Le mot option (du latin: optio =volonté libre) désigne dans l´informatique une possibilité de choix. Dans notre cas, il s´agit toujours des champs de sélection ronds., le démarrage d´un programme que vous effectuez par le raccourci, sera consigné dans l´historique. De cette manière, vous avez la possibilité de retracer ultérieurement l´action effectuée. |
|
Cette option est nécessaire, si vous voulez effectuer manuellement l´export de vos données de planification vers votre gestion marchandise avec un profil d´export spécial. |
À l´aide des exemples suivants, nous voulons vous montrer comment insérer des programmes, ou des fichiers avec l´utilisation de paramètres par raccourci. De gauche à droite, ce sont: la calculatrice de Windows, un document texte, une page Web.
Si vous disposez du module 2V ou 2W pour l´export de données de planification vers votre gestion marchandise et que vous disposez en plus d´un profil d´export, vous pouvez également créer un raccourci avec lequel vous allez démarrer l´export manuellement. Pour créer une touche, vous ne devez pas indiquer de programme supplémentaire. Si nécessaire, vous pouvez sélectionner une icône au lieu d´une touche-texte et saisir une info-bulle (Tooltip), qui sera affichée dès que le pointeur de la souris reposera sur cette touche.
Dès que vous avez activé la case Export gestion marchandise, vous pouvez entrer dans le champ Chemin export gestion marchandise, le fichier-cible pour le fichier-export. De plus, vous devez sélectionner un Format-export gestion marchandise. Dans le champ Format-export gestion marchandise, tous les profils qui ont été créés sont automatiquement affichés, dans les options système sur l´onglet Interface. Si nécessaire, vous pouvez également activer l´option L´export marchandise doit colorer le dossier de planification en bleu. De cette manière, l´export de la planification correspondante est signalé dans l'aperçu des commissions.