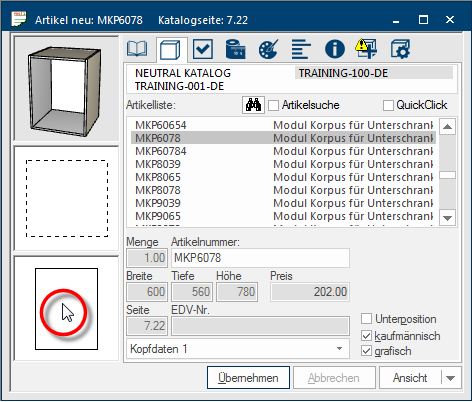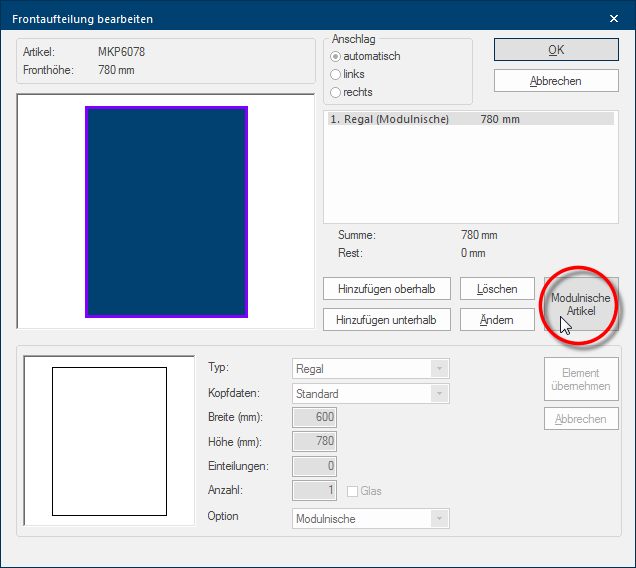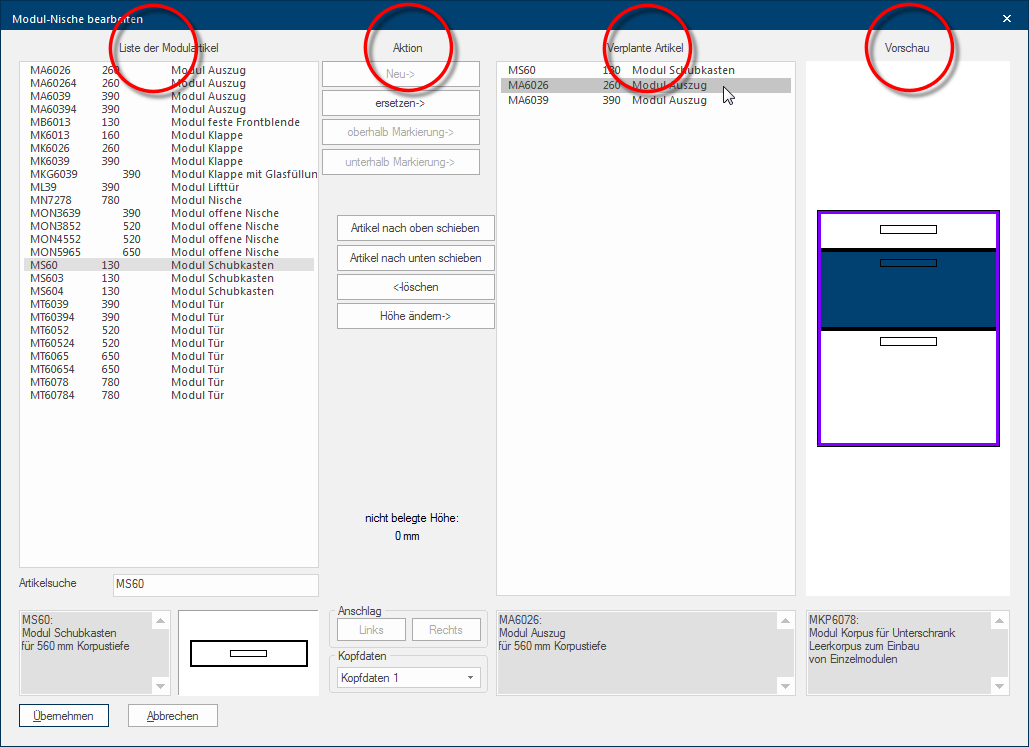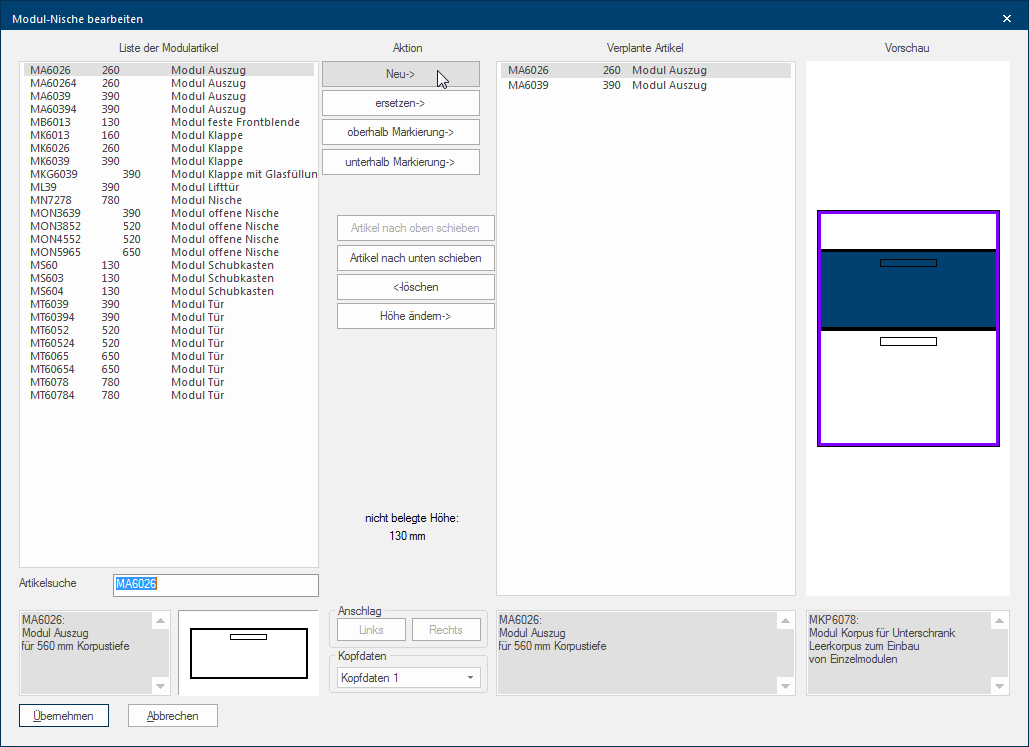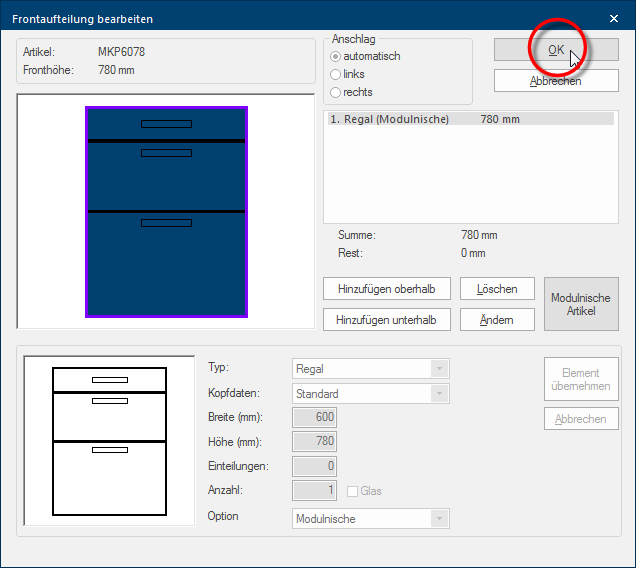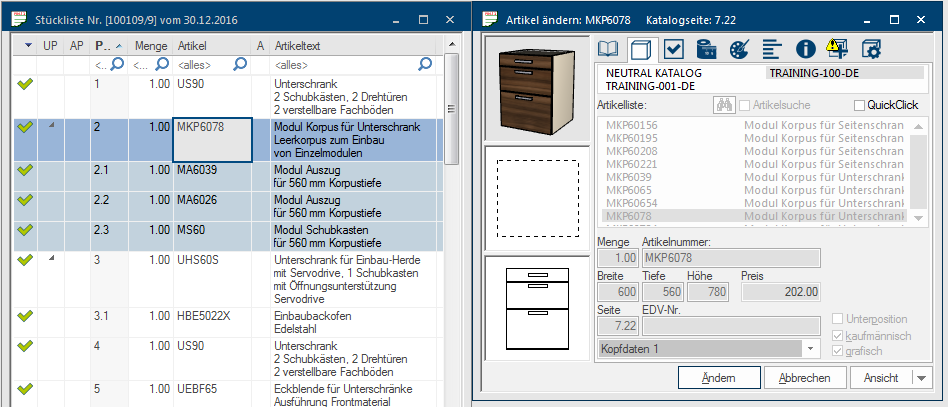Niche-module
Certains fournisseurs vous proposent différents modules ou concepts de modules, pour vous permettre de pouvoir assembler la répartition des armoires d´après vos propres souhaits, si les types-standard existants ne sont pas suffisants. Par ce concept de modules, vous pouvez remplir un corps vide avec différents éléments de façade et varier à la demande la répartition des façades.
Avec la fonction Niche à module, les possibilités de modification de la répartition façade sont complétées par des fonctions supplémentaires. La fonction Niche à module vous permet de planifier des éléments modulaires de manière très flexible, ce qui est également très facile à utiliser. La fonction Niche à module peut être ouverte par le dialogue On appelle dialogue, fenêtre de dialogue ou champ de dialogue, des fenêtres spéciales dans des applications informatiques. Les fenêtres de dialogues sont affichées dans différentes situations lors de l´application pour réclamer l´insertion de certaines entrées ou confirmations de l´utilisateur. Modifier répartition façade, à condition que l'article soit également un élément de module correspondant.
- Saisissez d'abord le numéro d'article du corps de module dans le dialogue de saisie d'article dans l'onglet Certaines fenêtres de dialogue sont tellement vastes que les fonctions sont partagées dans des sous-domaines. Ces sous-domaines sont habituellement affichés dans la partie supérieure du dialogue et peuvent être atteints par un clic sur le texte correspondant. Article.
- Ouvrez ensuite le dialogue Travailler la répartition façade en double-cliquant sur l'aperçu de la vue 2D dans le dialogue de saisie de l'article.
- Pour pouvoir insérer des éléments de façade dans le corps-module, cliquez Si rien de contraire n´est indiqué, appuyez la touche gauche de la souris une fois rapidement. Cliquer a pour effet de sélectionner un objet ou - par ex. si vous cliquez sur un bouton - l´exécution de l´action indiquée (par ex. OK, annuler, appliquer, quitter etc.). sur la touche Article-niche-module.
Dès que le dialogue pour travailler la niche à modules est ouvert, vous voyez les quatre parties principales pour la création de la répartition-façade de la niche à modules.
|
Chapitre: |
Description |
|---|---|
|
Liste des articles-modules |
Dans cette partie, tous les éléments de façades sont listés qui peuvent être utilisés avec le corps choisi. Dès que vous marquez un article de la liste, une description correspondante vous est affichée en dessous de la liste. Dans la colonne centrale de la liste, la hauteur de la niche des différents éléments de façade vous est indiquée en mm, pour une meilleure distinction. |
|
Action |
Dans cette partie, se trouvent différentes touches, avec lesquelles vous pouvez planifier, déplacer, modifier ou également effacer les nouveaux éléments de façade. |
|
Articles planifiés |
Dans cette partie, les éléments de façade planifiés sont listés, d´après leur ordre de rangement dans le corps. Dès que vous marquez un article de la liste, une description correspondante vous est affichée en dessous de la liste à titre de contrôle. |
|
Aperçu |
Par l´Aperçu, vous pouvez contrôler graphiquement l´agencement actuel des éléments de façade. Ceci est très pratique, surtout pour le ferrage des portes. En dessous de l´Aperçu, une description du corps de module utilisé vous est affichée. |
- Vous choisissez l´élément de façade souhaité dans la liste des articles-modules.
- L´élément de façade choisi peut ensuite être appliqué dans la liste des articles planifiés par une des quatre touches supérieures dans la partie Action. Lors de la planification d´éléments de façade par la touche Nouveau, le corps sera toujours remplis du bas vers le haut.
- Si nécessaire, vous pouvez encore modifier la hauteur des éléments appliqués, attribuer des données d´en-tête différentes, choisir le ferrage des portes, ou modifier la position dans la Liste des articles planifiés.
- La nouvelle répartition façade correspondante vous est affichée dans la partie Aperçu.
- Dès qu´un corps est complètement rempli avec des éléments de façade, le dialogue peut être fermé par un clic sur la touche Appliquer et le corps-module avec les éléments de façade peut être repris dans la planification.
- Revenez ensuite au dialogue Travailler la répartition façade et cliquez sur la touche OK pour revenir à la boîte de dialogue de saisie d'article.
- L'article peut ensuite être inséré dans la planification en cliquant sur la touche Appliquer.
L'article est répertorié en plusieurs positions dans le devis. Le corps comme élément principal et les éléments de façade comme sous-position. Comme le corps est toujours rempli de bas en haut, la première sous-position se rapporte au bas et la dernière sous-position à l'élément de façade supérieur.
Aperçu des touches dans la partie ACTION
|
Les touches: |
Description |
|---|---|
|
Nouveau |
Par la touche Nouveau, vous pouvez appliquer un élément de façade de la liste des articles planifiés. Veuillez remarquer que les nouveaux articles sont toujours planifiés dans la niche existante du bas vers le haut. |
|
Remplacer |
Vous pouvez remplacer un article déjà planifié par un autre article par la touche Remplacer. Sélectionnez à cet attention, l´élément de façade à remplacer dans la liste des articles planifiés, choisissez ensuite le nouvel article souhaité dans la liste des articles-module et cliquez ensuite sur la touche Remplacer. |
|
au dessus du repère |
Si vous voulez planifier un nouvel élément de façade au dessus d´un élément de façade déjà planifié, marquez tout d´abord celui au dessus duquel vous voulez planifier le nouvel élément de façade dans la liste des articles planifiés. Planifiez ensuite le nouvel élément de façade par la touche au dessus repère. |
|
en dessous du repère |
Si vous voulez planifier un nouvel élément de façade en dessous d´un élément de façade déjà planifié, marquez tout d´abord celui en dessous duquel vous voulez planifier le nouvel élément de façade dans la liste des articles planifiés. Planifiez ensuite le nouvel élément de façade par La touche sous repère. |
|
Déplacer l´article vers le haut |
Avec chaque clic sur cette, l´élément de façade signalé dans la liste des articles planifiés, se déplace à chaque fois d´une position vers le haut. |
|
Déplacer l´article vers le bas |
Avec chaque clic sur cette touche, l´élément de façade signalé dans la liste des articles planifiés, se déplace à chaque fois d´une position vers le bas. |
|
Supprimer |
Avec cette touche, vous pouvez effacer un élément de façade hors de la liste des articles planifiés. |
|
Modifier hauteur |
Par cette touche, vous pouvez modifier la hauteur d´un élément de façade dans la liste des articles planifiés. Les différents concepts de modules se basent en général sur les mesures de quadrillage du fournisseur en question. Une modification de hauteur est très rarement nécessaire et uniquement après consultation de votre fournisseur. |
|
Hauteur non utilisée |
En dessous de la touche Modifier hauteur, la hauteur restante pour le reste de la niche à planifier, vous est affichée. Si vous voulez appliquer une armoire à modules dans votre planification, il faut que la niche soit complètement remplie d´éléments de façades, vous en serez alerté. |
|
Ferrage |
Par les touches gauche et droite, vous pouvez modifier le ferrage d´un élément de porte. |
|
Données d´en-tête |
Par le champ de sélection Lorsque pour une fonction, plusieurs possibilités sont à disposition, celles-ci sont souvent mentionnées dans une liste. Cliquez simplement sur le triangle noir du côté droit pour ouvrir la liste et pour sélectionner la mention souhaitée. Données d´en-tête, vous pouvez régler des données d´en-tête différentes pour chaque élément de façade sélectionné. |