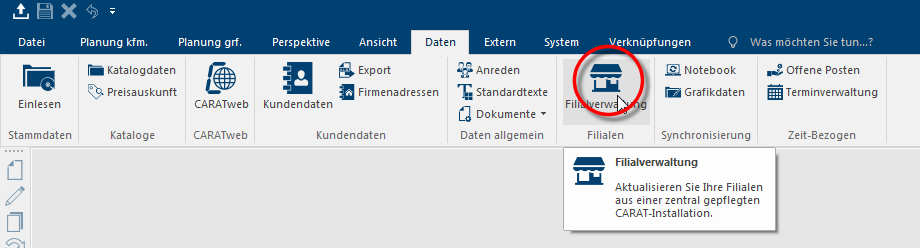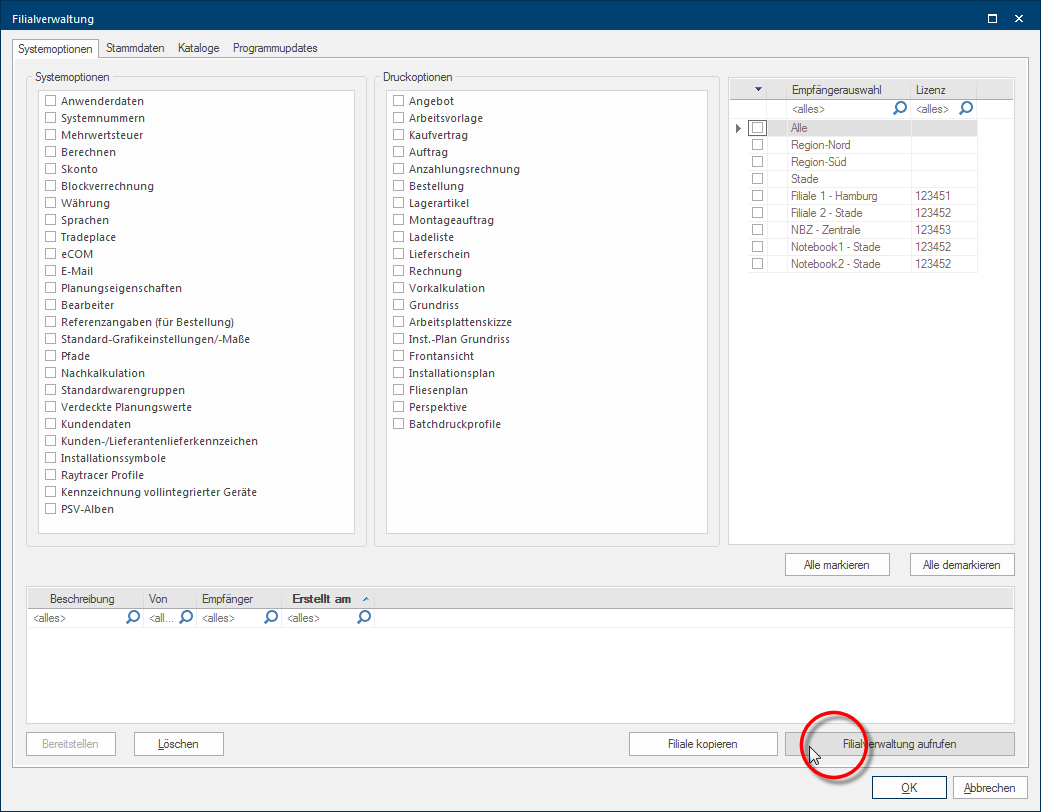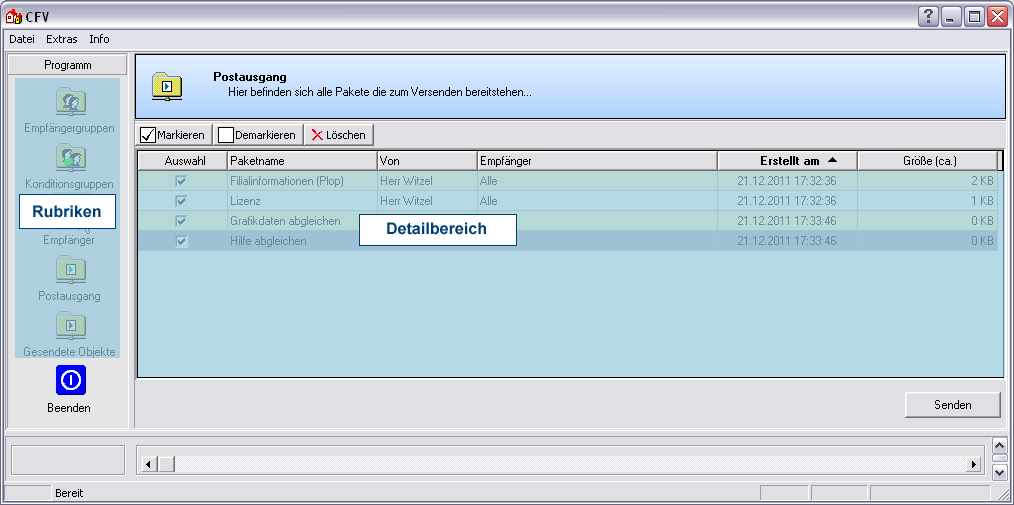Le dialogue d´envoi
Le dialogue On appelle dialogue, fenêtre de dialogue ou champ de dialogue, des fenêtres spéciales dans des applications informatiques. Les fenêtres de dialogues sont affichées dans différentes situations lors de l´application pour réclamer l´insertion de certaines entrées ou confirmations de l´utilisateur. d´envoi de la gestion filiales est partagé en deux parties principales. Du côté gauche se trouvent les rubriques par lesquelles vous pouvez ouvrir les différentes parties de la gestion filiales. Après l´ouverture du dialogue d´envoi, la rubrique Boîte d´envoi est sélectionnée automatiquement. De cette manière vous pouvez directement reconnaître quels paquets de données sont prêts pour l´envoi.
Vous ouvrez la gestion des filiales en cliquant Si rien de contraire n´est indiqué, appuyez la touche gauche de la souris une fois rapidement. Cliquer a pour effet de sélectionner un objet ou - par ex. si vous cliquez sur un bouton - l´exécution de l´action indiquée (par ex. OK, annuler, appliquer, quitter etc.). sur l´icône de Gestion filiales dans l'onglet Certaines fenêtres de dialogue sont tellement vastes que les fonctions sont partagées dans des sous-domaines. Ces sous-domaines sont habituellement affichés dans la partie supérieure du dialogue et peuvent être atteints par un clic sur le texte correspondant. Données du ruban de menu.
Dès que la gestion des filiales a été démarrée, le dialogue de choix apparaît, dans lequel vous pouvez rassembler les paquets de données pour l´envoi. Pour ouvrir le dialogue d´envoi de la gestion des filiales, veuillez cliquer dans la partie inférieure droite du dialogue sur le bouton Dans une fenêtre de dialogue, vous trouvez toujours un ou plusieurs boutons, qui peuvent être activés par un clic. Des actions typiques pour un bouton sont par ex. OK, annuler, appliquer. Les boutons sont toujours actionnés par un simple clic sur la touche gauche de la souris. Afficher gestion filiale.
La plus grande partie du dialogue est la partie détaillée. Ici, les informations correspondantes aux différentes rubriques vous sont affichées. Au dessus de la partie détaillée se trouvent, dépendant de la rubrique, différents boutons de fonction, que vous pouvez utiliser pour les éléments de la partie détaillée.
|
Saisie: |
Description: |
|---|---|
|
Fichier |
Vous pouvez fermer l'administration de la gestion des filiales par l'élément de menu fichier en y appelant la fonction Quitter. |
|
Info |
Via le menu Info, vous pouvez vous faire afficher le numéro de version actuel de la gestion filiales. |
|
Extras |
Via le point de menu Extras, vous atteignez l´entrée Options Le mot option (du latin: optio =volonté libre) désigne dans l´informatique une possibilité de choix. Dans notre cas, il s´agit toujours des champs de sélection ronds.. D´autre part, via les options, vous pouvez indiquer dans ce dialogue, le nombre de Transferts simultanés peuvent être utilisés au maximum lors de l´envoi à vos filiales. Combien de transferts simultanés vraiment peuvent être utilisés et sont raisonnables dépend de votre taux de transfert de données Le taux de transfert de données, également nommé taux de transfert ou en langage familier et pas très correctement capacité ou largeur de bande, désigne la quantité de données qui est transmise endéans un certain laps de temps sur un canal de transmission. maximal (Upload). Lors d´un Upload de 1 000 kbit/s ou moins, nous recommandons deux transferts simultanés au maximum. |
Les différentes parties de la gestion des filiales sont accessibles dans la marge gauche dans la fenêtre du programme.
|
Chapitre: |
Description: |
|---|---|
|
Groupes destinataires |
Dans cette partie, vous pouvez créer et gérer un nombre quelconque de groupes destinataires. Un groupe destinataire peut être utilisé pour par ex. répartir vos filiales en groupes régionaux pour l´envoi de données. Vous avez plusieurs filiales dans le nord de la France et d´autres dans le sud de la France. Si vous créez des groupes destinataires correspondants et que vous répartissez vos filiales dans ces groupes, vous pouvez ensuite très facilement envoyer les données souhaitées aux filiales d´un groupe destinataires. De cette manière, vous ne devez pas sélectionner les filiales une par une pour l´envoi. |
|
Groupes de conditions |
Dans cette partie, vous pouvez créer et gérer un nombre quelconque de groupes conditions. Vous pouvez utiliser les groupes conditions pour répartir vos filiales dans des groupes pour l´attribution des pages de conditions Les données de calcul pour tous les groupes d´articles et schémas de condition sont indiquées sur une page de conditions. La page de condition "standard" sert toujours pour le calcul de base. Vous pouvez par contre créer plusieurs pages de conditions pour répondre à des exigences spéciales.. Certaines de vos filiales se trouvent dans des agglomérations et ont là plus de concurrents. À cause de cette situation, vous voulez envoyer aux filiales en question des pages de conditions adaptées en conséquence. Pour cela, vous attribuez les filiales correspondantes dans les groupes de conditions correspondants. Ensuite, dans les données catalogue, vous pouvez créer une page de conditions spéciale pour ces filiales et l´attribuer au groupe de conditions correspondant. Lors de l´envoi des données catalogue avec les conditions actuelles, les pages de conditions correspondantes sont automatiquement envoyée aux filiales correspondantes. Par l´utilisation des groupes de conditions, vous évitez de devoir sélectionner les filiales une par une pour envoyer les différentes pages de conditions d´un catalogue aux filiales correspondantes. |
|
Destinataire |
Vous gérez vos filiales dans la partie Destinataire. Pour pouvoir envoyer des données à vos filiales, chaque filiale doit être déposée comme destinataire. Dans les données des destinataires, vous déposez pour ceci entre autre le chemin Dans un système de fichiers organisés de façon hiérarchique, un chemin est la suite de répertoires qui sont parcourus, pour aboutir d´une place déterminée dans le système de fichiers à un fichier défini, par ex. C:\dupont\lettres\lettres commerciales ou C:\documents\mes documents\lettre commerciales. vers le sous-répertoire Transfer de la filiale correspondante. |
|
Boîte d'envoi |
La boîte d´envoi est affichée de manière standard lors de l´ouverture du dialogue d´envoi. Les paquets de données prêts à l´envoi pour les filiales correspondantes y sont affichés. |
|
Éléments envoyés |
Dans la partie Éléments envoyés, tous les paquets de données envoyés sont affichés avec des informations détaillées supplémentaires. Lorsque les données ont été lues dans les filiales, vous pouvez via la fonction Actualiser, voir l´état correspondant des objets envoyés. Cette partie sert pour le contrôle, pour voir si les paquets de données envoyés ont été lus correctement dans les filiales. |
|
Terminer |
Avec cette touche, vous pouvez terminer le dialogue d´envoi et vous retournez donc automatiquement dans le dialogue de préparation des données de la gestion filiale. |
Dépendant de la partie que vous avez activée, différentes touches de fonction sont à votre disposition au dessus de la partie détaillée.
|
Fonction: |
Description: |
|---|---|
|
Nouveau |
Avec cette touche, vous pouvez créer des nouveaux Destinataires ou Groupes. |
|
Travailler |
Avec cette touche, vous pouvez retravailler ultérieurement des Destinataires ou Groupes existants. |
|
Supprimer |
Avec cette touche, vous pouvez effacer des Destinataires, Groupes ou Entrées existants. |
| Actualiser tous | Avec un clic sur cette touche, vous pouvez actualiser les rapports de statut de tous les destinataires en un tour de main. |
|
Actualiser |
Avec un clic sur cette touche vous pouvez actualiser le rapport de statut uniquement pour les destinataires marqués. |
| Désactiver | Par cette touche, un destinataire peut être désactivé temporairement, sans devoir effacer le destinataire en question. Un destinataire désactivé peut être ré-activé si nécessaire avec la même touche. |
|
Marquer |
Avec cette touche, vous pouvez sélectionner toutes les entrées affichées dans la partie détaillée. |
|
Démarquer |
Avec cette touche, vous pouvez décocher toutes les entrées affichées dans la partie détaillée. |
|
Dans la partie Éléments envoyés, vous avez en plus la possibilité de filtrer les entrées de la partie détaillée via les champ de sélection Destinataire, Statut et Envoyé. |