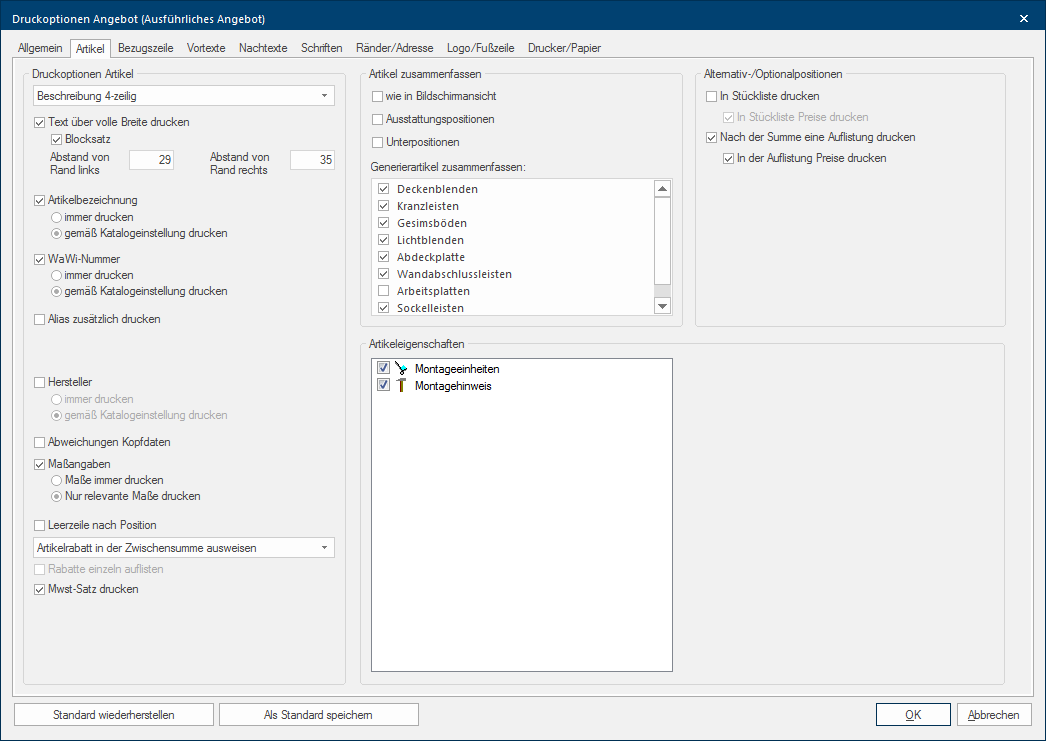Artikel-Einstellungen
Auf dem Register Manche Dialogfenster sind so umfangreich, dass die Funktionen in Unterbereiche geteilt werden. Diese Unterbereiche werden meist im oberen Bereich des Dialogs angezeigt und können durch Klicken auf den entsprechenden Text erreicht werden. Artikel stehen Ihnen verschiedene Optionen Das Wort Option (v. lat.: optio = freier Wille) bezeichnet in der Informatik eine Auswahlmöglichkeit. In unserem Fall handelt es sich dabei immer um die runden Auswahlfelder. zur Verfügung, mit denen Sie das Erscheinungsbild der Auflistung der Artikel in einem Formular wesentlich beeinflussen können. Durch diese Einstellmöglichkeiten können Sie entscheiden, ob die Artikelliste sehr knapp ausfällt, so dass ein Angebot lediglich aus der Positionsnummer und der ersten Zeile des Artikeltextes besteht. Im Gegensatz dazu könnten Sie aber auch eine sehr ausführliche Artikelstückliste erstellen, um so beispielsweise für einen Auftrag alle benötigten Informationen angeben zu können. Zwischen diesen beiden Extremen sind sehr vielfältige Variationen möglich, so dass Sie mit den Einstellungen auf diesem Register sicherlich Ihre Anforderungen, die Sie an die von Ihnen genutzten Formulare stellen, umsetzen können. Siehe auch: Die Layout-Übersicht
|
Sofern Sie diesen Dialog Als Dialog oder Dialogfenster, Dialogfeld, bezeichnet man spezielle Fenster in Software- anwendungen. Dialogfenster werden in verschiedenen Situationen von der Anwendung eingeblendet, um bestimmte Eingaben oder Bestätigungen vom Benutzer einzuholen. über die Druckvorschau in einer Planung aufgerufen haben, stehen Ihnen am unteren Rand des Dialogs zwei zusätzliche Schaltflächen In einem Dialogfenster finden Sie immer eine oder mehrere Schaltflächen, die durch Klicken aktiviert werden können. Typische Aktionen für eine Schaltfläche sind z.B. OK, Abbrechen, übernehmen. Schaltflächen werden immer mit einem einfachen Klick mit der linken Maustaste betätigt. zur Verfügung:
|
| Option | Beschreibung |
|---|---|
|
Beschreibung |
Über das Auswahlfeld Stehen für eine Funktion mehrere Möglichkeiten zur Verfügung, werden diese häufig in einer Liste aufgeführt. Klicken Sie einfach auf das schwarze Dreieck am rechten Rand, um die gewünschte Möglichkeit auszuwählen. können Sie einstellen, wie für alle Artikel der jeweils vorhandene Artikeltext angezeigt werden soll. Für eine eingeschränkte Anzeige können Sie dafür zwischen einem einzeiligen bis fünfzeiligen Artikeltext auswählen. Die Beschreibung eines Artikels wird dann nur noch bis zur maximal vorgegebenen Zeilenanzahl ausgegeben. Wenn Sie die zusätzlichen Artikeltexte, wie Bestelltext, Kundeninformation oder Interner Text verwenden, werden diese Texte immer unabhängig von dieser Einstellung in voller Länge und, zum besseren Erkennen, in Fettdruck angezeigt. Siehe auch: Das Register: Artikeltexte
|
|
Text über volle Breite drucken |
Sofern diese Option nicht aktiviert ist, werden die Artikeltexte immer mit der durch das IDM IDM steht für Integriertes Datenmodel und bezeichnet das weiterentwickelte VdDK-Datenformat (Verband der Deutschen Küchenindustrie). Dieses Datenformat dient zur systematischen Erfassung der Katalogdaten der Küchenindustrie.-Format vorgegebene Zeilenlänge von maximal 30 Zeichen gedruckt. Jedoch ist diese Art der Darstellung gerade bei ausführlicheren Artikeltexten nicht immer optimal, da dadurch weniger Artikel pro Seite gedruckt werden können. Durch Aktivieren der Option Text über volle Breite drucken können Sie die Breite des Artikeltext vorgeben. Dazu geben Sie einen Abstand in Millimetern vom linken und rechten Seitenrand vor. Der linke und rechte Seitenrand bestimmt den Bereich, in dem ein Text auf einer Seite gedruckt werden kann. Dieser Bereich ergibt sich aufgrund der Einstellung für die Seitenränder. Siehe auch: Die Seitenränder und Firmierung
|
|
Blocksatz |
Für ein gleichmäßigeres Schriftbild kann zusätzlich die Option Blocksatz gewählt werden, damit der Artikeltext an der rechten Seite nicht so stark ausfranst. |
|
Leerzeile nach Position |
Bei Bedarf können Sie durch Aktivieren dieser Option nach jeder Artikelposition eine Leerzeile einfügen lassen, um die Artikelliste besser lesbar zu gestalten. |
|
Artikelbezeichnung |
Wenn Sie dieses Kontrollkästchen Kontrollkästchen (engl. Checkbox) ist ein Standardelement einer graphischen Benutzungsoberfläche. Eine Checkbox hat in den meisten Fällen zwei Zustände (Gesetzt oder nicht gesetzt). Dies entspricht üblicherweise einer Ja/Nein Auswahl. aktivieren, wird die Artikelbezeichnung zur einwandfreien Identifizierung der einzelnen Artikel gedruckt. Zusätzlich stehen zwei Optionsfelder Optionsfeld (engl.= Radiobutton) Ein Optionsfeld ist ein Standardelement einer grafischen Benutzeroberfläche. Im Gegensatz zu Kontrollkästchen (engl. Checkbox) kann bei einer Gruppe von mehreren Optionsfeldern immer nur eines markiert werden. Der englische Name Radiobutton leitet sich von ihrem Verhalten ähnlich den Stationstasten zur Senderwahl an älteren Radiogeräten ab: Wird eine Taste gedrückt, so springt die andere wieder heraus. zur Verfügung. Die erste Option immer drucken sorgt dabei dafür, dass die Artikelnummer, unabhängig von den Einstellungen in den jeweiligen Katalogstammdaten, immer gedruckt wird. Mit der zweiten Option gemäß Katalogeinstellung drucken werden für die Artikel die Artikelnummern nur dann gedruckt, wenn auch in den zugehörigen Katalogstammdaten im Bereich Optionen die entsprechende Einstellung vorgenommen wurde. Siehe auch: Das Register: Katalog |
|
WaWi-Nummer |
Sofern Sie für einzelne Artikel in den Artikeldaten eine WaWi-Nummer hinterlegt haben, können Sie diese Nummer zusätzlich oder auch alternativ zur Artikelnummer ausdrucken. Zusätzlich stehen zwei Optionsfelder zur Verfügung. Die erste Option immer drucken sorgt dabei dafür, dass die WaWi-Nummer, sofern für den einzelnen Artikel vorhanden, unabhängig von den Einstellungen in den jeweiligen Katalogstammdaten, immer gedruckt wird. Mit der zweiten Option gemäß Katalogeinstellung drucken werden für die Artikel, die über eine WaWi-Nummer verfügen, diese nur dann gedruckt, wenn auch in den zugehörigen Katalogstammdaten im Bereich Optionen die entsprechende Einstellung vorgenommen wurde. Siehe auch: Das Register: Katalog |
|
Alias zusätzlich drucken |
Mit dieser Option können Sie bei Bedarf anstelle oder zusätzlich zur Artikelbezeichnung eine Alias-Bezeichnung drucken. Die Alias-Bezeichnung wird dann unterhalb der Artikelbezeichnung ausgeben. Wenn Sie die Alias-Bezeichnung bei einzelnen Herstellern anstelle der Artikel-Bezeichnung verwenden möchten, sollten Sie im Layout zunächst für die Artikelbezeichnung die Option gemäß Katalogeinstellung drucken auswählen. Für die jeweilige Katalogversion Aufgrund von Änderungen innerhalb eines Katalogjahres kann es mehrere aufeinander folgende Varianten eines Katalogs geben. Dies wird als Katalogversion bezeichnet., für die keine Original-Artikelbezeichnung gedruckt werden soll, können Sie dann in den Katalogstammdaten auf dem Register Katalog, im Bereich Optionen den Eintrag Artikelbezeichnung in kaufm. Formularen drucken deaktivieren. Siehe auch: Das Register: Katalog |
|
Hersteller * |
Wenn Sie als zusätzliche Info für den einzelnen Artikeln den Namen des jeweiligen Herstellers mit angeben möchten, können Sie dazu diese Option aktivieren. Zusätzlich stehen zwei Optionsfelder zur Verfügung. Die erste Option immer drucken sorgt dabei dafür, dass der Name des Herstellers, unabhängig von den Einstellungen in den jeweiligen Katalogstammdaten, immer gedruckt wird. Mit der zweiten Option gemäß Katalogeinstellung drucken wird nur der Name des Herstellers gedruckt, für den in den zugehörigen Katalogstammdaten im Bereich Optionen die entsprechende Einstellung vorgenommen wurde. Siehe auch: Das Register: Katalog |
|
Solange Sie alle Artikel eines Lieferanten immer mit einem Modellkopf einplanen, reicht die Angabe der Modelldaten am Anfang der Artikelliste völlig aus. Wenn Sie jedoch einzelne Artikel einem anderen Modellkopf zugeordnet haben, um abweichende Farben verwenden zu können, können Sie diese Angaben wahlweise auch direkt nach der Artikelbeschreibung anzeigen. Die abweichenden Kopfdaten werden immer in Fettdruck dargestellt, um die Abweichungen deutlich hervorzuheben. Diese Art der Anzeige eignet sich in der Regel nur, wenn wenige Artikel über einzelne Farbabweichungen verfügen. Sollten Sie jedoch reichlich Gebrauch von abweichenden Kopfdaten machen wollen, würden wir empfehlen, nur die Kopfzuordnung je Artikel zu aktivieren. Wie dies geht, können Sie in der Beschreibung des Drucklayouts nachlesen. Siehe auch: Allgemeine Einstellungen Bitte beachten Sie, dass bei aktivierter Option immer alle Abweichungen des zugeordneten Modellkopfs angezeigt werden! Deshalb sollte ein zusätzlicher Modellkopf immer nur die Abweichungen enthalten, die Sie für die jeweilige Artikelgruppe auch wirklich benötigen.
|
|
|
Maßangaben |
Über diese Option können Sie einstellen, ob und wenn ja an welchen Artikeln eine Maßangabe gedruckt werden soll. Mit der Option Maße immer drucken werden an allen grafischen Artikeln die Artikelmaße (Breite, Tiefe, Höhe) gedruckt. Wenn Sie die Option Nur relevante Maße drucken aktivieren, werden nur längenabhängige Artikel wie beispielsweise Arbeitsplatten, Kranz-, Licht- und Sockelleisten oder auch Korpusmaterial mit Maßangaben versehen. |
|
Artikelrabatt * |
Über das Auswahlfeld Artikelrabatt haben Sie die Möglichkeit, zu beeinflussen, wie ein vergebener Artikelrabatt im Formular dargestellt werden soll. Zum einen können Sie den Artikelrabatt direkt am Artikel ausweisen, zum anderen können Sie den Artikelrabatt aber auch zusammengefasst am Ende der Artikelauflistung in der Zwischensumme ausweisen. Beachten Sie bitte, einen Artikelrabatte am Artikel ausweisen funktioniert nur,...
Wenn Sie für den Artikelrabatt die Option am Artikel ausweisen wählen und zusätzlich auf dem Register Allgemein die Option Rabatt als Zwischensumme ausweisen aktiviert haben, wird der Artikelrabatt an den Artikeln ausgewiesen. Ein Andere Rabattarten wie beispielsweise ein Kundenrabatt wird dann am Ende der Artikelliste ausgewiesen. Um einen Artikelrabatt über die Option in der Zwischensumme ausweisen im Bereich der Zwischensumme auflisten zu können, muss auch auf dem Register Allgemein die Option Rabatt als Zwischensumme ausweisen aktiviert sein! Siehe auch: Allgemeine Einstellungen |
|
Rabatte einzeln auflisten * |
Sofern für eine Planung mehrere Rabattarten vergeben wurden, können Sie über diese Option bei Bedarf die einzelnen Rabatte auch direkt am Artikel einzeln auflisten. In diesem Fall sollte auf dem Register Allgemein die Option Rabatt als Zwischensumme ausweisen deaktiviert werden, da ansonsten nur die Artikelrabatte am Artikel aufgeführt werden können.
|
|
MwSt-Satz drucken |
Wenn Sie diese Option aktivieren, können Sie zusätzlich eine Spalte mit der Angabe des je Artikel verwendeten Mehrwertsteuersatzes einblenden. Dies ist immer dann sinnvoll, wenn Sie mit mehr als einem Mehrwertsteuersatz arbeiten. |
|
Gewicht und Volumen drucken * |
Die Optionen Gewicht drucken und Volumen drucken stehen Ihnen nur im Drucklayout der Ladeliste zur Verfügung. Mit diesen beiden Optionen können Sie festlegen, ob in der Ladeliste das Gewicht und/oder das Volumen als zusätzliche Angabe am Artikel gedruckt werden soll. Beachten Sie bitte, dass alle Gewichts- und Volumenangaben von den Herstellern als zusätzliche Angabe in den IDM-Daten bereitgestellt werden müssen. Dies erfolgt in der Regel nur auf Anfrage einzelner Händlergruppen. Für alle anderen Katalogdaten können keine Gewichts- oder Volumenangaben von Seiten CARAT ausgewiesen werden.
|
| Option | Beschreibung |
|---|---|
|
Wie in Bildschirmansicht * |
Über den Bereich Artikel zusammenfassen können Sie festlegen, ob in der Artikelliste eines Formulars auch alle Unterpositionen und Aussattungspositionen als eigene Positionen gedruckt werden sollen. Die Option wie in Bildschirmansicht ist dabei die individuellste Art der Zusammenfassung und dient dazu, Artikel so in einem Formular zu drucken, wie sie bereits in der Bildschirmansicht der Stückliste zusammengefasst wurden. Beachten Sie bitte, dass durch das Zusammenfassen von Artikeln die Optionen Artikelrabatt am Artikel ausweisen sowie Rabatt einzeln auflisten nicht zur Verfügung stehen können.
|
|
Ausstattungspositionen * |
Wenn Sie diese Option aktivieren, werden für das entsprechende Formular immer alle Ausstattungspositionen automatisch zusammengefasst. Dabei spielt es keine Rolle, ob die entsprechenden Artikel auch in der Bildschirmansicht zusammengefasst wurden. |
|
Wenn Sie diese Option aktivieren, werden für das entsprechende Formular immer alle Unterpositionen automatisch zusammengefasst. Dabei spielt es keine Rolle, ob die entsprechenden Artikel auch in der Bildschirmansicht zusammengefasst wurden. Sobald Sie die Option Unterpositionen aktivieren, steht die Zusammenfassung der Generierartikel nicht mehr zur Verfügung, da es sich dabei auch um Unterpositionen handelt. |
|
|
Generierartikel zusammenfassen * |
Da gerade Generierartikel wie Kranz-, Licht,- und Sockelleisten aber auch Arbeitsplatten bei komplexen Küchen aus vielen Einzelteilen bestehen können, haben Sie die Möglichkeit, diese Artikel zu jeweils einer Position zusammenzufassen. Gerade für die Angebotsphase können Sie mit dieser Option eine kompaktere Artikelliste erzeugen. Wählen Sie dazu im Bereich Generierartikel zusammenfassen die Artikelgruppen aus, die auf dem Formular zusammengefasst werden sollen. |
Über den Bereich Alternativ- /Optionalpositionen können Sie festlegen, an welcher Stelle im Formular die Alternativ- oder Optionalpositionen gedruckt werden sollen und ob dabei auch eine Preisangabe erfolgen soll. Siehe auch: Die alternative Position, Die optionale Position
| Option | Beschreibung |
|---|---|
|
In Stückliste drucken |
Mit dieser Option können Sie festlegen, dass eine Alternativ- oder Optionalposition direkt an der Position gedruckt wird, an der sie auch eingeplant wurde. Bei Bedarf können Sie dabei auch den jeweiligen Artikelpreis mit ausgeben. Da die Artikelpreise der Alternativ- oder Optionalpositionen nicht in der Gesamtsumme enthalten sind, werden diese Einzelpreise in Klammern angegeben. |
|
Nach der Summe eine Auflistung drucken |
Mit dieser Option können Sie festlegen, dass Alternativ- oder Optionalpositionen als kompakte Aufstellung am Ende des Angebots nach der Gesamtsumme ausgegeben werden. Wenn Sie in diesem Fall auch die Preise mit ausgeben möchten, wird für jede Alternativposition die Differenz zu dem jeweils verplanten Artikel angegeben. Für die Optionalposition wird der tatsächliche Artikelpreis angezeigt. |
Über den Bereich Artikeleigenschaften können Sie festlegen, welche Artikeleigenschaften beim Ausdruck eines Formulars berücksichtigt werden sollen. Artikeleigenschaften können dazu genutzt werden, um zusätzliche Informationen für einzelne Artikel zu erfassen, die beispielsweise für interne Zwecke oder zur Steuerung des weiteren Ablaufs der Planung eingesetzt werden können. Voraussetzung ist natürlich, dass Sie in den Systemoptionen auf dem Register Planungs-/Artikeleigenschaften entsprechende Artikeleigenschaften angelegt haben. Siehe auch: Der Einsatz von Planungs-/Artikeleigenschaften