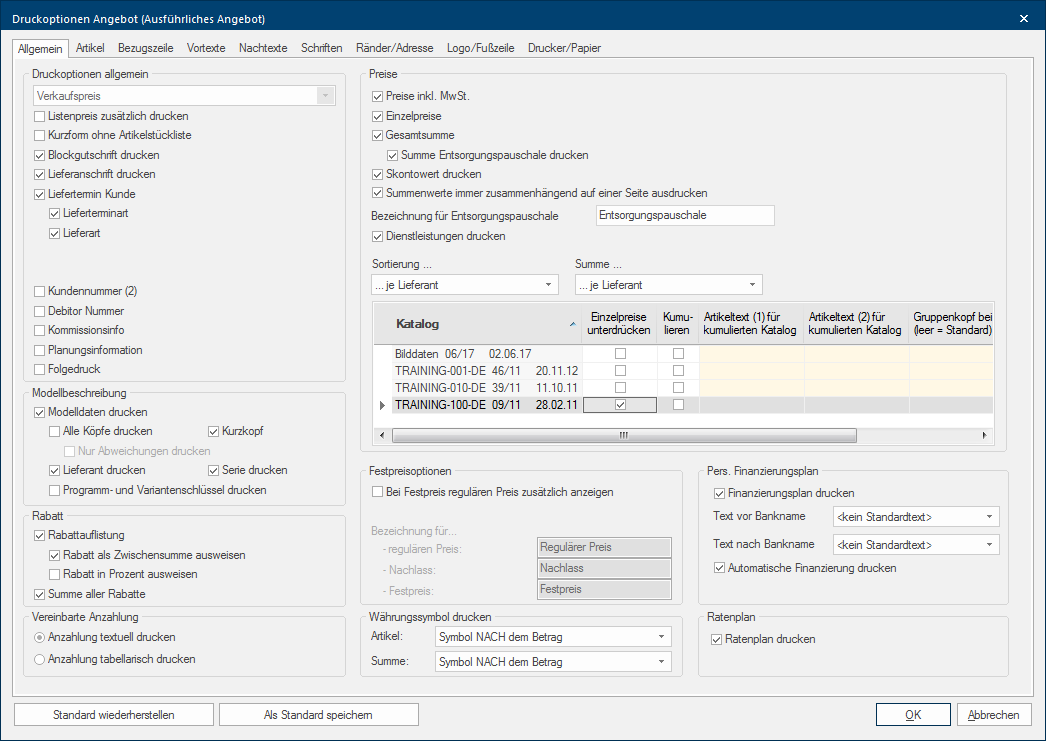Allgemeine Einstellungen
Über das Register Manche Dialogfenster sind so umfangreich, dass die Funktionen in Unterbereiche geteilt werden. Diese Unterbereiche werden meist im oberen Bereich des Dialogs angezeigt und können durch Klicken auf den entsprechenden Text erreicht werden. Allgemein können Sie die Einstellungen vornehmen, die im wesentlichen die Struktur eines Formulars betreffen. Einige Einstellungen auf diesem Register können aber auch mit Einstellungen auf dem Register Artikel kombiniert werden und beeinflussen so auch das Aussehen der Artikelstückliste selbst. Die wichtigsten Einstellungen auf dieser Seite betreffen grundsätzliche Angaben zur Planung, die Modellbeschreibung sowie die Darstellung der Preise. Siehe auch: Die Layout-Übersicht
|
Sofern Sie diesen Dialog Als Dialog oder Dialogfenster, Dialogfeld, bezeichnet man spezielle Fenster in Software- anwendungen. Dialogfenster werden in verschiedenen Situationen von der Anwendung eingeblendet, um bestimmte Eingaben oder Bestätigungen vom Benutzer einzuholen. über die Druckvorschau in einer Planung aufgerufen haben, stehen Ihnen am unteren Rand des Dialogs zwei zusätzliche Schaltflächen In einem Dialogfenster finden Sie immer eine oder mehrere Schaltflächen, die durch Klicken aktiviert werden können. Typische Aktionen für eine Schaltfläche sind z.B. OK, Abbrechen, übernehmen. Schaltflächen werden immer mit einem einfachen Klick mit der linken Maustaste betätigt. zur Verfügung:
|
|
Beschreibung |
|
|---|---|
|
Die Preisvariante * |
Das Auswahlfeld Stehen für eine Funktion mehrere Möglichkeiten zur Verfügung, werden diese häufig in einer Liste aufgeführt. Klicken Sie einfach auf das schwarze Dreieck am rechten Rand, um die gewünschte Möglichkeit auszuwählen. für die Preisvariante steht Ihnen nur für das Formular Bestellung zur Verfügung. Dieses Auswahlfeld enthält alle Preisvarianten, die in CARAT angezeigt werden können. Sofern Sie für Ihr Bestellformular die Option Einzelpreis aktiviert haben, können Sie mit dem Auswahlfeld einstellen, welcher Preis gedruckt werden soll. |
|
Listenpreis Mit Listenpreis wird in CARAT der Preis bezeichnet, der von den einzelnen Lieferanten in den CARAT-Katalogdaten hinterlegt wurde. zusätzlich drucken * |
Wenn Sie das Kontrollkästchen Kontrollkästchen (engl. Checkbox) ist ein Standardelement einer graphischen Benutzungsoberfläche. Eine Checkbox hat in den meisten Fällen zwei Zustände (Gesetzt oder nicht gesetzt). Dies entspricht üblicherweise einer Ja/Nein Auswahl. Listenpreis zusätzlich drucken aktivieren, wird Ihnen neben der Angabe des Einzelpreises auch der Listenpreis des jeweiligen Artikels aus den Katalogstammdaten angezeigt. Um diese Option aktivieren zu können, muss die Option Einzelpreis aktiviert sein. Beachten Sie bitte auch, dass ein unterschrittener Mindestrohertrag oder ein Festpreis ohne aktivierte Festpreisoption diese Einstellung übersteuert.
|
|
Kurzform ohne Artikelstückliste * |
Wenn Sie für ein Formular die Artikelstückliste komplett unterdrücken möchten, können Sie die Option Kurzform ohne Artikelstückliste aktivieren. |
|
Blockgutschrift drucken * |
Sofern Sie in einer Planung eine Blockverrechnung durchgeführt haben, können Sie durch das Aktivieren der Option Blockgutschrift drucken die sich ergebenden Blockgutschriften als Unterpositionen ausweisen. Die Blockgutschriften werden unterhalb der Blockposition mit einem negativen Betrag aufgeführt. Wird die Option Blockgutschrift drucken nicht aktiviert, wird für die Blockposition anstelle des Blockpreises der entsprechende Preisvorteil, ein negativer Wert der sich durch die Blockverrechnung ergibt, ausgewiesen. |
|
Lieferanschrift drucken * |
Wenn Sie die Option Lieferanschrift drucken aktivieren, können Sie im Bereich der Zusatzangaben, zwischen der Bezugszeile und den Vortexten, zusätzlich die Lieferanschrift drucken. Sofern Sie keine abweichende Lieferanschrift hinterlegt haben, wird hier die Empfängeradresse wiederholt. |
|
Liefertermin Kunde * |
Durch die Aktivierung der Option Liefertermin Kunde können Sie den Liefertermin mit den zusätzlichen Optionen Lieferterminart und Lieferart, die Angaben die Sie im Dialog Druckparameter eingestellt haben, im Bereich der Zusatztexte ausgeben. Siehe auch: Die Druckparameter, Kundendaten |
|
Liefertermin Hersteller * |
Für das Bestellformular können Sie durch die Aktivierung der Option Liefertermin Hersteller den Liefertermin mit den zusätzlichen Optionen Lieferterminart und Lieferart, die Angaben die Sie im Dialog Druckparameter für den einzelnen Katalog eingestellt haben, im Bereich der Zusatztexte ausgeben. Siehe auch: Die Druckparameter , Lieferkennzeichen |
|
Kundennummer (2) Debitornummer |
Sofern Sie in Ihren Kundendaten die Felder Kundennummer (2) oder Debitor Nummer verwenden, können Sie auch diese Informationen durch Aktivieren der Optionen Kundennummer (2) oder Debitor Nummer in einem Formular in Bereich der Zusatztexte anzeigen lassen. Siehe auch: Kundendaten |
|
Kommissionsinfo Planungsinfo |
Mit den Optionen Kommissionsinfo und Planungsinformation können Sie zusätzliche Angaben auf einem Formular ausgeben, sofern Sie diese Angaben über den Dialog Kommissionsübersicht hinterlegt haben. Siehe auch: Die Kommissionsübersicht |
|
Folgedruck * |
Mit dieser Option können Sie auf jede Seite eines Formulars (Angebot, Auftrag, Kaufvertrag) im rechten Bereich der Bezugszeile eine Angabe drucken, um erkennen zu können, ob es sich um ein Original (erster Druck) oder um einen erneuten Druck (Folgedruck) handelt. Siehe auch: Die Bezugszeile, Die Druckparameter |
| Option | Beschreibung |
|---|---|
|
Modelldaten drucken |
Wird diese Option aktiviert, werden alle Ausführungs- und Farb-Variantenarten, die im Kopf 1 der Modellauswahl ausgefüllt wurden, zwischen den Bereichen Vortext und Artikelstückliste gedruckt. |
|
Alle Köpfe drucken |
Sofern Sie in einer Planung mehrere Modellköpfe eingesetzt haben, können Sie zusätzlich die Option Alle Köpfe drucken aktivieren. Daraufhin werden ihnen die verwendeten Modellköpfe einzeln aufgelistet und mit M1, M2, M3,... durchnummeriert. Zusätzlich wird an jeder Artikelposition die Kopfzuordnung angezeigt. Durch diese Vorgehensweise müssen nicht mehr an jedem einzelnen Artikel die abweichenden Kopfdaten Kopfdaten ist in CARAT der Oberbegriff für alle Angaben die zur Darstellung und Bestellung einer Küche benötigt werden. Dies wären z. B. das gewählte Programm oder die Varianten wie Korpusausführung oder Arbeitsplattenkante. gedruckt werden. Dadurch können Sie die Anzahl der Seiten eines Formulars auf das notwendige Maß einschränken. Wenn Sie je Artikel nur die Kopfzuordnung angezeigt haben möchten, sollten Sie auf dem Register Artikel die Option Abweichungen Kopfdaten deaktivieren. Siehe auch: Artikel-Einstellungen |
|
Nur Abweichungen drucken |
Wenn Sie mit mehreren Modellköpfen arbeiten, je Kopf jedoch nur wenige Abweichungen zum ersten Kopf einsetzen möchten, würden wir empfehlen, dass Sie zusätzlich zur Option Alle Köpfe drucken auch die Option Nur Abweichungen drucken aktivieren. Dadurch werden für alle zusätzlichen Köpfe nur noch die tatsächlichen Abweichungen gegenüber dem Kopf 1 angezeigt. Dadurch erhalten Sie eine sehr kompakte Darstellung der Kopfdaten in dem Bereich vor der Auflistung der Artikel. |
|
Kurzkopf |
Diese Option kann alleine oder auch mit der Option Alle Köpfe drucken verwendet werden. Dadurch werden je Kopf jedoch nur die Variantenarten gedruckt, die für den einzelnen Katalog in den Katalogstammdaten auf dem Register Varianten ausgewählt und im Modellkopf auch verwendet wurden. Siehe auch: Das Register: Varianten |
|
Lieferant, Serie, Programm- und Variantenschlüssel drucken |
Werden diese Optionen gesetzt, werden im Bereich der Modellangaben auch diese Angaben mit ausgedruckt. |
|
Option |
Beschreibung |
|---|---|
| Rabattauflistung * | Solange Sie nur die Option Rabattauflistung aktivieren, werden alle vorhandenen Rabatte als separate Auflistung zwischen den Bereichen Zahlungsbedingungen und Nachtext ausgewiesen. |
|
Rabatt als Zwischensumme ausweisen |
Wenn Sie zusätzlich diese Option aktivieren, werden Ihnen alle Rabatte direkt im Bereich der Zwischensumme ausgewiesen. Sofern Sie in diesem Bereich auch eventuell vorhandene Artikelrabatte ausweisen möchten, sollten Sie auf dem Register Artikel für den Artikelrabatt die Einstellung Artikelrabatt in der Zwischensumme ausweisen wählen. Siehe auch: Artikel-Einstellungen |
|
Rabatt in Prozent ausweisen |
Wenn Sie diese Option aktivieren, können Sie für prozentuale Rabatte den jeweiligen Prozentwert ausweisen lassen. Die Anzeige des Prozentwertes können Sie für beide Varianten Rabattauflistung und Rabatt als Zwischensumme anzeigen aktivieren. |
|
Summe aller Rabatte |
Wenn Sie diese Option aktivieren, wird Ihnen im Bereich der Zwischensumme die Gesamtsumme aller dort aufgelisteten Rabatte angezeigt. Zur besseren Übersicht werden die Werte der einzelnen Rabatte eingerückt dargestellt. |
Sofern Sie in CARAT eine Anzahlung hinterlegt haben, können Sie in dem Dialog Druckparameter zusätzlich noch das Zahlungsziel und die Zahlungsart hinterlegen. Diese Angaben können Sie anschließend in einem Formular in Text- oder Tabellenform im Bereich der Zahlungsbedingungen ausdrucken. Zusätzlich zur Angabe der vereinbarten Anzahlung kann dazu passend auch ein ergänzender Textbaustein automatisch angefügt werden. Dazu können Sie für jede Zahlungsart in den Systemoptionen auf der Seite Berechnen einen Standardtext als Textbaustein hinterlegen. Siehe auch: Die Druckparameter, Berechnen
|
Option |
Beschreibung |
|---|---|
|
Anzahlung textuell drucken |
Die Anzahlung wird als Fließtext in das Formular gedruckt. |
|
Anzahlung tabellarisch drucken |
Die Anzahlung wird einzeilig mit Tabulatoren in das Formular gedruckt. |
|
Option |
Beschreibung |
|---|---|
|
Preise inkl. MwSt. * |
Ist diese Option aktiviert, werden alle Preisangaben mit Mehrwertsteuer (Brutto) angezeigt und die enthaltene Mehrwertsteuer unterhalb der Summenzeile separat in einem Standardtext ausgewiesen. Ist diese Option deaktiviert, werden alle Preisangaben ohne Mehrwertsteuer angezeigt. In der Summenzeile wird dann der Nettobetrag und die darauf zu entrichtende Mehrwertsteuer aufgelistet. Der Standardtext zum Ausweisen der Mehrwertsteuer kann in den Systemoptionen auf der Seite Mehrwertsteuer verändert werden. Siehe auch: Mehrwertsteuer |
| Einzelpreise * |
Über diese Option können Sie einstellen, ob in einem Formular mit aktivierter Artikelstückliste auch Einzelpreise angezeigt werden sollen. Beachten Sie bitte, dass ein unterschrittener Mindestrohertrag oder ein Festpreis ohne aktivierte Festpreisoption diese Einstellung übersteuert, so dass in diesen Fällen keine Einzelpreise angezeigt werden können.
|
|
Gesamtsumme |
Über diese Option haben Sie die Möglichkeit, auch die Gesamtsumme selbst ausblenden zu können. In diesem Fall werden automatisch auch alle anderen Preisangaben, die nach der Artikelstückliste ausgewiesen würden, unterdrückt. |
|
Summe Entsorgungspauschale |
Sofern Sie auch separat eine Entsorgungspauschale ausweisen müssen, können Sie dafür auch eine Summenzeile am Ende des Dokuments über die Option Summe Entsorgungspauschale drucken anzeigen lassen. Siehe auch: Eco-mobilier |
|
Bezeichnung der Entsorgungspauschale |
Über dieses Eingabefeld haben Sie die Möglichkeit, auch eine eigene Bezeichnung für die Summenzeile vorzugeben, mit der die Gesamtsumme der Positionen, die als Entsorgungspauschale definiert wurden, bezeichnet wird. |
|
Skontowert drucken * |
Über diese Option können Sie entscheiden, ob in dem Standardtexten zum Skonto auch der Skonto-Betrag gedruckt wird oder ob nur der Skonto-Prozentsatz angezeigt werden soll. Siehe auch: Skonto |
|
Summenwerte immer zusammenhängend auf einer Seite ausdrucken * |
Wenn Sie diese Option aktivieren, können Sie damit festlegen, dass der Bereich der Zwischensumme nicht durch einen ungünstigen Seitenumbruch getrennt wird. Mit aktivierter Option wird der Bereich der Zwischensumme zusammengehalten und dadurch komplett auf die nächste Seite gedruckt. |
|
Dienstleistungen drucken |
Mit dieser Option erhalten Sie die Möglichkeit, sofern Sie in Ihrer Planung entsprechende Positionen mit Handwerkerleistungen erfasst haben, diese als Gesamtsumme mit einem entsprechenden Hinweistext ausdrucken zu lassen. Ein dazu notwendiger Artikel kann zum Beispiel in einen eigenen Katalog angelegt und mit dem Merkmal Dienstleistung versehen werden. Siehe auch: Dienstleistung |
|
Sortierung je Lieferant je Warengruppe Unter einer Warengruppe versteht man im Handel die Zusammenfassung einzelner Artikel anhand eines gemeinsamen Merkmals zu einer Gruppe. Als verbindende Merkmale kommen z. B. in Frage: Verwendungszweck (Spülen, Arbeitsplatten, ...), Eigenschaft (Holz, Elektro, ...). * |
Normalerweise werden die Artikel in der Artikelstückliste anhand der automatischen Artikelsortierung aufgelistet. Für einige Formulare kann es jedoch sinnvoller sein, die Artikel entweder nach Lieferanten oder nach Warengruppen zu sortieren. Über den Bereich der Sortierung stehen Ihnen Einstellungen zur Verfügung, mit denen Sie genau diese Sortierungen mit wenigen Mausklicks durchführen können. Darüber hinaus können Sie für einzelne Warengruppen die Einzelpreise unterdrücken oder sogar alle Artikel einer Warengruppe kumulieren, so dass nur noch ein Eintrag für die Warengruppe angezeigt wird. Damit Sie auch bei solch deutlichen Veränderungen noch eine ansprechende Auflistung erhalten, stehen Ihnen für kumulierte Warengruppen je zwei Textzeilen zur Verfügung, in die Sie eine passende Beschreibung eintragen können. Für gruppierte Warengruppen können Sie darüber hinaus für jede Warengruppe einen Gruppenkopf- und Gruppenfuß eingeben, um die Gruppen eindeutig benennen zu können. Siehe auch: Standard Warengruppen |
Über die Stückliste haben Sie jederzeit die Möglichkeit, einen Festpreis zu vergeben. Wenn die Festpreisoption aktiviert wird, kann der Festpreis und der reguläre Preis gleichzeitig angezeigt werden, um somit den Preisvorteil deutlicher herauszuheben. Zusätzlich können Sie für die Festpreisoption die Bezeichnungen für die einzelnen Preispositionen, regulärer Preis, Nachlass und Festpreis, auf Ihre Bedürfnisse hin umbenennen.
Über das Auswahlfeld Währungssymbol drucken können Sie angeben, ob ein Währungssymbol angezeigt und ob es dann vor oder nach dem Betrag gedruckt werden soll.
Der Bereich Ladung steht Ihnen nur im Drucklayout der Ladeliste zur Verfügung. Mit den Optionen in dem Bereich Ladung können Sie festlegen, ob in der Ladeliste, unterhalb der Artikelauflistung, das Gesamtgewicht und/oder das Gesamtvolumen als zusätzliche Angabe ausgegeben werden soll.