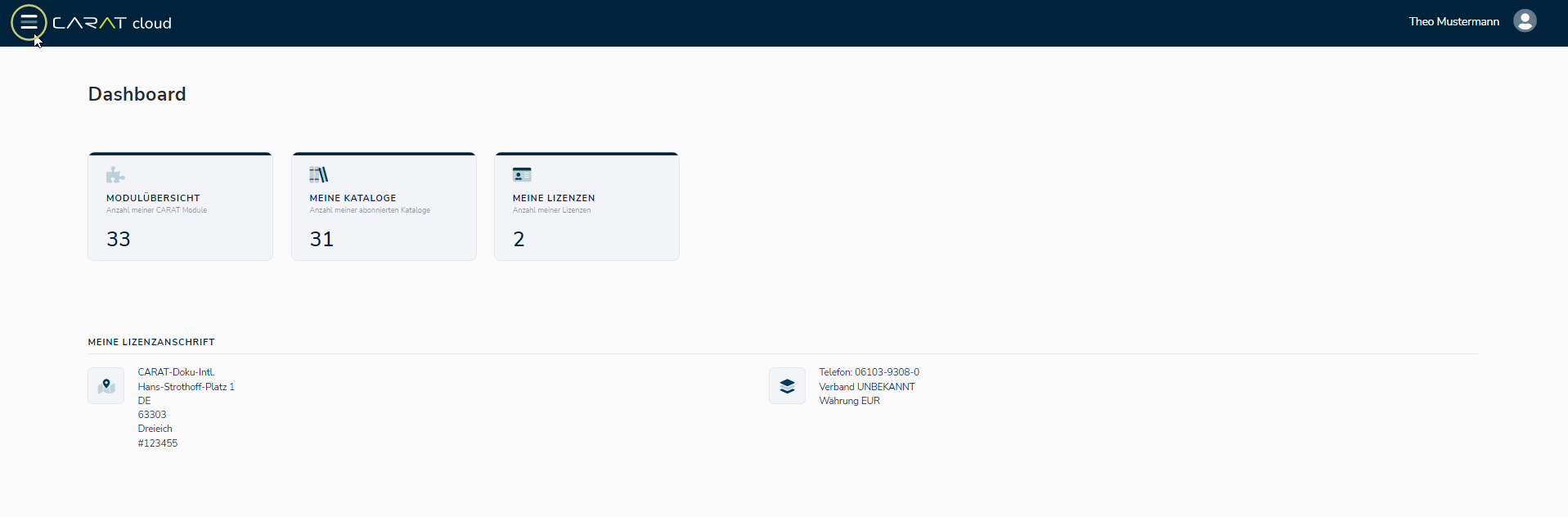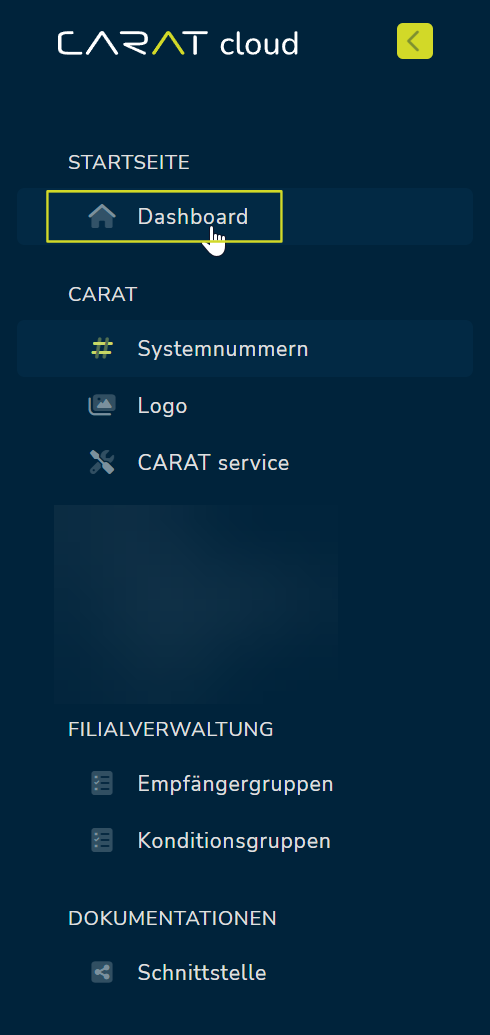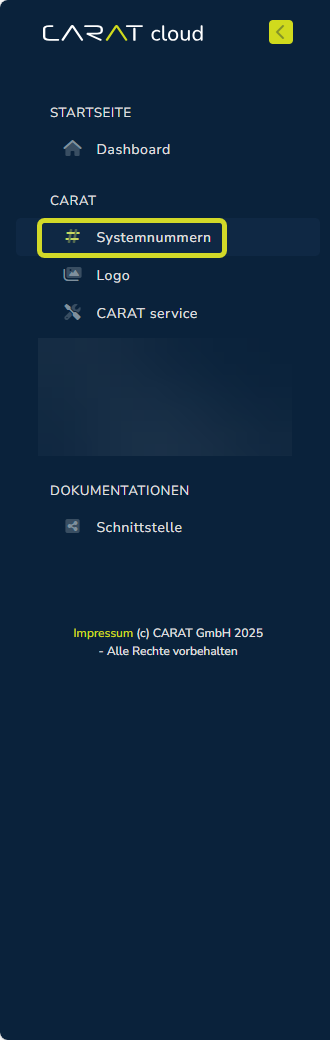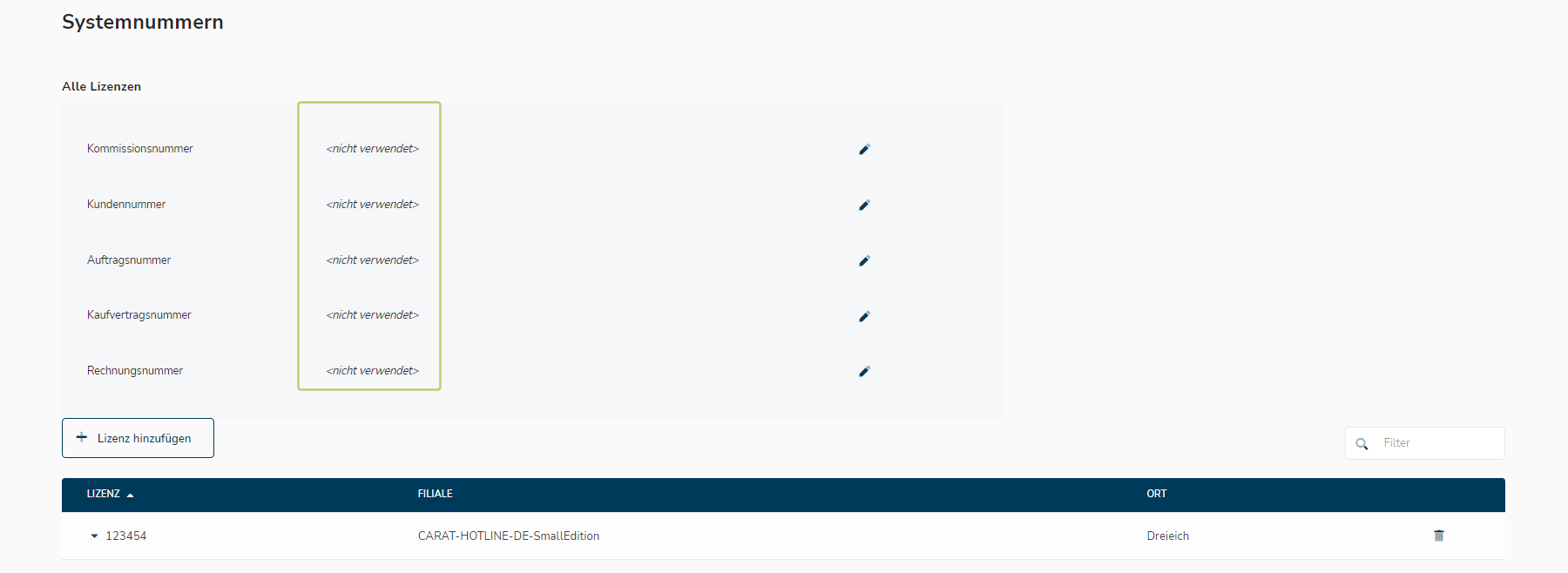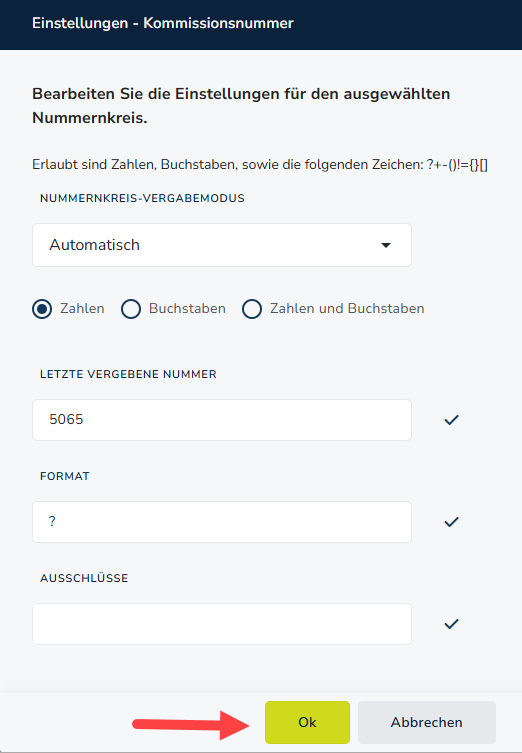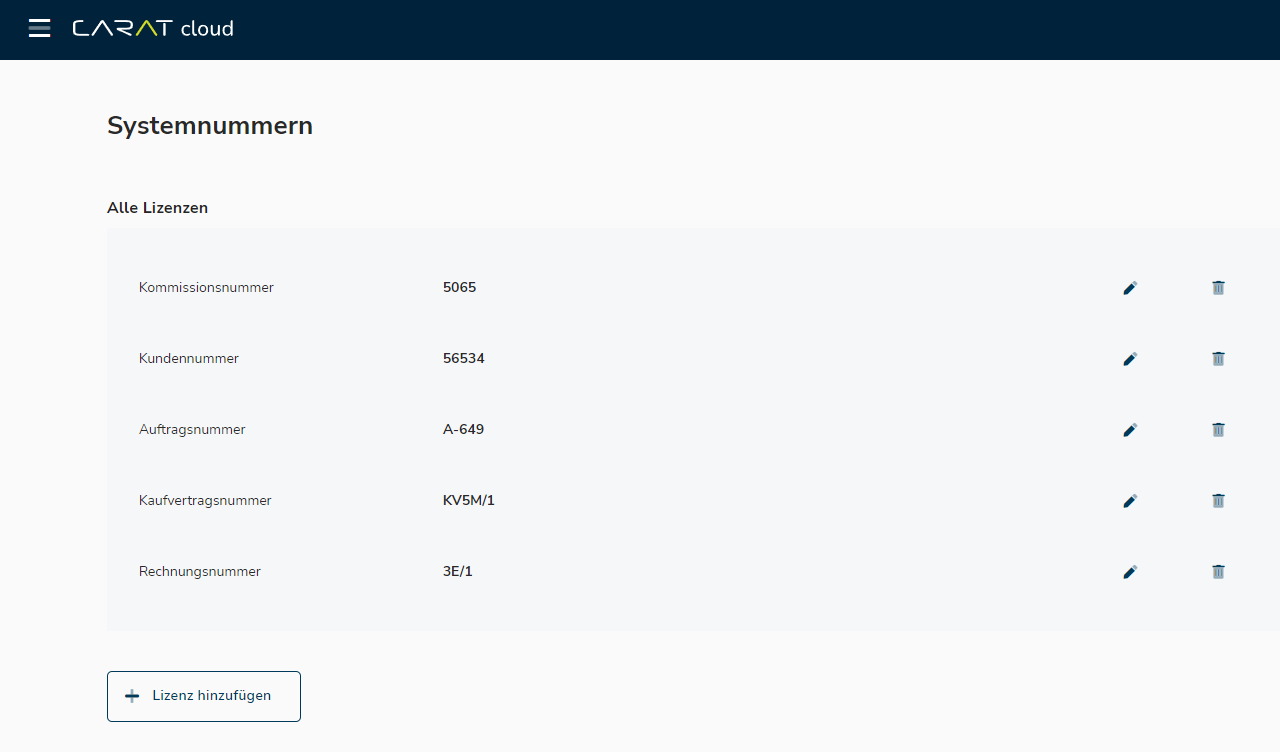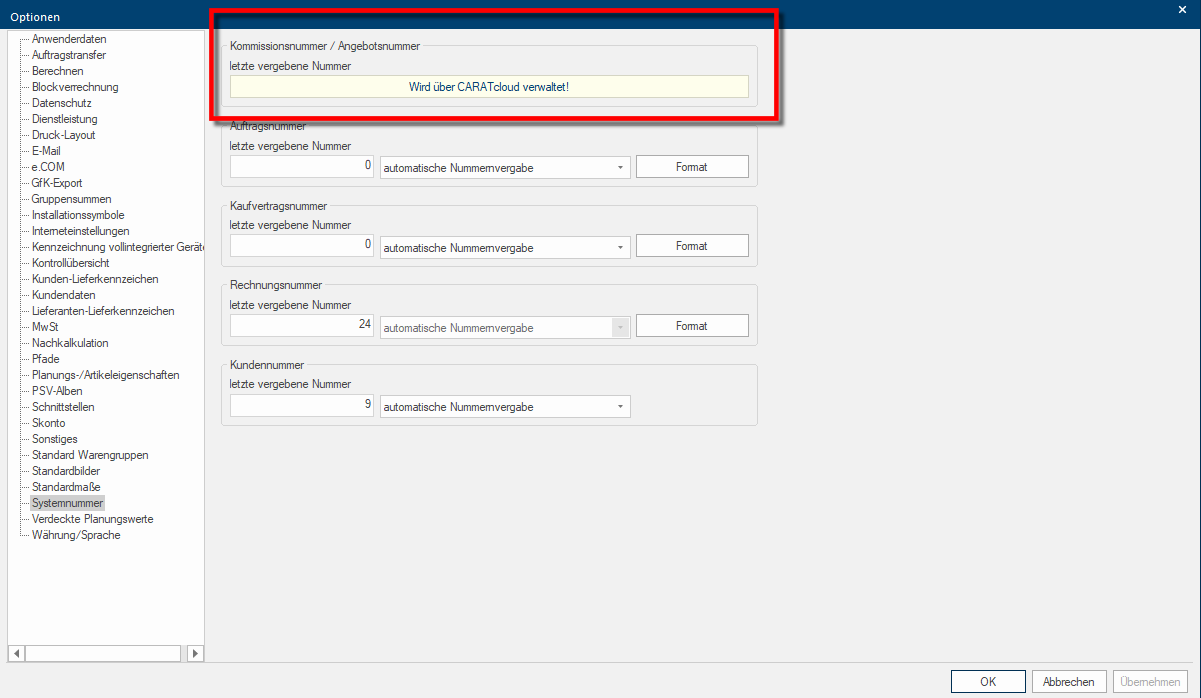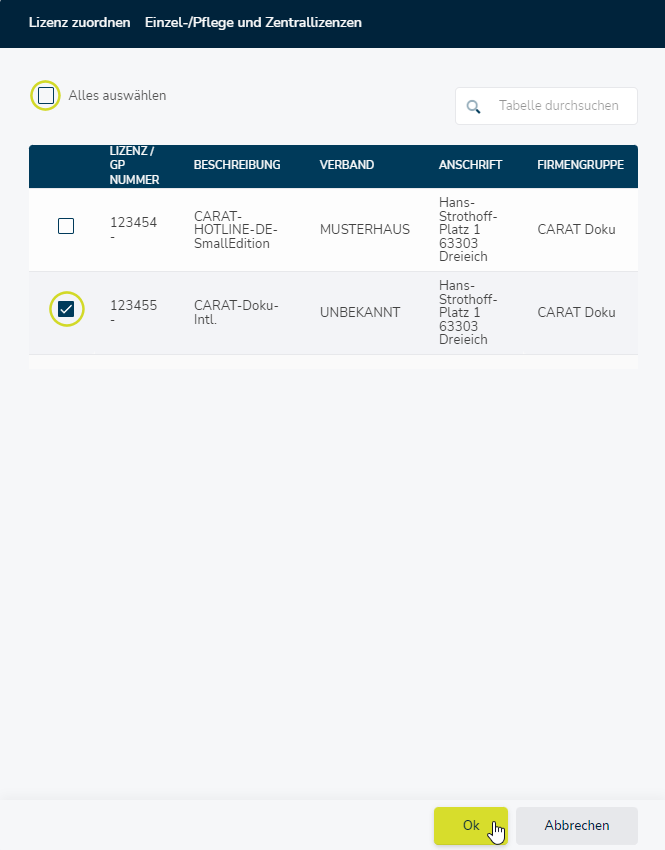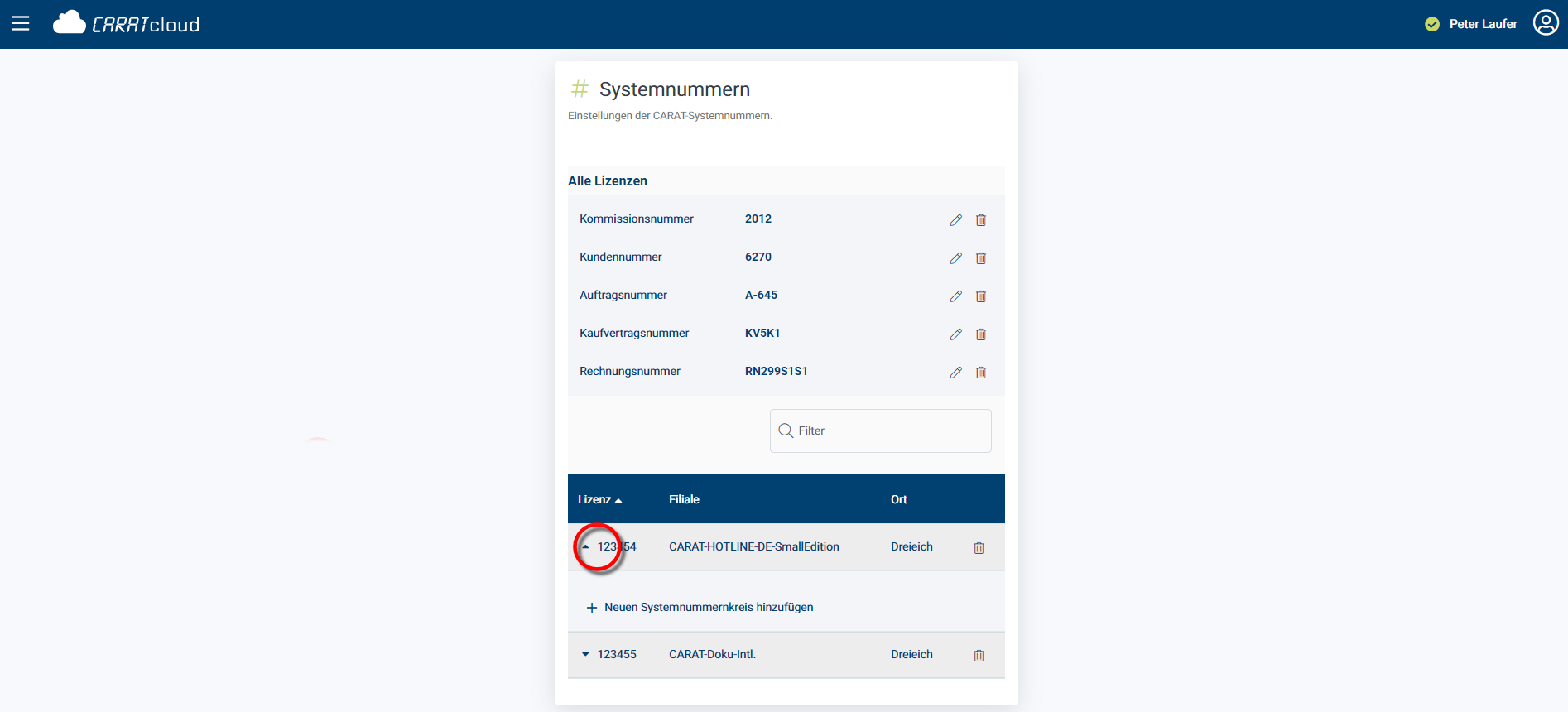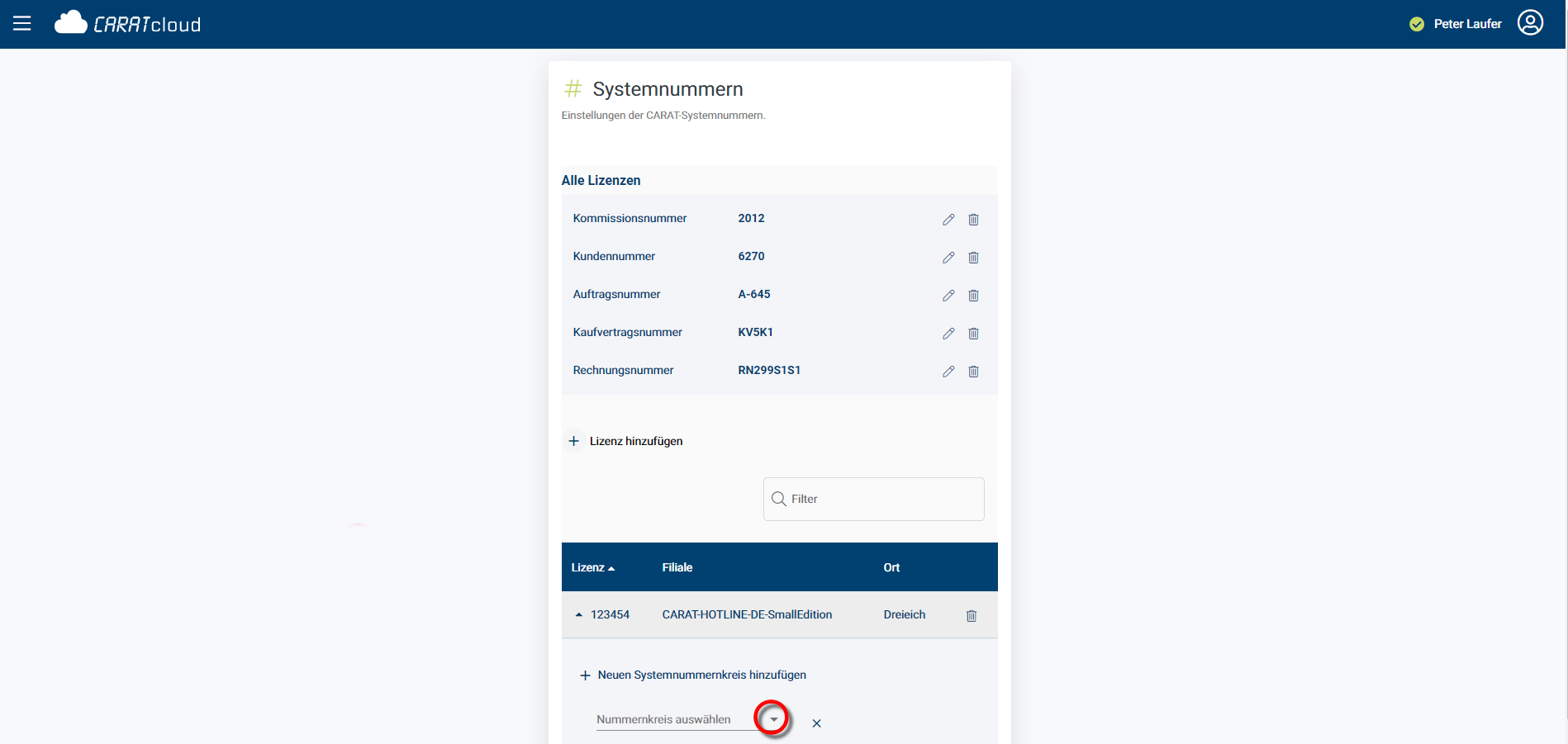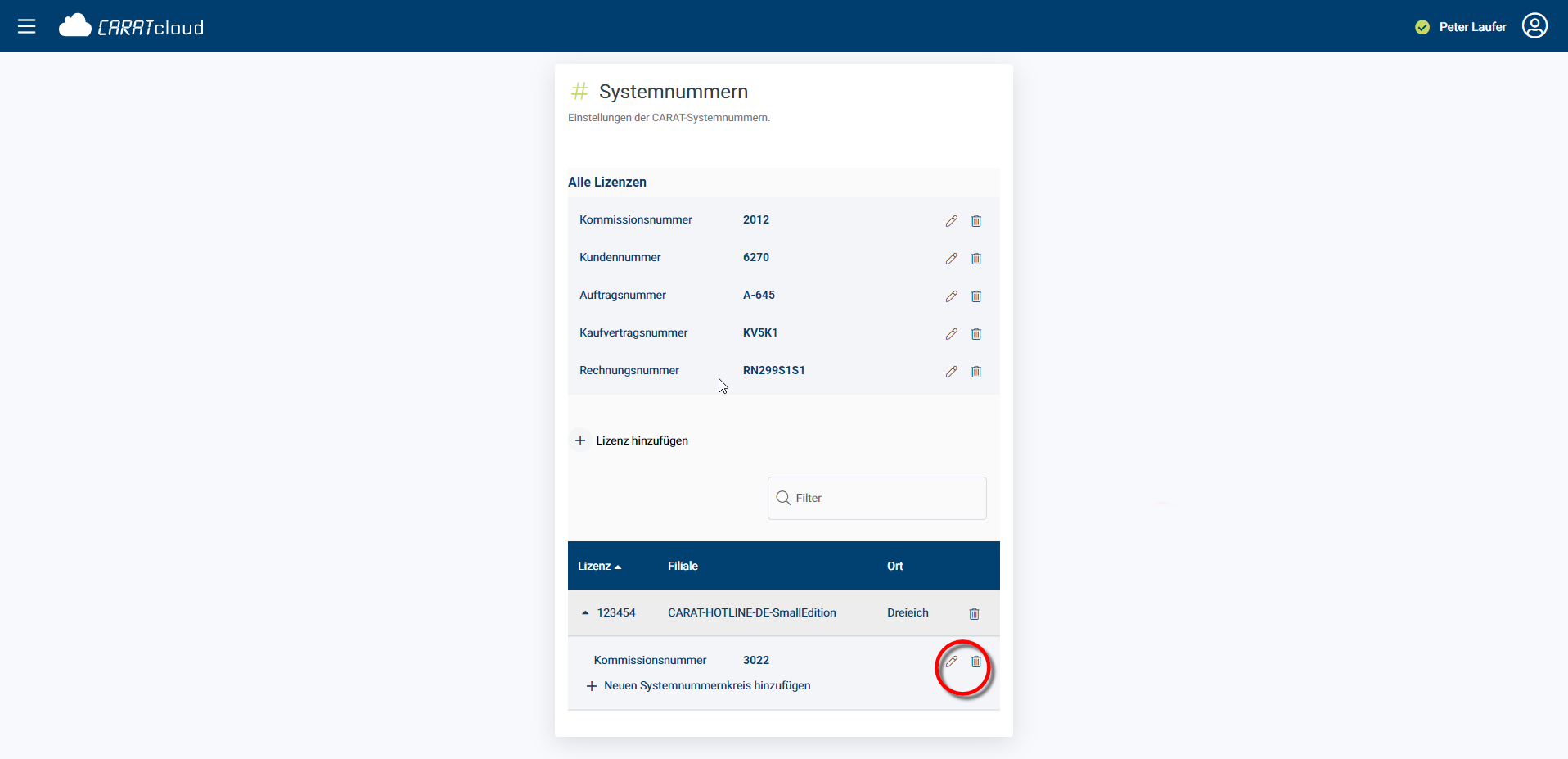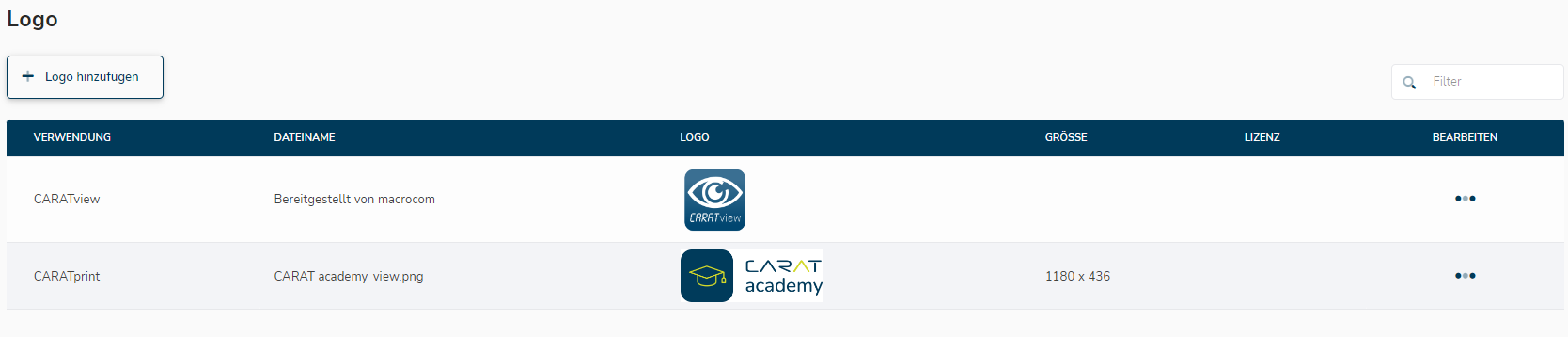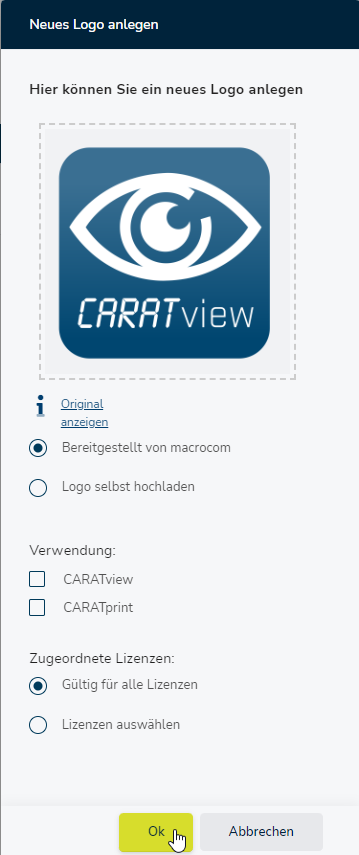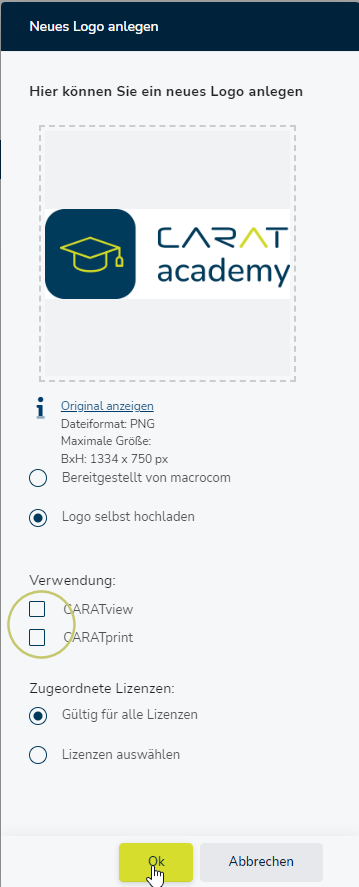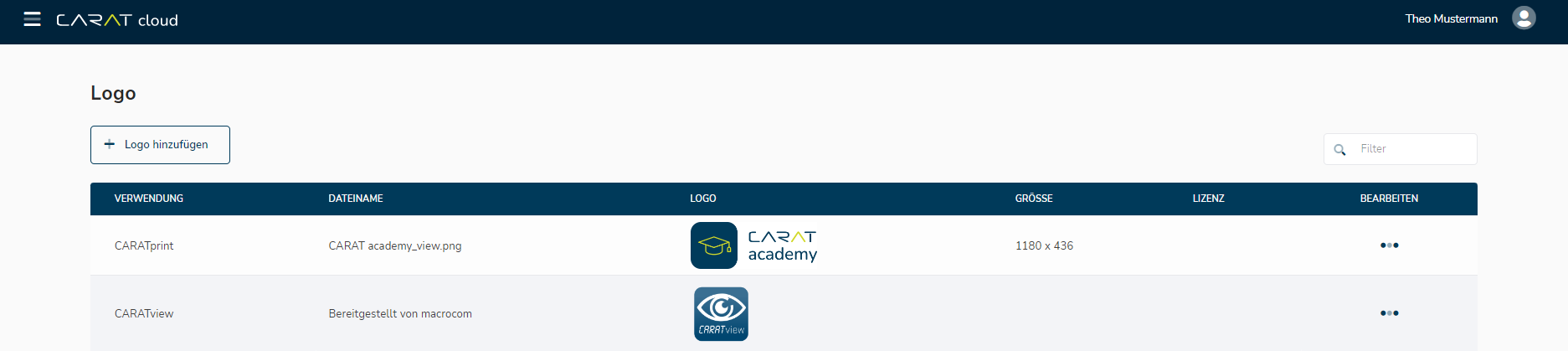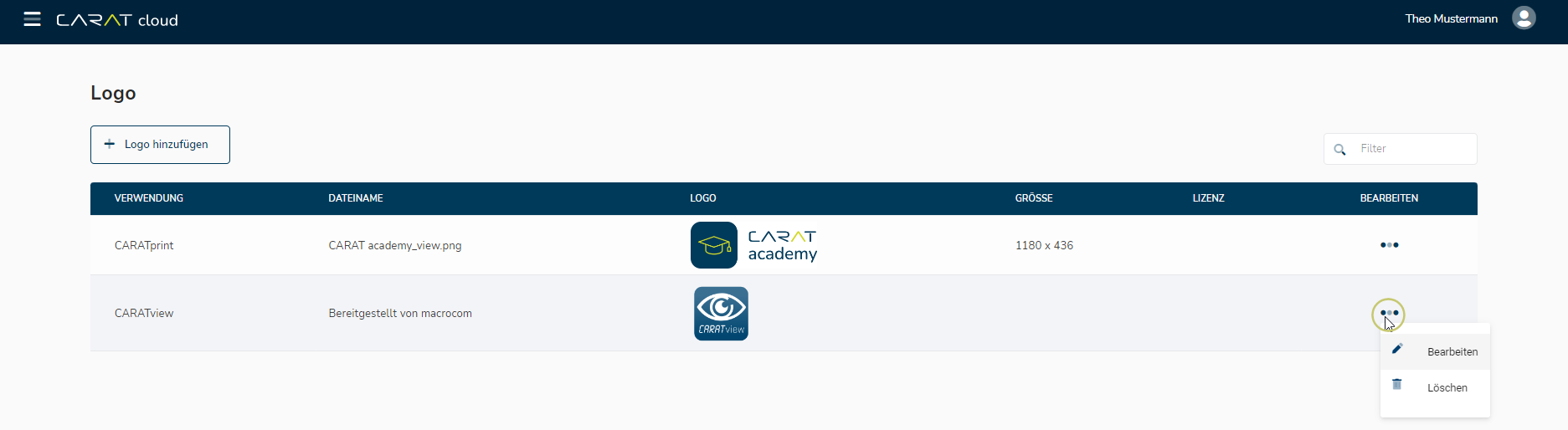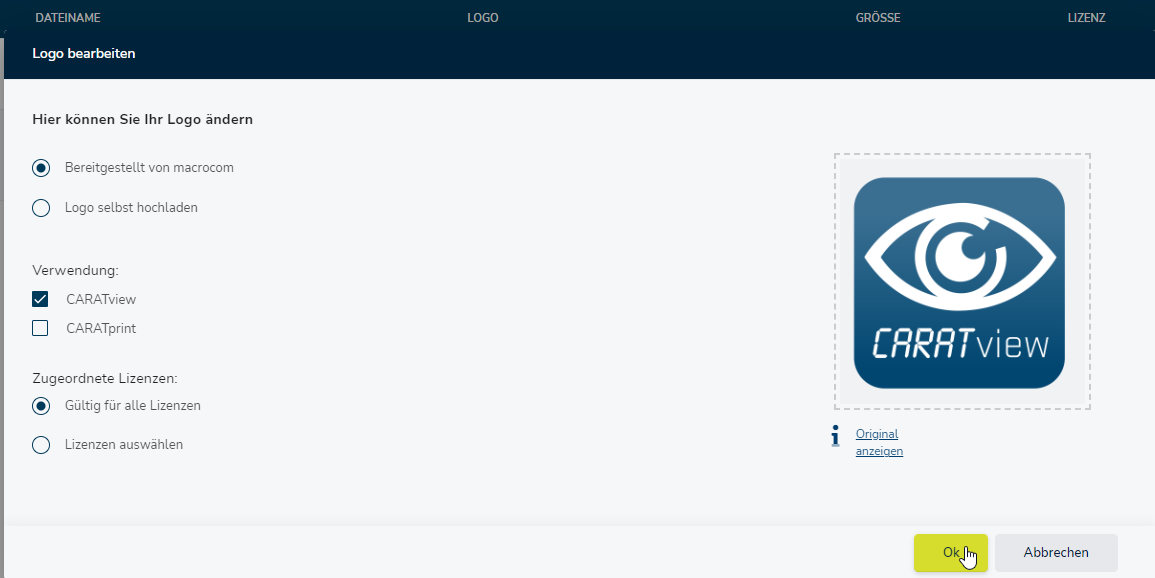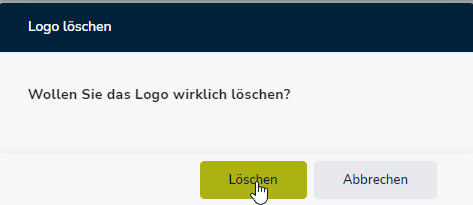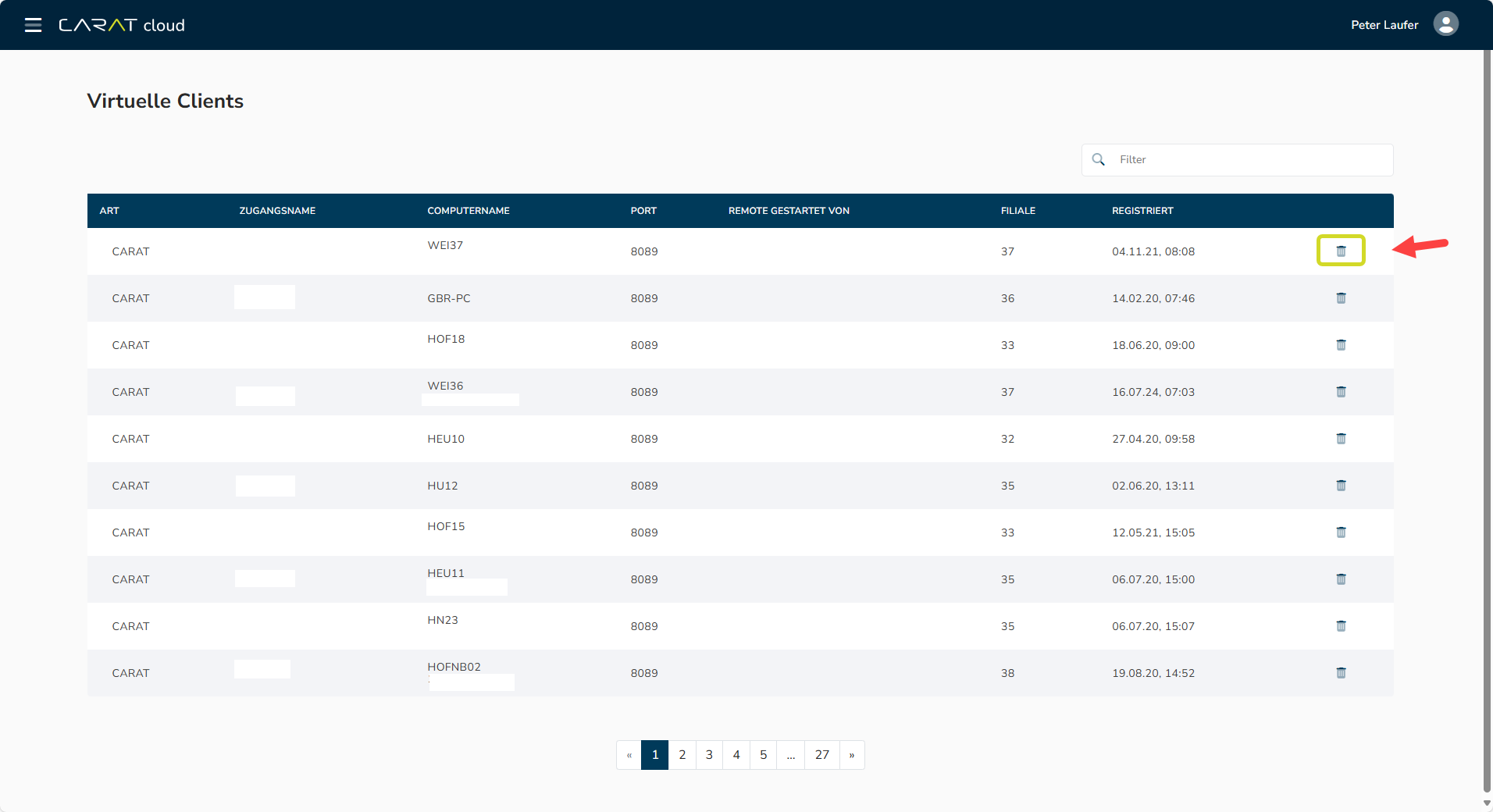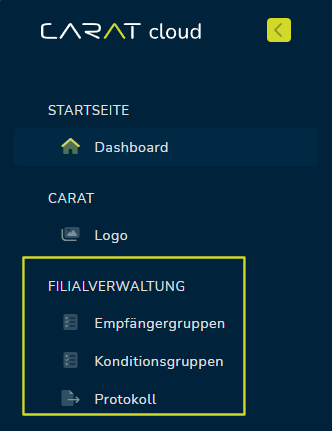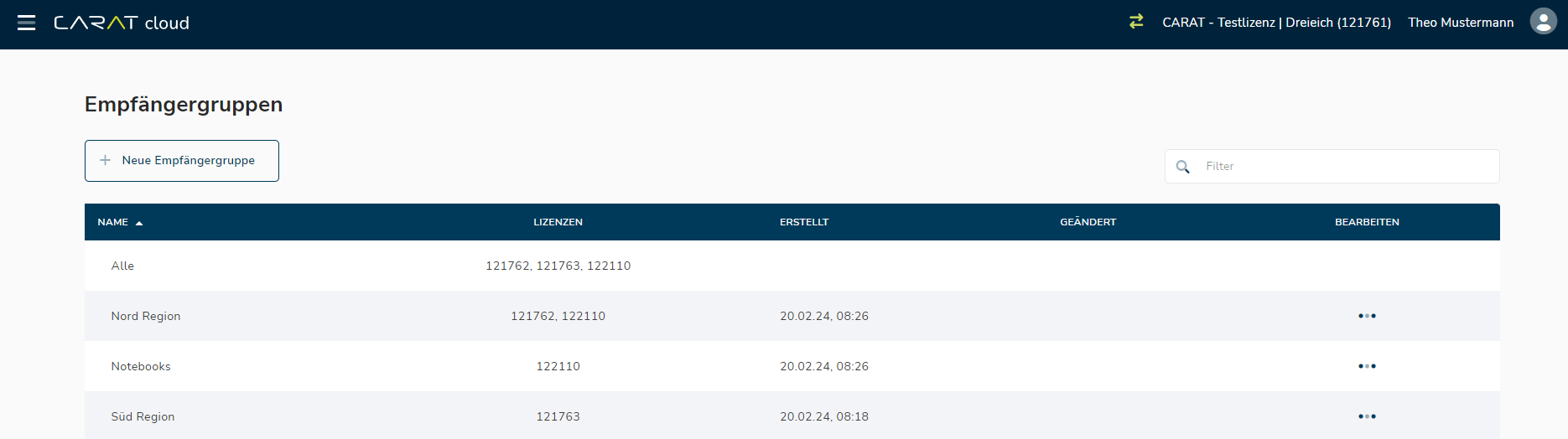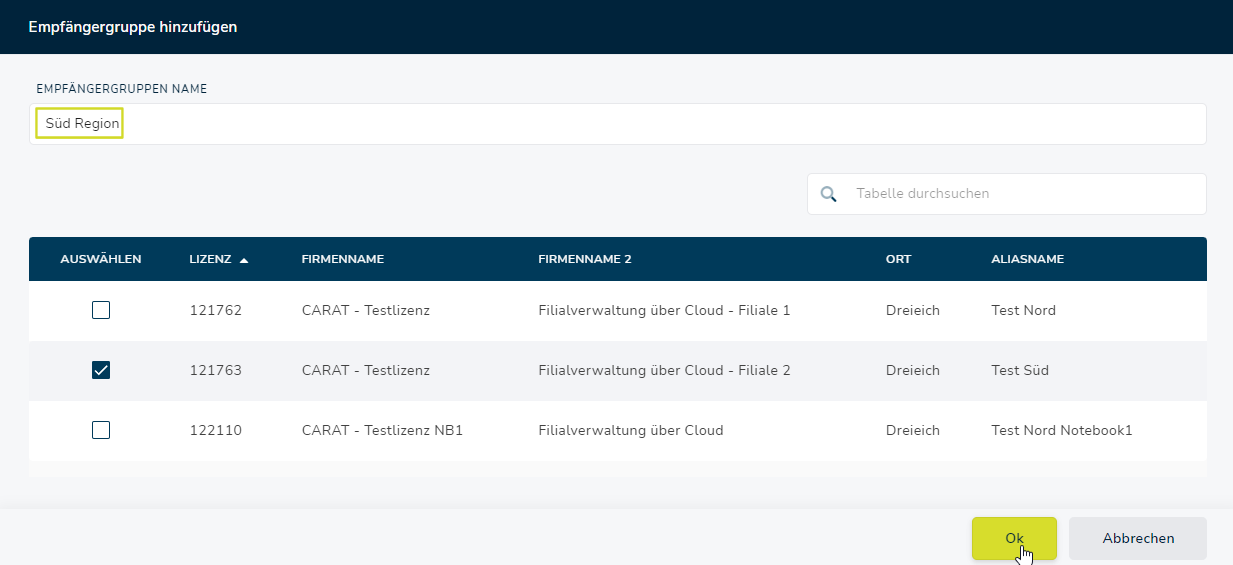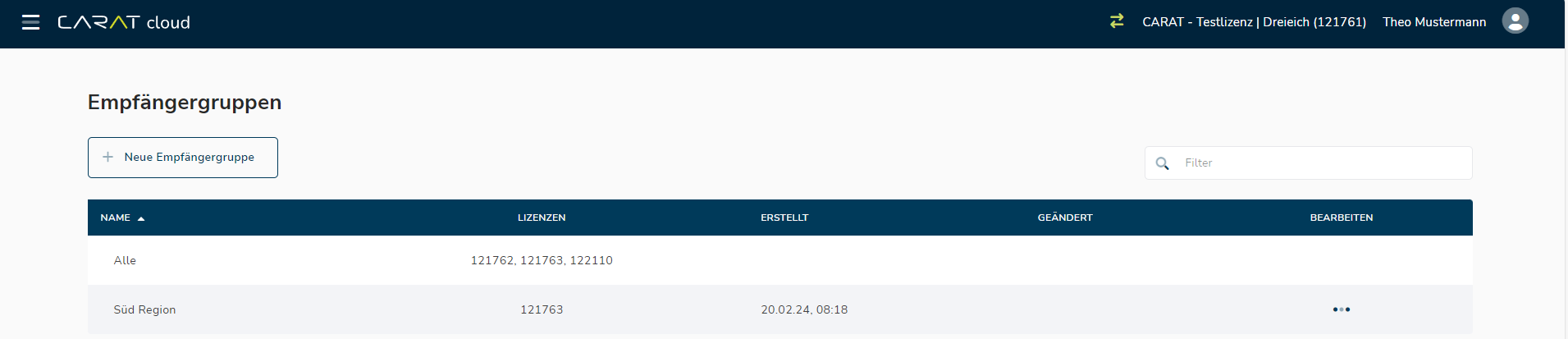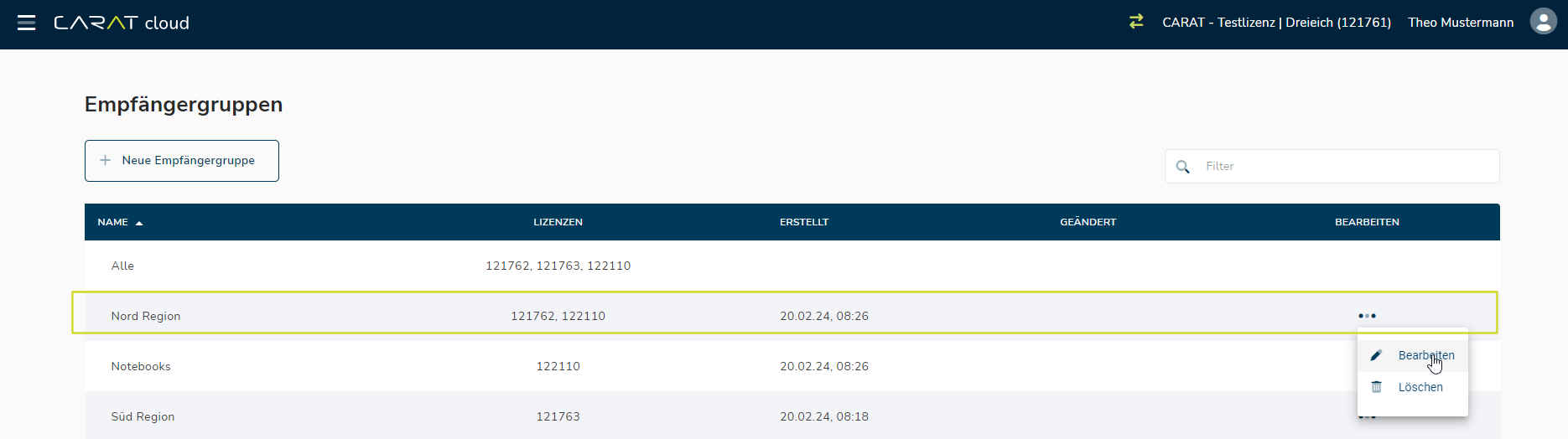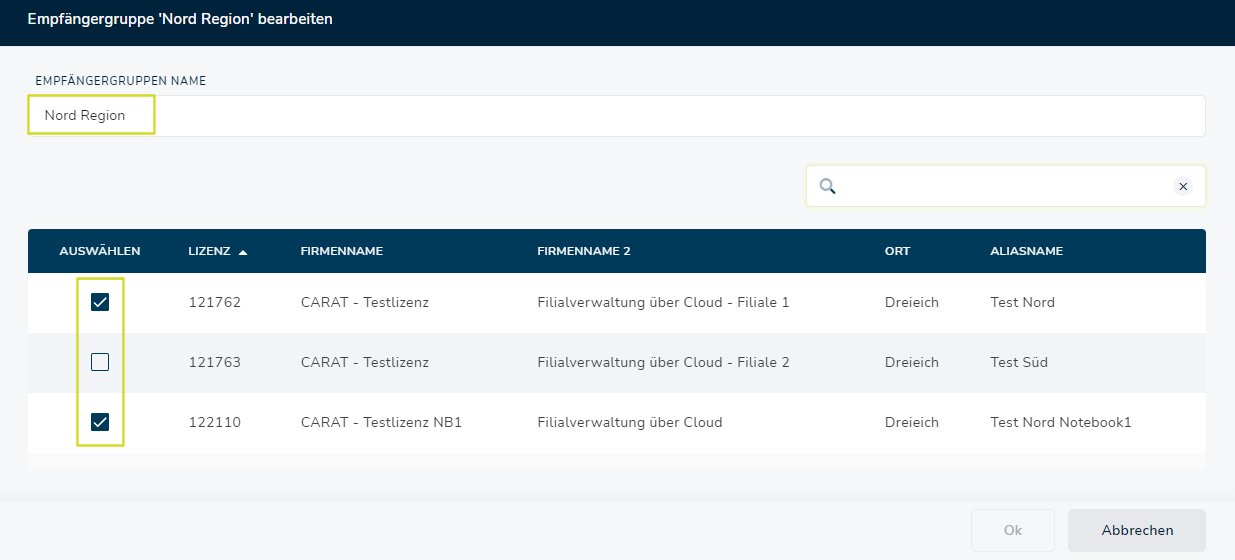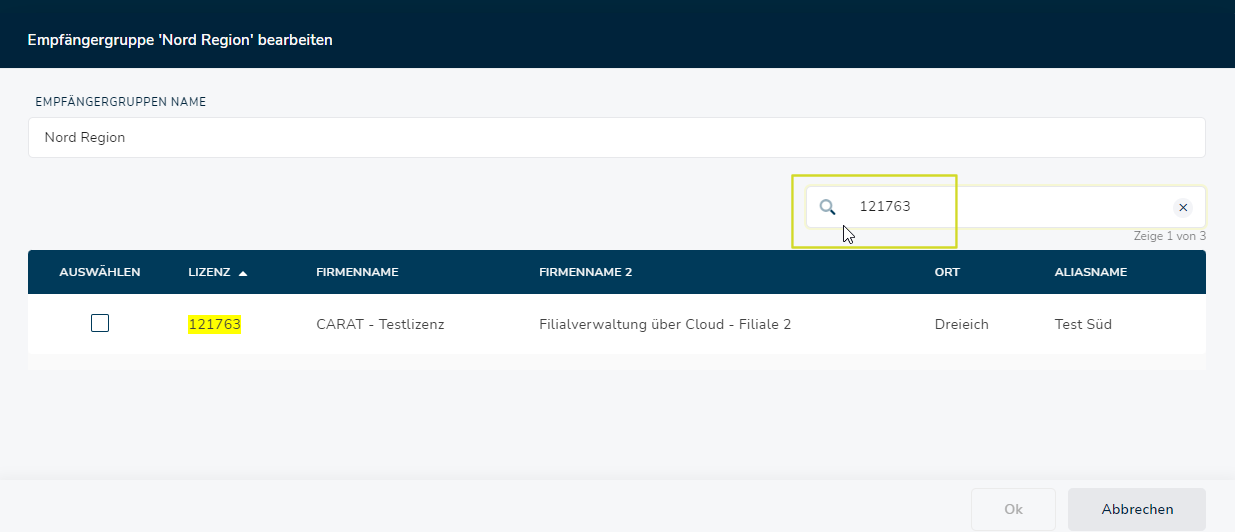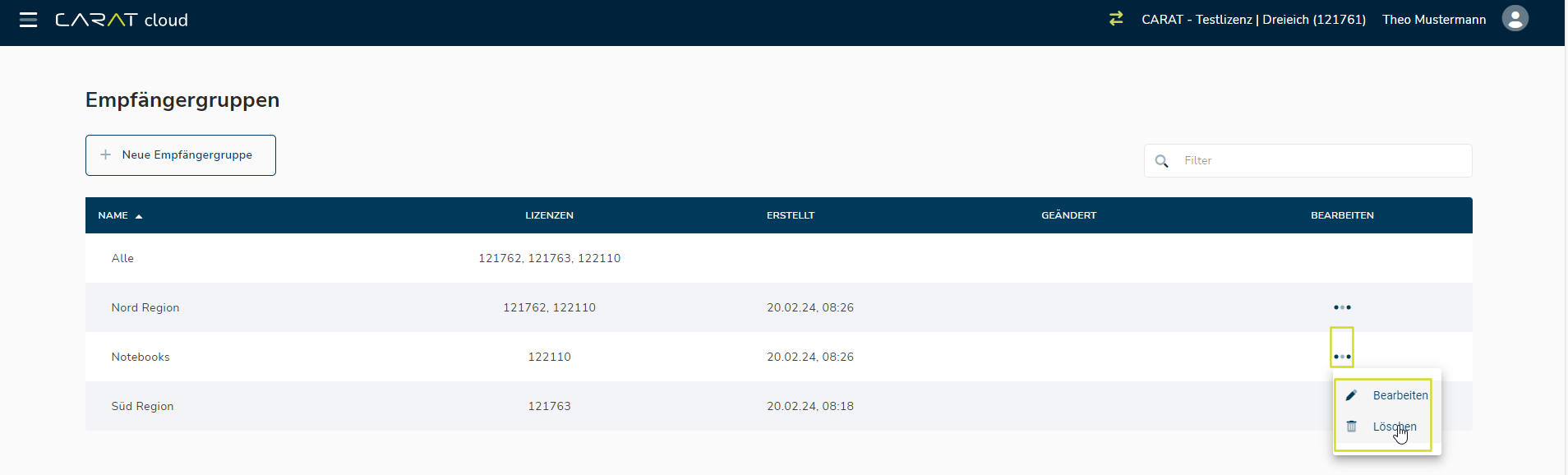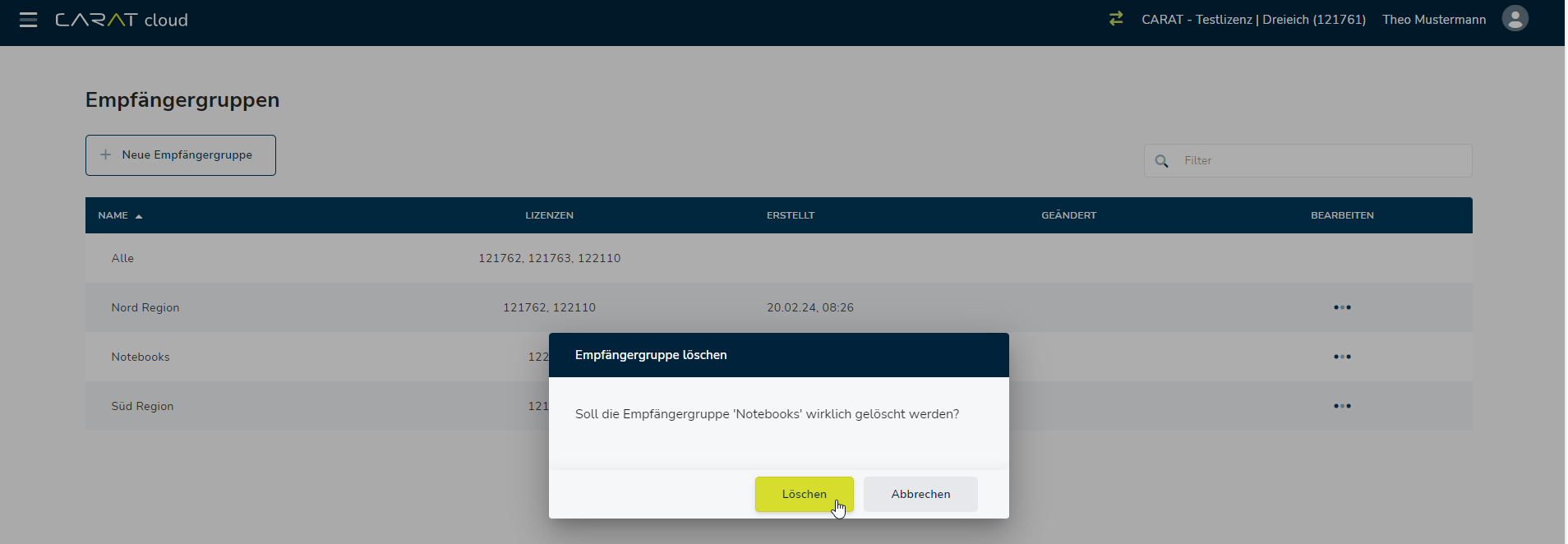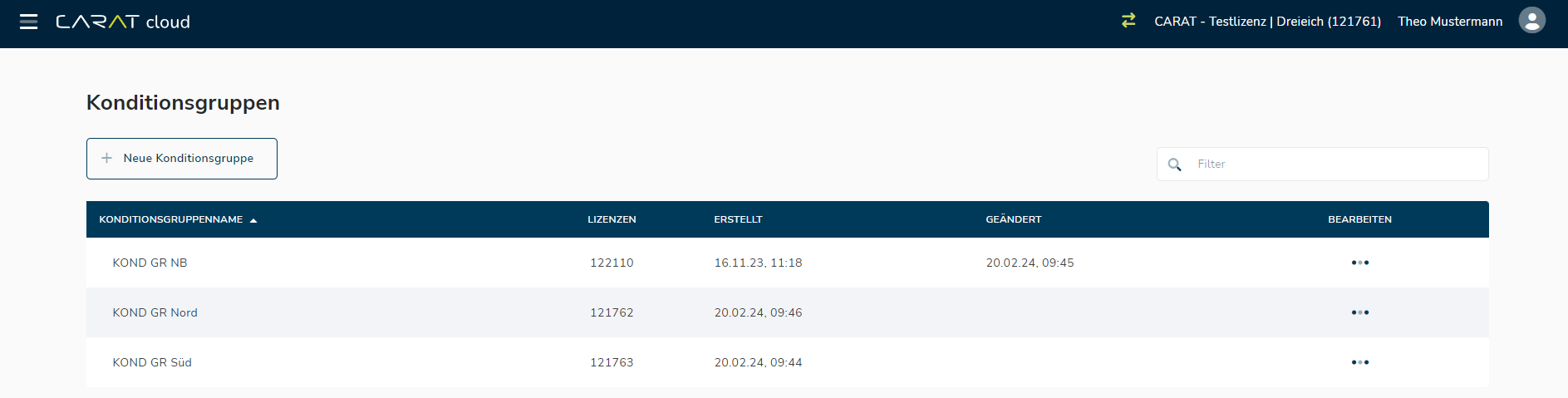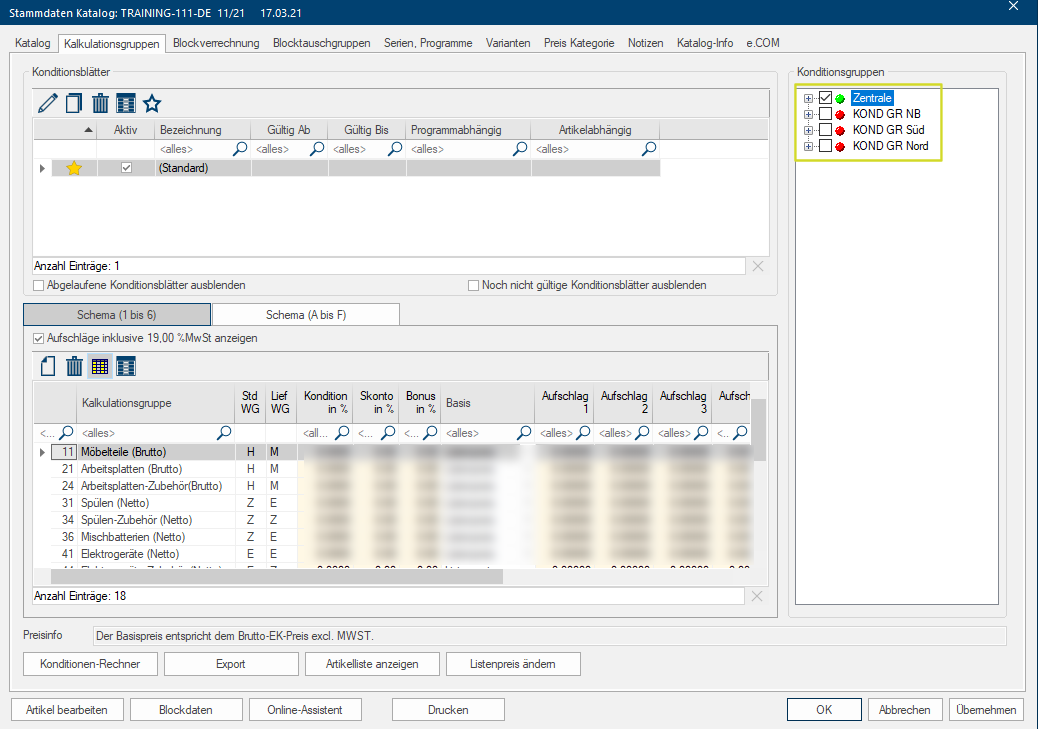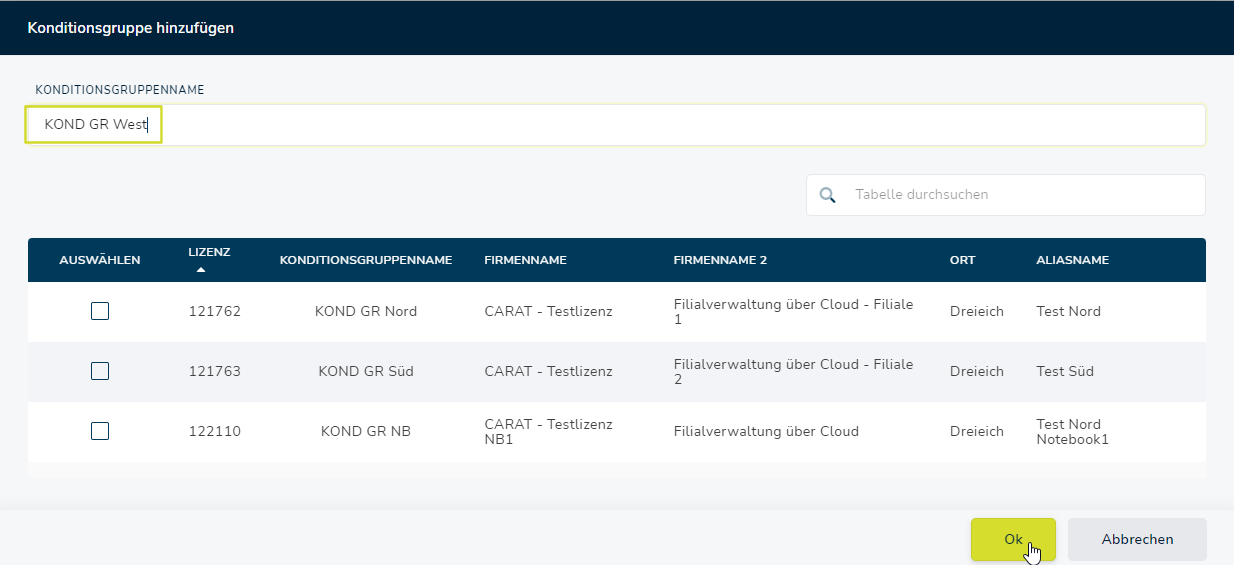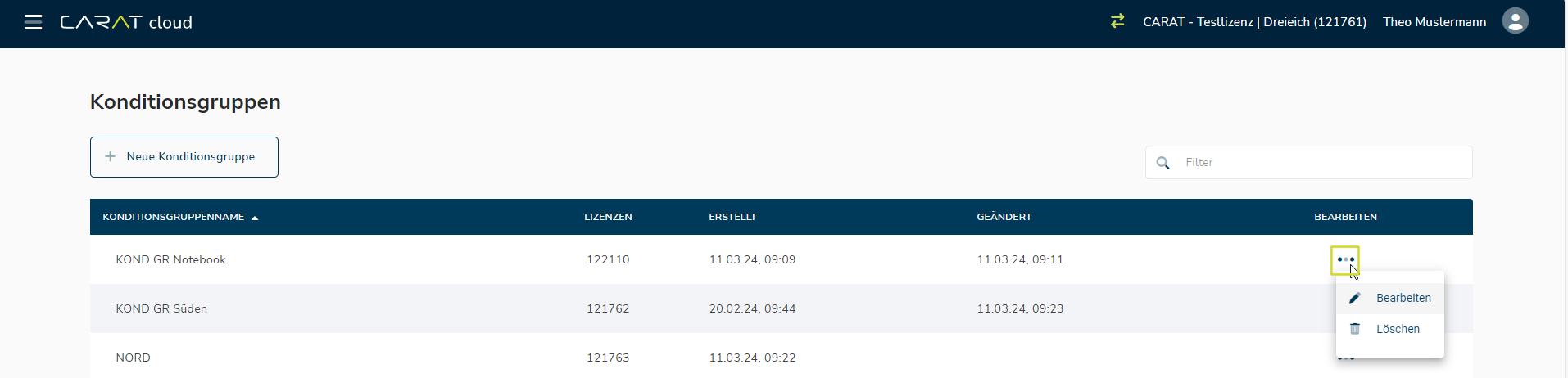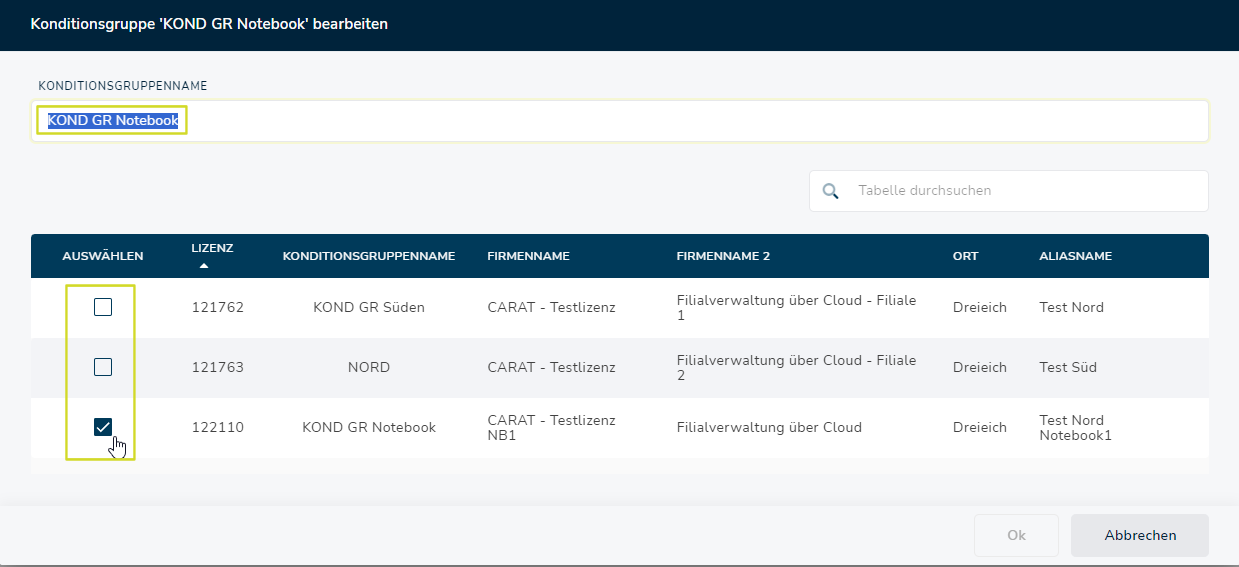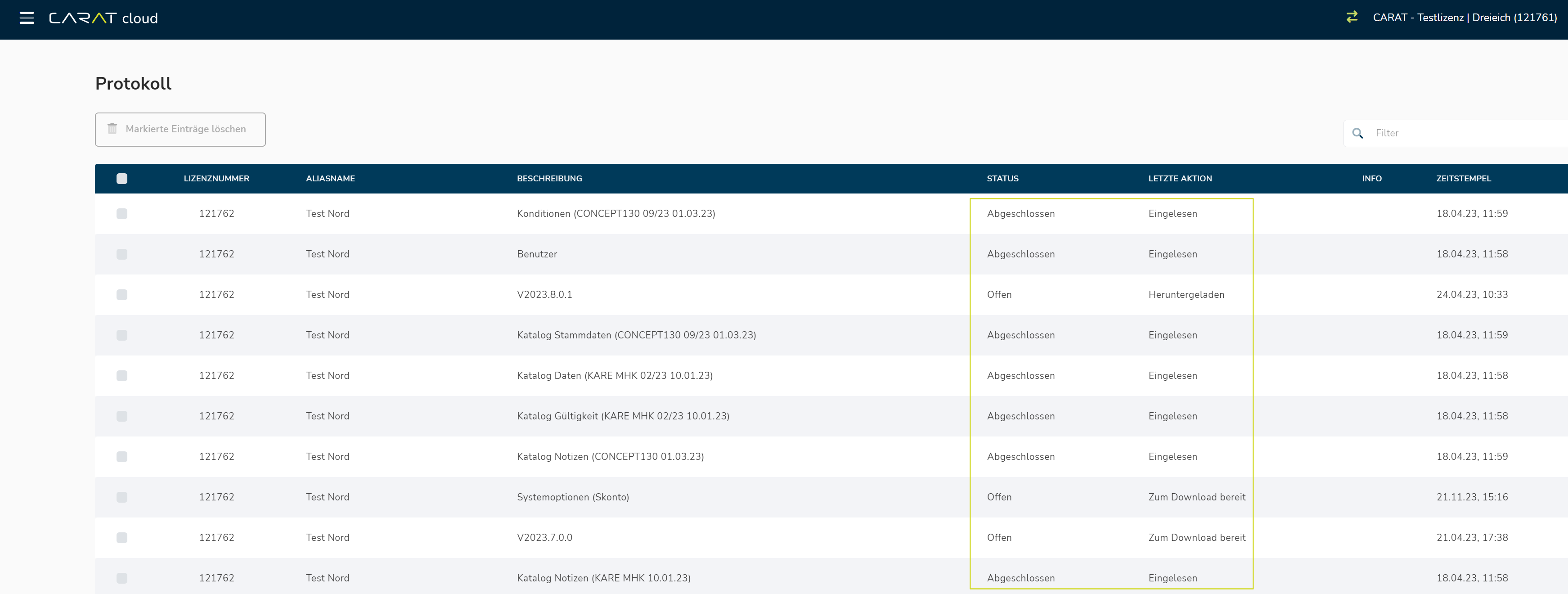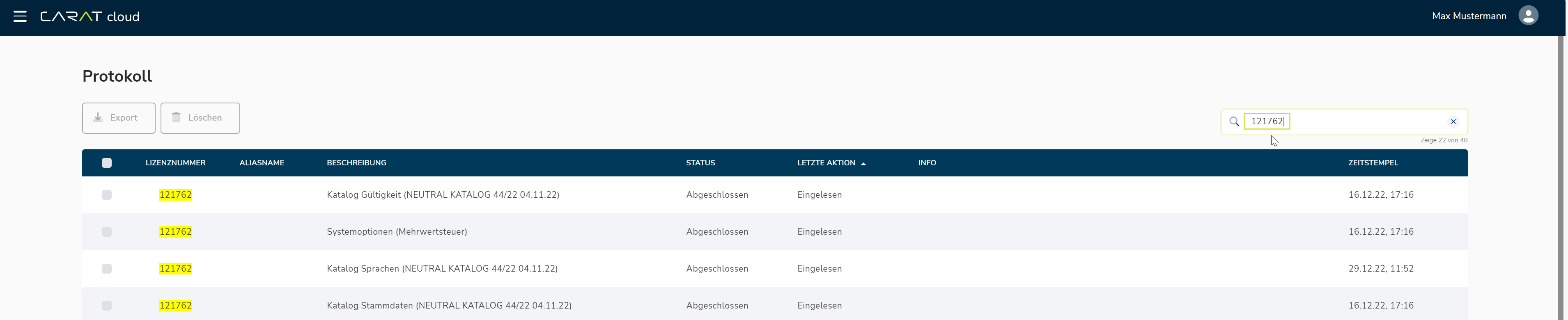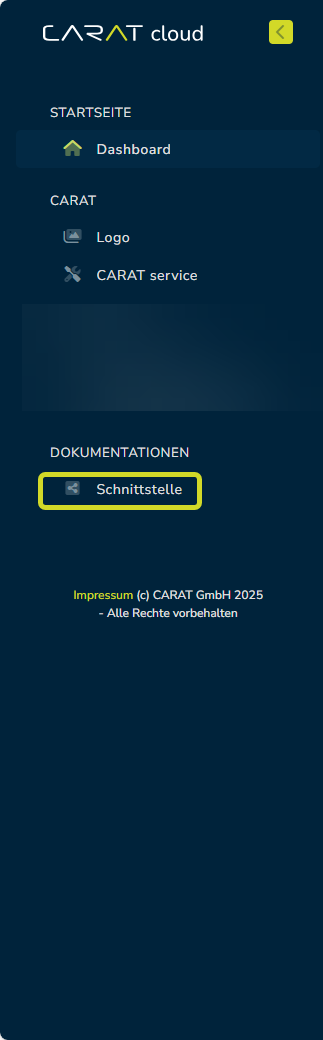Hamburger Menü

Auf der Startseite sehen Sie oben links das sogenannte Hamburger Menü (3 waagerechte Striche übereinander). Dort befinden sich, mit Ausnahme der Die Benutzerverwaltung, alle weiteren Verwaltungseinstellungen und die technischen Schnittstellendokumentationen.
Nach Klick Sofern nicht anders angegeben, wird die linke Maustaste einmal kurz gedrückt. Klicken bewirkt immer ein Markieren eines Objektes oder bei einem Klick auf eine Schaltfläche die Ausführung der beschriebenen Aktion (z.B. OK, Abbrechen, Schließen). auf das Hamburger Menü gelangen Sie zu den Menüpunkten.
Mit Klick auf Dashboard unter Startseite gelangen Sie zurück auf die CARAT cloud Portal Startseite.
Über das CARAT cloud Portal steht Ihnen, alternativ zu CARAT, auch eine zentrale Vergabemöglichkeit von Systemnummern für die verschiedenen Dokumententypen zur Verfügung.
Ihre Vorteile:
-
Wenn Sie über eine CARAT Lizenz verfügen, aber CARAT auf mehreren Arbeitsplätzen installiert haben, können Sie zentral für alle Installationen einen einheitlichen Nummernkreis für alle Dokumente nutzen.
-
Wenn Sie über mehrere CARAT Lizenzen verfügen (zum Beispiel an mehreren Standorten), können Sie zentral im CARAT cloud Portal für Ihre Lizenzen unterschiedliche Nummernkreise oder für alle Lizenzen einheitliche Nummernkreise festlegen.
-
Kommissionsnummern können jetzt Buchstaben und Zahlen enthalten.
-
Die Feldlänge der Systemnummern ist nun 18-stellig, statt wie bisher 7 -stellig in CARAT.
Für die Nutzung der Systemnummern Verwaltung über das CARAT cloud Portal ist eine Freischaltung des Moduls 4J durch den Vertrieb notwendig und ein Login im CARAT cloud Portal als Firmengruppen-Admin.
Der Firmengruppen Admin, kommt per Klick auf Systemnummern auf die Seite zur Einstellung der Systemnummern. Beim ersten Öffnen sind noch keine Systemeinstellungen im CARAT cloud Portal hinterlegt, sodass bei jedem Eintrag die Bezeichnung nicht verwendet angezeigt wird. Dies bedeutet, dass die jeweilige Systemnummer noch von CARAT vergeben wird.
Nachdem Sie auf das jeweilige Stiftsymbol geklickt haben, öffnet sich das Dialog Als Dialog oder Dialogfenster, Dialogfeld, bezeichnet man spezielle Fenster in Software- anwendungen. Dialogfenster werden in verschiedenen Situationen von der Anwendung eingeblendet, um bestimmte Eingaben oder Bestätigungen vom Benutzer einzuholen. Fenster für den ausgewählten Systemnummernkreis (Kommissionsnummer, Kundennummer, Auftragsnummer, Kaufvertragsnummer oder Rechnungsnummer). Im Feld letzte vergebene Nummer tragen Sie jetzt eine, noch nicht vergebene Nummer, ein. Dadurch wird mit der nächstfolgenden Zahl hochgezählt. Abschließend bestätigen Sie Ihre Eingaben mit OK. Die eingestellten Systemnummern gelten nun für alle der Lizenznummer zugeordneten Lizenzen.
Beispiel für den Dialog Einstellung - Kommissionsnummer:
Beispiel für eine erfolgte zentrale Systemnummerneinstellung:
1. Schritt: Lizenz zuordnen
Sollen für eine zugehörige Lizenz, abweichend eigene Nummernkreise verwendet werden, so kann nach Klick auf das Schaltfeld + Lizenz hinzufügen diese ausgewählt werden, oder alle zugehörigen Lizenzen mit Klick auf Alles auswählen. Bei einer großen Anzahl von Lizenzen können Sie auch das Filterfeld nutzen, um die gelisteten Einträge mit einer eindeutigen Bezeichnung einzugrenzen. Die getroffene Auswahl haken Sie dann an und bestätigen diese dann mit Klick auf OK.
2. Schritt: Neuen Systemnummernkreis hinzufügen
Jetzt sehen Sie die ausgewählten Lizenzen im Dialog Fenster Systemnummern. Nach Klick in das Feld Lizenz klappt die Option Das Wort Option (v. lat.: optio = freier Wille) bezeichnet in der Informatik eine Auswahlmöglichkeit. In unserem Fall handelt es sich dabei immer um die runden Auswahlfelder. + Neuen Systemnummernkreis hinzufügen unterhalb der ausgewählten Lizenz auf.
Nach dem Sie auf + Neuen Systemnummernkreis hinzufügen geklickt haben, können Sie dann mit Klick auf das Dreieck die zur Auswahl stehenden Systemnummernkreise aufklappen und dann auswählen.
Der Einstellungs-Dialog für den jeweiligen Nummernkreis funktioniert dann wieder identisch, so wie bereits beschrieben unter Einstellungen der Systemnummern.
Beispiel für die Einstellungen - Kommissionsnummer
Nach Erstellung der Systemnummer und Bestätigen mit OK, wird diese unter der separat zu steuernden Lizenz angezeigt und kann bei Bedarf mit Klick auf den Stift bearbeitet, oder mit dem Klick auf den Papierkorb wieder gelöscht werden.
Im Bereich Logo können Sie als Firmengruppen-Admin oder berechtigter Nutzer Ihre Logos für CARAT view und CARAT print verwalten.
-
Das für CARAT view hinterlegte Logo wird sichtbar, wenn Sie eine in CARAT in der Seitenleiste Galerie per QR-Code eingelesene CARAT view - Szene auf Ihrem Handy in der CARAT view VR-App ansehen.
-
Das für CARAT print hinterlegte Logo wird sichtbar auf dem in CARAT in der Seitenleiste Galerie erzeugten Ausdruck, in dem PDF Das Adobe Portable Document Format (PDF) wurde in den 80er Jahren von Adobe Systems entwickelt und perfektioniert. Adobe PDF-Dateien enthalten Daten aus beliebigen Anwendungen, die auf jedem Rechner angezeigt werden können, und eignen sich damit zum Austausch mit Nutzern in der ganzen Welt.-Dokument mit QR-Code aus einer CARAT view - Szene oder in dem PDF-Dokument Designauswahl.
Siehe auch: Die Seitenleiste - Galerie
Siehe auch: CARAT view VR-App
Siehe auch: Designauswahl
Um ein neues Logo anzulegen, klicken Sie auf die Schaltfläche In einem Dialogfenster finden Sie immer eine oder mehrere Schaltflächen, die durch Klicken aktiviert werden können. Typische Aktionen für eine Schaltfläche sind z.B. OK, Abbrechen, übernehmen. Schaltflächen werden immer mit einem einfachen Klick mit der linken Maustaste betätigt. + Logo hinzufügen.
Dialog Fenster Neues Logo anlegen
Sollte Ihnen bereits ein erstelltes Logo angeboten werden, können Sie hier eine Verwendung zuordnen und entscheiden, ob es in allen Lizenzen, oder nur in ausgewählten Lizenzen verwendet werden soll. Zum Bestätigen beenden Sie den Dialog mit Klick auf OK.
Zum Hochladen von eigenen Logos wechseln Sie die Auswahl auf Logo selbst hochladen. Nun können Sie ein eigenes Logo in den markierten Bereich mit der Maus ziehen. Alternativ können Sie auch per Klick in den markierten Bereich ein Logo aus Ihren lokalen Dateien einfügen. Danach ordnen Sie wiederum die Verwendung des Logos zu und wählen aus, ob dies für alle oder nur in ausgewählten Lizenzen verwendet werden soll. Zum Bestätigen beenden Sie den Dialog mit Klick auf OK. Wenn Sie unterschiedliche Logos verwenden wollen, wiederholen Sie den Vorgang.
Nachdem Sie den Dialog Neues Logo anlegen mit Klick auf OK beendet haben, sehen Sie jetzt die neu zugeordneten Logos.
Um ein Logo zu bearbeiten oder zu löschen, klicken Sie rechts neben dem jeweiligen Logo auf die Schaltfläche mit den 3 waagerechten Punkten.
Nach Klick auf Bearbeiten öffnet sich der Dialog Logo bearbeiten. Hier können Sie die Änderungen vornehmen und mit Klick auf Ok bestätigen.
Nach Klick auf Löschen gelangen Sie in den Dialog Logo löschen zum Entfernen des Logos.
Nach Klick auf Warenwirtschaft sehen Sie eine tabellarische Auflistung aller angemeldeten virtuellen Clients Als Client (englisch für „Klient, Mandant“) wird ein Computer bezeichnet, der als Arbeitsplatz in einem Netzwerk die Ressourcen eines zentralen Rechners (Servers) nutzt. zusammen mit einem Suchfeld.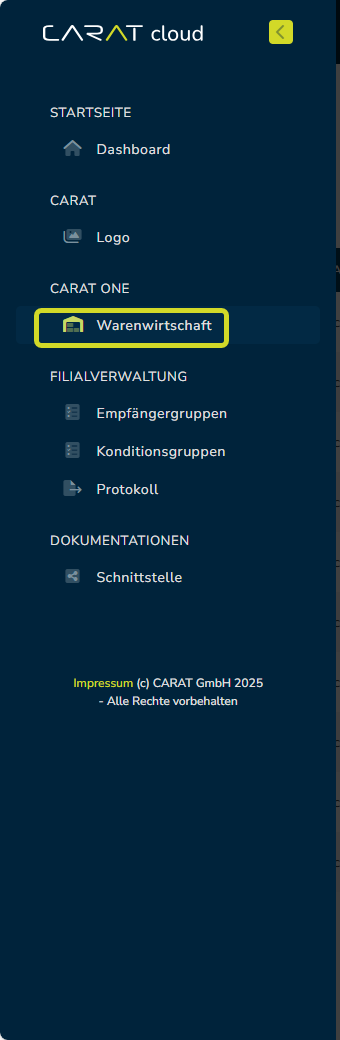
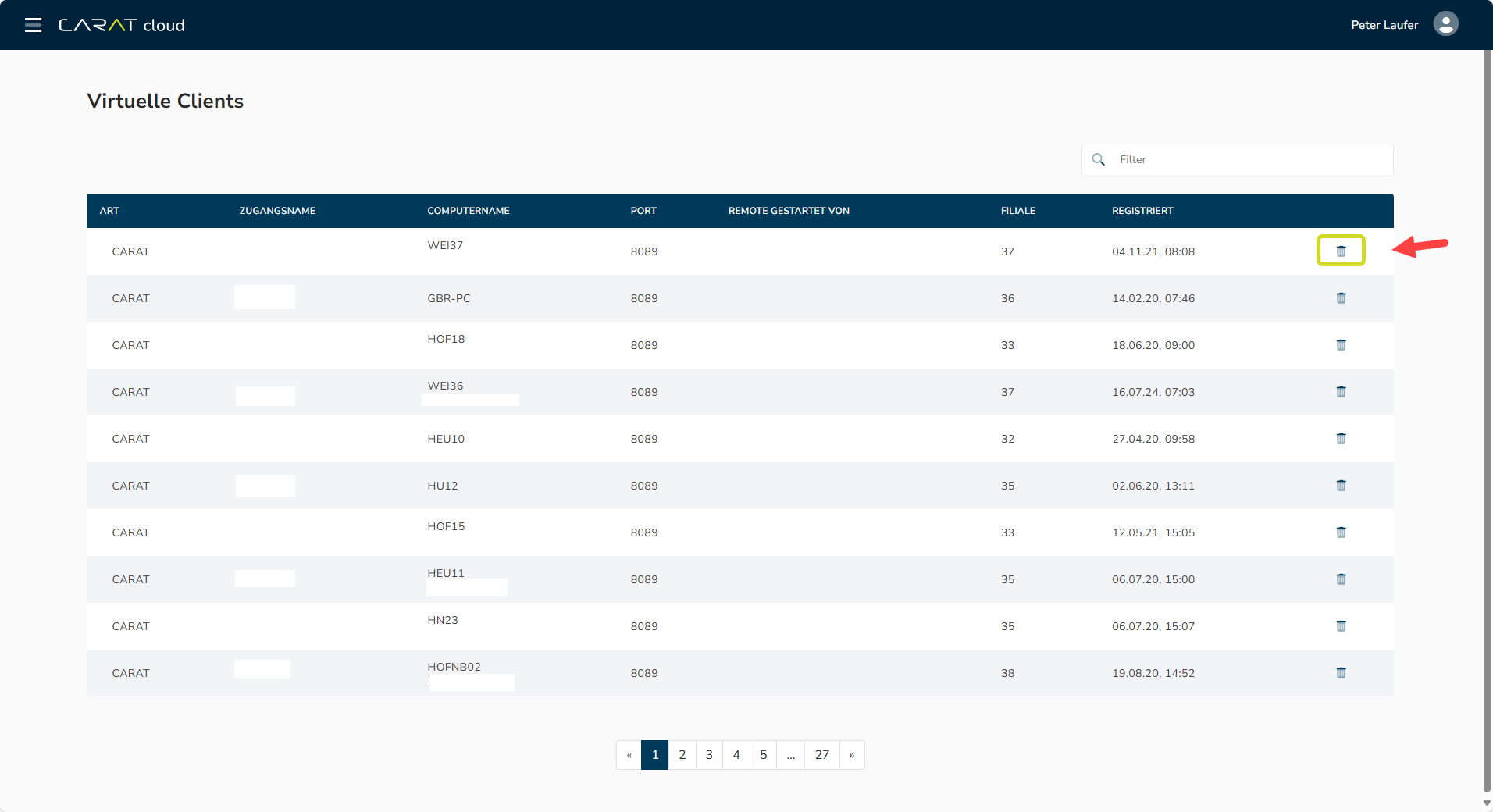
Bei einer großen Anzahl von virtuellen Clients können Sie hier die angezeigten Clients filtern, indem Sie einen Suchbegriff, oder Teile davon, in das Suchfeld eingeben. Als Suchbegriffe können Sie die Einträge in der Spalte ART, ZUGANGSNAME, COMPUTERNAME, PORT, REMOTE GESTARTET VON, FILIALE und REGISTRIERT verwenden. Zusätzlich können Sie die einzelnen Spalten, nach Klick auf die Spaltenüberschrift, auch aufsteigend oder absteigend sortieren.
Eine weitere Funktion ist die Möglichkeit, hier einzelne virtuelle Clients aus der Übersicht über den Klick auf das Papierkorb Symbol zu löschen. Damit können Sie die Auflistung um nicht mehr genutzte virtuelle Clients, zum Beispiel nach einem Computer Austausch, bereinigen.
Hier verwalten Sie die für die Filialverwaltung notwendigen Empfängergruppen und Konditionsgruppen. Zusätzlich können Sie über das Protokoll überprüfen, welchen Status die von Ihnen für Ihre Filialen bereitgestellten Dateien haben.
Wenn Sie viele Filialen haben, werden Sie die Verwendung von Empfängergruppen in Ihrer täglichen Arbeit schnell schätzen lernen, um den Datenversand zu vereinfachen. Eine Empfängergruppe ist im Wesentlichen wie ein E-Mail-Verteiler zu verstehen. In einer Empfängergruppe können Sie beliebig viele Empfänger zusammenfassen. Wenn Sie nun bestimmte Daten an mehrere Empfänger gleichzeitig versenden möchten, können Sie dies über eine Empfängergruppe mit wenigen Arbeitsschritten erledigen, ohne jede Filiale einzeln auswählen zu müssen.
Beispiel für die Verwendung von Empfängergruppen:
Um eine neue Empfängergruppe hinzuzufügen, klicken Sie auf Neue Empfängergruppe.
Unter Empfängergruppe hinzufügen können Sie nun einen Empfängergruppennamen vergeben und durch Setzen eines Häkchens einer Lizenz zuordnen. Durch Klicken auf Ok wird die Zuordnung gespeichert.
Um eine Empfängergruppe zu bearbeiten, klicken Sie in der Spalte BEARBEITEN auf die 3 Punkte in der entsprechenden Zeile und wählen Sie Bearbeiten.
Durch Anklicken eines aktivierten Kontrollkästchens Kontrollkästchen (engl. Checkbox) ist ein Standardelement einer graphischen Benutzungsoberfläche. Eine Checkbox hat in den meisten Fällen zwei Zustände (Gesetzt oder nicht gesetzt). Dies entspricht üblicherweise einer Ja/Nein Auswahl. können Sie die Zuordnung einer Filiale aus der Empfängergruppe löschen oder durch Anklicken eines leeren Kontrollkästchens eine neue Filiale zuordnen. Außerdem können Sie hier den Namen der Empfängergruppe durch Überschreiben ändern. Klicken Sie anschließend auf Ok, um die Änderung zu bestätigen.
Bei einer großen Anzahl von Filialen können Sie die angezeigten Filialen filtern, indem Sie einen Suchbegriff, oder Teile davon, in das Suchfeld eingeben. Als Suchbegriffe können Sie die Lizenznummer, den Firmennamen, den Ort oder den Aliasnamen verwenden.
Um eine Empfängergruppe zu löschen, klicken Sie auf die 3 Punkte in der entsprechenden Zeile und wählen Sie Löschen.
Nachdem Sie nochmals auf Löschen geklickt haben, wird die Empfängergruppe entfernt.
Mit einer Konditionsgruppe erhalten Sie die Möglichkeit, mehrere Empfänger zusammenzufassen, um für diese speziell angelegte Konditionsblätter Auf einem Konditionsblatt werden die Kalkulationsdaten für alle Kalkulationsgruppen und Konditionsschemen eingetragen. Für die Basiskalkulation dient immer das Konditionsblatt "Standard". Sie können jedoch auch mehrere Konditionsblätter anlegen, um damit spezielle Anforderungen umsetzen zu können. in den Stammdaten Katalog in CARAT zuordnen zu können.
Siehe auch: Die Konditionsblätter
Beispiel
Ein Teil Ihrer Filialen befindet sich in Großstädten mit hohem Wettbewerbsdruck, ein anderer Teil befindet sich in ländlichen Gebieten mit einer eher moderater Wettbewerbssituation. Alle Filialen sollen die gleichen Lieferanten nutzen, die Sie über eine entsprechende Empfängergruppe an Ihre Filialen verteilen. Um jedoch die besondere Wettbewerbssituation der Filialen in den Großstädten besser berücksichtigen zu können, sollen diesen Filialen eigene Konditionsblätter mit speziell auf ihre Wettbewerbssituation zugeschnittenen Kalkulationen zugeordnet werden. Das erreichen Sie am einfachsten, indem Sie die Filialen in entsprechende Konditionsgruppen einordnen und der jeweiligen Konditionsgruppe ein speziell angepasstes Konditionsblatt zuordnen.
Um eine Konditionsgruppe zu bearbeiten, klicken Sie in der Spalte BEARBEITEN auf die 3 Punkte in der entsprechenden Zeile und wählen Sie Bearbeiten.
Durch Anklicken eines aktivierten Kontrollkästchens können Sie die Zuordnung einer Filiale aus der Konditionsgruppe löschen oder durch Anklicken eines leeren Kontrollkästchens eine neue Filiale zuordnen. Außerdem können Sie hier den Namen der Empfängergruppe durch Überschreiben ändern. Klicken Sie anschließend auf Ok, um die Änderung zu bestätigen.
Bei einer großen Anzahl von Filialen können Sie die angezeigten Filialen filtern, indem Sie einen Suchbegriff, oder Teile davon, in das Suchfeld eingeben. Als Suchbegriffe können Sie die Lizenznummer, den Konditionsgruppennamen, den Firmennamen, den Firmennamen 2, den Ort oder den Aliasnamen verwenden.
Um eine Konditionsgruppe zu löschen, klicken Sie auf die 3 Punkte in der entsprechenden Zeile und wählen Sie Löschen.
Nachdem Sie nochmals auf Löschen geklickt haben, wird die Konditionsgruppe gelöscht.
Das Einlesen und Verarbeiten der empfangenen Datenpakete aus der CARAT cloud in den Filialen kann im Protokoll überprüft werden.
Es sind folgende Statusmeldungen möglich:
-
Status: Offen / Letzte Aktion: Zum Download Herunterladen (auch Runterladen, Downloaden, v. engl. Download) ist ein Begriff aus der elektronischen Datenverarbeitung. Beim Herunterladen werden Daten von einer Gegenstelle (z. B. Netzrechner, Internet) angefordert und zum Rechner übertragen. bereit: bedeutet:
Ein Datenpaket wurde von der CARAT Pflegeinstallation in der CARAT cloud bereitgestellt und von CARAT in der Filiale noch nicht heruntergeladen.
-
Status: Offen / Letzte Aktion: Heruntergeladen bedeutet:
Ein Datenpaket wurde von der CARAT Pflegeinstallation in der CARAT cloud bereitgestellt und von CARAT in der Filiale empfangen, aber noch nicht eingelesen.
-
Status Abgeschlossen / Letzte Aktion: Eingelesen:
Ein Datenpaket wurde von der CARAT Pflegeinstallation in der CARAT cloud bereitgestellt und von CARAT in der Filiale empfangen und eingelesen.
-
Status Fehler / Letzte Aktion Heruntergeladen oder Eingelesen
Konnte ein Datenpaket von der Filiale nicht empfangen oder eingelesen werden, erscheint im Protokoll in der Spalte Info eine entsprechende Fehlermeldung
Hier ein Beispiel für ein Protokoll ohne Fehlermeldungen:
Hier ein Beispiel für ein Protokoll mit Fehlermeldungen:
Bei einer großen Anzahl von Einträgen können Sie die angezeigten Einträge filtern, indem Sie einen Suchbegriff, oder Teile davon, in das Suchfeld eingeben. Die Suchbegriffe können aus den Spalten Lizenznummer, Aliasnamen, Beschreibung, Status, letzte Aktion und Info stammen.
Hier ein Beispiel für die Suche nach einer Lizenznummer:
Exportieren und Löschen von Protokoll Einträgen
Nachdem Sie überprüft haben, ob Ihre Filialen die verteilten Datenpakete empfangen und eingelesen haben, können Sie die Protokolldateien als CSV Eine CSV-Datei ist eine Textdatei zur Speicherung oder zum Austausch einfach strukturierter Daten. Das Kürzel CSV steht dabei für Comma Separated Values, weil die einzelnen Werte durch ein spezielles Trennzeichen, beispielsweise das Komma oder Semikolon, getrennt werden.-Dateien archivieren oder löschen, um das Protokoll übersichtlich zu halten. Um Protokolleinträge zu exportieren, markieren Sie einen oder mehrere Einträge und klicken dann auf Export. Die markierten Einträge werden nun grün hervorgehoben.
Nach Anklicken der Schaltfläche Exportieren und der Auswahl von Exportieren, wird aus den ausgewählten Dateien eine CSV-Datei erstellt. Alternativ können Sie auch Exportieren und löschen wählen. In diesem Fall werden die markierten Einträge nach dem Erzeugen der CSV-Dateien gelöscht. Wenn Sie nur die markierten Einträge löschen möchten, klicken Sie auf die Schaltfläche Löschen.