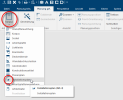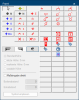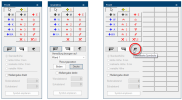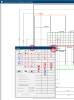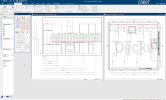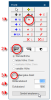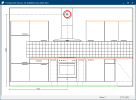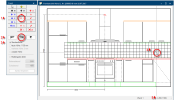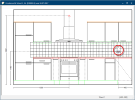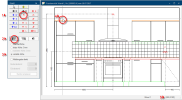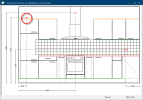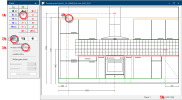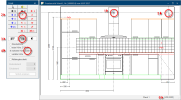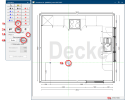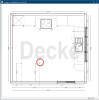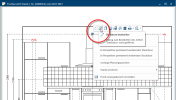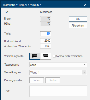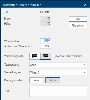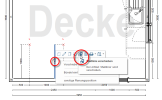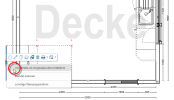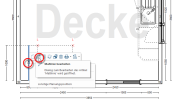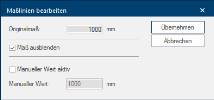Der Installationsplan
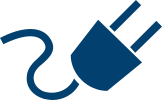
Ein aussagefähiger Installationsplan vereinfacht die Zusammenarbeit mit Ihren Handwerkern, die im Vorfeld die Installationen für die neue Einbauküche vorbereiten müssen und Sie können sich Ihrem Kunden gegenüber mit einem zusätzlichen Service profilieren.
Deshalb gibt es in CARAT einen eigenen Arbeitsbereich Da sich bei einer Planung die Bereiche im Grundriss häufig überschneiden (z.B. Sockel, Arbeitsplatte, Korpus etc.) wurden diese Artikelgruppen in Arbeitsbereiche eingeteilt., über den Sie für die Elektro- und Sanitärinstallation entsprechende Pläne erstellen können. Durch den Arbeitsbereich Installationsplan haben Sie die Möglichkeit, Installationspläne für die Wände sowie den Boden oder auch für die Decke zu erstellen.
|
Installationsplan - Front |
Installationsplan - Front |
Installationsplan - Decke |
|---|---|---|
- Den Arbeitsbereich Installationsplan stellen Sie über die Gruppe Arbeitsbereich ein, die sich ganz links auf dem Register Manche Dialogfenster sind so umfangreich, dass die Funktionen in Unterbereiche geteilt werden. Diese Unterbereiche werden meist im oberen Bereich des Dialogs angezeigt und können durch Klicken auf den entsprechenden Text erreicht werden. Planung grf. im Menüband befindet.
- Daraufhin wird ein spezieller Dialog Als Dialog oder Dialogfenster, Dialogfeld, bezeichnet man spezielle Fenster in Software- anwendungen. Dialogfenster werden in verschiedenen Situationen von der Anwendung eingeblendet, um bestimmte Eingaben oder Bestätigungen vom Benutzer einzuholen. geöffnet, über den Sie die Symbole für Elektro, Wasser und Gas sowie Mauerdurchbrüche einplanen können.
Der Dialog zum Erstellen von Installationsplänen ist in drei Hauptbereiche aufgeteilt. Die zur Verfügung stehenden Funktionen werden automatisch angepasst, je nachdem, ob Sie Im Grundriss oder in der Frontansicht einen Installationsplan erstellen möchten.
- Im oberen Bereich werden alle Installationssymbole aufgeführt, die als Standard bereits von CARAT zur Verfügung gestellt werden.
- Unterhalb der Standardsymbole befinden sich die Funktionen, die zum Einplanen eines Installationssymbols notwendig sind.
- Über die Symbol-Schaltfläche Erweiterte Symbole kann ein zusätzlicher Bereich mit zusätzlichen, auch selbst erstellten Installationssymbolen ein - oder ausgeblendet werden. Siehe auch: Installationssymbole, Benutzerdefinierte Installationssymbole
|
Symbol/Funktion |
Beschreibung |
|---|---|
|
|
Gasanschluss |
|
|
Mauerdurchbruch, eckig |
|
|
Mauerdurchbruch, rund |
|
|
E-Geräteanschluss |
|
|
Steckdose |
|
|
Doppelsteckdose |
|
|
Dreifachsteckdose |
|
|
Abgesicherte Steckdose |
|
|
Herdanschluss |
|
|
Schalter |
|
|
Serienschalter |
|
|
Wechselschalter |
|
|
Leuchte |
|
|
Leuchte mit Schalter |
|
|
Mit dieser Option Das Wort Option (v. lat.: optio = freier Wille) bezeichnet in der Informatik eine Auswahlmöglichkeit. In unserem Fall handelt es sich dabei immer um die runden Auswahlfelder. geben Sie an, dass das Installationssymbol von der linken Wandecke vermaßt werden soll. |
|
|
Mit dieser Option geben Sie an, dass das Installationssymbol von der rechten Wandecke vermaßt werden soll. |
|
|
Über diese Schaltfläche In einem Dialogfenster finden Sie immer eine oder mehrere Schaltflächen, die durch Klicken aktiviert werden können. Typische Aktionen für eine Schaltfläche sind z.B. OK, Abbrechen, übernehmen. Schaltflächen werden immer mit einem einfachen Klick mit der linken Maustaste betätigt. können Sie den Bereich der erweiterten Symbole ein- oder ausklappen. Siehe auch: Installationssymbole, Benutzerdefinierte Installationssymbole |
|
Standardhöhe |
Mit dieser Option wird das Installationssymbol mit der für dieses Symbol hinterlegten Standardhöhe in der Frontansicht eingeplant. Siehe auch: Installationssymbole |
|
letzte Höhe |
Mit dieser Option wird das Installationssymbol mit der selben Höhe in der Frontansicht eingeplant, wie das zuletzt eingeplante Installationssymbol. |
|
markierte Höhe |
Mit dieser Option wird das Installationssymbol mit der selben Höhe in der Frontansicht eingeplant, auf der sich auch das zuletzt markierte Installationssymbol befindet. |
|
Mit dieser Option kann das Installationssymbol auf eine beliebige Höhe in der Frontansicht positioniert werden. |
|
|
Vermaßung bezogen auf |
Mit diesem Auswahlfeld Stehen für eine Funktion mehrere Möglichkeiten zur Verfügung, werden diese häufig in einer Liste aufgeführt. Klicken Sie einfach auf das schwarze Dreieck am rechten Rand, um die gewünschte Möglichkeit auszuwählen. kann für das Installationssymbol im Grundriss die Wand angegeben werden, auf die sich die Vermaßung beziehen soll. |
|
Planungsposition |
Mit diesen beiden Schaltflächen können Sie zwischen dem Installationsplan für den Boden oder der Decke umschalten. |
|
Maßeingabe direkt |
Über diese Option können Sie ein vorgegebenes Maß direkt eingeben. |
|
Bodenabstand |
Geben Sie hier den Abstand vom Boden bis Mitte Installationssymbol ein. |
|
Eckabstand |
Geben Sie hier den Abstand von der ausgewählten Wandecke der Frontansicht bis Mitte Installationssymbol ein. |
|
Wandabstand |
Geben Sie hier den Abstand von der ausgewählten Wand im Grundriss bis Mitte Installationssymbol ein. |
|
Symbol Einplanen |
Über diese Schaltfläche kann das ausgewählte Installationssymbol mit den eingegebenen Maßen direkt in die Planung übernommen werden. |
- Damit der Dialog nicht im Weg ist, können Sie Ihn verschieben, indem Sie den Mauszeiger auf die blaue Titelleiste des Dialogs bewegen und anschließend mit gedrückter linker Maustaste die Maus bewegen, um so den Dialog an eine andere Stelle auf der Arbeitsfläche zu positionieren.
- Um den Dialog zu schließen, klicken Sofern nicht anders angegeben, wird die linke Maustaste einmal kurz gedrückt. Klicken bewirkt immer ein Markieren eines Objektes oder bei einem Klick auf eine Schaltfläche die Ausführung der beschriebenen Aktion (z.B. OK, Abbrechen, Schließen). Sie in der Titelleiste des Dialogs rechts auf das X, daraufhin wird auch automatisch der Arbeitsbereich Korpus wieder eingestellt.
So erstellen Sie einen Installationsplan
Um einen Installationsplan zu erstellen, öffnen Sie zunächst die benötigte Ansicht und wechseln anschließend in den Arbeitsbereich Installationsplan. Passen Sie die Größe der Ansichten auf Ihre Bedürfnisse hin an und verschieben Sie den Dialog Installationsplan an eine Stelle, an der Sie der Dialog am wenigsten stört. Es kann sinnvoll sein, für diesen wiederkehrenden Arbeitsschritt eine benutzerdefinierte Ansicht zu erstellen, wodurch Sie schnell die gewünschten Ansichten positionieren können und den notwendigen Platz für den zusätzlichen Dialog erhalten. Siehe auch: Die benutzerdefinierten Ansichten
Um schnell und einfach ein Installationssymbol in die Zeichnung zu übernehmen, ist es hilfreich, die entsprechende Position, also den Abstand zu einer Wandecke und den Bodenabstand, zu kennen. Sie können jedoch auch jederzeit ein Installationssymbol frei mit der Maus positionieren, bei der Positionierung in der Höhe an Referenzmaße halten oder nachträglich ein Installationssymbol an eine andere Position verschieben.
Die direkte Maßeingabe eignet sich immer dann, wenn die Position für ein Installationssymbol bekannt ist. Denn anhand konkreter Positionsangaben können Sie über die Option Maßeingabe direkt sehr schnell ein Installationssymbol an der gewünschten Stelle platzieren.
- Zunächst wählen Sie mit der linken Maustaste das Installationssymbol aus (1).
- Anschließend wählen Sie die passende Wandseite für den Eckabstand (2).
- Für einen Installationsplan im Grundriss, sollten Sie die gewünschte Wand als Bezug angeben.
- Aktivieren Sie die Option Maßeingabe direkt (3) und geben die Werte für den Bodenabstand beziehungsweise den Wandabstand sowie den Eckabstand ein (4).
- Um das Installationssymbol in den Installationsplan zu übernehmen, klicken Sie auf die Schaltfläche Symbol einplanen (5).
- Das Installationssymbol wird daraufhin im Installationsplan an der vorgegebenen Stelle platziert.
Über die Option Standardhöhe können Sie in der Frontansicht ein Installationssymbol automatisch in der, für das jeweilige Installationssymbol, hinterlegten Standardhöhe einplanen. Sie müssen lediglich den Eckabstand von der linken oder rechten Wandseite vorgeben. Siehe auch: Installationssymbole
- Zunächst wählen Sie mit der linken Maustaste das Installationssymbol aus (1).
- Anschließend wählen Sie die passende Wandseite für den Eckabstand (2).
- Die Option Standardhöhe wird automatisch voreingestellt (3).
- Bewegen Sie das gestrichelte Fadenkreuz mit der Maus an die Position, an der Sie das Installationssymbol platzieren möchten (4).
- Am unteren rechten Rand des Dialogs werden Ihnen dazu fortlaufend zwei Maße angezeigt, über die Sie die aktuelle Position des Fadenkreuzes ablesen können. Dabei steht das linke Maß für den Eckabstand und das rechte Maß für den Bodenabstand (5).
- Haben Sie die gewünschte Position erreicht, klicken Sie entweder mit der linken Maustaste oder drücken Sie die Eingabetaste Die Eingabetaste (auch als Return oder Enter bezeichnet) befindet sich auf Ihrer Tastatur am rechten Rand des Buchstabenblocks und ist meist mit einem nach links weisenden Pfeil gekennzeichnet. Sie bewirkt in einer Textverarbeitung einen Zeilenumbruch und dient in einer Software-Anwendung auch als Bestätigungs-Taste für die aktuell hervorgehobene Schaltfläche (meist OK oder Abbbrechen)., um das Installationssymbol zu platzieren.
Die Option variable Höhe bietet sich immer dann an, wenn die Position eines Installationssymbols von Ihnen frei vorgegeben werden kann. Mit aktivierter Option können Sie das Fadenkreuze an eine beliebigen Stelle platzieren.
- Zunächst wählen Sie mit der linken Maustaste das Installationssymbol aus (1).
- Anschließend wählen Sie die passende Wandseite für den Eckabstand (2).
- Wählen Sie dann die Option variable Höhe aus (3).
- Bewegen Sie das gestrichelte Fadenkreuz mit der Maus an die Position, an der Sie das Installationssymbol platzieren möchten (4).
- Am unteren rechten Rand des Dialogs werden Ihnen dazu fortlaufend zwei Maße angezeigt, über die Sie die aktuelle Position des Fadenkreuzes ablesen können. Dabei steht das linke Maß für den Eckabstand und das rechte Maß für den Bodenabstand (5).
- Haben Sie die gewünschte Position erreicht, klicken Sie entweder mit der linken Maustaste oder drücken Sie die Eingabetaste, um das Installationssymbol zu platzieren.
Die Option letzte Höhe ist immer dann sinnvoll, wenn Sie zuvor ein Installationssymbol eingeplant haben und anschließend ein weiteres Symbol mit demselben Bodenabstand aber einem anderen Eckabstand einplanen möchten.
- Zunächst wählen Sie mit der linken Maustaste das Installationssymbol aus (1).
- Anschließend wählen Sie die passende Wandseite für den Eckabstand (2).
- Wählen Sie dann die Option letzte Höhe aus (3).
- Bewegen Sie das gestrichelte Fadenkreuz mit der Maus an die Position, an der Sie das Installationssymbol platzieren möchten (4).
- Am unteren rechten Rand des Dialogs werden Ihnen dazu fortlaufend zwei Maße angezeigt, über die Sie die aktuelle Position des Fadenkreuzes ablesen können. Dabei steht das linke Maß für den Eckabstand und das rechte Maß für den Bodenabstand (5).
- Haben Sie die gewünschte Position erreicht, klicken Sie entweder mit der linken Maustaste oder drücken Sie die Eingabetaste, um das Installationssymbol zu platzieren.
Die Option markierte Höhe eignet sich immer dann, wenn Sie ein weiteres Installationssymbol mit dem selben Bodenabstand einplanen möchten, mit dem Sie schon zuvor ein Installationssymbol eingeplant haben.
- Zunächst markieren Sie ein Installationssymbol auf dessen Höhe sie ein weiteres Symbol einplanen möchten (1).
- Wählen Sie dann mit der linken Maustaste das neue Installationssymbol aus (2).
- Anschließend wählen Sie die passende Wandseite für den Eckabstand (3).
- Wählen Sie dann die Option markierte Höhe aus (4).
- Bewegen Sie das gestrichelte Fadenkreuz mit der Maus an die Position, an der Sie das Installationssymbol platzieren möchten (5).
- Am unteren rechten Rand des Dialogs werden Ihnen dazu fortlaufend zwei Maße angezeigt, über die Sie die aktuelle Position des Fadenkreuzes ablesen können. Dabei steht das linke Maß für den Eckabstand und das rechte Maß für den Bodenabstand (6).
- Haben Sie die gewünschte Position erreicht, klicken Sie entweder mit der linken Maustaste oder drücken Sie die Eingabetaste, um das Installationssymbol zu platzieren.
Über den Grundriss steht Ihnen die Möglichkeit zur Verfügung, getrennt für Boden und Decke, einen Installationsplan zu erstellen. Dadurch könnten Sie beispielsweise einen Installationsplan für den Boden erstellen, der alle notwendigen Elektro- und Sanitäranschlüsse für eine Insellösung enthält oder Sie könnten für Ihren Kunden für die Decke einen maßgeschneiderten Beleuchtungsplan ausarbeiten.
Für den Installationsplan Boden oder Decke wird keine Höhenangabe benötigt. Um ein Installationssymbol einplanen zu können, benötigen Sie jedoch auch hier zwei Maße, um die Position des Symbols auf der Fläche vorgeben zu können. Dazu wird jedes Installationssymbol mit einem Bezug zu einer Wand eingeplant. Mit dem Wandabstand geben Sie die Entfernung des Symbols zur ausgewählten Bezugswand an. Der Eckabstand gibt den Abstand aus einer der beiden Wandecken der Bezugswand an.
- Zunächst wählen Sie mit der linken Maustaste das Installationssymbol aus (1).
- Anschließend wählen Sie die passende Wandseite für den Eckabstand aus (2).
- Wählen Sie dann die Wand aus, auf die sich die Vermaßung des Symbols beziehen soll (3).
- Stellen Sie den Bereich ein, auf dem das Symbol eingeplant werden soll (4).
- Bewegen Sie das gestrichelte Fadenkreuz mit der Maus an die Position, an der Sie das Installationssymbol platzieren möchten (5).
- Am unteren rechten Rand des Dialogs werden Ihnen dazu fortlaufend zwei Maße angezeigt, über die Sie die aktuelle Position des Fadenkreuzes ablesen können. Dabei steht das linke Maß für den Eckabstand und das rechte Maß für den Wandabstand (5).
- Für eine exakte Positionierung würden wir empfehlen die Funktion Maßeingabe direkt zu nutzen.
- Die Maßkette für den Eckabstand zur Bezugswand wird automatisch außerhalb des Grundriss angezeigt. Der Wandabstand zur Wand wird immer in der Nähe des eingeplanten Installationssymbols eingezeichnet. Bei Bedarf können Sie auch diese Maßlinie manuell verschieben.
Für ein bereits eingeplantes Installationssymbol können Sie auch im Nachhinein noch einige Änderungen durchführen, ohne das Symbol neu einplanen zu müssen.
- Um den Dialog Installationssymbol bearbeiten aufzurufen, klicken Sie entweder doppelt auf das Installationssymbol oder markieren das Symbol und wählen das Stift-Symbol (Bearbeiten) aus dem Kontextmenü In fast allen Windows-Programmen öffnet sich durch Klicken mit der rechten Maustaste eine Auswahl mit den Befehlen, die als nächste Arbeitsschritte sinnvoll sind. aus.
- Über den Dialog können Sie beispielsweise für ein Installationssymbol eine spezielle Bezeichnung vergeben und festlegen, an welcher Position die Bezeichnung dargestellt werden soll. Sie können auch den Eckabstand, Bodenabstand oder Wandabstand sowie die Bezugswand nachträglich nochmals ändern.
|
Installationssymbol - Front |
Installationssymbol - Boden/Decke |
|---|---|
- Um eine Maßlinie zu verschieben, klicken Sie die Maßlinie zunächst an, um sie zu markieren. Anschließend klicken Sie mit der rechten Maustaste auf die Zahl der Maßlinie und wählen aus dem Kontextmenü die Funktion Maßlinie verschieben aus.
- Nun können Sie mit gedrückt gehaltener linker Maustaste die Maßlinie an die gewünschte Stelle verschieben. Um die neuen Position der Maßlinie zu übernehmen, drücken sie einmal auf die Eingabetaste.
- Falls Sie eine Maßlinie wieder an die ursprüngliche Position verschieben möchten, markieren Sie die Maßlinie und wählen über das Kontextmenü den Eintrag Verschieben an Originalposition aus.
- Nachdem Sie eine Maßlinie markiert haben, können Sie über das Stift-Symbol (Bearbeiten) im Kontextmenü für die markierte Maßlinie einen Bearbeitungsdialog aufrufen.
- Über diesen Dialog können sie die markierte Maßlinie ausblenden oder deren angezeigten Wert verändern.
- Aktivieren Sie die Option Ausblenden, wird die entsprechende Maßlinie grau dargestellt, um zu signalisieren, dass diese Maßlinie beim Druck nicht angezeigt wird.