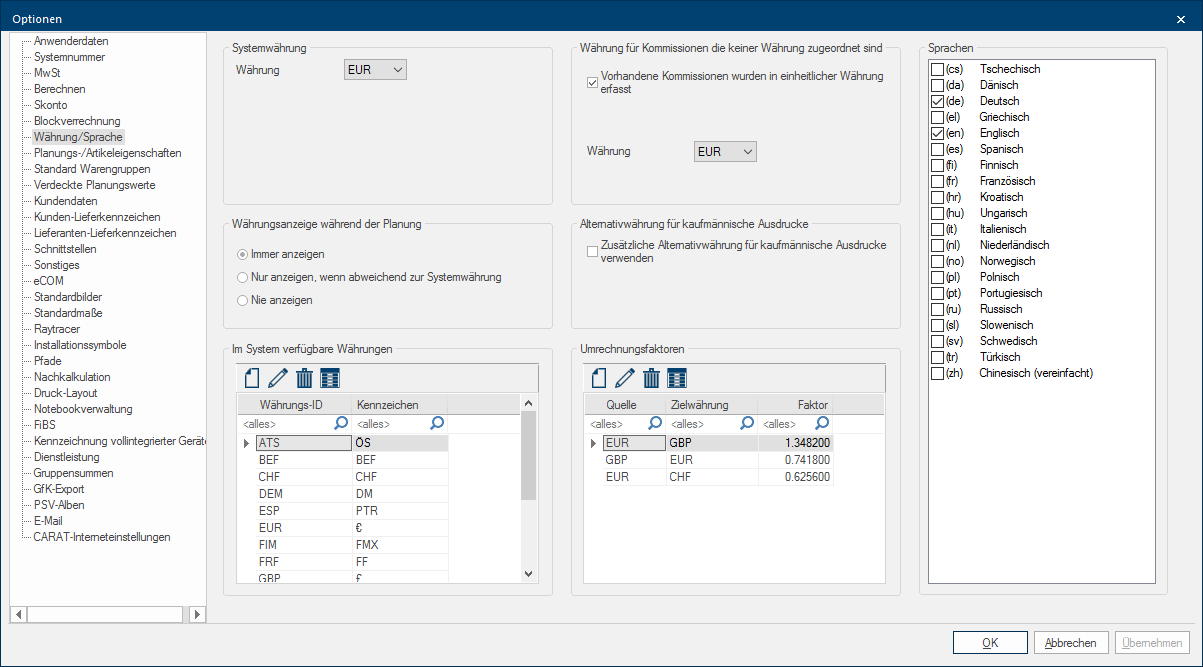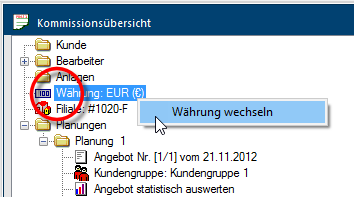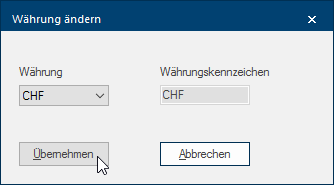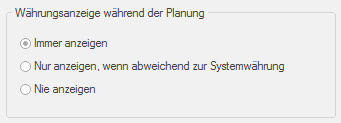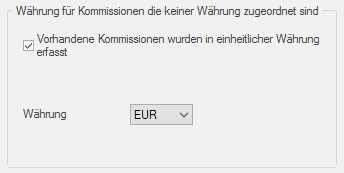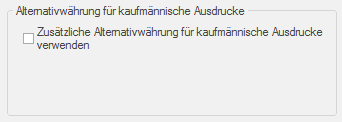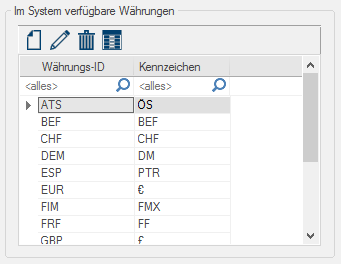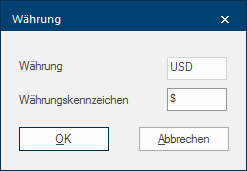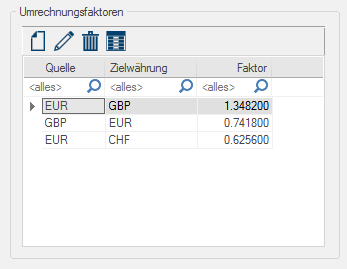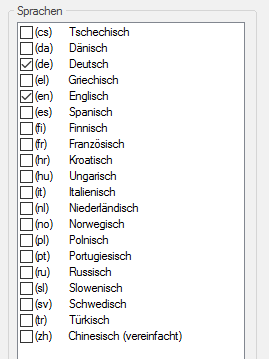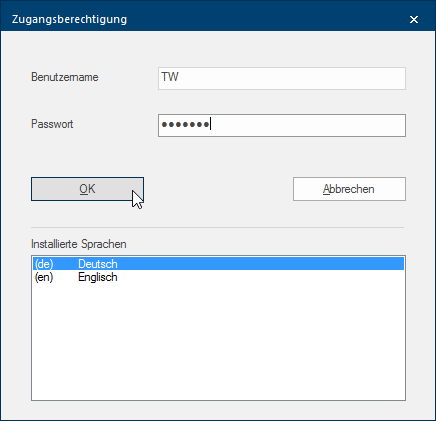Currency/language
In the page Currency/Language you can make all basic adjustment to the currencies that you would like to work with in CARAT. Also, you can set which languages are available to you for the CARAT Program Interface.
You set the currency with which your commissions should be made in the area System currency. All currencies stored in CARAT are available for selection from a list box If several options are provides for one function provides, are these often shown in a list. Please click on the little black triangle in the right margin to select the desired option.. By means of the system currency setting, CARAT has the ability to also use catalogue data that are created in another currency.
- Example: Your system currency is Euro (EUR). When you now, for example, create a quotation with a catalogue that includes Swiss Francs (CHF) as currency, CARAT automatically converts the stored prices in Euro (EUR), based on the stored conversion rate. If required, the original currency can be printed as an alternative currency in the quotation.
Open the commissions overview, for the plan for which you wish to change the currency. Then, click Typically the LEFT mouse button is pressed once quickly, if not specified differently. Clicking will either mark an object, or when clicking on a button, the execution of the desired activity (e.g. OK, Cancel, Close). with the right mouse on the entry Currency and select the command Change currency with the left mouse button In dialogue windows you always find one or more buttons that can be activated by clicking on them. Typical functions for buttons are e.g. OK, Cancel, Apply. Buttons are always activated by a single click with the left mouse button..
Thereupon, opens the Change currency dialogue Dialogue, dialogue windows or dialogue fields are special windows in software applications. Dialogue windows are displayed by application programs in different situations to request input or confirmation from the user.. There, you then choose the currency into which your commission will be converted from the Currency list box.
A last Security question, whether you really want to convert the article prices, will appear before you can apply over the currency change definitely. As soon as you have answered this question also with a click on the Yes button, the currency of the commission will be adapted and all articles will be converted accordingly.
In the area Show currency during planning, you can set whether the currency used in an opened commission should be displayed in the status bar at the bottom of the CARAT program window Programs and files are shown in so called windows in the operating system of the same name. In CARAT each view (e.g. floor plan, article input, front view, perspective etc.) opens its own window. Multiple windows can be shown simultaneously for processing. If changes are made in one of these windows, this has an automatic effect on all other windows.. This option The word option (from Latin: optio = free will) used in computing means a choice. In CARAT it is normally used with a list box. only relates to the display on the monitor A monitor is a output device and/or a part of an output device used for displaying information or pictures. It is thus a display in a technical sense. and offers you the possibility to quickly recognise in which currency the respective plan was generated.
|
Name: |
Description: |
|---|---|
|
Always show |
When this option is chosen, the currency will always be displayed in an opened plan, in the status bar at the bottom of the program window. |
|
Show only when different from system currency |
When this option is chosen, the currency will only be displayed in the status bar when the commission currency differs from the currency set in the system options. |
|
Never show |
When this option is chosen, the currency is not displayed in the status bar. |
In case you want to show besides the system currency also an alternative currency for your commercial documents, you can achieve this by using the area Use additional Addition (in Latin: addere) is one of four basic operations in arithmetic. In primary school and in common language it is the expression used for the adding of two or more numbers. alternative currency for commercial printouts. First you must activate the option using the relevant checkbox A checkbox is a standard element in a graphic user interface. A checkbox has, in most cases, two states (set or not set). These usually correspond to a yes/no selection. and then select the desired alternative currency in the currency list box.
You can manage the required currencies and their currency codes for your commercial printouts in the area Available currencies in the system. In the toolbar are the functions, new, edit and delete available.
To enter an additional System currency, you first click on the icon New. In the Currency dialogue that follows you enter the typically used three digit currency identifier, in the input field Currency. You can enter a code for your commercial documents in the input field Currency code.
- Example: In this input field you can enter either a three digit currency ID (EUR, USD) or a currency symbol (€, $).
In case you have entered an additional currency, that does not belong to the Euro-zone, an corresponding Exchange rate must be entered, so that CARAT can convert between the different currencies. In the toolbar are the functions, new, edit and delete available.
To enter a new exchange rate, please first click on the New icon. Set the source and target currency by using the list box in the Exchange rate dialogue that follows. Enter subsequently the corresponding exchange rate.
In case you have entered several currencies and would like to convert between the different currencies, you must enter an conversion factor for each desired exchange variation.
Via the area Languages you can set which languages should be available at the user login in CARAT. As default, initially the only languages selected, are those that you have already selected at the program installation.
These languages are available to you at the user login in the dialogue Access right, after you have activated the languages desired via the relevant checkboxes.