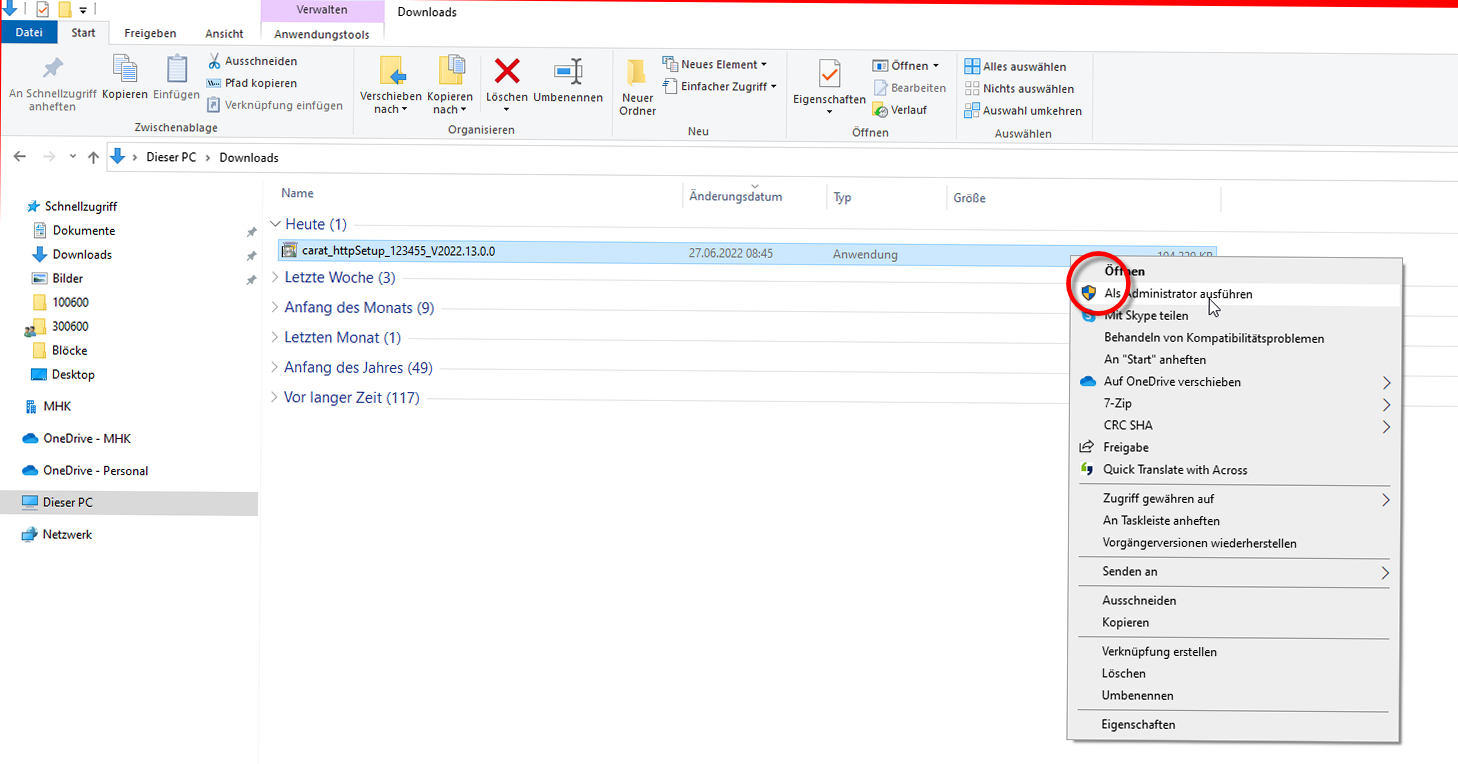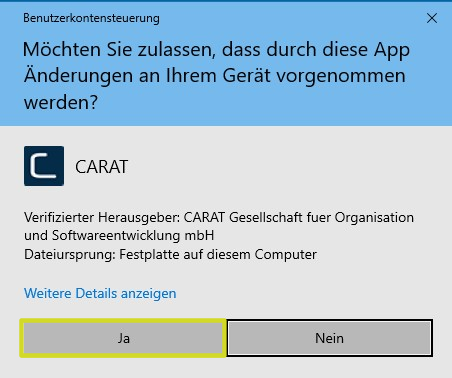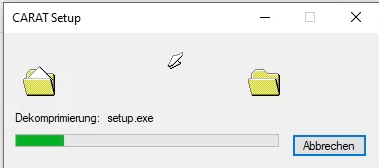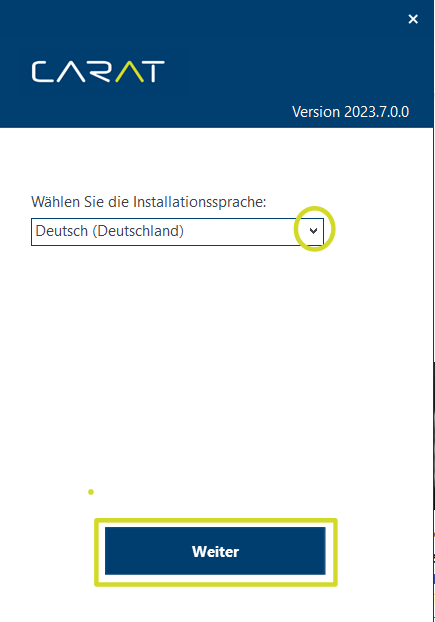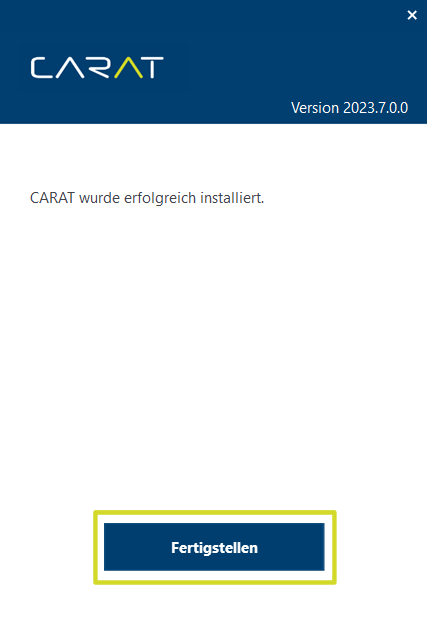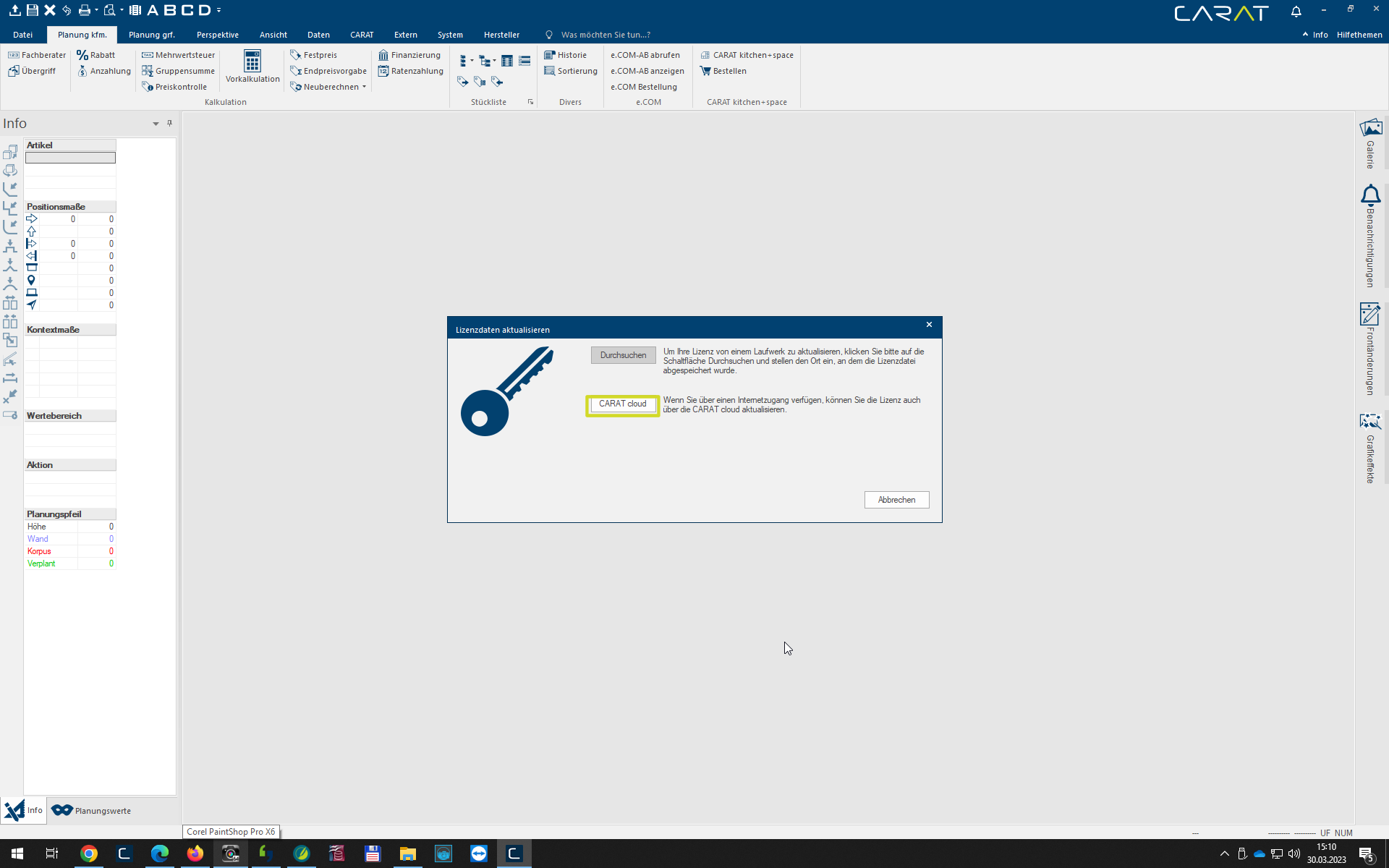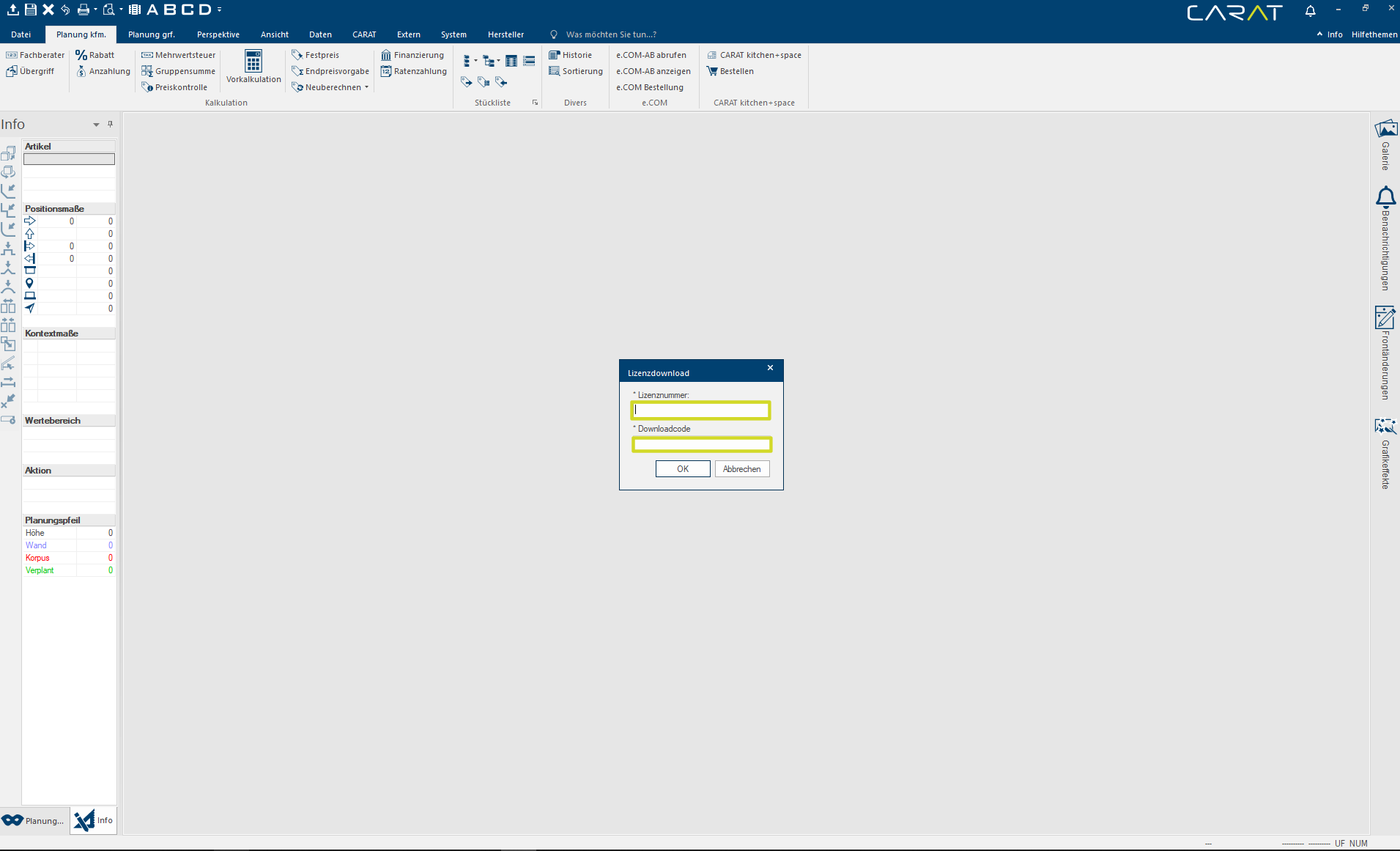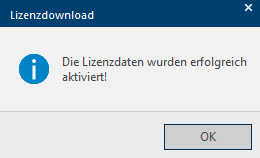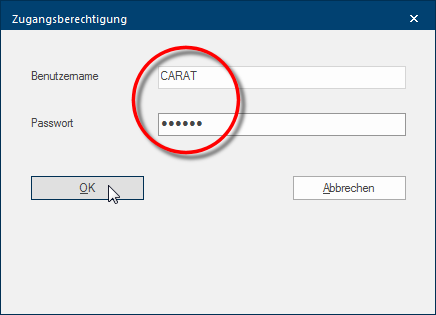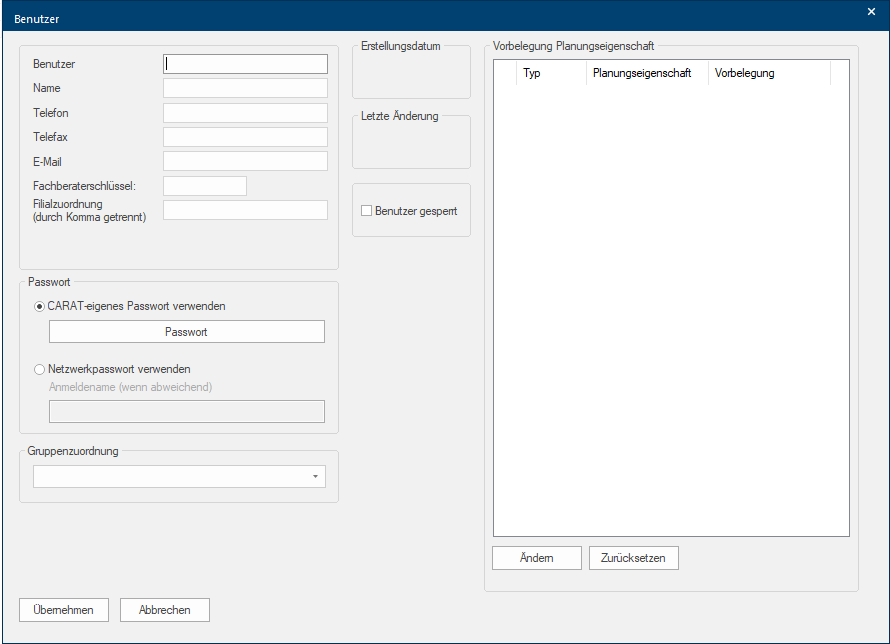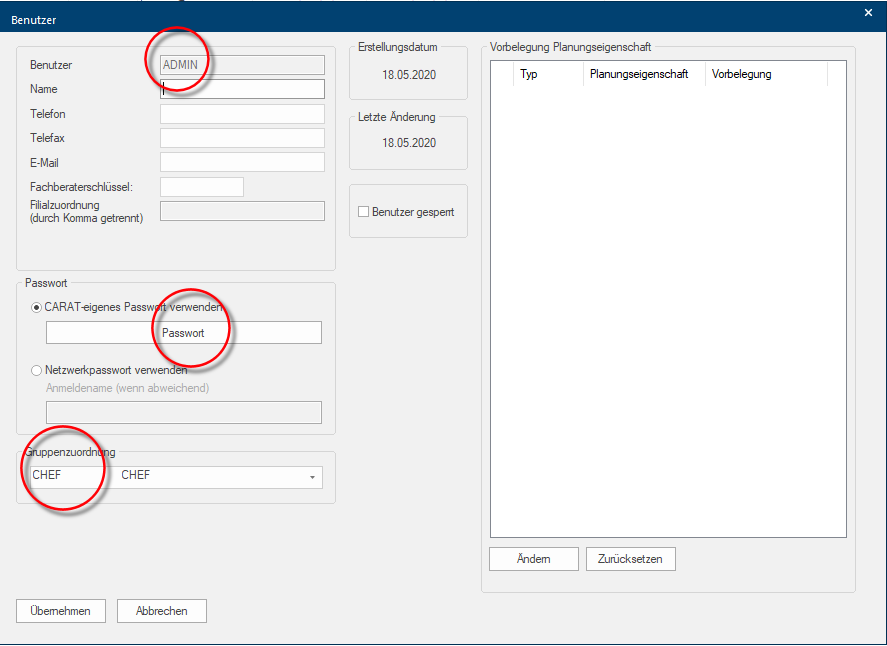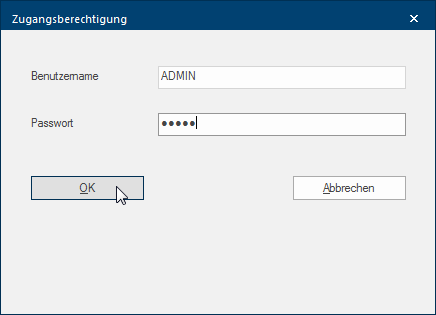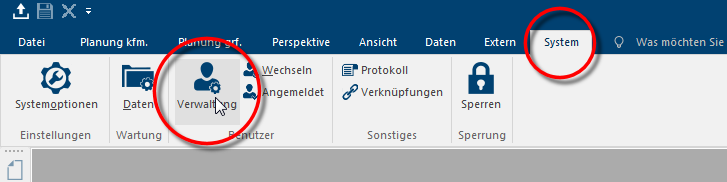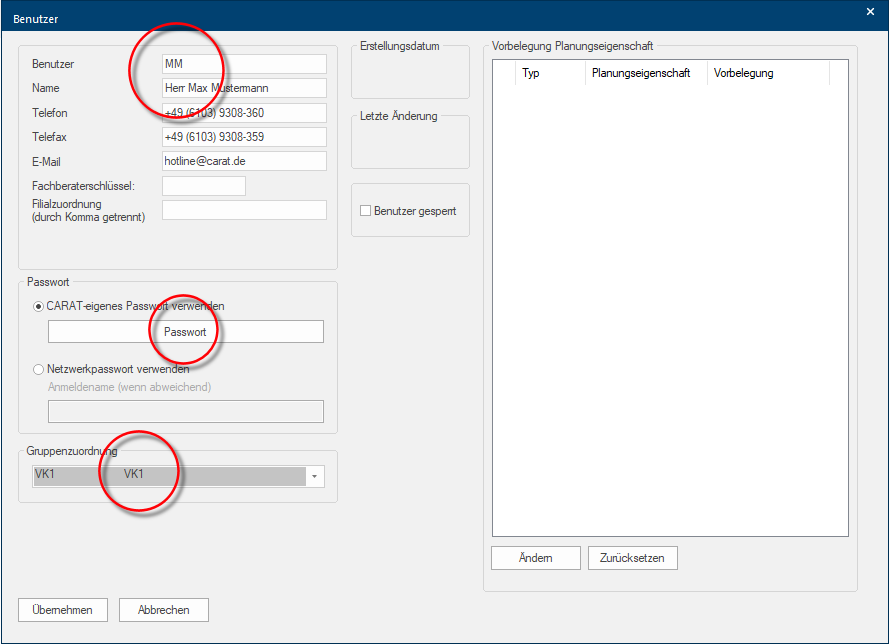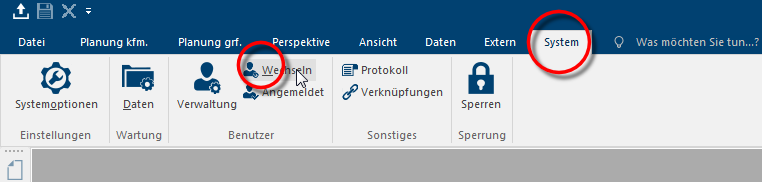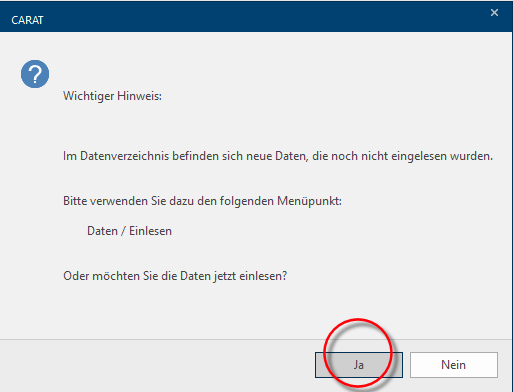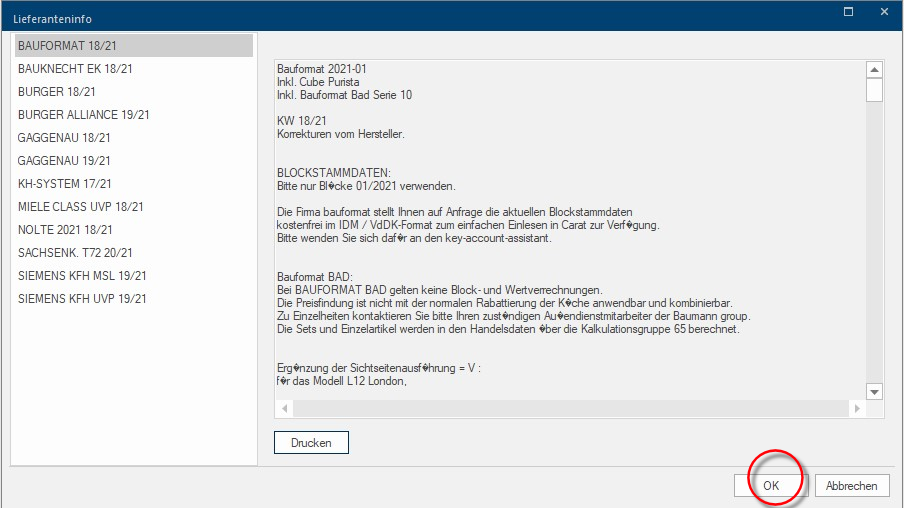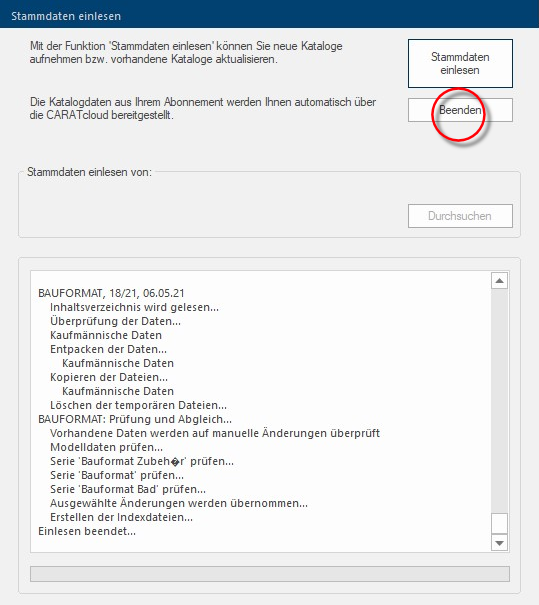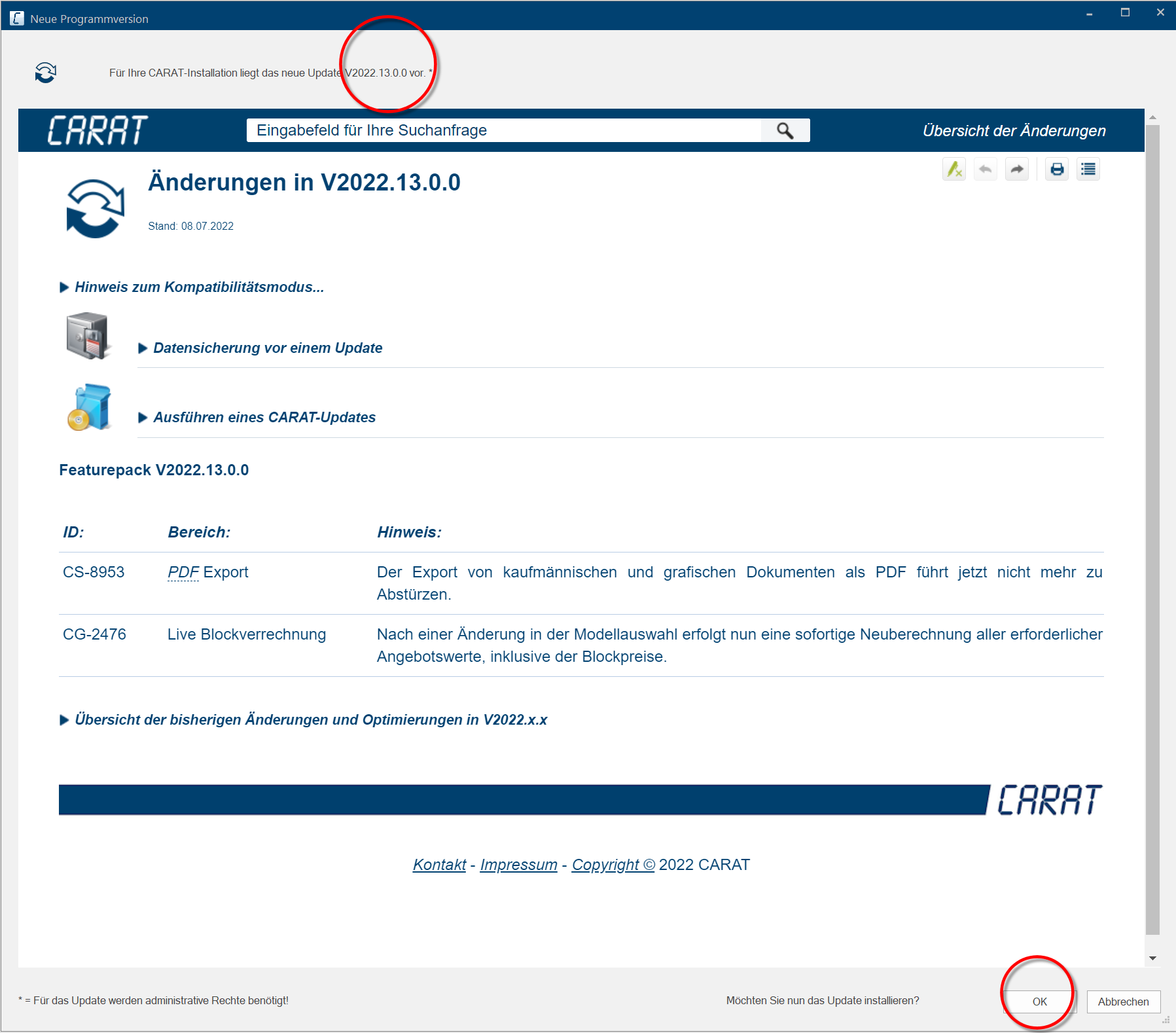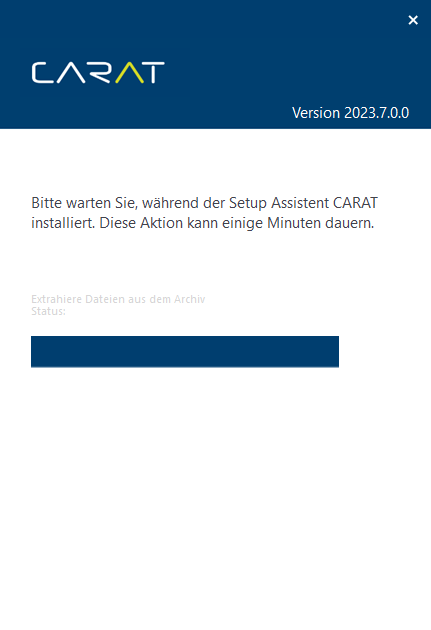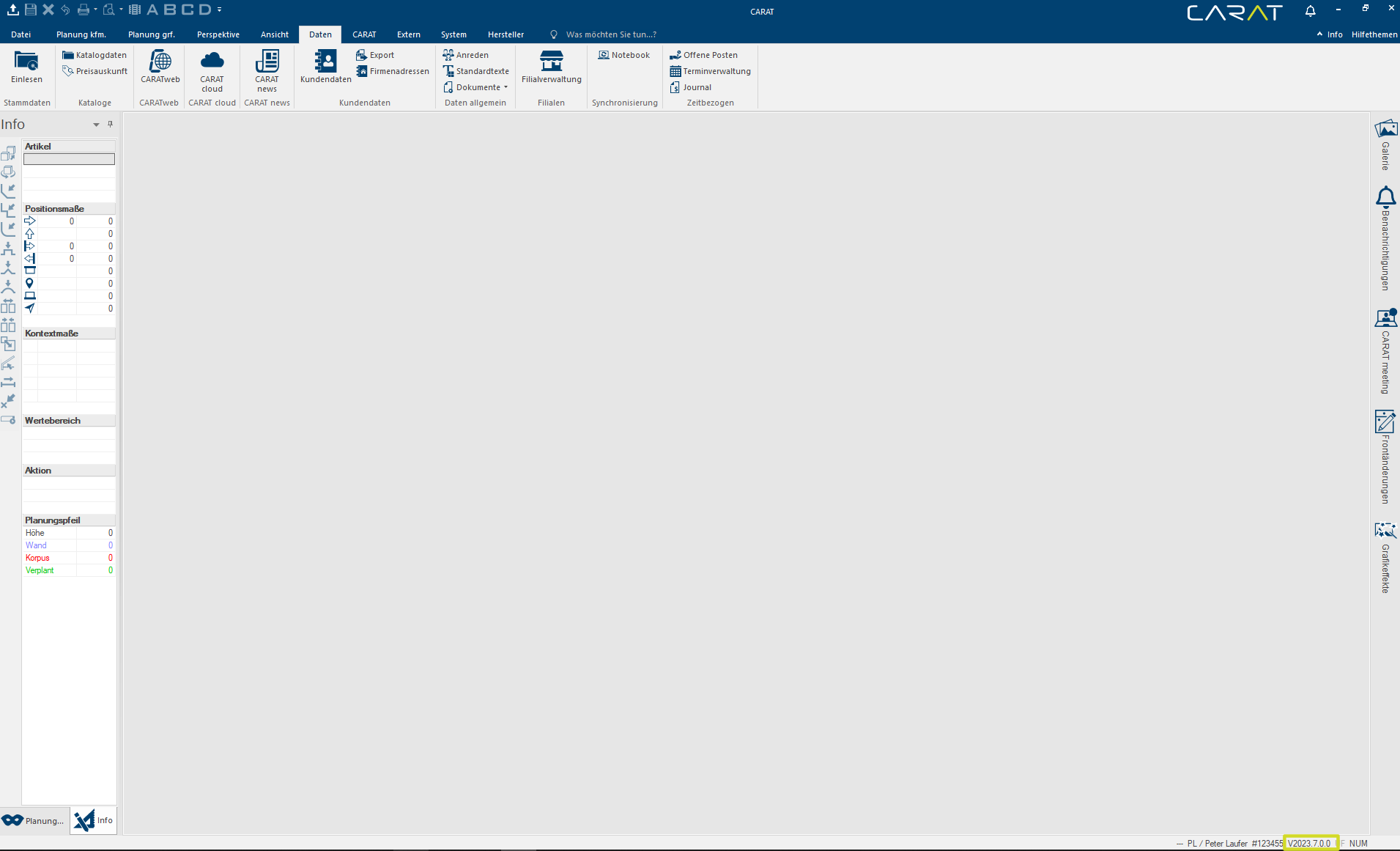CARAT first installation
We are pleased that you would like to install the current CARAT program version. Please consider the following installation instructions so that you can perform Performance, in the context of computing and software, is a term meaning the effectiveness at usage of resources and the quality of output from programs. the installation without problems.
The first installation
After you received an individual download Downloading is a term used in electronic data processing. To download means to acquire data from another location (e.g. network PC or Internet) and transfer this data to your own computer. link and a Licence-download-code for you CARAT installation from CARAT by e-mail E-mail (electronic mail) is a letter like message transmitted electronically over a computer network., you can start the download by pressing the Ctrl-key The Ctrl-key (short for Control Key) is located on the PC keyboard to the far left in the bottom row of keys. The Ctrl-key has a similar function as the Shift-key. Usually this key is used in conjunction with another key or with the mouse to perform a special function. on your keyboard, while clicking Typically the LEFT mouse button is pressed once quickly, if not specified differently. Clicking will either mark an object, or when clicking on a button, the execution of the desired activity (e.g. OK, Cancel, Close). with the mouse on the download link in the e-mail.
See also: Information about EDP-Systems
Now, the installation file will be automatically downloaded in your standard browser.
After your internet browser indicates that the installation has been completely downloaded, the security settings of your browser, virus protection program or firewall may ask you several times to confirm that you trust this setup.
Once you have done this, open your Windows download directory on your local hard drive A hard drive (hard disk drive = HDD) is a ferromagnetic storage medium in computer technology, to which binary data is written on the surface of a rotating platter. The hard magnetic coating of the platter is magnetized with the relevant information as the platter rotates.. Now click, with the right mouse button In dialogue windows you always find one or more buttons that can be activated by clicking on them. Typical functions for buttons are e.g. OK, Cancel, Apply. Buttons are always activated by a single click with the left mouse button., on the downloaded setup file and select Run as administrator.
If you do not have the necessary rights to install, please contact your IT administrator.
Then you will see a security query that you should confirm with Yes.
Hereupon, the assistant for the CARAT installation will be prepared and started. This can take a few seconds. The Installation assistant leads you through the few steps of the installation and in the process asks for some more information that is required for the installation of CARAT.
First select the desired installation language. To proceed to the next step of the installation, please click on the Next button.
In the next step, you will be given a Target path The target path indicates the saving location of a program. As a rule this will be a drive designation followed by a main folder and sub-folder. This works similar to an address specification. The format of such a path in Windows is: [drive-designation]:\[directory-name]\[file-name]. (installation path In a hierarchically organized file system the path is a succession of listings that one must pass through to get from a determined place in the file system to a determined file, for example C:\sample\letter\business_letter or c:\Documents\Own files\business_letter.) for the installation. If necessary, you can define a different target path here. In addition Addition (in Latin: addere) is one of four basic operations in arithmetic. In primary school and in common language it is the expression used for the adding of two or more numbers., you can view the function catalogue with the information on the innovations and optimisations of this programme version. To do this, please simply click on the corresponding button.
Please note that an Internet connection is required to display these installation advices.
To start the installation, please click on the Install button.
As soon as all the files have been installed successfully, the last dialogue Dialogue, dialogue windows or dialogue fields are special windows in software applications. Dialogue windows are displayed by application programs in different situations to request input or confirmation from the user. of the installation assistant appears.
You conclude the first installation with a click on the button Finish.

After the first installation of CARAT, you will find the CARAT program symbol on your desktop If you start your computer, and no programs are open, the Windows user interface or "desktop" will automatically appear on the screen. Here you will find the CARAT program symbol, with a standard installation. Also, the wastebasket and other links for functions and programs are located here.. Start CARAT with a double click A double click is, amongst other things, needed to open files and programs or to activate an operation or a command. If the mouse cursor points to the desired symbol, you should click the left mouse button twice in quick frequency. The mouse pointer should not be moved between these two clicks. on this symbol.
First, the Update An update designates a new version of a base software program, which fixes faults or contains small improvements. licence data dialogue appears. Please select CARAT cloud here.
Then the Licence download dialogue appears. Here you log in Once with your Licence number and Download code to receive your licence activation.
The following notification appears after a success full Licence download:
The first program start begins after clicking on OK.
With the first program start after a New installation and the Activation of your licence please use One-time CARAT as user name and your 6-digit licence number as password. You will receive your 6-digit licence number per e-mail from the sales department.
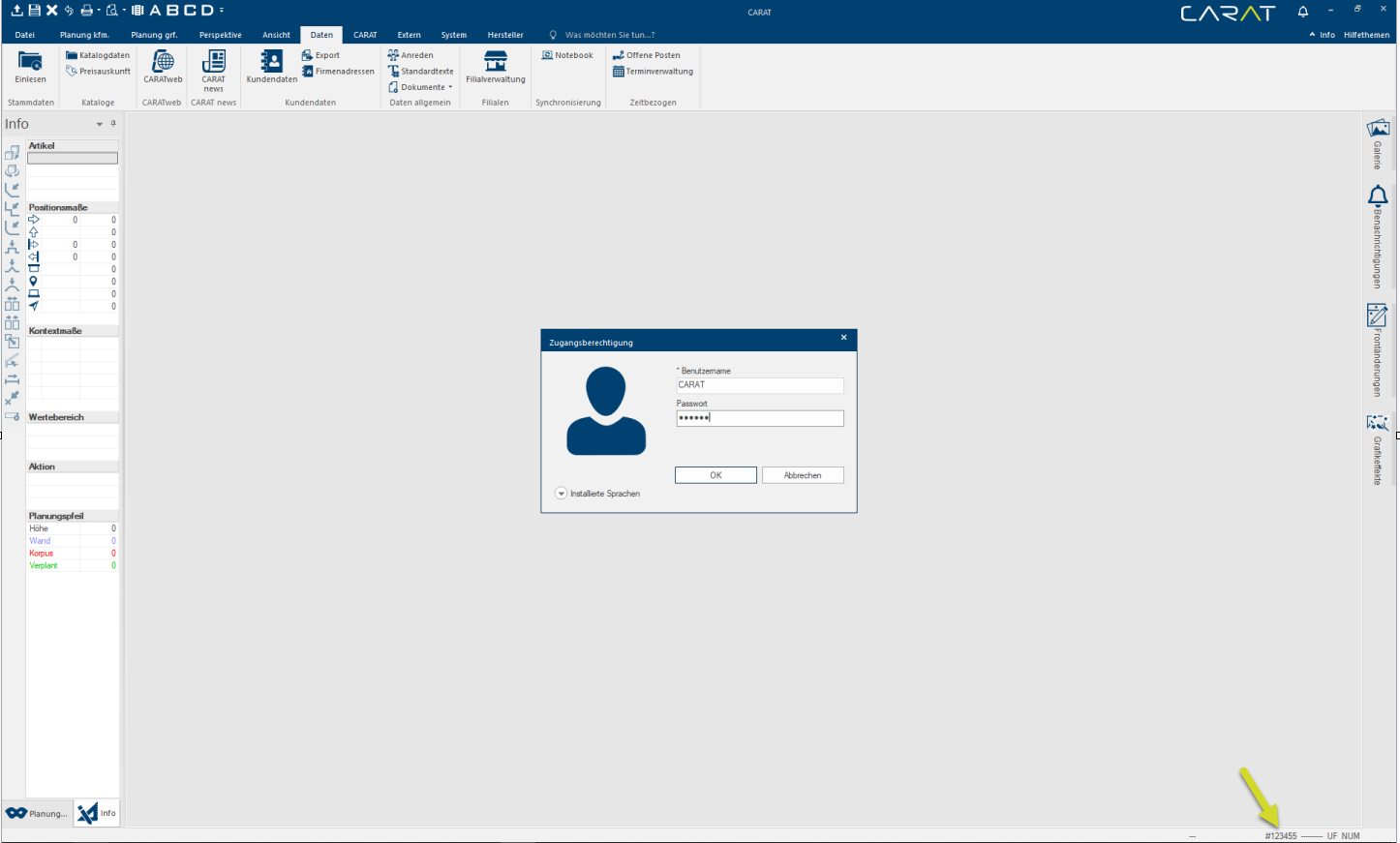
Please click subsequently on the button OK. Thereupon the User dialogue opens, via this dialogue you should first create an ADMIN-user, that possesses all authorizations in CARAT.
We advise you to appoint the first user as ADMIN (administrator), similar as in a network. This first user will automatically be placed in the authorisations group CHEF and obtains hence all access and view rights in CARAT. For this user, a password must be registered.
In CARAT you need at least one user that is assigned to the authorizations group CHEF. For users that are assigned to the group CHEF it is imperative to have a password. We recommend you to write down the information of the user name and password, and store these in a save place in case you once forget the password.
After you have created the first user you have to login in CARAT again. First the just created user will be used for this. Since the data are already entered in the login dialogue, you can login in CARAT directly with a click on the OK button.
Open the user administration by selecting the Administration function, in the User area of the System index card Some dialogue windows are too voluminous, therefore the functions are separated into indexed groups. The subgroup names typically appear on the tab of the index card at the top of the dialogue and can be selected by clicking on the appropriate tab. to create more users.
All already created user will be displayed in the user administration. Please click on the New symbol, in the upper toolbar, to create another user.
For users who are to create designs and submit quotations, it is recommended to enter also the salutation in the Name field. If necessary, you can also fill in the additional contact details. You can enter a CARAT password as necessary via the Password area. You should assign the user to an authorizations group with restricted rights, for example the SP1 user group, via the Group assignment list box If several options are provides for one function provides, are these often shown in a list. Please click on the little black triangle in the right margin to select the desired option..
Users that work on a daily basis with CARAT should not be assigned the authorisation group CHEF, because no individual rights can be excluded for this authorisation group.
If you work in a network, you can also use your network login as user name and subsequently activate the option The word option (from Latin: optio = free will) used in computing means a choice. In CARAT it is normally used with a list box. Use network password in the password area. Then you can login to CARAT exactly in the same way as to your network.
After you have created the new user you can logon to CARAT again. For this you do not have to close CARAT, but you can use the Change function, which is available in the User area of the System index card.
During user creation, CARAT automatically receives all valid catalogue and graphical data The graphic data includes all colours and material illustrations (textures) that are needed to represent the surfaces, as well as specially made 3D articles. for you in the background using CARAT cloud synchronisation. This can take a while, depending on the speed of your internet connection. You can follow the progress of the synchronisation in the lower status bar of CARAT.

As soon as the message Cloud sync completed appears, the data import is finished.

See also: CARATcloud services
Interfaces
POS-Laser measuring
e.COM
System numbers
Default Measurements
See also: System Options
Once the CARAT cloud synchronisation is complete, close CARAT and log in with your newly created user. If the data download was successful, you will now see a message indicating that new data can be imported. Confirm the displayed message with Yes to get to the Import master data Head data in CARAT is the generic term for all details that are needed for the design and ordering of a kitchen. This is for example, the selected program or variations in carcase versions, or worktop edge. dialogue.
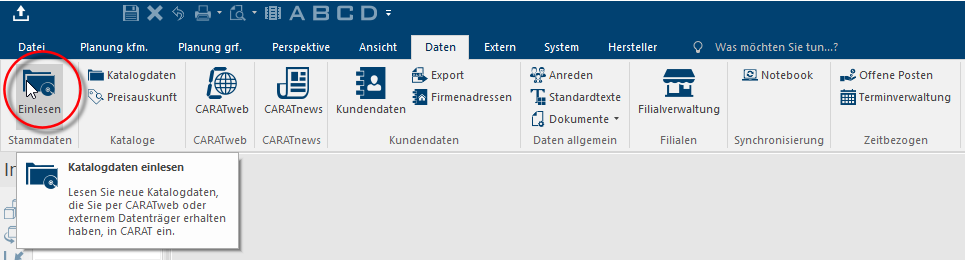
Click in the now opened dialogue on Read in master data to download the data offered.
If extra supplier information is available, an additional Supplier info dialogue will open after the download has finished. Here you will get supplementary information per downloaded supplier catalogue, and you can also print this information if desired.
After you have read or printed the information you can close this dialogue with a click on OK. You will then automatically get back to the Read in master data dialogue and you will there see the message Reading in finished. You can leave this dialogue with a click on the button Exit.
CARAT is now installed completely.
Advice for CARAT update installation

Updating user software Software denotes all nonphysical functional components of a computer, which contains at least one microprocessor. This primarily includes computer programs, as well as data used with computer programs. via an installation program (setup) always also means an intervention in the data structure of the respective program. When the program additionally contains several user defined settings, as is necessary for example for CARAT, we would strongly recommend to make a data backup at least before each update of your CARAT installation.
Because, only with an existing data backup, you can restore the previous status of the program without great effort again, in case an update process did not ran through without errors. See also: Information about EDP-Systems

Please note that you have to have the necessary rights to be able to execute a CARAT-update, specifically in a network. Applied to CARAT this means that you must have full access on the complete CARAT-Installation directory to be able to execute the setup. You should absolutely contact your system administrator if you are not certain that you have the appropriate network rights.
While you are logged into CARAT, the setup released for you is automatically downloaded in the background via the CARAT cloud. When you restart CARAT, the dialogue window New program version is displayed and you are offered the installation of the CARAT updates. In addition, you will receive a list with the details of the latest program versions. This may also include versions that have not yet been released for you. Click on OK to start the installation or click on Cancel to close the window without installation.
After you have confirmed the installation by clicking on OK, first click on Yes in the user account control that opens.
After a few seconds, the setup assistant starts and installs the necessary files automatically. This is indicated by a progress display.
After the installation is complete, the CARAT login window appears again and you can log in again. After logging in, you will see the currently installed version number at the bottom right.