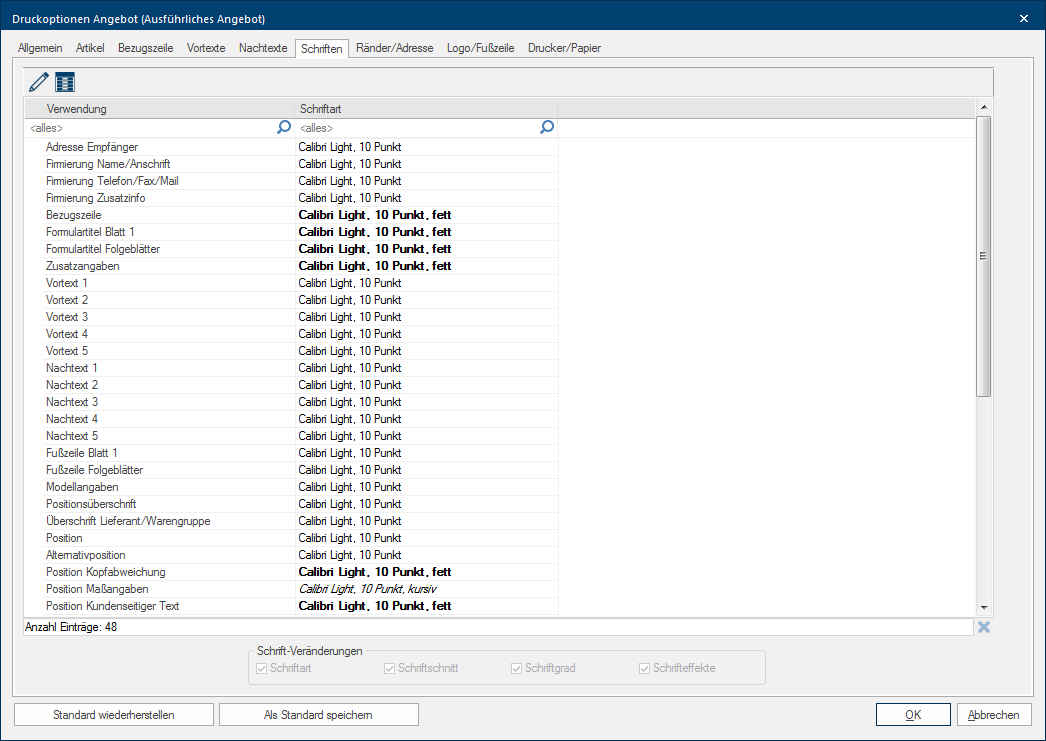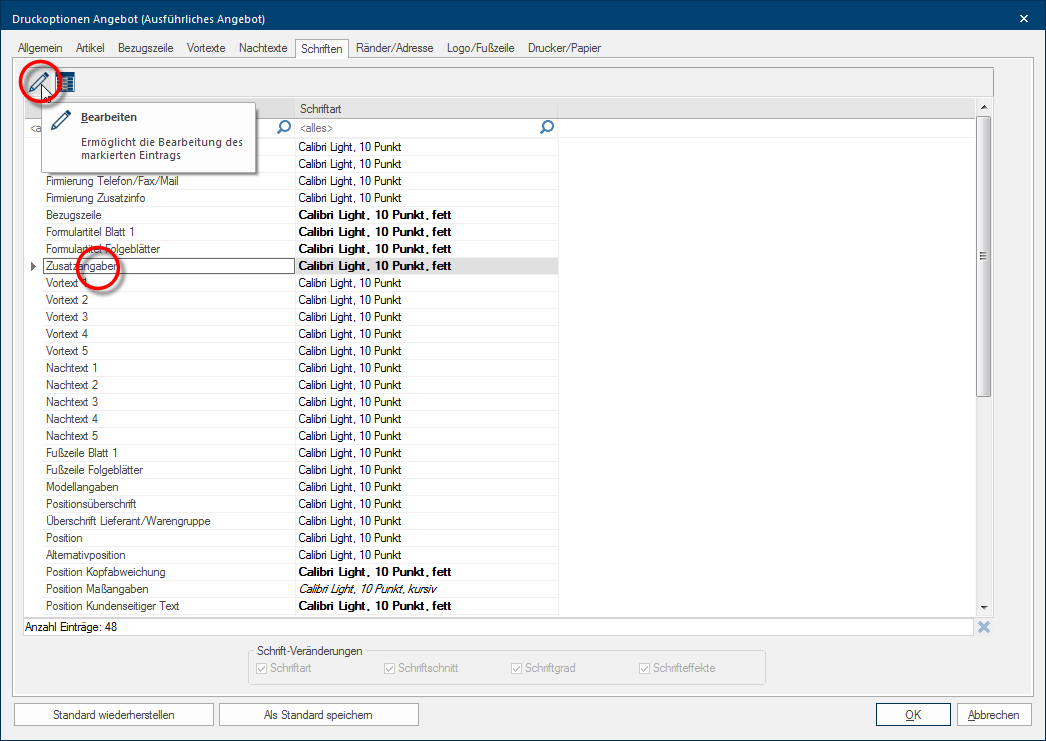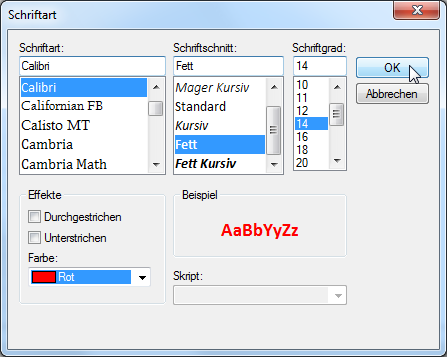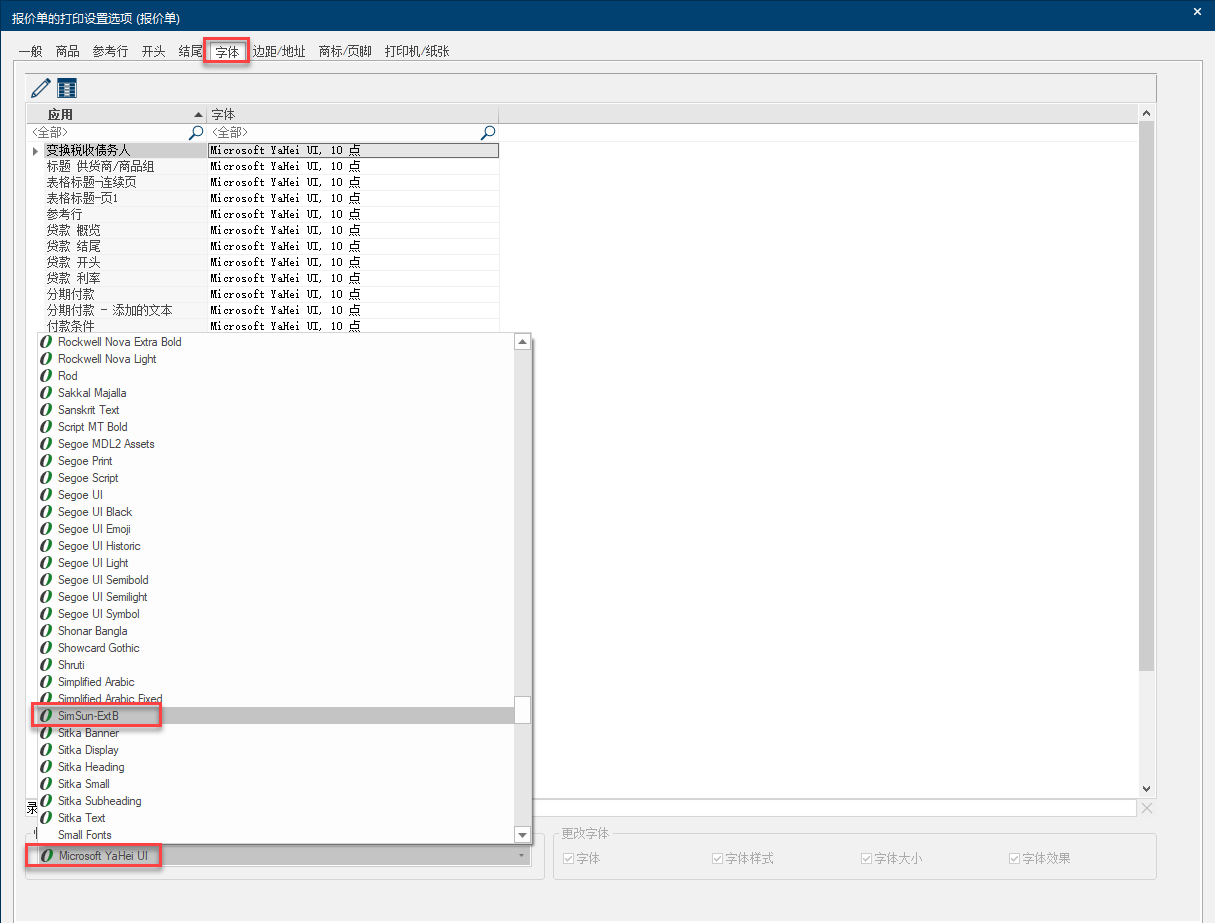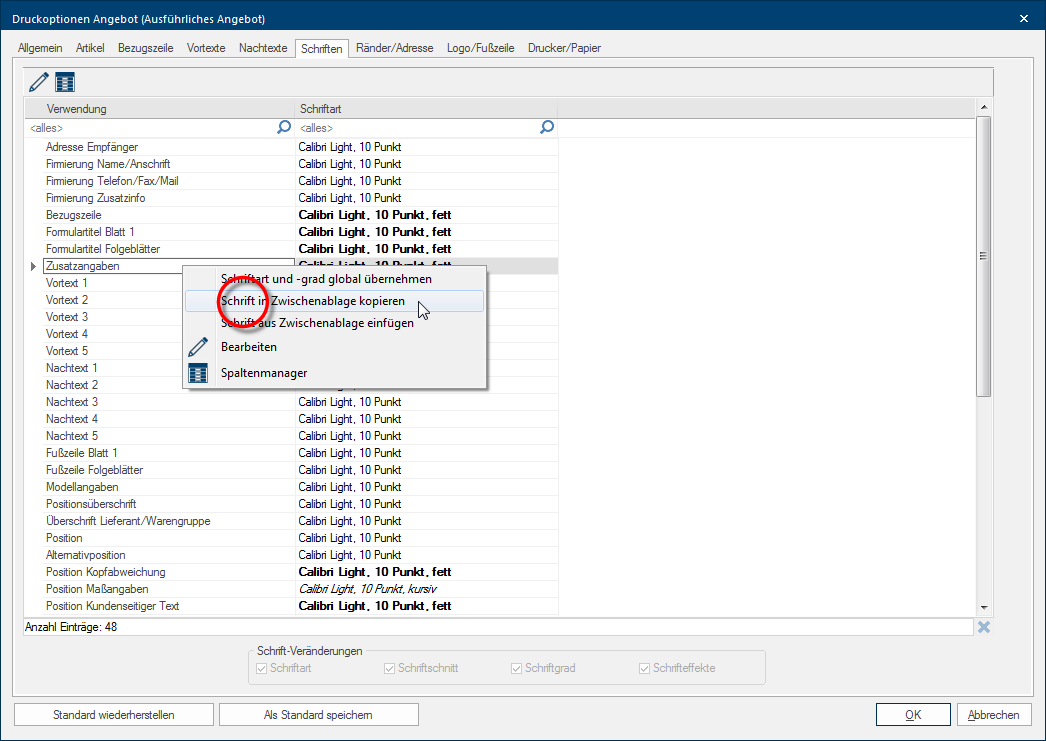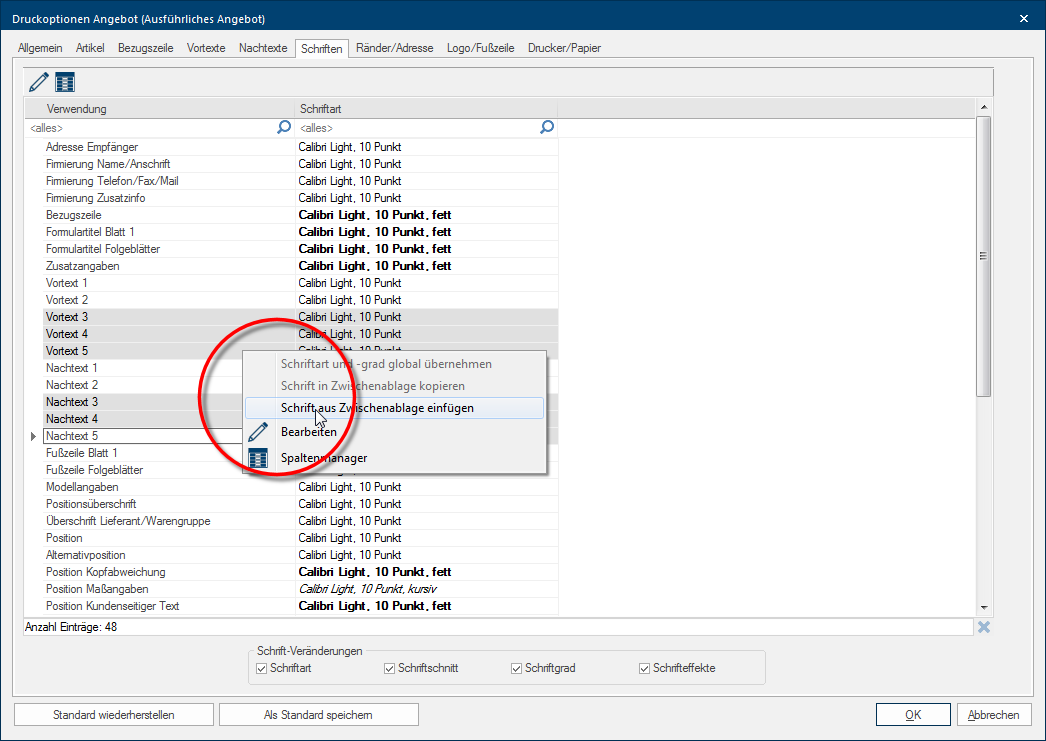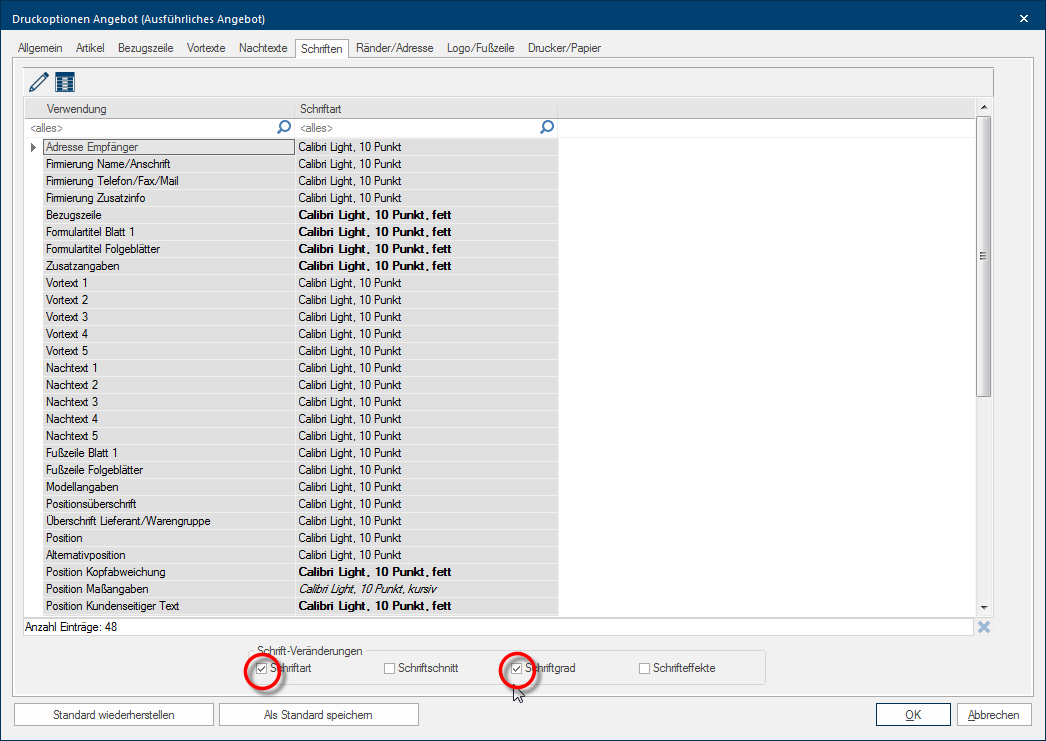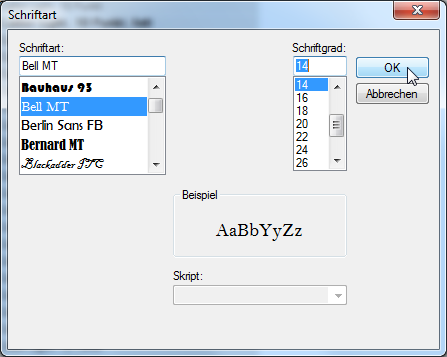The Fonts
Using the Fonts index card Some dialogue windows are too voluminous, therefore the functions are separated into indexed groups. The subgroup names typically appear on the tab of the index card at the top of the dialogue and can be selected by clicking on the appropriate tab., you have the ability to effect the font type, the font colour or de font weight of individual text components of a commercial or a graphical form. All text elements, for which you can change their format The format or formatting (Latin, forma) is designated in word processing as the design of the text document. In this case meaning the selection of character fonts and character style such as bold or italics., are listed in the table. You can see the individual text elements in the column Use. The, for each text element, set font type and additional Addition (in Latin: addere) is one of four basic operations in arithmetic. In primary school and in common language it is the expression used for the adding of two or more numbers. formatting information are displayed in the column Font. You can choose from the fonts that have been installed on the computer. If the installed fonts are not enough and you would like to install additional font types, please contact your system administrator or hardware Today, hardware is commonly used as a generic term for the technical equipment of a computer system. support.
|
In case you opened this dialogue Dialogue, dialogue windows or dialogue fields are special windows in software applications. Dialogue windows are displayed by application programs in different situations to request input or confirmation from the user. from the print preview of a planning, two additional buttons In dialogue windows you always find one or more buttons that can be activated by clicking on them. Typical functions for buttons are e.g. OK, Cancel, Apply. Buttons are always activated by a single click with the left mouse button. are at your disposal in the lower edge of the dialogue:
|
- To change the type face of an individual text element, double click A double click is, amongst other things, needed to open files and programs or to activate an operation or a command. If the mouse cursor points to the desired symbol, you should click the left mouse button twice in quick frequency. The mouse pointer should not be moved between these two clicks. in the table on the text element needed, or mark the text element needed and click Typically the LEFT mouse button is pressed once quickly, if not specified differently. Clicking will either mark an object, or when clicking on a button, the execution of the desired activity (e.g. OK, Cancel, Close). on the symbol edit above the table.
- Thereupon the Windows FONTS dialogue opens. In this dialogue you can now set the font, the font style, the font weight and additionally the font effects like for example the font colour. When you have made all settings, click on the OK button to apply the changes.
The Quick Selection
Alternatively, you can also use the Quick selection to quickly change the font setting. To do this, simply select the text element and click on the displayed font in the quick selection field. Now you can select the desired font from the list box If several options are provides for one function provides, are these often shown in a list. Please click on the little black triangle in the right margin to select the desired option. that appears and then confirm with OK. The formats of the last font used is retained. If you also want to change that, this is still possible with a double click on the text field.

|

|
It will probably occur that you want to use settings, which you have made for one text element, for further text elements of the same kind. So that you do not have to set the same settings for each text element every time anew, you can easily copy the font settings also on one or more text elements via the context menu In almost all Windows programs a click with the RIGHT mouse button opens a context menu containing a list of commands that are commonly the next step of a procedure..
- Click first with the right mouse button on the text element with the settings you need. Select subsequently the Copy font onto clipboard option from the context menu.
- As next step, you can use the option of multiple selection by using the left mouse button and the Shift- or Ctrl-key The Ctrl-key (short for Control Key) is located on the PC keyboard to the far left in the bottom row of keys. The Ctrl-key has a similar function as the Shift-key. Usually this key is used in conjunction with another key or with the mouse to perform a special function., to mark multiple text elements. Click subsequently with the right mouse on one of the marked text elements, and select the Insert font from clipboard option from the context menu.
Especially when you edit the lay-out of a form for the first time according the needs of your company, you will use in many cased the same settings for most of the text elements. Usually you will use only one font for all text elements for an uniform lay-out, for example. You will also use the same font weight or font colour for most text elements. In order not to have to set each of these text elements separately you can also use the multiple selection option of Windows.
- Mark first the text elements desired by clicking left mouse button while holding the Ctrl- or Shift-key The Shift-key is a key that appears on the computer keyboard and type writer. The key is most often used to make lower-case letters into upper-case letters by holding it down while selecting the relevant letter. down. (Press the Ctrl- and A-keys, if you want to mark all elements.)
- The basic options for setting the lay-out are displayed in the area Font modifications, at the bottom margin of the dialogue. As soon as you have selected multiple text elements, only those options that are the same for all marked text elements are activated here.
- If you now click on the Edit symbol, or call up the Edit function via the context menu, you can edit the settings for all text elements collectively by using the Font dialogue.
- After you have made the change desired, you can close the dialogue with a click on the OK button. Hereupon all new setting are assumed for all selected text elements.
Select directly consecutive elements with the Shift-key
- Please first click on the first element in a list to mark it and then click, while holding down the shift-key, on the last element to mark if you would like to select several directly consecutive elements. Subsequently all elements that are positioned in between these both positions will be marked.
Select individual elements with the Ctrl-key
- You should first click on an element to mark it, if you would like to select several elements which however are not itemised consecutive in a list. Subsequently you can individually mark all elements needed additionally while holding down the ctrl-key.
Select all elements of a list
- You can also click on an element of the list and subsequently press the key's Ctrl and A simultaneously if you would like to quickly select all elements at once. Through this, all elements of the list will be selected.