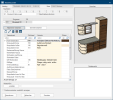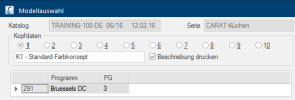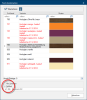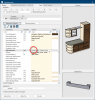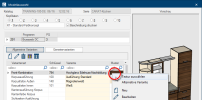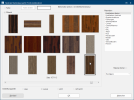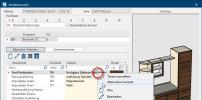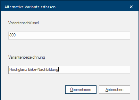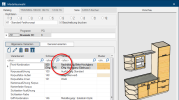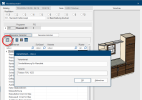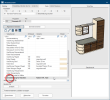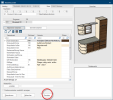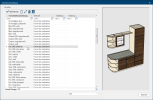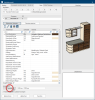Le choix de modèle
Dans le dialogue On appelle dialogue, fenêtre de dialogue ou champ de dialogue, des fenêtres spéciales dans des applications informatiques. Les fenêtres de dialogues sont affichées dans différentes situations lors de l´application pour réclamer l´insertion de certaines entrées ou confirmations de l´utilisateur. Choix de modèle, vous indiquez pour chaque catalogue les informations de base concernant l'exécution et les coloris des variantes générales (façades, poignées, caissons,...) et le choix de génération (socles, plans de travail, cache lumière...). Comme beaucoup de ces réglages dans le choix de modèle, gèrent le calcul des prix ou servent à contrôler si une variante est disponible ou non, vous devez dès le début indiquer au moins les variantes les plus importantes.
Le choix de modèle, vous permet de saisir 10 différentes données d´en-tête par catalogue. Vous avez la possibilité de renseigner une désignation à chaque modèle créé, et que vous pourrez imprimer dans vos formulaires commerciaux. De plus, vous pouvez enregistrer les données d´en-tête déjà saisies comme favoris. Les favoris vous permettent de retrouver facilement les variantes dont vous avez souvent besoin, sans devoir les remplir à nouveau dans le choix de modèle.
Le dialogue en détail
Le catalogue et la série sélectionnée sont affichés dans la partie supérieure de la fenêtre Les programmes et fichiers sont affichés dans Windows (anglais: fenêtre) dans des fenêtres. Pour chaque vue dans CARAT (par ex. plan de base, entrée d´articles, vue de face, perspective etc.) une propre fenêtre est ouverte. De cette façon, il est possible de voir en même temps, un nombre quelconque de fenêtres pour le traitement. Lorsqu´une modification est faite dans une des fenêtres, cette modification se répercute automatiquement sur toutes les autres fenêtres. choix de modèle. Juste en-dessous vous trouvez une ligne avec des champs d´options, dans lesquels vous pouvez créer plusieurs données d´en tête différentes. Ci-dessous, vous trouvez un champ de saisie pour donner un nom au modèle affiché. En cochant la case qui se trouve sur la droite, dans la fenêtre de contrôle vous pouvez définir si le nom sera imprimé ou non. Le programme déterminé est affiché en-dessous du choix d´en-tête. À côté de la clé du programme figurent le nom du programme et le groupe de prix.
- Pour choisir un programme, faites un double-clic Le double-clic est utilisé entre autre pour l´ouverture de fichiers ou pour démarrer une action, ou une commande. Lorsque le pointeur de la souris est orienté sur le symbole choisi, par ex. le symbole-programme CARAT, cliquez deux fois rapidement la touche gauche de la souris. Le pointeur ne doit pas être déplacé entre les deux clics. avec le bouton Dans une fenêtre de dialogue, vous trouvez toujours un ou plusieurs boutons, qui peuvent être activés par un clic. Des actions typiques pour un bouton sont par ex. OK, annuler, appliquer. Les boutons sont toujours actionnés par un simple clic sur la touche gauche de la souris. gauche de la souris sur le nom de celui-ci, de la clé du programme ou du groupe de prix. Quelque soit l´entrée sur laquelle vous cliquez Si rien de contraire n´est indiqué, appuyez la touche gauche de la souris une fois rapidement. Cliquer a pour effet de sélectionner un objet ou - par ex. si vous cliquez sur un bouton - l´exécution de l´action indiquée (par ex. OK, annuler, appliquer, quitter etc.)., la liste s´ouvre déjà triée.
- Dans la liste des programmes, sélectionnez le programme de votre choix et en cliquant sur appliquer retournez dans le choix de modèle. Avec un double clic sur la ligne vous pouvez également appliquer le programme.
Dans la partie centrale de la fenêtre du choix de modèle, vous trouvez deux onglets Certaines fenêtres de dialogue sont tellement vastes que les fonctions sont partagées dans des sous-domaines. Ces sous-domaines sont habituellement affichés dans la partie supérieure du dialogue et peuvent être atteints par un clic sur le texte correspondant. choix général et choix génération. Sur ces deux onglets, vous pouvez sélectionner les finitions et les couleurs pour chaque variante. En choisissant les variantes, vous déterminez l´aspect extérieur des articles de la planification. Il s´agit des indications indispensables, dont votre fournisseur aura besoin pour le bon déroulement de la confirmation de commande. Chaque catalogue offre un nombre différent de variantes.
Variantes de position
Certains fournisseurs proposent des variantes supplémentaires nommées variantes de position. Avec celles-ci vous définissez des indications individuelles pour des groupes d´articles spécifiques. Ces précisions servent éventuellement à calculer les prix des articles concernés. Ces variantes de position sont utilisées seulement pour un petit nombre de planifications, c´est pourquoi elles ne s´affichent pas automatiquement, si nécessaire cochez la case Affichage supplémentaire des variantes de position.
Pour appliquer une variante dans le choix de modèle, procédez comme pour la sélection d´un programme. Là aussi la ligne où vous faites un double-clic détermine le critère avec lequel la liste de choix va être triée. Vous pouvez sélectionner soit la colonne clé ou la colonne variante.
- Pour choisir une variante, veuillez cliquer avec le bouton gauche de la souris dans la liste de sélection sur la variante souhaitée. Cliquez ensuite sur le bouton Appliquer. Avec un double clic sur la ligne vous pouvez également appliquer votre choix.
Veuillez noter SVP que le contenu de nombreuses listes de sélection est déjà automatiquement filtré par rapport au choix de votre présélection. Par exemple pour une finition façade, la liste de sélection n´affichera que les variantes qui sont compatibles avec le programme sélectionné.
- Vous pouvez à tout moment effacer une variante que vous aviez choisie et dont vous n´avez plus besoin. Pour ceci vous devez sélectionner la variante dans le choix du modèle puis cliquer sur l´icône supprimer ou sur la touche supp (suppression) de votre clavier.
- Dès que vous avez sélectionné vos variantes, en cliquant sur Appliquer, vous sauvegardez les données dans le choix de modèle. Les paramétrages sont maintenant disponibles pour les prochaines planifications.
Dans la partie droite du choix de modèle, un aperçu du programme et des variantes correspondantes choisies vous est affiché. Dans cette fenêtre, vous obtenez un rendu rapide de la façade choisie et de l´assemblage des couleurs, la présentation change en fonction du programme et des variantes de coloris sélectionnées. Si une variante n´est pas renseignée dans le choix de modèle, l´article correspondant sera affiché en blanc. Dans la vue détaillée, la variante d´exécution actuelle est toujours marquée comme par exemple finition corniche finition cache lumière ou combinaison poignée.
Si vous n'êtes pas d'accord avec l'attribution d'une texture Dans le secteur de graphiques informatiques, on utilise les textures comme ''recouvrement'' pour des modèles-3D pour une variante de couleur et que vous souhaitez donc choisir un motif différent ou si vous souhaitez modifier l'alignement de la structure ou les propriétés du matériau d'une texture, vous pouvez le faire en utilisant la sélection de matériau neutre.
- Pour modifier une texture via le choix de matériau neutre, cliquez avec le bouton droit de la souris sur la ligne de la variante de coloris que vous voulez modifier. Dans le menu contextuel Un clic de la touche droite de la souris produit dans presque tous les programmes-windows, l´ouverture d´un choix de fonctions, qui sont nécessaires comme prochaines démarches de travail. qui s´ouvre, sélectionnez Choisir la texture.
- Lorsque le choix de matériaux neutre s´ouvre. La texture sélectionnée est marquée avec un cadre noir. Dans ce dialogue vous pouvez choisir une autre texture ou couleur et même définir les propriétés du matériau ainsi que le sens de la texture. Voir également: Le choix de matériau
Pour des besoins particuliers, la spécification d'un programme alternatif et autres variantes sont disponibles dans la sélection du modèle.
L´indication d´un programme alternatif ou d´une variante alternative peut être effectuée uniquement commercialement et se réfère donc toujours à un programme ou une variante déjà existante. Il est donc recommandé d´indiquer dans le choix de modèle, les données concernant le programme et les variantes, les plus proches possible de la variante alternative souhaitée, du groupe de prix ou de la représentation graphique. Seule la texture peut être modifiée séparément, comme nous l´avons décrit auparavant.
- Pour créer un programme alternatif ou une variante alternative, cliquez tout d´abord avec la touche droite de la souris dans la ligne correspondante du choix de modèle. Un menu contextuel s´ouvre dans lequel vous pouvez sélectionner la fonction correspondante. Dans l´illustration suivante, la variante combinaison façade a été sélectionnée, pour y indiquer une variante alternative.
- Dès que vous avez sélectionné variante alternative dans le menu contextuel, un dialogue s´ouvre, dans lequel vous pouvez saisir manuellement les données nécessaires pour la commande comme la clé du programme, la clé de la variante ainsi que la désignation du programme et de la variante.
- Le programme alternatif ou la variante alternative peuvent être appliqués dans le choix de modèle par un clic sur le bouton Appliquer. Dans une variante de couleur, vous pouvez également changer la texture selon les besoins.
Dans certains cas, il est nécessaire d´inscrire des informations supplémentaires dans les données d´en-tête dans la partie prévue à cet effet d´un formulaire commercial. Pour ceci vous pouvez aussi insérer des lignes supplémentaires comme variantes manuelles dans le choix de modèle, où vous pouvez saisir votre propre texte.
- Pour créer une ligne vierge dans le choix de modèle, sélectionnez n´importe quelle ligne de l´onglet Choix général dans le choix du modèle. Ensuite cliquez sur la touche insertion (insertion) de votre clavier. La boîte de dialogue type de variante... (nouvelle) s´ouvre, dans laquelle vous pouvez renseigner une nouvelle désignation pour ce type de variante ou pour la variante elle-même.
- Dès que vous confirmez avec le bouton OK, la variante manuelle sera ajoutée à la fin des variantes dans le choix de modèle.
- Vous pouvez à tout moment effacer une variante créée manuellement dont vous n´avez plus besoin. Pour ceci vous devez sélectionner la variante dans le choix du modèle puis cliquer sur l´icône supprimer ou sur la touche supp (suppression) de votre clavier.
Fonctions supplémentaires
Sur leurs prospectus les fournisseurs proposent en général des modèles de cuisine avec des finitions et combinaisons de couleurs spécialement composées. Ces compositions sont des suggestions de vente qui combinent ton sur ton couleurs, poignées et articles supplémentaires avec une finition de façade précise.
Dans le choix de modèle vous trouverez ces combinaisons conseillées sous la fonction Favoris. Chaque fournisseur peut mettre à disposition autant de favoris qu´il souhaite dans son catalogue IDM IDM (en allemand: Integriertes Datenmodel) c. à d. modèle de données intégré est le format perfectionné des données VdDK (allemand: Verband der Deutschen Küchenindustrie). Ce format de données sert à la saisie systématique des données-catalogues de l´industrie de cuisines.. Après lecture du catalogue les favoris sont disponibles dans le choix de modèle.
- Cliquer sur le bouton Favoris pour consulter l´aperçu des favoris existants.
- Le tableau des favoris possède plusieurs colonnes. Dans la première vous trouvez l´appellation des favoris. Dans la colonne Origine vous pouvez lire qui a créé le favori. Pour vos propres favoris, les dates de création et de modification sont affichées dans les colonnes suivantes.
- Au-dessus du tableau, la barre d'outils à partir de laquelle vous pouvez appliquer un favoris existant dans la sélection du modèle.
- Pour un choix de modèle pré-rempli, en cliquant sur Nouveau vous créez votre propre favori, vous modifiez ultérieurement la description par travailler et pour supprimer un favori cliquez sur supprimer.
- Pour faciliter la recherche de vos propres favoris, vous trouvez en bas de l´énumération une liste déroulante Une liste déroulante est toujours reconnaissable au petit bouton avec le triangle dirigé vers le bas. Dès que vous cliquez sur ce symbole, une liste de choix est affichée., avec laquelle vous pouvez limiter la liste à vos favoris ou à ceux du fournisseur.
Dès que vous avez généré un ou plusieurs plans de travail de diverses hauteurs, vous pouvez déterminer les hauteurs de travail correspondantes dans le choix de modèle.
- Pour cela, veuillez cliquer dans la partie inférieure du choix de modèle sur hauteur de travail ...déterminer. Maintenant toutes les hauteurs des plans de travail existants dans la planification sont déterminées. Les hauteurs de travail seront alors indiquées avec toutes les autres données de modèle dans les formulaires commerciaux.
Il n´est pas absolument nécessaire de déterminer la hauteur de travail, vous pouvez renseigner un texte directement dans le champ Hauteur de travail. Vous avez la possibilité d´y saisir 30 signes.