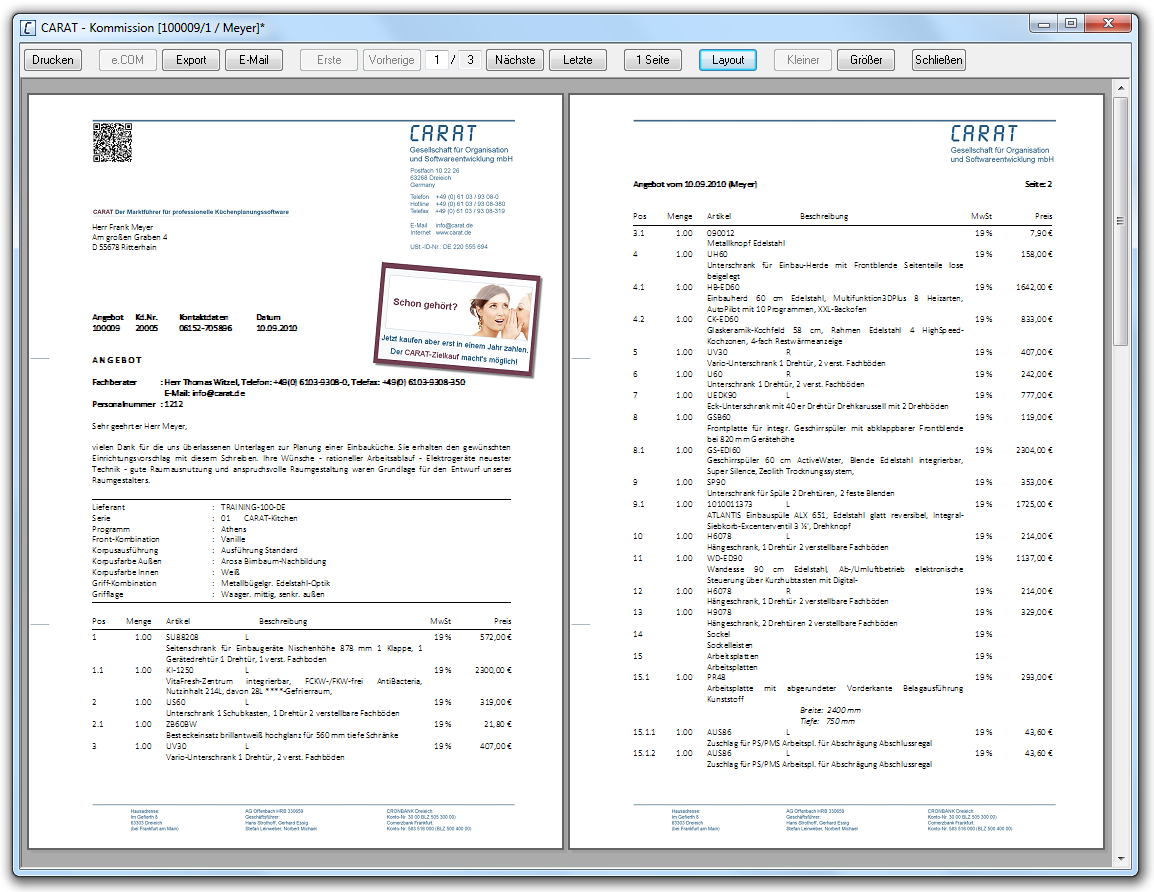Die Druckvorschau
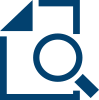
Über die Druckvorschau erhalten Sie einen optischen Eindruck des zu druckenden Formulars. Die Druckvorschau verfügt über verschiedene Schaltflächen In einem Dialogfenster finden Sie immer eine oder mehrere Schaltflächen, die durch Klicken aktiviert werden können. Typische Aktionen für eine Schaltfläche sind z.B. OK, Abbrechen, übernehmen. Schaltflächen werden immer mit einem einfachen Klick mit der linken Maustaste betätigt., über die Sie leicht durch ein mehrseitiges Formular navigieren können. Außerdem können Sie über die Druckvorschau das Drucklayout des Formulars einstellen, um das Aussehen des Formulars beeinflussen zu können. Neben dem normalen Ausdruck des Formulars über einen angeschlossenen Drucker stehen Ihnen in der Druckvorschau auch verschiedene Möglichkeiten zum Exportieren des angezeigten Formulars zur Verfügung.
Die Druckvorschau eines Formulars rufen Sie am schnellsten auf, indem Sie in die entsprechende Ansicht mit der rechten Maustaste klicken Sofern nicht anders angegeben, wird die linke Maustaste einmal kurz gedrückt. Klicken bewirkt immer ein Markieren eines Objektes oder bei einem Klick auf eine Schaltfläche die Ausführung der beschriebenen Aktion (z.B. OK, Abbrechen, Schließen).. Dies kann der Grundriss, die Frontansicht, die Perspektive oder auch die Stückliste sein. Daraufhin öffnet sich das Kontextmenü In fast allen Windows-Programmen öffnet sich durch Klicken mit der rechten Maustaste eine Auswahl mit den Befehlen, die als nächste Arbeitsschritte sinnvoll sind. mit einer Symbolleiste am oberen Rand. Das Symbol für die Druckvorschau befindet sich dort immer ganz rechts.
- Wenn Sie direkt auf das Symbol selbst klicken, wird die Druckvorschau für die aktive Ansicht geöffnet. Für den Grundriss, die Frontansicht und die Perspektive bedeutet dies, dass die Druckvorschau genau die Vorschau darstellt, die Sie für die jeweilige Ansicht durch die Wahl des Arbeitsbereichs Da sich bei einer Planung die Bereiche im Grundriss häufig überschneiden (z.B. Sockel, Arbeitsplatte, Korpus etc.) wurden diese Artikelgruppen in Arbeitsbereiche eingeteilt. oder Grafikmodus eingestellt haben. Für die Stückliste wird in diesem Fall immer das Angebot geöffnet.
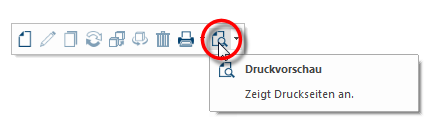
- Wenn Sie rechts neben das Symbol, in den Bereich des Dreiecks klicken, wird ihnen eine Liste der für die jeweilige Ansicht zur Verfügung stehenden Formulare und Layout-Varianten angezeigt. Über die Auswahlliste können Sie gezielt ein Formular oder eine Layout-Variante für die Druckvorschau öffnen, unabhängig davon, mit welchen Einstellungen Sie die aktuelle Ansicht im CARAT geöffnet haben.
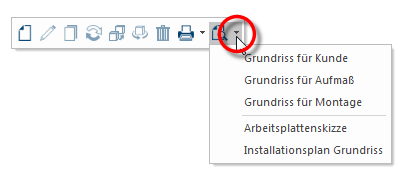
Wenn Sie ein grafisches Formular oder Layout-Variante ausgewählt haben, erscheint sofort die Druckvorschau. Für die kaufmännischen Formulare, deren Druckvorschau Sie über die Stückliste aufrufen, wird zuvor noch der Dialog Als Dialog oder Dialogfenster, Dialogfeld, bezeichnet man spezielle Fenster in Software- anwendungen. Dialogfenster werden in verschiedenen Situationen von der Anwendung eingeblendet, um bestimmte Eingaben oder Bestätigungen vom Benutzer einzuholen. Druckparameter angezeigt, über den Sie grundlegende Einstellungen für das jeweilige Formular vornehmen können. Siehe auch: Die Druckparameter
Über die Druckvorschau können Sie nun das Erscheinungsbild des ausgewählten Formulars abschließend kontrollieren und es anschließend ausdrucken oder anderweitig exportieren. Falls im Einzelfall notwendig, können Sie über die Schaltfläche Layout die Druckoptionen noch speziell für dieses eine Formular individuell anpassen. Siehe auch: Das Drucklayout
| Schaltfläche | Beschreibung |
|---|---|
|
|
Sobald Sie auf die Schaltfläche Drucken klicken, öffnet sich der Druck-Dialog von Windows. Über diesen Dialog können Sie einen der auf Ihrem Rechner verfügbaren Drucker auswählen. |
|
Beleg erzeugen |
Die Schaltfläche Beleg erzeugen erscheint, anstatt der Schaltfläche Drucken, nur in der Druckvorschau der Formulare Rechnung und Anzahlungsrechnung. Nach Anklicken wird der Beleg als PDF Das Adobe Portable Document Format (PDF) wurde in den 80er Jahren von Adobe Systems entwickelt und perfektioniert. Adobe PDF-Dateien enthalten Daten aus beliebigen Anwendungen, die auf jedem Rechner angezeigt werden können, und eignen sich damit zum Austausch mit Nutzern in der ganzen Welt.-Dokument erzeugt und die PDF-Ansicht geöffnet. Aus dieser heraus können Sie den Beleg drucken oder versenden. |
|
e.COM |
Sofern es sich bei der Druckvorschau um eine einzelne Bestellung oder eine Grafik handelt, steht Ihnen die Schaltfläche e.COM zur Verfügung. Handelt es sich um eine Grafik, wird die Grafik durch den Klick auf die Schaltfläche für die elektronische Bestellung bereitgestellt. Handelt es sich um eine Bestellung, öffnen Sie mit dem Klick auf die Schaltfläche den Dialog für die elektronische Bestellung. Siehe auch: Elektronische Bestellung e.COM |
| Über die Schaltfläche Export können Sie ein kaufmännisches oder grafisches Formular in einem der angebotenen Dateiformate exportieren. Für kaufmännische Formulare steht Ihnen dazu ab Version V2022.20.0.0 das DOCX-Format zur Verfügung, bis zur Version V2022.19.0.0 das RTF-Format. Weiterhin besteht die Möglichkeit ein PDF-Format zu exportieren. Für grafische Formulare stehen Ihnen, je nach Verwendungszweck, mehrere Dateiformate mit zusätzlichen Einstellmöglichkeiten zur Verfügung. Siehe auch: Der Grafikexport | |
|
Anstelle ein Formular direkt auszudrucken, können Sie bei Bedarf über die Schaltfläche E-Mail das Formular auch direkt per E-Mail versenden. Voraussetzung ist ein eingerichtetes E-Mail-Programm. Siehe auch: Der E-Mailversand Für die Formulare Rechnung und Anzahlungsrechnung ist diese Schaltfläche deaktiviert, hier können Sie alternativ nach der Belegerzeugung aus der PDF-Ansicht heraus ein E-Mail versenden.
|
|
|
Seitenzahl |
In der Mitte der oberen Bedienleiste befindet sich die Anzeige der aktuell angezeigten Seite und der maximal vorhandenen Seitenzahl des Formulars. Falls gewünscht, können Sie in das Feld für die aktuelle Seitenzahl direkt eine Zahl eingeben, sobald Sie die Tabulatortaste Die Tabulator-Taste nimmt in CARAT u.a. eine "Vorschau-Funktion" ein. Wenn Sie neue Werte im Infobereich am linken Bildschirmrand eingeben, gelangen Sie mit der Tabulator-Taste in das jeweils nächste Eingabefeld und die Änderung wird als Vorschau im Fenster angezeigt. Die Tabulatortaste befindet sich oberhalb der Hochstelltaste und wird meist mit zwei Pfeilsymbolen beschriftet. drücken, wird Ihnen sofort die entsprechende Seite angezeigt. |
|
Vorherige, Nächste |
Links und rechts von der Seitenzahl befinden sich die Schaltflächen, mit denen Sie zur vorherigen oder zur nächsten Seite eines mehrseitigen Formulars blättern können. |
|
Erste, Letzte |
Mit den Schaltflächen Erste und Letzte können Sie schnell an den Anfang oder das Ende eines mehrseitigen Formulars gelangen. |
|
1 Seite, 2 Seiten |
Mit der Schaltfläche 1 Seite oder 2 Seiten können Sie die Druckvorschau so umschalten, dass bei einem mehrseitigen Dokument entweder nur eine Seite oder zwei Seiten angezeigt werden. |
|
Layout |
Über die Schaltfläche Layout können Sie die Einstellungen zum Drucklayout aufrufen, über die sie umfangreiche Änderungen an der Darstellung des Formulars vornehmen können. Siehe auch: Das Drucklayout |
|
Größer, Kleiner |
Sofern die Druckvorschau nur eine Seite anzeigt, können Sie die Anzeige der Druckvorschau mit den Schaltflächen Größer oder Kleiner bei Bedarf entsprechend verändern. |
|
Schließen |
Mi dem Klick auf Schließen, schließen Sie die Druckvorschau. |