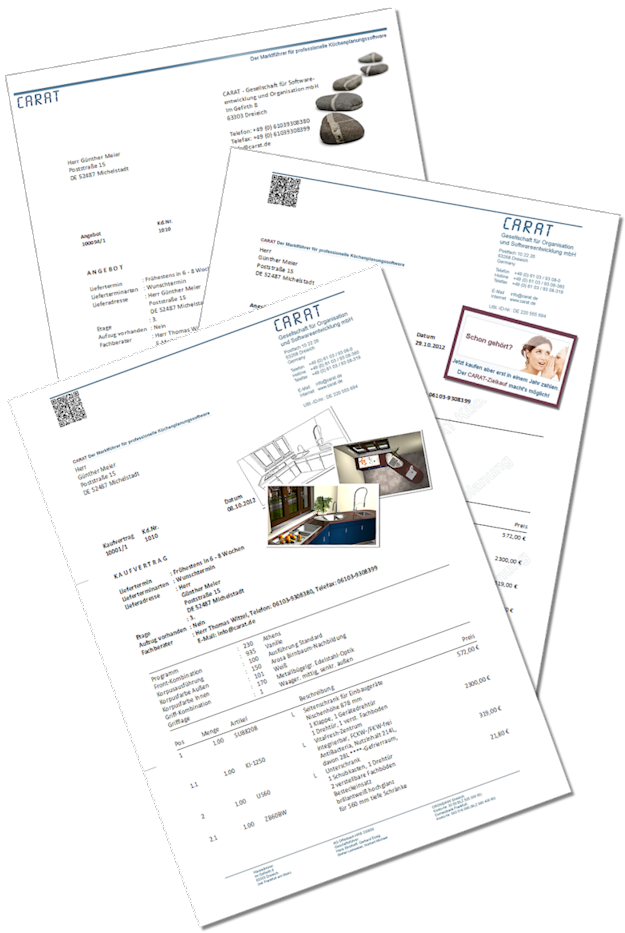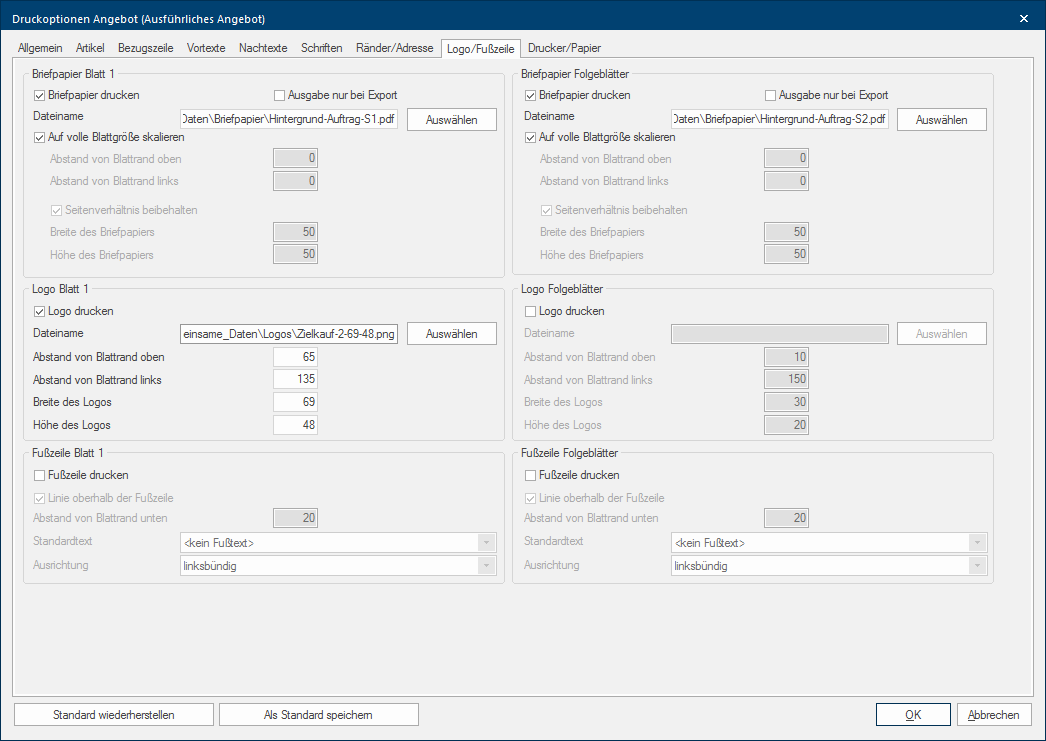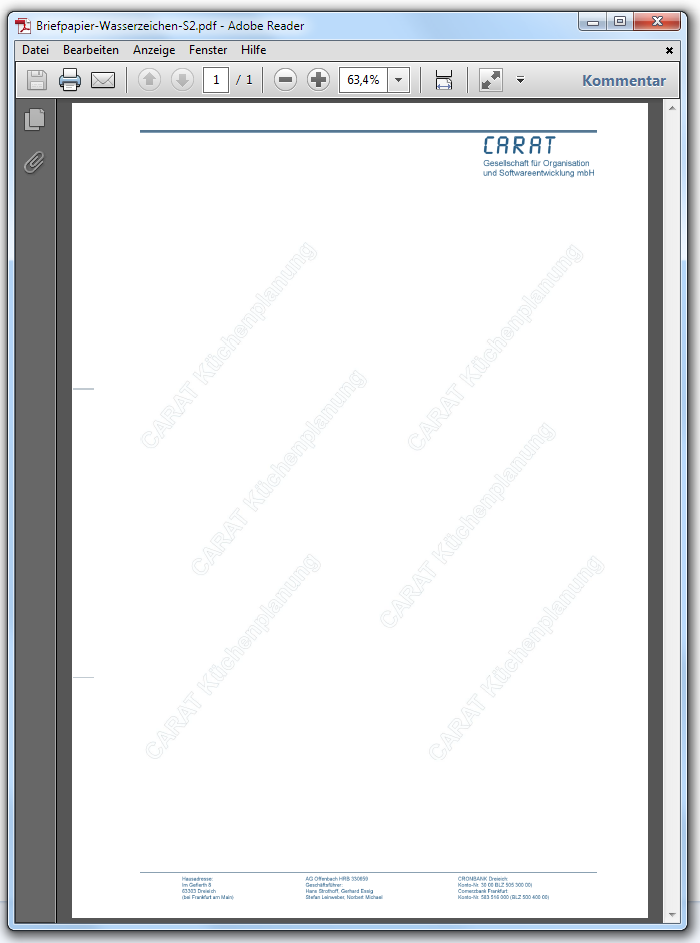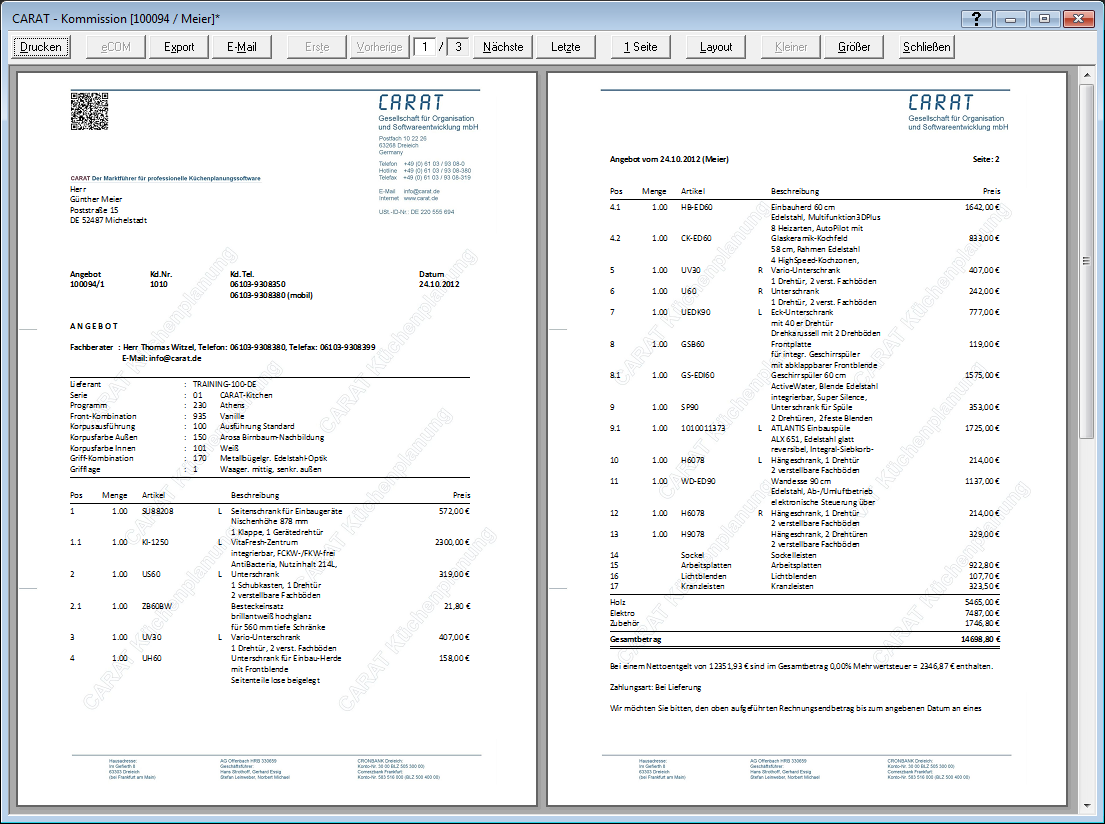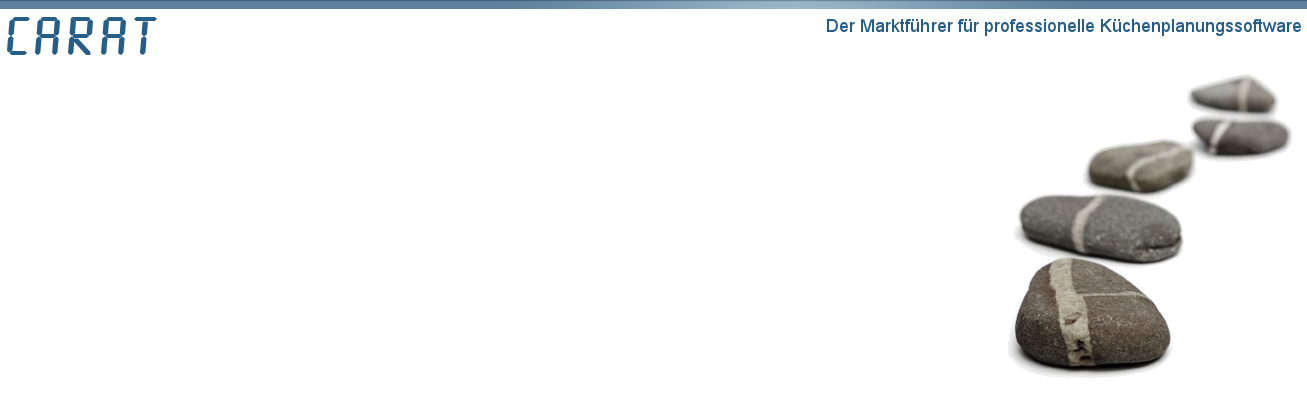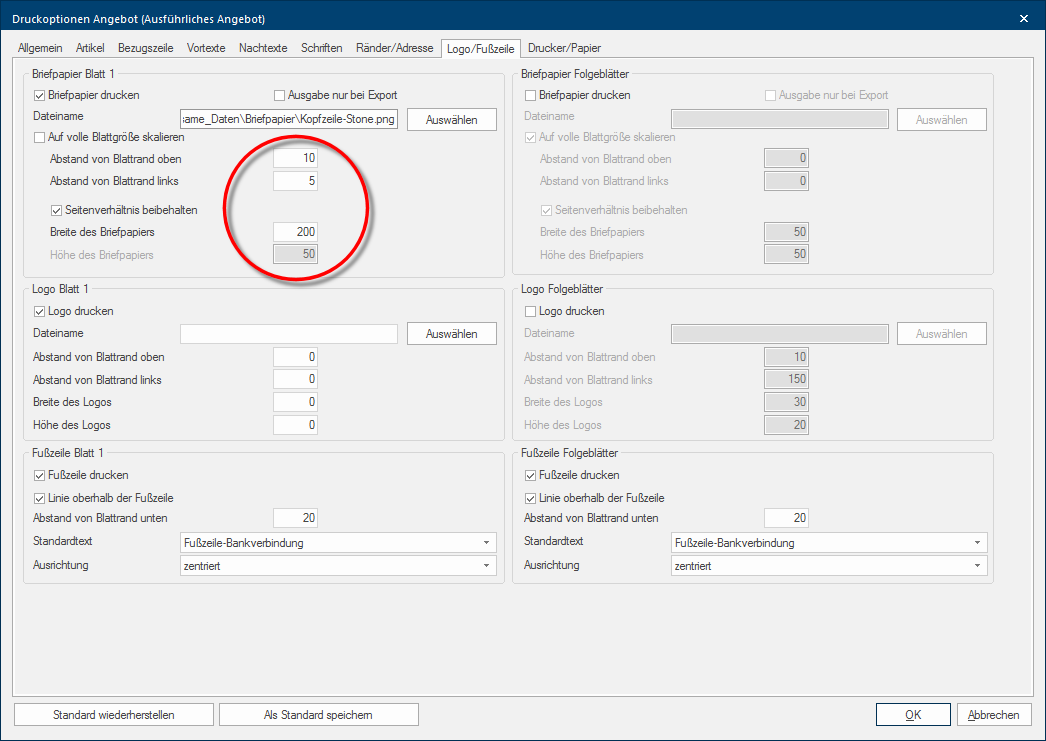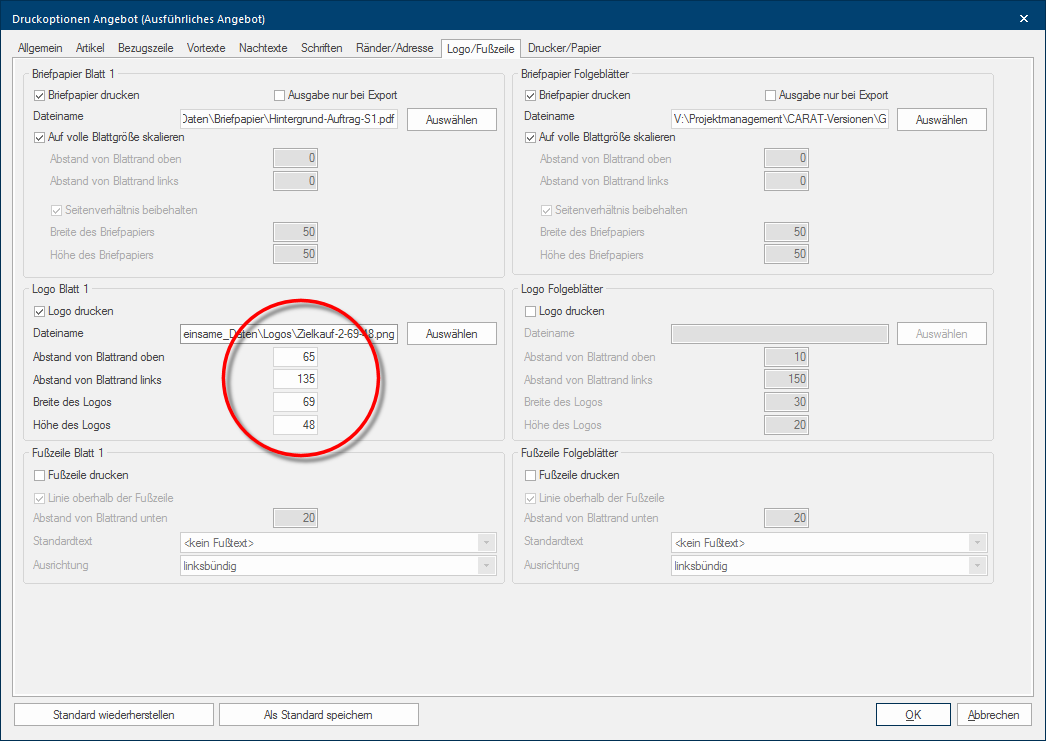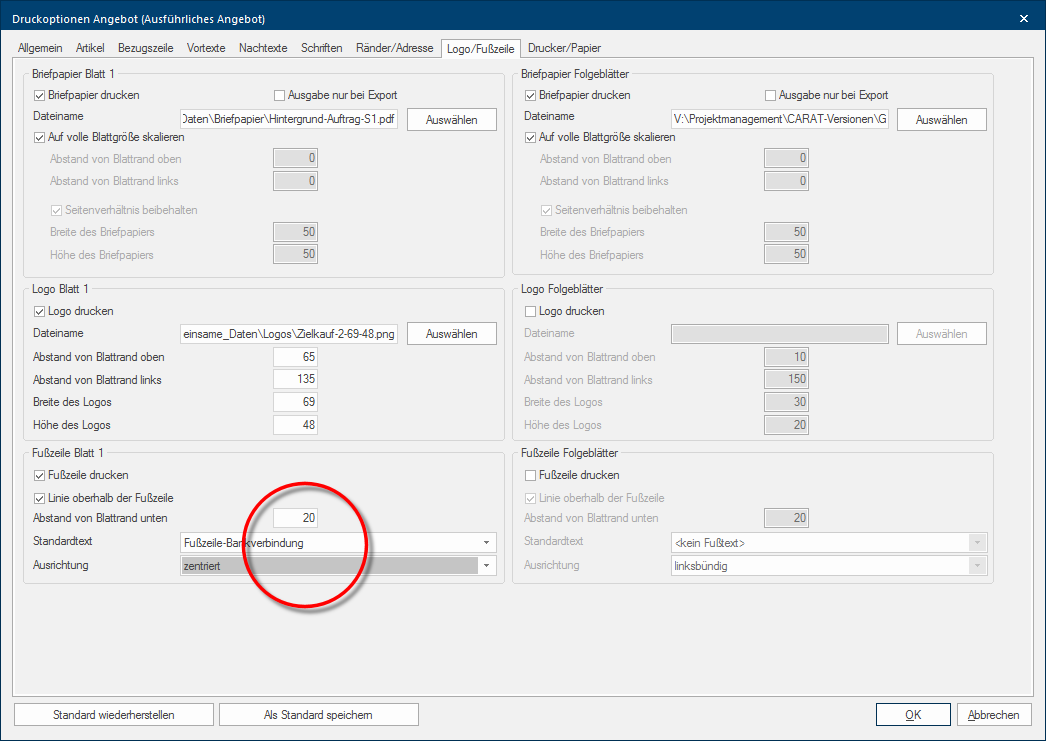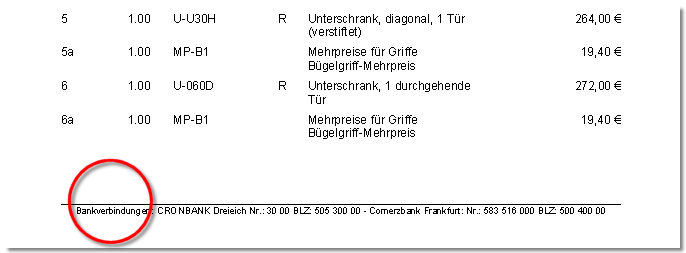Briefpapier, Logo und Fußzeile
Über das Register Manche Dialogfenster sind so umfangreich, dass die Funktionen in Unterbereiche geteilt werden. Diese Unterbereiche werden meist im oberen Bereich des Dialogs angezeigt und können durch Klicken auf den entsprechenden Text erreicht werden. Logo/Fußzeile haben Sie die Möglichkeit, für Ihre kaufmännischen Formulare zusätzliche grafische Elemente einzubinden. Dies könnte Ihr Briefpapier als Hintergrundbild oder Ihr Firmenlogo als Grafik sein.
Eine Grafik einzubinden ist insbesondere dann sinnvoll, wenn Sie das kaufmännische Formulare nicht auf einem Drucker ausgegeben möchten, sondern Ihrem Kunden das Formular als PDF Das Adobe Portable Document Format (PDF) wurde in den 80er Jahren von Adobe Systems entwickelt und perfektioniert. Adobe PDF-Dateien enthalten Daten aus beliebigen Anwendungen, die auf jedem Rechner angezeigt werden können, und eignen sich damit zum Austausch mit Nutzern in der ganzen Welt. per E-Mail E-Mail (von engl. electronic mail‚ elektronische(r) Post/Brief'; kurz auch Mail) bezeichnet eine auf elektronischem Weg in Computernetzwerken übertragene, briefartige Nachricht. zusenden möchten.
Über den Bereich Briefpapier können Sie den kompletten Hintergrund einer Seite vorgeben. So können Sie zum Beispiel ihr eigenes Firmenpapier mit Logo und Firmierung, als PDF-Datei gespeichert, als Hintergrund verwenden. Über den Bereich Logo können Sie zusätzlich zum Briefpapier eine weitere Grafik einfügen. Über den Bereich Fußzeile können Sie die üblichen Angaben zum Unternehmen am unteren Rand einer Seite andrucken. Natürlich können Sie für die erste Seite und die Folgeseiten separate Einstellungen vornehmen.
|
Sofern Sie diesen Dialog Als Dialog oder Dialogfenster, Dialogfeld, bezeichnet man spezielle Fenster in Software- anwendungen. Dialogfenster werden in verschiedenen Situationen von der Anwendung eingeblendet, um bestimmte Eingaben oder Bestätigungen vom Benutzer einzuholen. über die Druckvorschau in einer Planung aufgerufen haben, stehen Ihnen am unteren Rand des Dialogs zwei zusätzliche Schaltflächen In einem Dialogfenster finden Sie immer eine oder mehrere Schaltflächen, die durch Klicken aktiviert werden können. Typische Aktionen für eine Schaltfläche sind z.B. OK, Abbrechen, übernehmen. Schaltflächen werden immer mit einem einfachen Klick mit der linken Maustaste betätigt. zur Verfügung:
|
Nachfolgend möchten wir die Möglichkeiten aufzeigen, die sich Ihnen durch den Einsatz der Funktionen Briefpapier, Logo und Fußzeile ergeben. Für Ihre Formulare können Sie neben den Grafikformaten (BMP Windows Bitmap („BMP“) ist ein zweidimensionales Rastergrafikformat, das für die Betriebssysteme Microsoft Windows und OS/2 entwickelt wurde und mit Windows 3.0 eingeführt wurde. Die Dateiendung ist *.bmp., JPEG JPEG (kurz JPG) = (Joint Photographic Experts Group,engl. Verbindung der Fotografieexperten) ist ein 1986 gegründetes Gremium der International Telecommunication Union (ITU). Dieses Gremium entwickelte ein im September 1992 standardisiertes Verfahren zur verlustbehafteten Kompression von digitalen (natürlichen) Bildern, das nach dem Gremium benannt wurde. JPEG ist das im Web am weitesten verbreitete Bildformat für Fotos., PNG Portable Network Graphics (PNG, engl. portable Netzwerkgrafik) ist ein Grafikformat für Rastergrafiken mit verlustfreier Bildkompression. PNG unterstützt neben unterschiedlichen Farbtiefen auch Transparenz per Alphakanal. Es ist ein universelles, vom World Wide Web Consortium (W3C) anerkanntes Format und wird von allen modernen Webbrowsern unterstützt. und TIFF TIFF oder kurz auch TIF (engl. Tagged Image File Format) ist ein Dateiformat zur Speicherung von Bilddaten. Das TIFF-Format wurde ursprünglich von Aldus (1994 von Adobe übernommen) und Microsoft für gescannte Rastergrafiken für die Farbseparation entwickelt.) auch ein PDF mit entsprechenden Grafikelementen als Briefpapier verwenden. Die Besonderheiten, die für das Erstellen und Ausdrucken von Grafik-Dateien zu beachten sind, werden in einem separaten Kapitel beschrieben. Dort finden Sie auch nützliche Informationen, die Ihnen den Zusammenhang zwischen Bildgröße, Druckauflösung und Dateigröße veranschaulichen. Siehe auch: Die Grafik-Formate
Das Briefpapier
Grundsätzlich enthält ein kaufmännischer Ausdruck aus CARAT zunächst nur die Textbestandteile, die aufgrund des Standard-Layouts und des verwendeten Formulars angegeben wurden. Um ein kaufmännisches Formular aufwerten und an Ihr eigenes Unternehmen anpassen zu können, haben Sie vielfältige Möglichkeiten über die Layout-Einstellungen von CARAT. So können Sie zum Beispiel mit wenig Aufwand die Schriftart sowie die Darstellung der Schrift über das Register Schriften variieren. Siehe auch: Die Schriften
Durch die Optionen Das Wort Option (v. lat.: optio = freier Wille) bezeichnet in der Informatik eine Auswahlmöglichkeit. In unserem Fall handelt es sich dabei immer um die runden Auswahlfelder., die Ihnen über das Register Logo/Fußzeile zur Verfügung stehen, werden diese Möglichkeiten noch vervielfältigt. So steht Ihnen mit der Option Briefpapier zusätzlich die Möglichkeit zur Verfügung, Ihre kaufmännischen Formulare durch den Einsatz von grafischen Elementen noch stärker auf Ihr Unternehmen abzustimmen. Dabei ist das Briefpapier die einfachste Möglichkeit, den kompletten Hintergrund einer Seite zu gestalten. Am häufigsten wird man mit dieser Option sicherlich das eigene Firmenpapier für den elektronischen Versand einbinden. Denkbar sind aber auch andere Möglichkeiten, bei denen sich grafische Elemente über eine komplette Seite erstrecken sollen.
Speziell für die Funktion Briefpapier wurde die Möglichkeit geschaffen, direkt ein PDF einzusetzen, um so möglichst einfach beispielsweise Ihr eigenes Firmen-Briefpapier direkt in CARAT verwenden zu können. Durch den Einsatz der Option Briefpapier können Sie für Ihre kaufmännischen Formulare immer das gleiche Aussehen festlegen, unabhängig davon, ob Sie das Dokument auf einem Drucker ausgeben oder Ihrem Kunden per Mail zusenden möchten.
Wenn Sie eine Datei als Briefpapier einsetzen möchten sollte sich die Datei dazu eignen, den kompletten Hintergrund einer Seite zu füllen. Im nachfolgenden Beispiel wurden die PDF-Dateien im Format Die Formatierung ( Latein forma, „Form, Gestalt“) bezeichnet in der Textverarbeitung die Darstellung von Textdokumenten. In diesem Fall ist die Wahl der Schriftarten und Schriftstile wie zum Beispiel fett oder kursiv gemeint. DIN A4 (210 mm x 297 mm) erstellt, um eine komplette DIN A4 Seite bedecken zu können.
Die nachfolgend abgebildeten PDFs schließen die Firmierung und auch eine angepasste Fußzeile sowie einige wenige grafische Elemente wie horizontale Linien und einen QR-Code ein. Im zweiten Beispiel haben wir im mittleren Bereich, auf den der Dokumententext gedruckt wird, einen hellen Schriftzug hinterlegt, um so ein Wasserzeichen zu erzeugen, damit beispielsweise das Angebot nicht so einfach anonymisiert und für Gegenangebote eingesetzt werden kann.
|
Vorschau als PDF |
Vorschau in CARAT |
Vorschau als PDF |
Vorschau in CARAT |
|---|---|---|---|
|
Neutrales Briefpapier |
Briefpapier mit Wasserzeichen |
||
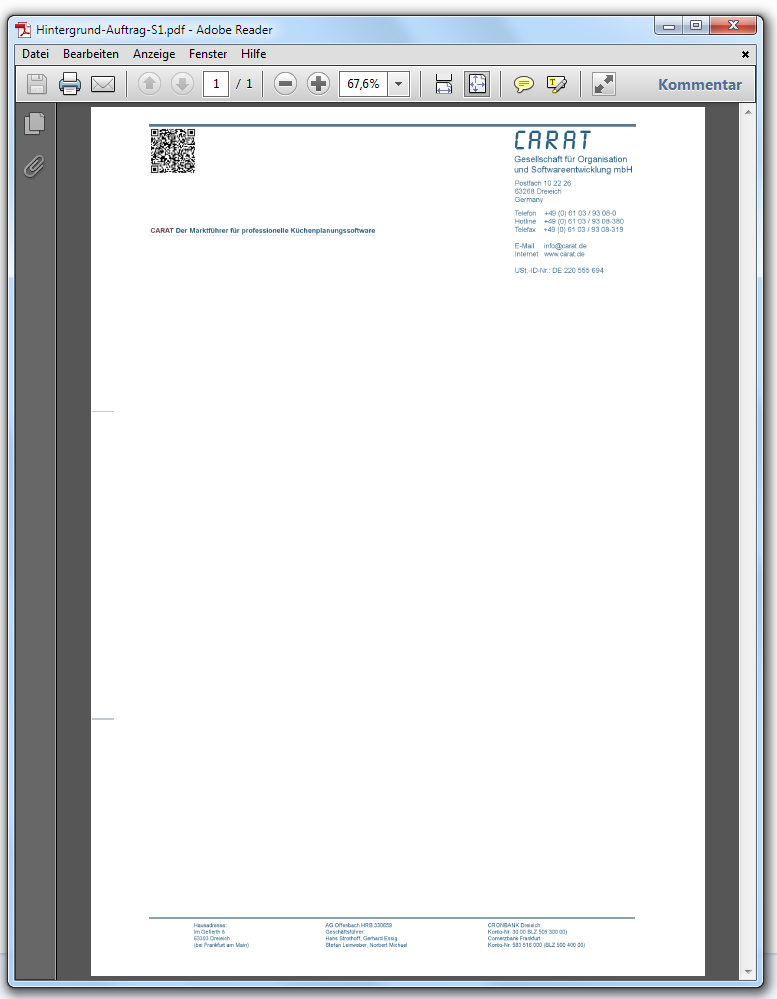
|

|
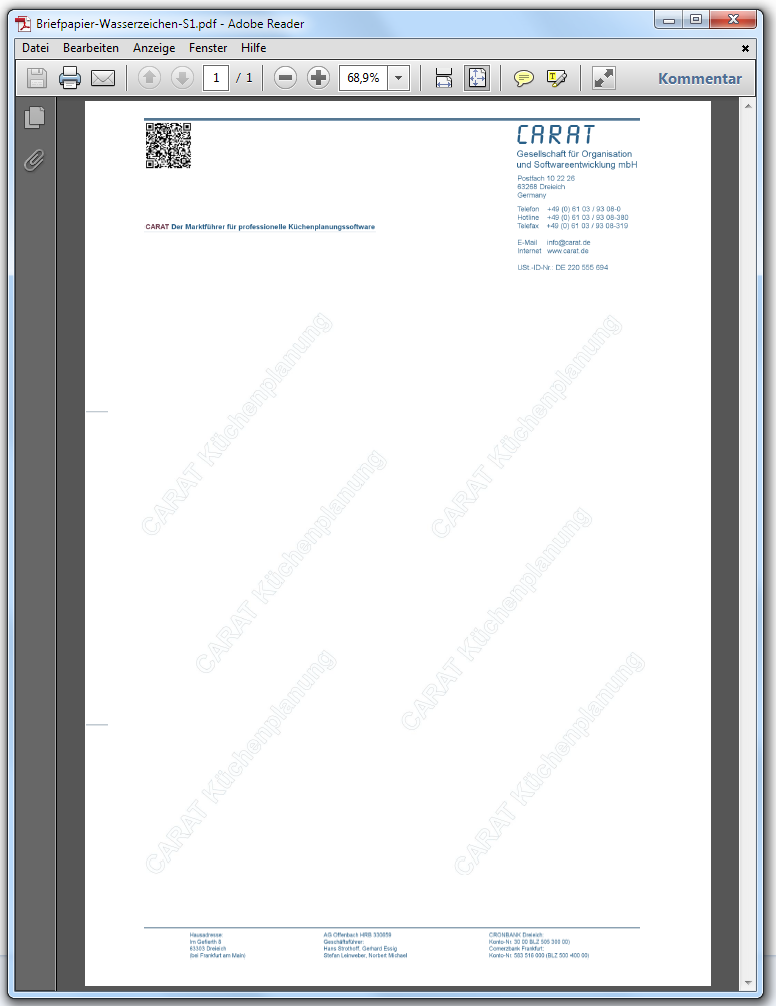
|
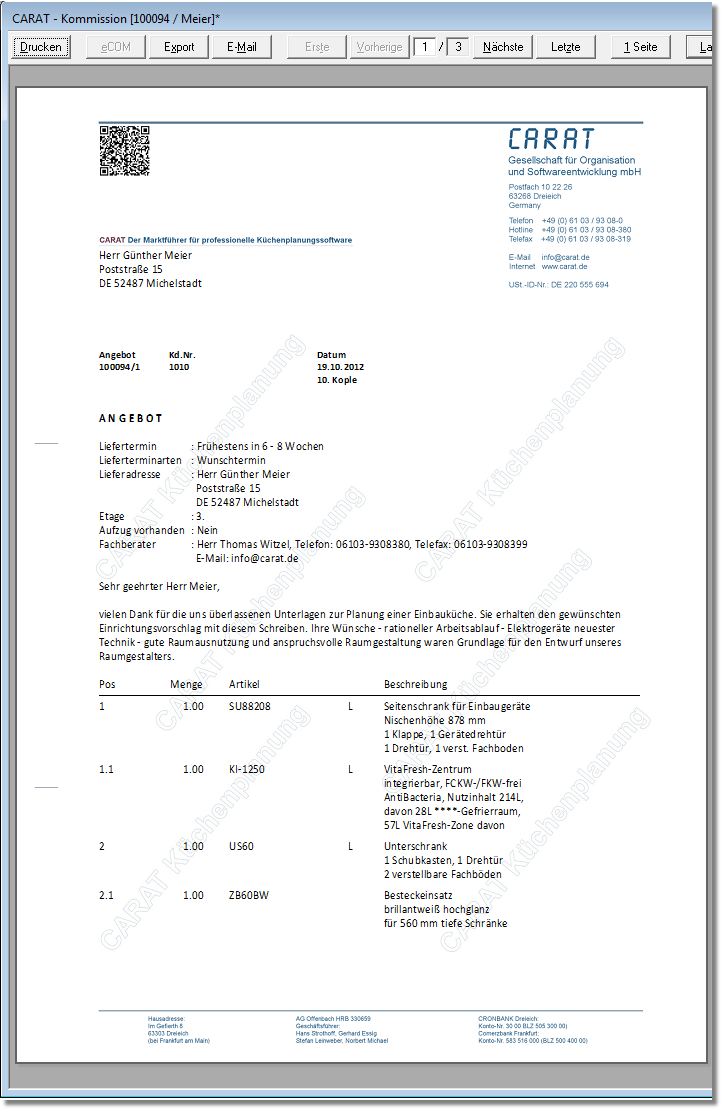
|
| Original-Datei als PDF... |
- Um eine PDF-Datei als Briefpapier verwenden zu können, müssen Sie im Bereich Briefpapier zunächst die Option Briefpapier drucken aktivieren. Anschließend können Sie über die Schaltfläche Auswählen, über die Sie Zugriff auf alle Verzeichnisse in Ihrem Netzwerk haben, die gewünschte PDF-Datei angeben. Damit das PDF die komplette Seite ausfüllt, ist als Standard bereits die Option Auf volle Blattgröße skalieren Skalierung ist ein Begriff aus der Mathematik, der eine Größenänderung bezeichnet. In der Computergrafik wird der Begriff verwendet, um die Größe eines Zeichnungsinhaltes optimal auf Papier darzustellen. aktiviert. Weitere Einstellungen für das Briefpapier sind somit nicht notwendig.
Für die meisten kaufmännischen Formulare sollten Sie, abweichend zur erste Seite, für die Folgeseiten ein abweichendes Layout verwenden. Natürlich können Sie auch für die Folgeseiten die Funktion Briefpapier verwenden. Das Briefpapier sollte dann jedoch speziell für die Folgeseiten erstellt werden. Im nachfolgenden Beispiel soll das Briefpapier der Folgeseiten das grundsätzliche Erscheinungsbild der ersten Seite aufgreifen.
|
Vorschau der Grafiken |
Vorschau in CARAT | |
|---|---|---|
|
Seite 1 |
Folgeseiten |
|
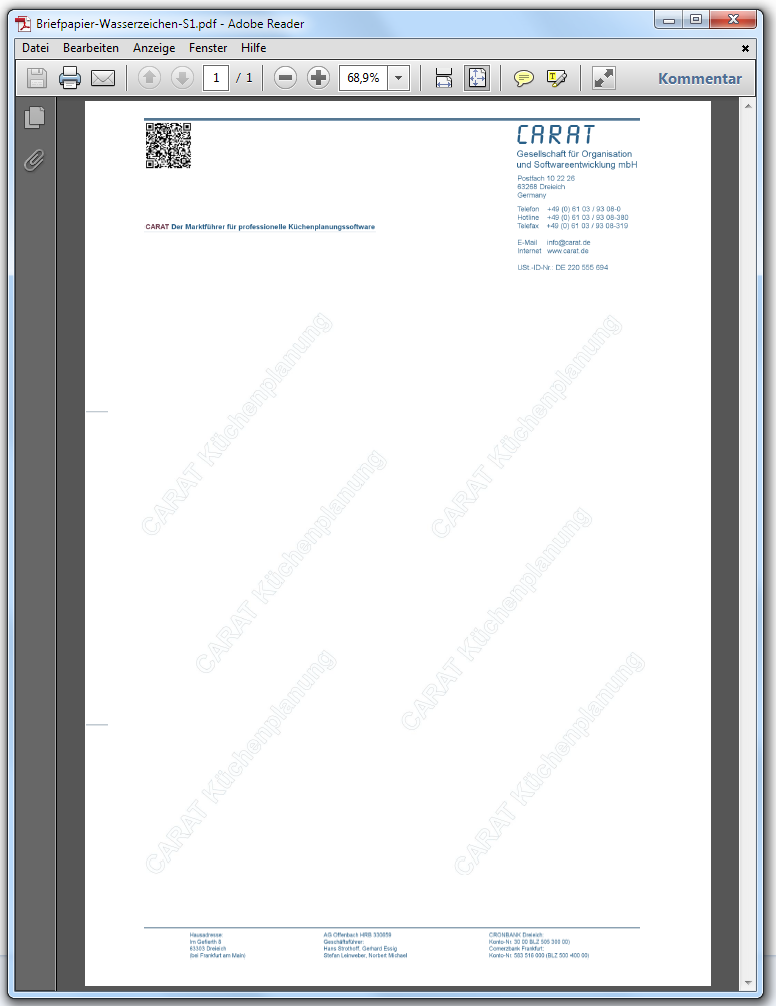
|
||
| Original-Datei als PDF... | Angebot als PDF... | |
Natürlich können Sie anstelle eines PDF, das den Hintergrund der kompletten Seite ausfüllt, über die Option Briefpapier auch eine Grafik verwenden, die sich nur über einen Teil der Seite erstreckt. Das nachfolgende Beispiel zeigt einen solchen Fall. Hier soll eine Grafik verwendet werden, um das Formular auf das gewünschte Unternehmens-Erscheinungsbild anzupassen. Alle weiteren Textbereiche, wie beispielsweise die Firmierung oder die Fußzeile, sollen direkt über die Einstellungen des Druck-Layouts von CARAT erzeugt werden.
|
Vorschau der Grafik |
Vorschau in CARAT |
|---|---|
|
Größe: 166 x 50 mm (B x H) |
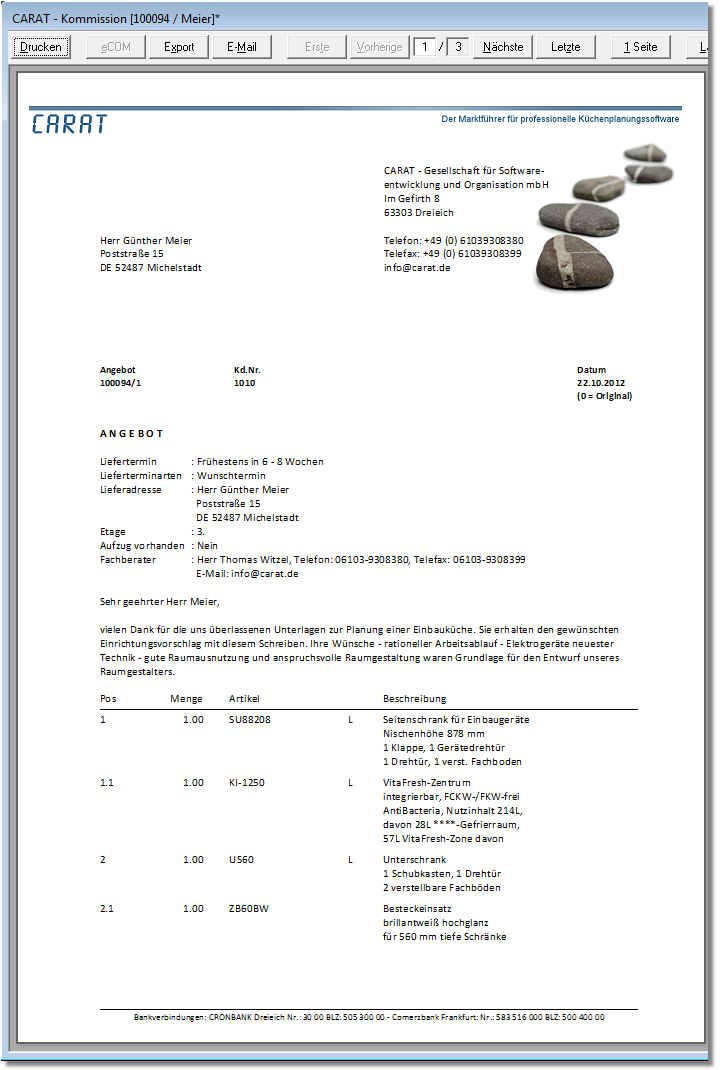
|
- Zunächst aktivieren Sie die Option Briefpapier drucken und anschließend wählen Sie die gewünschte Grafik aus. Die unterstützten Grafik-Formate sind: BMP, JPEG, PNG und TIFF.
- Die Grafik für unser Beispiel ist 5 cm hoch und sollte deswegen nicht auf die volle Höhe einer DIN A4 Seite (297 mm) vergrößert werden. Deshalb deaktivieren wir die Option Auf volle Blattgröße skalieren, wodurch nun die Eingabefelder für die Position und Größe des Briefpapiers aktiviert werden.
- Zunächst geben Sie die gewünschten Abstände vom Blattrand an. Hierbei sollten Sie beachten, dass die meisten Drucker nicht randlos drucken können. In unserem Beispiel möchten wir die Grafik mit einem Abstand von 5 mm zum linken und rechten Blattrand drucken. Dadurch stehen für die Grafik bei DIN A4 (210 mm) maximal 200 mm in der Breite zur Verfügung. Solange Sie die Option Seitenverhältnis beibehalten aktiviert lassen, berechnet CARAT automatisch anhand der Breite die korrekte Höhe der Grafik selbst aus. Daher ist das Eingabefeld Höhe des Briefpapiers gesperrt.
Mit der Funktion Logo steht Ihnen die Möglichkeit zur Verfügung, zusätzlich zum Briefpapier eine weitere Grafik in ein kaufmännisches Formular einzubinden. Diese Möglichkeit könnten Sie beispielsweise zu Werbezwecken nutzen, indem Sie eine Grafik einbinden, mit der Sie auf eine Aktion oder eine Dienstleistungen hinweisen. Sie könnten aber auch eine Perspektive der angebotenen Küche als Grafik exportieren und diese dann zum Aufwerten des kaufmännischen Formulars einsetzen. Nachfolgend möchten wir Ihnen dies in Kombination mit dem bereits bekannten Briefpapier einmal aufzeigen.
|
Zur Werbung |
Einbinden von Perspektiven |
|---|---|

|
|
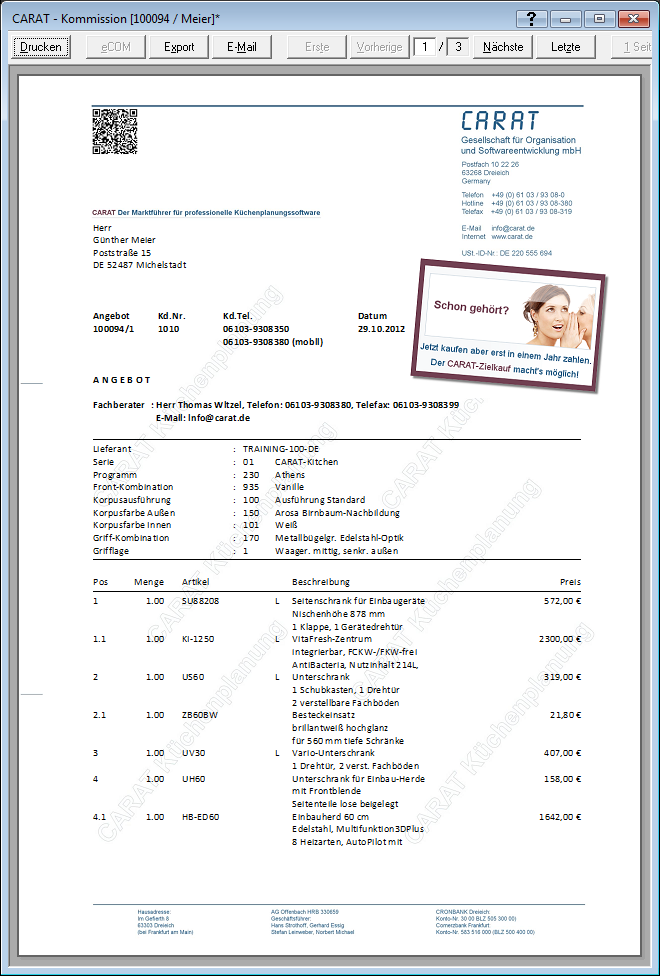
|

|
| Angebot als PDF... | Kaufvertrag als PDF... |
- Damit eine Grafik über die Option Logo angezeigt werden kann, müssen Sie zunächst die Option Logo drucken aktivieren.
- Anschließend können Sie über die Schaltfläche Auswählen, über die Sie Zugriff auf alle Verzeichnisse in Ihrem Netzwerk haben, die gewünschte Grafik-Datei angeben. Die unterstützten Grafik-Formate sind: BMP, JPEG, PNG und TIFF.
Um eine Fußzeile hinterlegen zu können, sollten Sie zunächst einen Standardtext mit den gewünschten Angaben erstellen. Anschließend können Sie die nachfolgenden Einstellungen für Blatt 1 oder die Folgeblätter vornehmen. Siehe auch: Die Standardtexte
|
Option |
Beschreibung |
|---|---|
|
Fußzeile drucken |
Durch die Aktivierung der Option Fußzeile drucken geben Sie an, ob über CARAT eine Fußzeile in das Formular gedruckt werden soll. |
|
Linie oberhalb der Fußzeile |
Wenn Sie die Option Linie oberhalb der Fußzeile aktivieren, wird automatisch eine Linie erzeugt, durch die der Formulartext von der Fußzeile getrennt wird. |
|
Abstand vom Blattrand unten |
In dieses Feld geben Sie den Abstand vom unteren Blattrand zur Unterkante Ihrer Fußzeile ein. Dieses Maß sollten Sie mit dem unteren Seitenrand für Ihren Formulartext abstimmen, um sicherzustellen, dass der Formulartext nicht in den Bereich der Fußzeile gedruckt wird. Siehe auch: Die Seitenränder und Firmierung |
|
Standardtext |
Über das Auswahlfeld Stehen für eine Funktion mehrere Möglichkeiten zur Verfügung, werden diese häufig in einer Liste aufgeführt. Klicken Sie einfach auf das schwarze Dreieck am rechten Rand, um die gewünschte Möglichkeit auszuwählen. Standardtext können Sie aus den erstellten Standardtexten den gewünschten Textbaustein für die Fußzeile auswählen. |
|
Ausrichtung |
Über das Auswahlfeld Ausrichtung können Sie die Darstellung der Fußzeile beeinflussen. Als Auswahl steht Ihnen dazu linksbündig, zentriert und rechtsbündig zur Verfügung. Bei Bedarf können Sie auch die Schriftart, Schriftgröße und Schriftfarbe der Fußzeile ändern. Siehe auch: Die Schriften |
In der nachfolgenden Abbildung können Sie das Ergebnis der obigen Einstellungen in der Druckvorschau sehen.