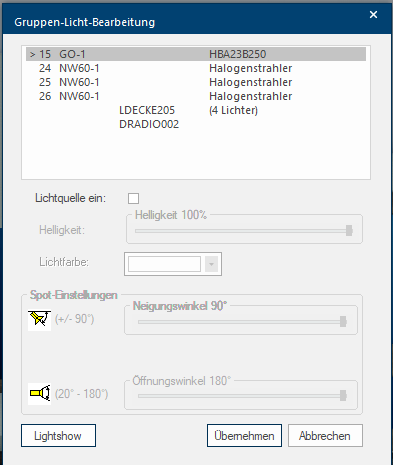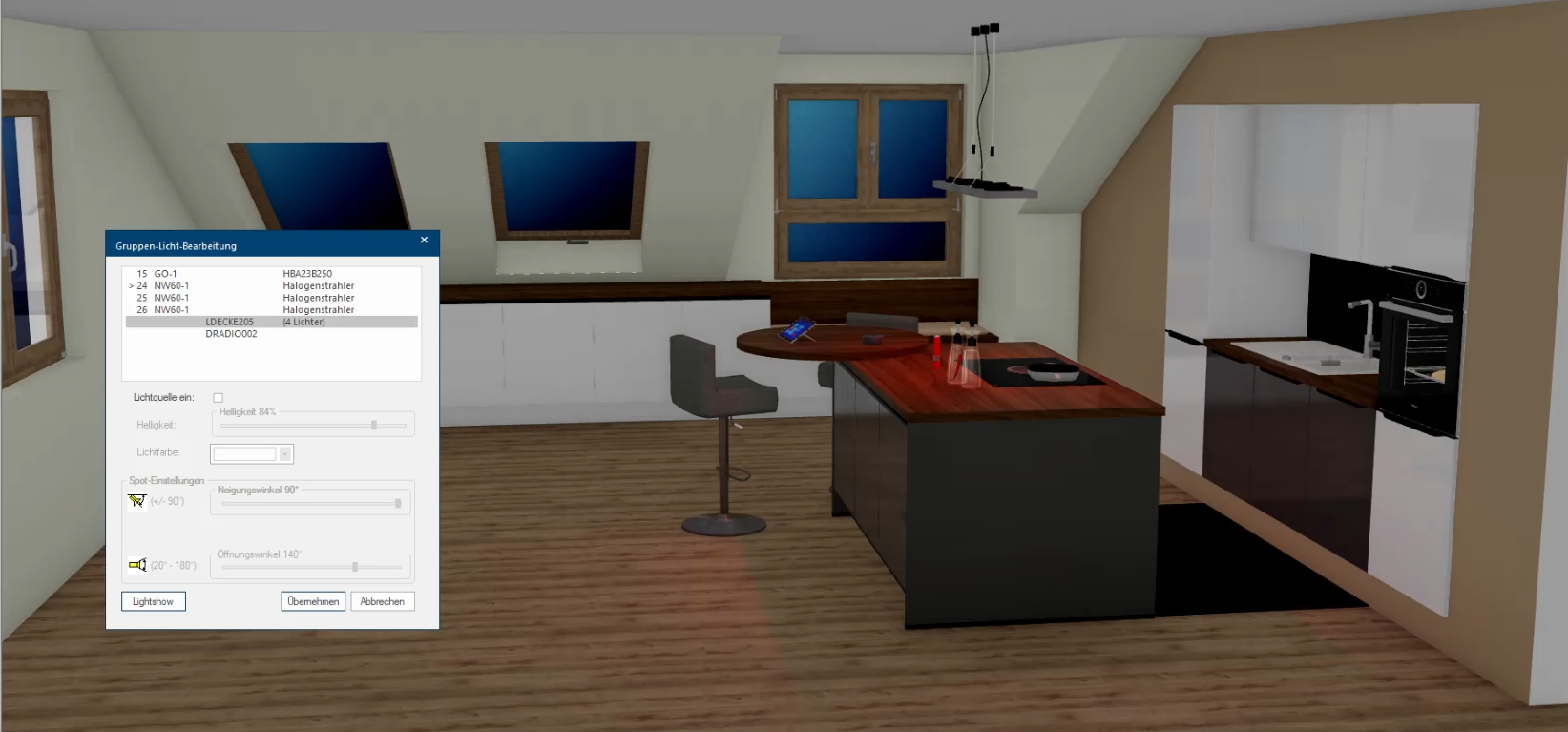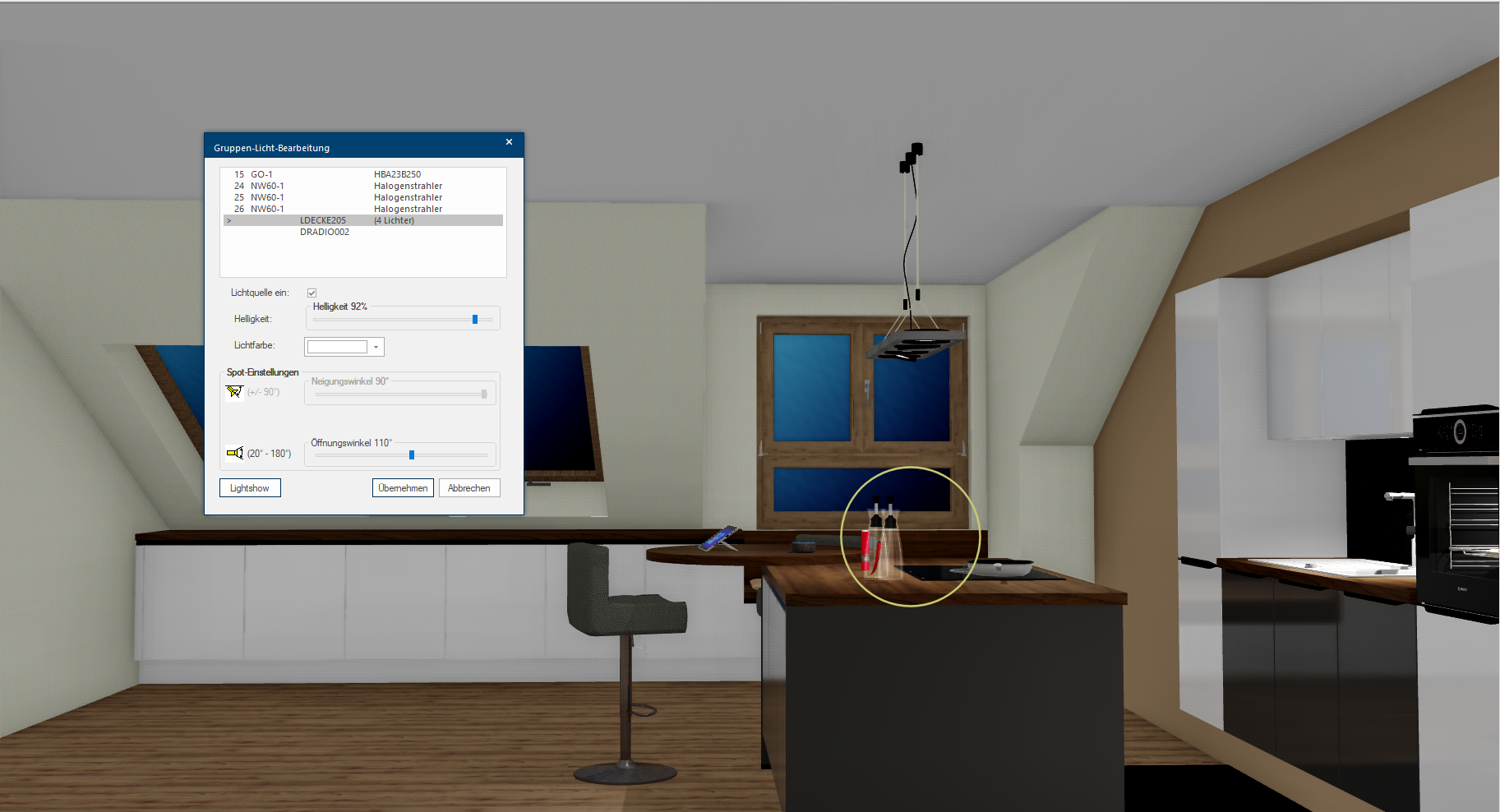Artificial light
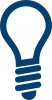
Here you have the possibility to change the settings for all artificial light sources, situated in the scene. In order to assign more easily, the dialogue Dialogue, dialogue windows or dialogue fields are special windows in software applications. Dialogue windows are displayed by application programs in different situations to request input or confirmation from the user. contains also a listing of all illuminants available in the design, besides the setting options The word option (from Latin: optio = free will) used in computing means a choice. In CARAT it is normally used with a list box. of the illumination.
Click Typically the LEFT mouse button is pressed once quickly, if not specified differently. Clicking will either mark an object, or when clicking on a button, the execution of the desired activity (e.g. OK, Cancel, Close). on the Modify artificial light option on the Perspective index card Some dialogue windows are too voluminous, therefore the functions are separated into indexed groups. The subgroup names typically appear on the tab of the index card at the top of the dialogue and can be selected by clicking on the appropriate tab. in the menu ribbon. Please note that the perspective has to be open for this.
After the Group-lights-modification dialogue has been opened, all setting options are initially inactive because no light source has been selected yet.
You can select one or more light sources for further modification. To do this please click on the light source desired in the upper table. You recognise the last marked light source from the arrow symbol at the left of the marked line. As soon as you have marked a light source, the selected light source will blink red for a short time, so you can quickly identify if you have marked the correct illuminant.
Depending on the type of light source, not all setting options are always available. To select multiple light sources, you can use the usual Windows methods to select multiple entries in a table.
- If several light sources, listed successional under one another, should be marked, please click first on the first light source with the left mouse button In dialogue windows you always find one or more buttons that can be activated by clicking on them. Typical functions for buttons are e.g. OK, Cancel, Apply. Buttons are always activated by a single click with the left mouse button.. Subsequently please keep the Shift-key The Shift-key is a key that appears on the computer keyboard and type writer. The key is most often used to make lower-case letters into upper-case letters by holding it down while selecting the relevant letter. pressed and click at the same time on the last of the light sources to be selected.
-
If multiple light sources should be selected which are however not listed successional under one another in the table, please keep then the Ctrl-key The Ctrl-key (short for Control Key) is located on the PC keyboard to the far left in the bottom row of keys. The Ctrl-key has a similar function as the Shift-key. Usually this key is used in conjunction with another key or with the mouse to perform a special function. pressed while selecting the individual light sources with the left mouse button.
The basic settings option are located in the Group-lights-modification dialogue. Here you can specify whether the light source should shine at all, furthermore can the brightness of the light source and if necessary also the colour of the light be changed. Right below you can make the spot settings for the incline and the opening angle. Only the setting options that make sense for the selected light source are made available to you. These few parameters already enable atmospheric lighting design.