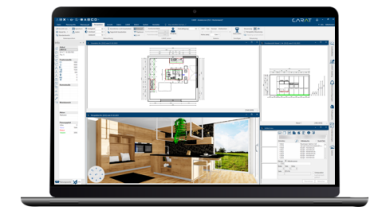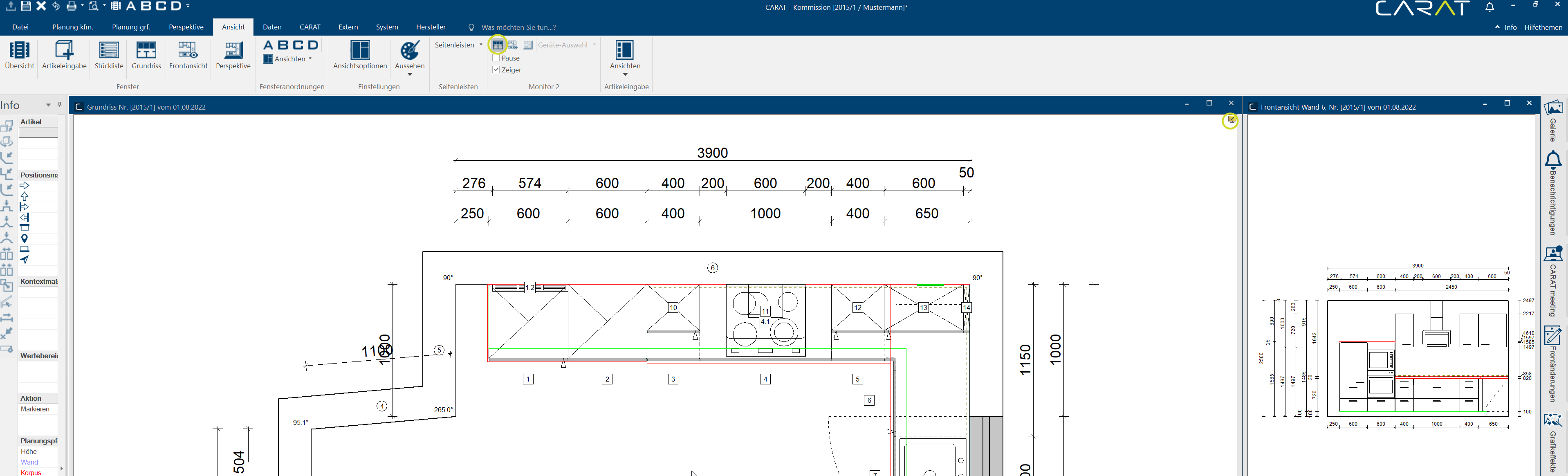Showing on a 2nd monitor
CARAT offers you the possibility to show the perspective on a second monitor A monitor is a output device and/or a part of an output device used for displaying information or pictures. It is thus a display in a technical sense.. The photo-realistic presentation of the kitchen by means of the perspective is surely the most impressive view to show your customer the realisation of their wishes vividly. However, in this case your customer can see the floor plan as well as the front view only via the monitor of the kitchen planner. This can mean that the monitor of the kitchen planner must be turned towards the customer, which makes ergonomic working not always possible, or that your customer will see information on the monitor of the kitchen planner, that he should not (yet) see.
Optionally The word option (from Latin: optio = free will) used in computing means a choice. In CARAT it is normally used with a list box. the Module 3Z is at available, to avoid these problems and to simultaneously use the available hardware Today, hardware is commonly used as a generic term for the technical equipment of a computer system. even more targeted. With it, you obtain the possibility to display not only the perspective but also the floor plan as well as the front view on a second screen. Module 3Z gives you the possibility to involve your customer already from the beginning in the design process. Your customer can now follow the development of his individually designed kitchen also via the floor plan or the front view comfortably from his chair, without having to look cumbersome on your monitor.
- Your Advantages:
- You can work clearly more ergonomically
- You can concentrate fully on your customer
- You can show your customer several views
- In order to be able to switch between the floor plan, the front view and the perspective, you first have to adapt the View settings for the second monitor. See also: Monitor 2
- Subsequently, the relevant buttons In dialogue windows you always find one or more buttons that can be activated by clicking on them. Typical functions for buttons are e.g. OK, Cancel, Apply. Buttons are always activated by a single click with the left mouse button. for activating a view will be available in the Monitor 2 area of the View index card Some dialogue windows are too voluminous, therefore the functions are separated into indexed groups. The subgroup names typically appear on the tab of the index card at the top of the dialogue and can be selected by clicking on the appropriate tab., in the menu ribbon. In this area, you can also activate the special mouse pointer for monitor 2 and show a freeze frame of the current view on monitor 2 by using the pause option.
- As soon as you click Typically the LEFT mouse button is pressed once quickly, if not specified differently. Clicking will either mark an object, or when clicking on a button, the execution of the desired activity (e.g. OK, Cancel, Close). on one of the selectable views, a marker will be shown in the upper right corner of the respective view in CARAT, from which you can read the current status of the view on the second monitor.
Example of showing a floor plan on the second monitor:

|
Status |
Description |
|---|---|
|
|
A yellow monitor symbol represents that this view is being displayed simultaneously on a second screen. This means, that all modifications are also displayed on the second screen synchronously. |

|
The yellow monitor symbol with pointer represents that the mouse pointer position will also be displayed on the second screen as far as the pointer is present in the respective view. Because the second screen is usually larger, a larger mouse pointer in the form of a hand is used. |

|
This hand symbol is being used as mouse pointer on the second screen. If the kitchen planner points with the normal mouse pointer on a detail in the selected view, the index finger of the green hand on the second screen will also point on this detail. |

|
The blue monitor symbol represents that the second screen is in pause mode. This means that only a freeze frame is displayed. This mode is especially suited to conduct some design steps on your own screen first and subsequently show your customers these modification on the second screen, by disabling the pause mode. |
Monitor 1
Monitor 2