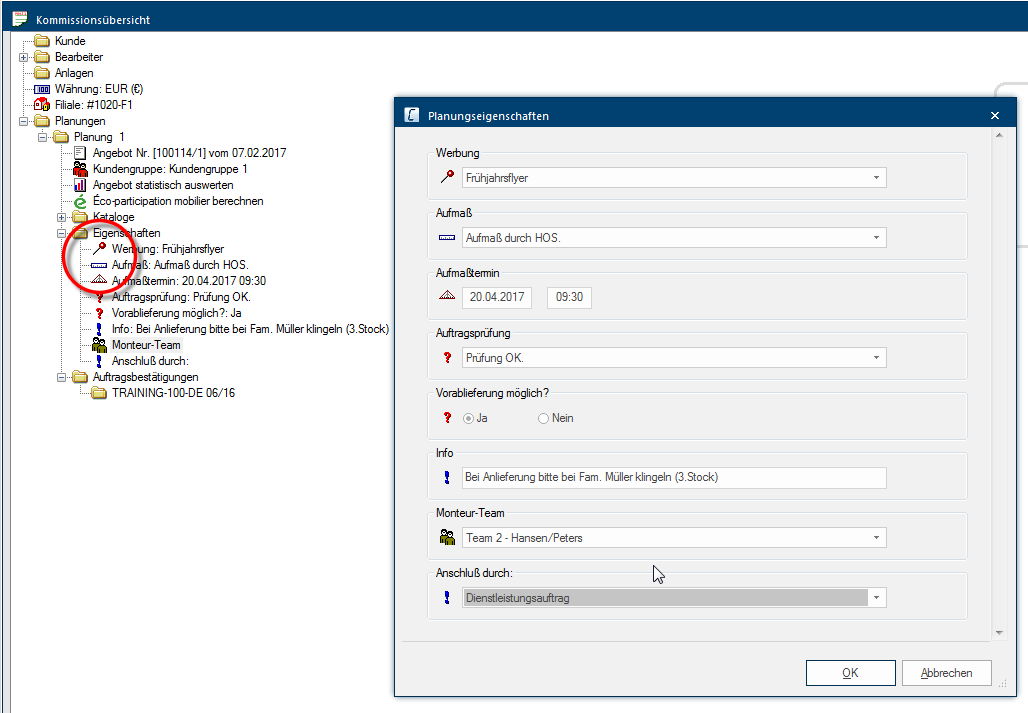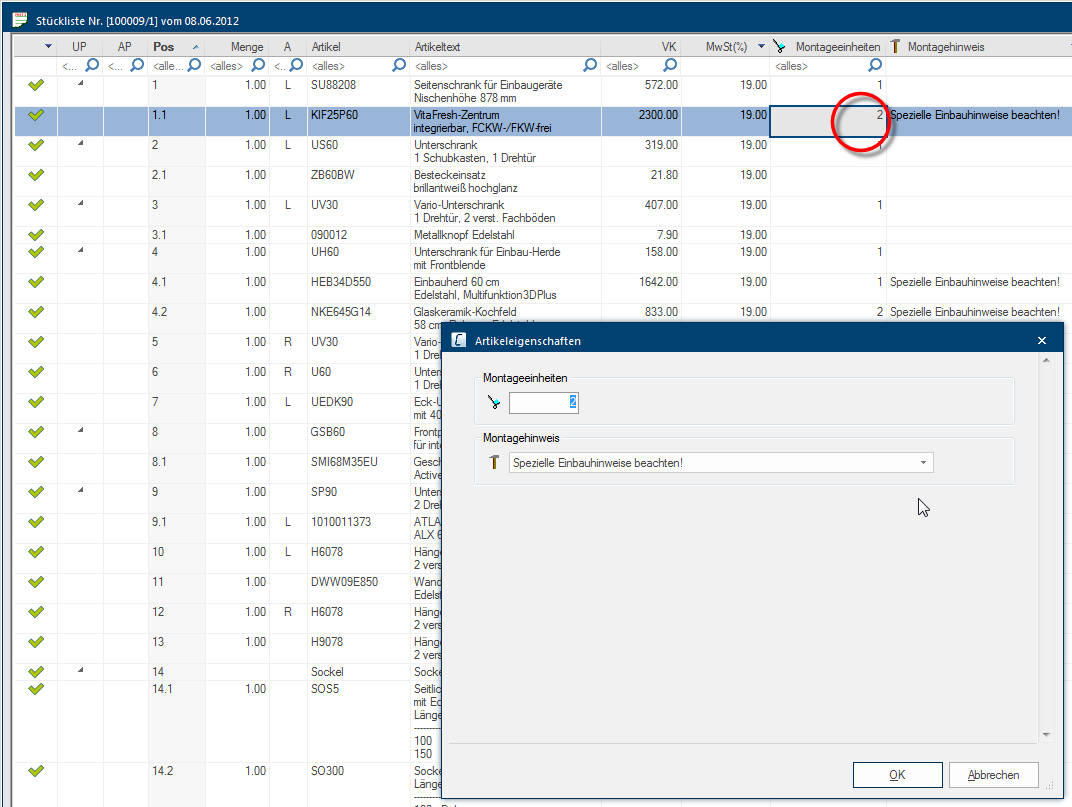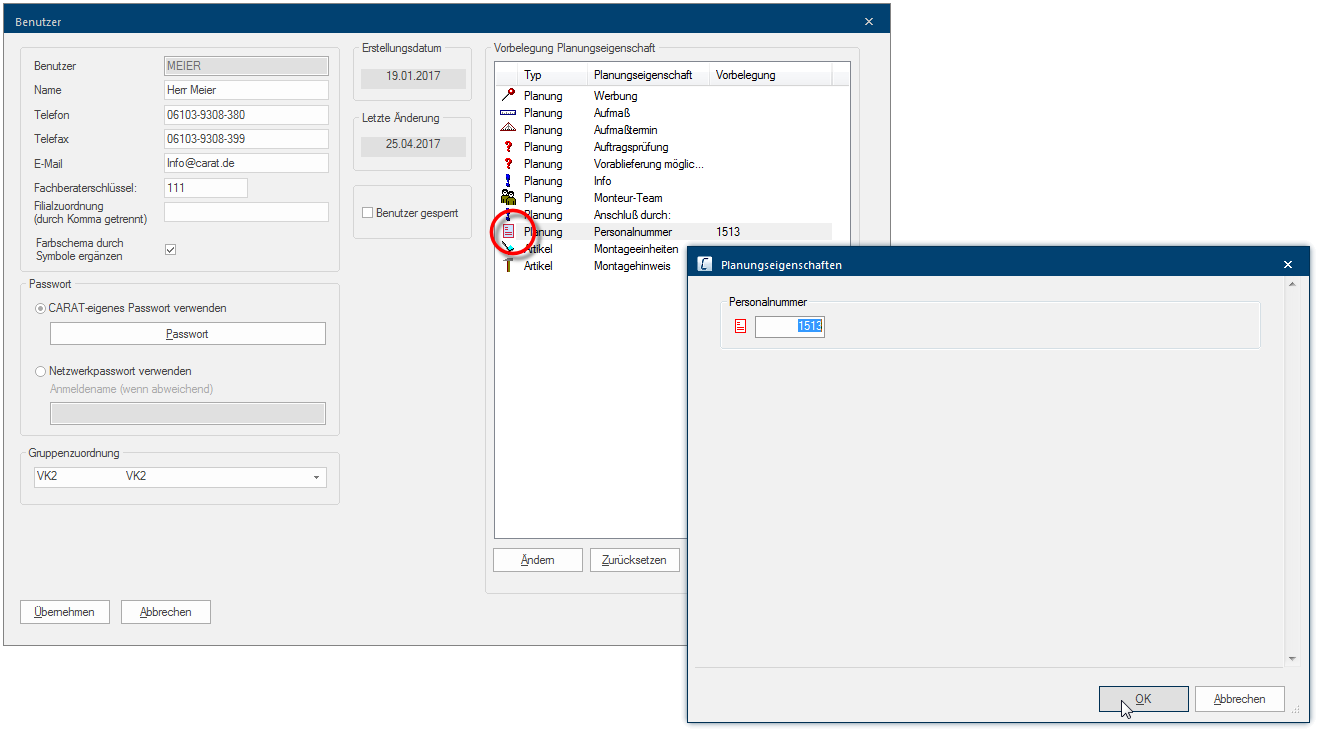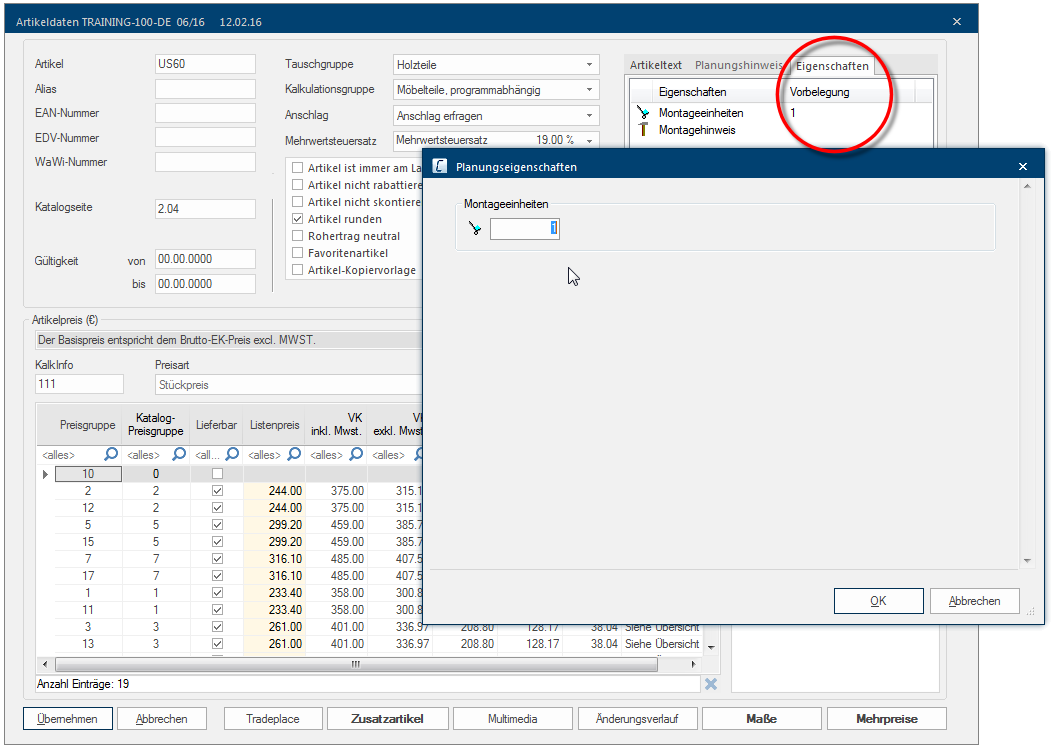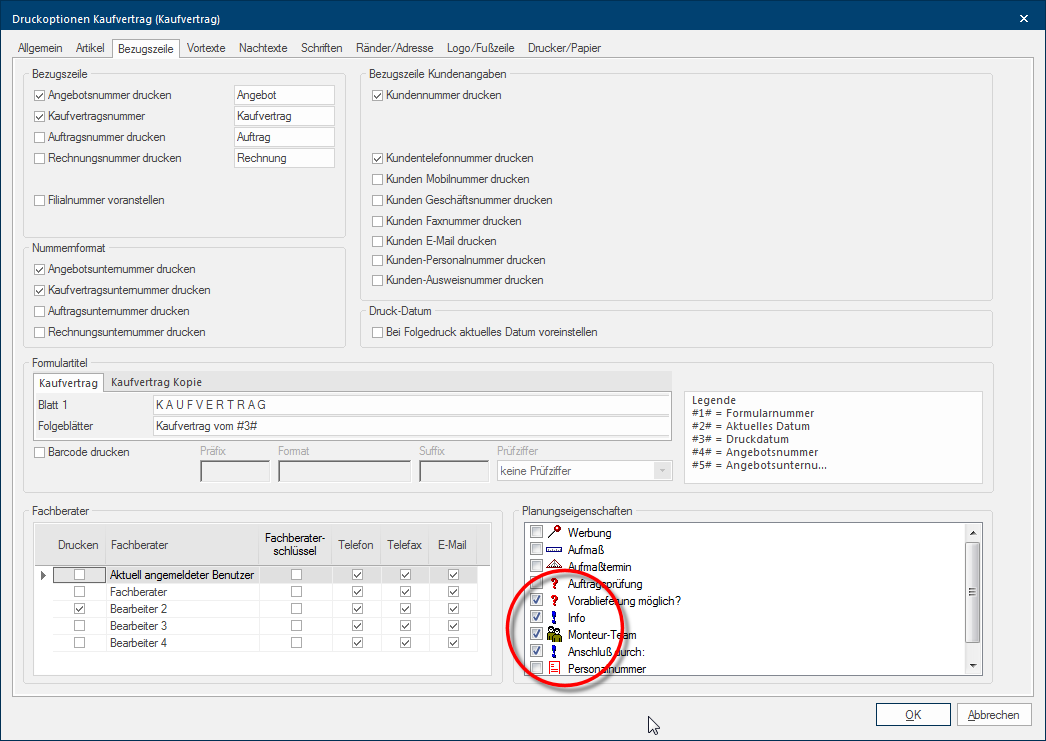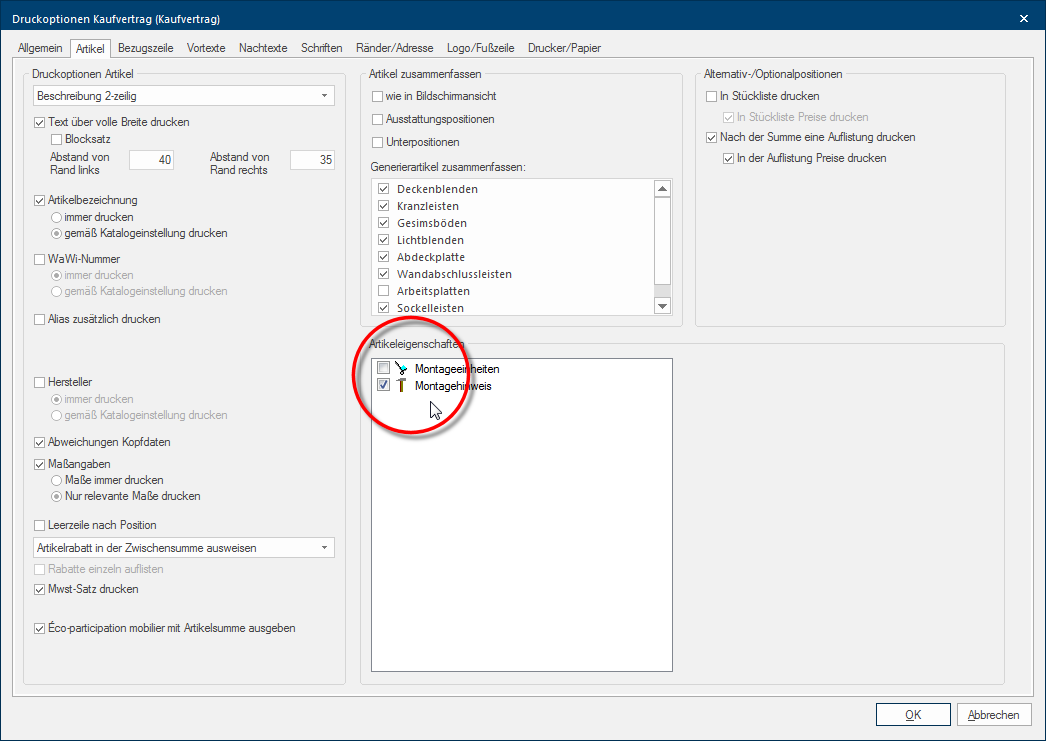The use of Plan / Article Properties
After you have created your plan or article properties, there are several possibilities available to use these properties in CARAT. In principle are plan properties filled via the commission overview and article properties via the parts list. You can additionally Addition (in Latin: addere) is one of four basic operations in arithmetic. In primary school and in common language it is the expression used for the adding of two or more numbers. deposit pre-settings for the plan or article properties on user or article level. If desired, you can furthermore define which of the plan or article properties should be displayed on commercial documents.
For each plan are the activated plan properties displayed in the commission overview. In the process are all plan properties summarised in the Properties directory. The directory should always be open for the active plan. If this is not the case you can also open the directory with one click Typically the LEFT mouse button is pressed once quickly, if not specified differently. Clicking will either mark an object, or when clicking on a button, the execution of the desired activity (e.g. OK, Cancel, Close). on the checkbox A checkbox is a standard element in a graphic user interface. A checkbox has, in most cases, two states (set or not set). These usually correspond to a yes/no selection. with the plus-sign in front.
Simply double click A double click is, amongst other things, needed to open files and programs or to activate an operation or a command. If the mouse cursor points to the desired symbol, you should click the left mouse button twice in quick frequency. The mouse pointer should not be moved between these two clicks. on one of the plan properties, to fill out one or more plan properties. This will open a dialogue Dialogue, dialogue windows or dialogue fields are special windows in software applications. Dialogue windows are displayed by application programs in different situations to request input or confirmation from the user. with all active plan properties. Depending on the kind of entry that has been stored for the plan property, you can now enter any text, select radio buttons A radio button is a standard element of graphic user interfaces. In contrast to a checkbox, when used in a group, only one radio button may be marked at a time. The name radio button comes from its similar behaviour to selecting a radio station on an old fashioned radio: when one button is pushed the others pop back out. or select the desired entry from list boxes If several options are provides for one function provides, are these often shown in a list. Please click on the little black triangle in the right margin to select the desired option.. Your settings for all plan properties will be saved as soon as you click on the OK button In dialogue windows you always find one or more buttons that can be activated by clicking on them. Typical functions for buttons are e.g. OK, Cancel, Apply. Buttons are always activated by a single click with the left mouse button..
The activated article properties are displayed as additional columns in the quotation window Programs and files are shown in so called windows in the operating system of the same name. In CARAT each view (e.g. floor plan, article input, front view, perspective etc.) opens its own window. Multiple windows can be shown simultaneously for processing. If changes are made in one of these windows, this has an automatic effect on all other windows.. You certainly won't have to fill out the field for each property with each article, depending on the kind of article property.
It suffices to click within the article line in the field of an article property to fill out an article property for an article. This will open a dialogue with all available article properties. Once you have made all the settings, you can click on the OK button to close the dialogue, .
At the creation of plan and article properties you can also define which user groups are allowed to change a property. When required you can subsequently define a pre-setting for a plan or article property for each user in the user administration, this to construct the input even more user friendly.
Select the Administration option The word option (from Latin: optio = free will) used in computing means a choice. In CARAT it is normally used with a list box. from the System index card Some dialogue windows are too voluminous, therefore the functions are separated into indexed groups. The subgroup names typically appear on the tab of the index card at the top of the dialogue and can be selected by clicking on the appropriate tab. in the menu ribbon, to open the user administration and to enter a pre-setting for an user. Select subsequently the desired user to be edited. Please double click please on a property to edit it, or mark the required plan property and click on the button Edit. If you would like to delete an available pre-setting please mark the required property an then click on the button Reset.
You have also for an article the possibility to enter a pre-setting for a property, which will be taken over automatically when planning in the respective article. The pre-setting for individual articles is done via the article data. If article properties have been entered and activated, they can be set via the index card at the top right of the Article data dialogue. Also here suffices a double click on the property, to be able to edit it.
However, when you want to enter pre-settings for a larger amount of articles you should use a more effective method, the Article export. This offers you the possibility to export all articles. The required article properties can be exported with it, and you can subsequently enter a default setting of the desired values via an additional program. See also: The Article Export
You can print every plan or article property on a commercial document via the layout settings. In the process, you specify the plan properties via the Reference line index card of the layout settings and the article properties via the Article index card.
The active plan and article properties are displayed in a list on the right hand side of the index in their respective area. Here you can activate those plan and article properties that should be printed via the relevant check boxes. A checkmark indicates that that plan or article property will be printed on the document. Clicking again will revoke the selection.
Example: Plan Properties
Example: Article Properties