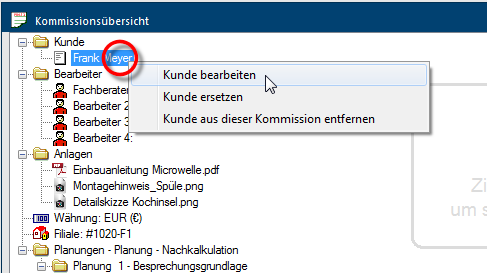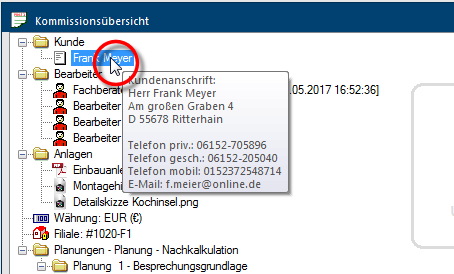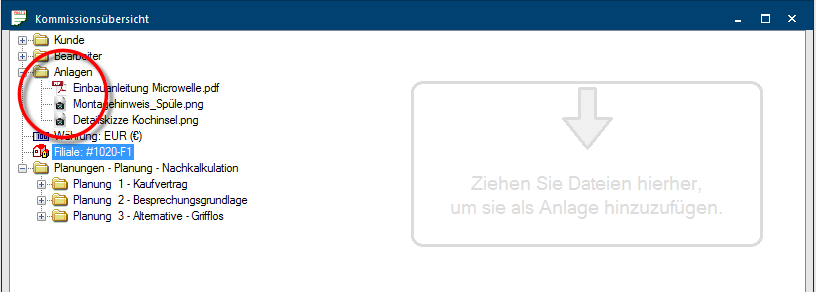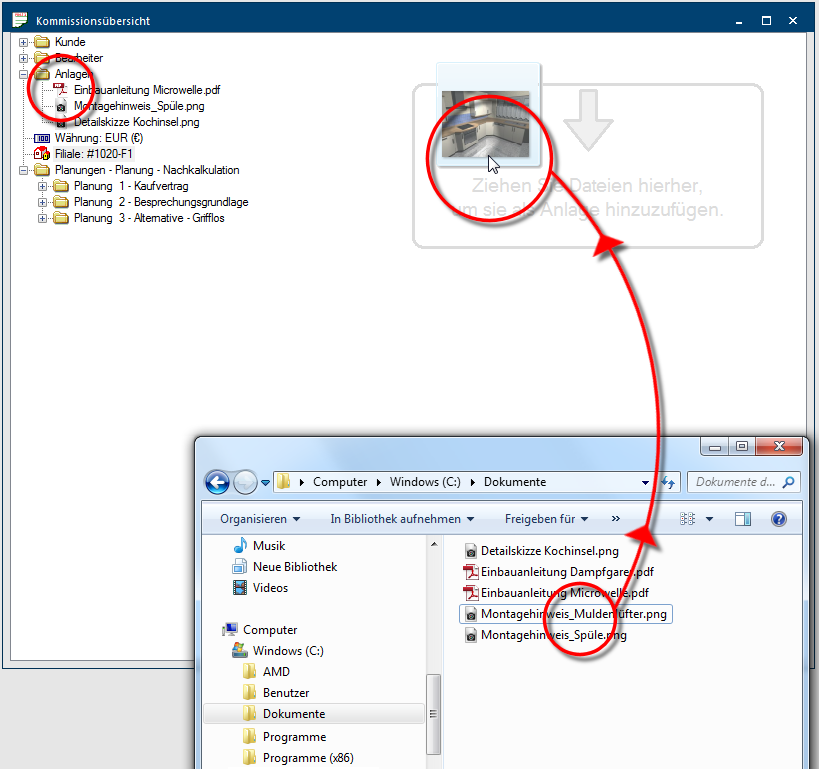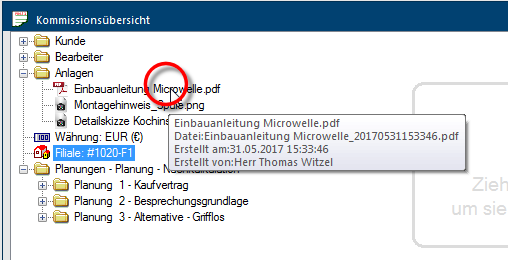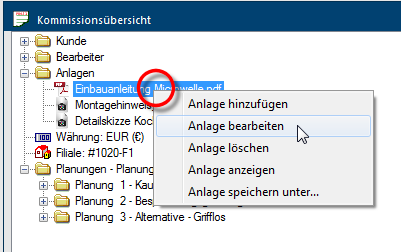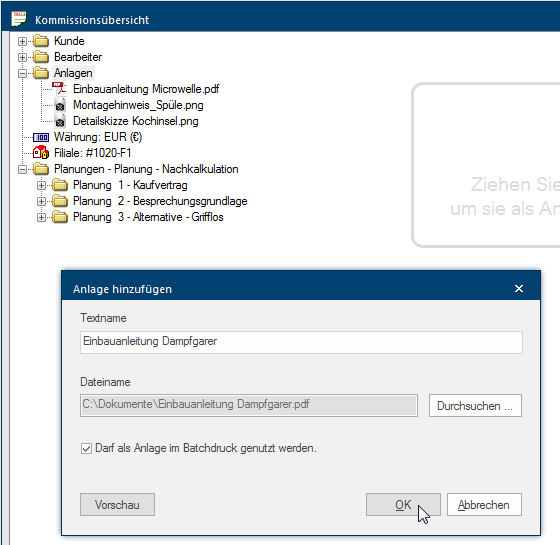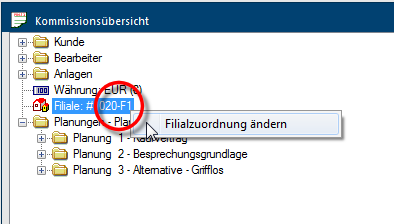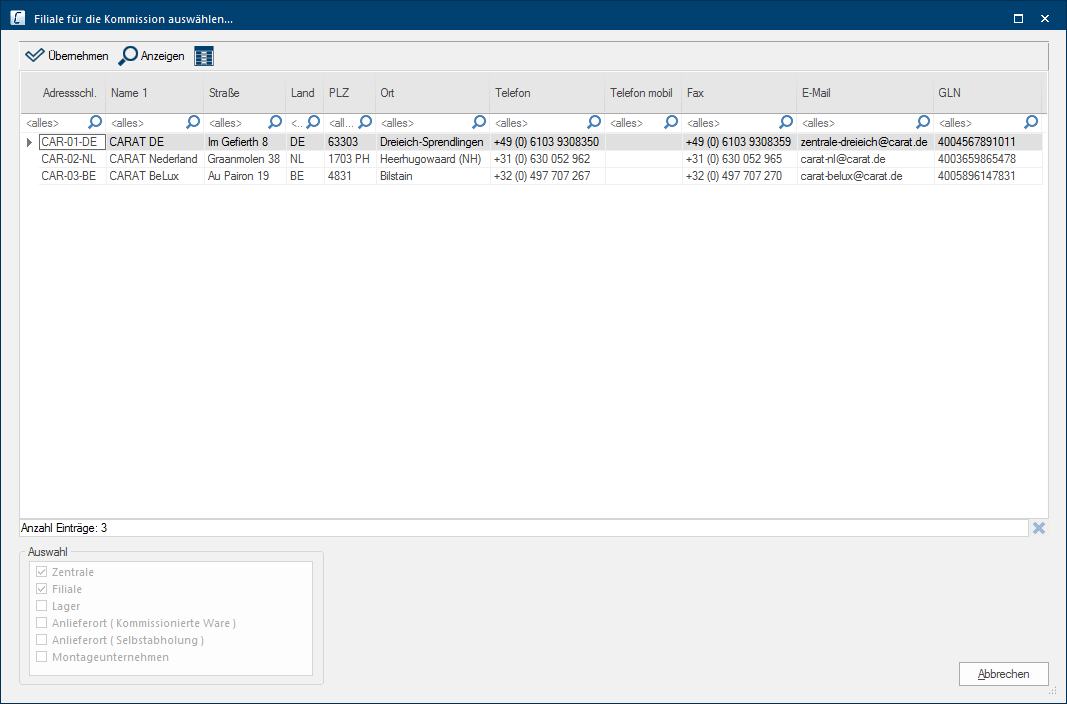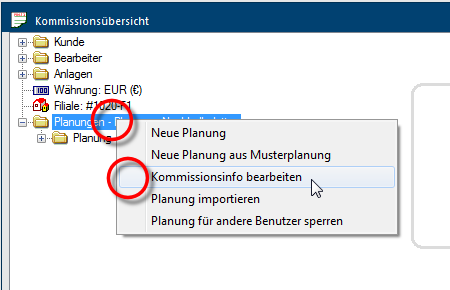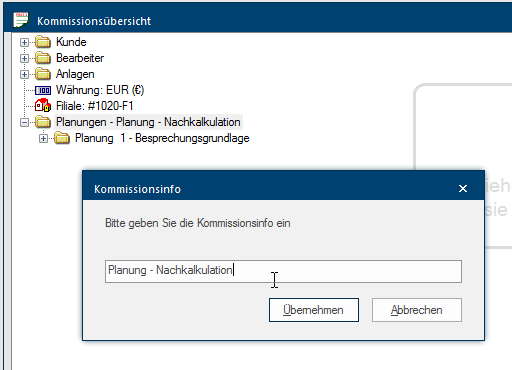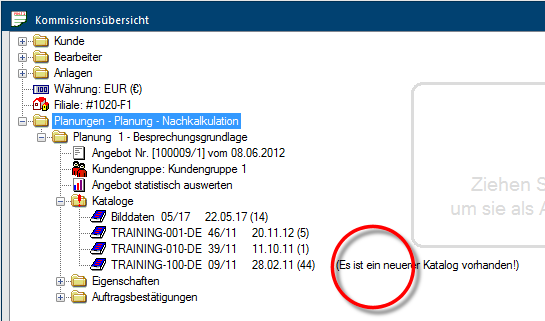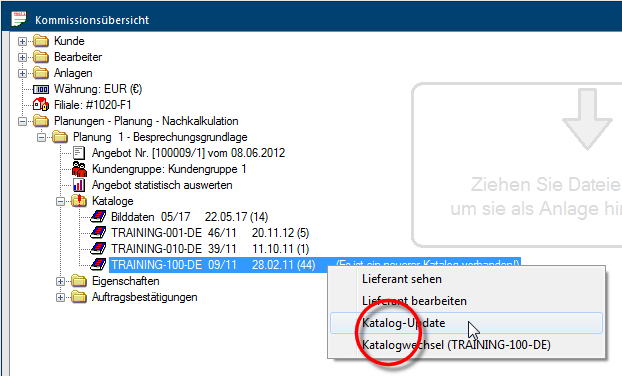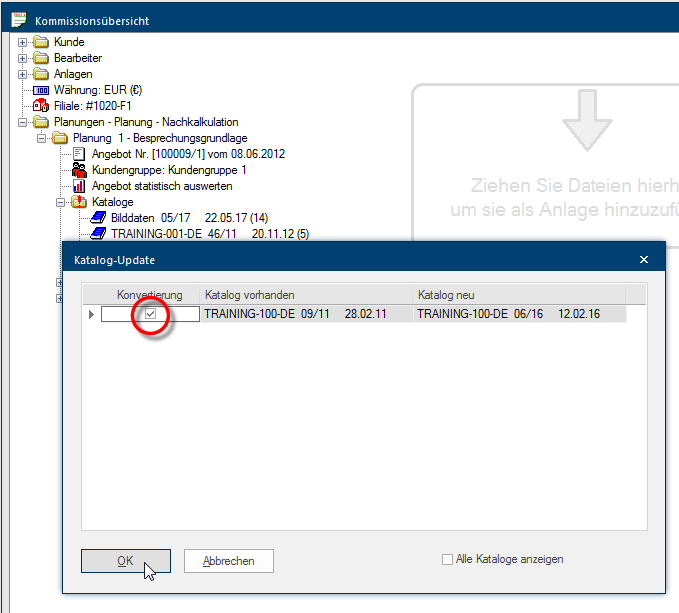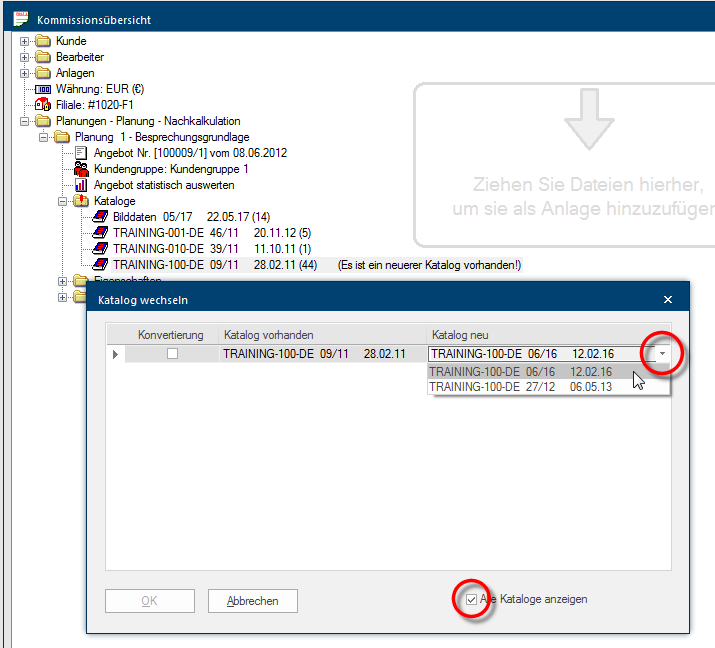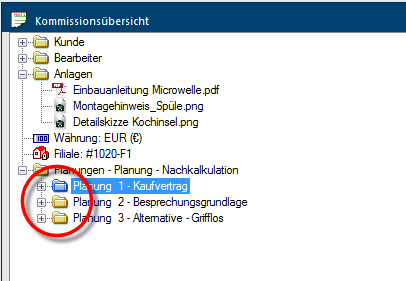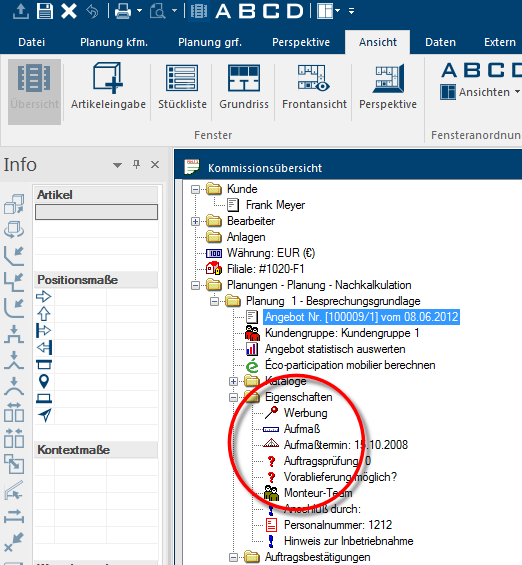L´aperçu commissions
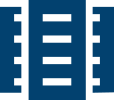
L´aperçu des commissions est le premier dialogue On appelle dialogue, fenêtre de dialogue ou champ de dialogue, des fenêtres spéciales dans des applications informatiques. Les fenêtres de dialogues sont affichées dans différentes situations lors de l´application pour réclamer l´insertion de certaines entrées ou confirmations de l´utilisateur. qui vous est affiché après la sélection d´une commission. Il s´agit d´un dialogue central dans lequel vous pouvez effectuer des réglages commerciaux fondamentaux, ou encore effectuer des modification pour la commission ou pour les planifications saisies.
Ici, vous pouvez définir les paramètres d'adresse, de l´éditeur, de devise et éventuellement des pièces jointes existantes. Vous pouvez utiliser l´aperçu des commissions pour créer, copier, importer ou supprimer des planifications supplémentaires.
Vous pouvez définir divers paramètres pour les planifications individuelles et, si nécessaire, mettre à jour les catalogues utilisés dans une planification. En outre, vous pouvez utiliser les propriétés de planification pour chaque planification dans l´aperçu des commissions afin d'adapter encore mieux CARAT à vos processus internes. Nous allons vous expliquer les fonctions plus en détail ci-dessous.
Les fonction de l´´aperçu des commissions
- Si une adresse-client n´a pas encore été attribuée à la commission à sa création, vous pouvez faire un clic droit de la souris sur le répertoire Client On désigne comme client, un ordinateur, comme poste de travail dans un réseau, se sert des ressources d´une station centrale (d´un serveur). et directement ajouter une nouvelle adresse. Si une adresse client a déjà été attribuée à la commission, vous avez la possibilité de la modifier, de la remplacer ou d´effacer l´adresse-client existante dans l´aperçu de la commission. Vous effectuez ceci en ouvrant le répertoire client et en ouvrant le menu contextuel Un clic de la touche droite de la souris produit dans presque tous les programmes-windows, l´ouverture d´un choix de fonctions, qui sont nécessaires comme prochaines démarches de travail. par un clic de la touche droite de la souris sur l´entrée de l´adresse-client.
- Pour également voir rapidement dans l´aperçu des commissions, l´adresse-client mentionnée, vous pouvez poser le pointeur de la souris sur l´entrée Client, et un Tooltip (aide-rapide) vous est affiché.
Le dialogue aperçu des commissions dispose du répertoire Pièces jointes, pour attacher des documents supplémentaires à la commission. Cette boîte de dialogue vous donne la possibilité de déposer dans chaque commission, des fichiers aux formats Formater (en latin: forma "forme, configuration") désigne dans le traitement de texte, la présentation de documents-texte. Dans ce cas, il s´agit du choix d´écriture et de styles comme par ex. gras, cursif etc. suivants: PDF, BMP Windows® bitmap BMP est un format quadrillage-graphique à deux-dimensions qui a été développé pour le système d´exploitation Microsoft© Windows® et OS/2 et qui a été introduit avec Windows® 3.0. L´extension de fichier est *.bmp., PNG Portable Networt Graphics (PNG) est un format graphique pour des graphiques par quadrillage avec compression d´images sans perte de données. PNG soutient à côté de différentes profondeurs de couleurs également la translucidité par canal-alpha. PNG est un format universel reconnu par le Consortium Word Wide Web (W 3 C) et est soutenu par tous les navigateurs Web modernes., JPEG ou TIFF TIFF ou abrégé TIF (anglais: Tagged Image File Format) et un format de fichiers pour l´enregistrement d´images. Le format TIFF a été développé à l´origine par Aldus (1994, repris par Adobe) et Microsoft®, pour les quadrillages-graphiques scannées.. Les pièces jointes correspondantes sont disponibles en option Le mot option (du latin: optio =volonté libre) désigne dans l´informatique une possibilité de choix. Dans notre cas, il s´agit toujours des champs de sélection ronds. dans l´impression-batch ou mail-batch. Voir également: L´impression-batch / Mail-batch
Déposer un fichier en pièce jointe dans la commission
Pour ajouter facilement un ou plusieurs fichiers en pièces jointes, une fenêtre Les programmes et fichiers sont affichés dans Windows (anglais: fenêtre) dans des fenêtres. Pour chaque vue dans CARAT (par ex. plan de base, entrée d´articles, vue de face, perspective etc.) une propre fenêtre est ouverte. De cette façon, il est possible de voir en même temps, un nombre quelconque de fenêtres pour le traitement. Lorsqu´une modification est faite dans une des fenêtres, cette modification se répercute automatiquement sur toutes les autres fenêtres. d´entreposage est disponible, sur le coté droit de l´aperçu commissions,dans laquelle vous transférez les fichiers sélectionnés par glisser-déposer (Drag & Drop) directement dans le dossier Pièces jointes.
- Dans un premier temps ouvrez l´aperçu commissions.
- Ouvrez l'explorateur de fichiers Windows et positionnez-le de sorte que vous puissiez également voir l'emplacement de sauvegarde dans l'aperçu des commissions. Définissez l'emplacement dans lequel se trouve le fichier que vous souhaitez utiliser comme pièce jointe à la commission.
- Sélectionnez le fichier souhaité d´un clic et maintenez le bouton Dans une fenêtre de dialogue, vous trouvez toujours un ou plusieurs boutons, qui peuvent être activés par un clic. Des actions typiques pour un bouton sont par ex. OK, annuler, appliquer. Les boutons sont toujours actionnés par un simple clic sur la touche gauche de la souris. gauche de la souris enfoncé.
- Tirez la souris dans la fenêtre d´entreposage de l´aperçu commissions en maintenant le bouton gauche de la souris enfoncé.
- Une fois que le curseur de la souris est au-dessus de la fenêtre d´entreposage, relâchez le bouton gauche de la souris.
- Le fichier est alors copié et transféré dans le répertoire pièces jointes.
- En outre, pour chaque fichier l'option Peut être utilisée comme pièce jointe dans l´impression-batch est automatiquement définie par défaut. Les fichiers importés sont ensuite directement disponibles au choix pour l'impression-batch L´impression-batch désigne dans CARAT une forme spéciale le batch ou l´exploitation séquentielle. Par l´impression-batch, vous avez la possibilité d´imprimer l´un après l´autre (séquentiel) plusieurs documents diverses.. Voir également: L´impression-batch / Mail-batch
- Si vous voulez voir les informations qui sont classées dans chaque fichier, il suffit de laisser le pointeur de votre souris s´attarder brièvement sur le fichier. Une information très courte est affichée. Une brève description de chaque fichier s´affiche en information rapide.
- Le nom du fichier est automatiquement composé du nom du fichier d´origine ainsi que de la date et l´heure de la sauvegarde lorsque il est joint à la commission. Le format de la date et de l'heure est: AAAAMMJJHHMMSS (A = année, M = mois, J = jour, H = heure, M = minute, S = seconde)
- Lorsque vous cliquez Si rien de contraire n´est indiqué, appuyez la touche gauche de la souris une fois rapidement. Cliquer a pour effet de sélectionner un objet ou - par ex. si vous cliquez sur un bouton - l´exécution de l´action indiquée (par ex. OK, annuler, appliquer, quitter etc.). du côté droit de la souris sur une pièce jointe, un menu contextuel affiche les options disponibles pour la pièce jointe sélectionnées.
| Saisie | Description |
|---|---|
| Ajouter pièce jointe | La saisie Ajouter pièce jointe vous permet d´enregistrer un nouveau fichier. Ceci correspond à la fonction de transférer les fichiers par glisser-déposer. |
| Modifier pièce jointe | La saisie Modifier la pièce jointe vous permet de modifier le nom du texte ou de cocher/décocher l´option Peut être utilisé comme pièce jointe dans l´impression-batch. |
| Supprimer pièce jointe | La saisie Effacer pièce jointe vous permet de supprimer un fichier sélectionné du répertoire Pièces jointes. |
| Afficher pièce jointe | La saisie Afficher la pièce jointe, vous permet de visionner le fichier sélectionné avec le programme d´affichage adéquat. |
| Enregistrer la pièce jointe sous... | La saisie Enregistrer la pièce jointe sous... vous permet d´enregistrer la pièce jointe en dehors du répertoire Projekte de CARAT, dans l´emplacement souhaité. |
Au choix, vous pouvez utiliser la saisie Ajouter une pièce jointe pour enregistrer un fichier dans la commission ou avec Modifier la pièce jointe changer les données déjà existantes dans une pièce jointe.
- Pour importer un fichier en utilisant cette boîte de dialogue, cliquez d´abord sur le bouton Parcourir... et choisissez le fichier souhaité.
- Ensuite, le nom du texte est prédéterminé automatiquement, vous pouvez le modifier à tout moment en utilisant cette boîte de dialogue. En outre, vous avez la possibilité de désactiver la fonction pièce jointe dans l'impression-batch si vous ne souhaitez pas que le fichier soit sélectionné pour l'impression-batch.
- Par le bouton Aperçu ou par la fonction Afficher pièce jointe vous avez la possibilité d´examiner un fichier sélectionné en utilisant un programme d´affichage appropriée. Le programme associé à l'extension de fichier démarre automatiquement pour afficher le fichier.
Si vous utilisez une gestion filiale, chaque filiale aura sa propre installation de CARAT. Chaque installation de CARAT doit posséder son propre numéro de filiale, afin que dans chaque commission l´attribution à la filiale puisse être sauvegarder. Ceci est nécessaire afin d'identifier à tout moment dans quelle filiale, une commission a été créée.
Il peut se produire de temps à autre qu´une commission soit transmise d'une filiale à l'autre, et lue dans une installation de CARAT n´appartenant pas au circuit de cette filiale. Dans ces cas, il est nécessaire que le choix d´une filiale soit modifié afin de l´attribuer à la filiale actuelle.
- Vous disposez pour ceci du champ Filiale dans l´aperçu des commissions. Si la commission vient d'une installation CARAT dans laquelle aucun numéro de filiale a été déposé, le champ est vide sinon il contient le numéro de filiale d'origine. Voir également: Configuration
- Pour attribuer ou modifier un nouveau numéro de filiale existant, cliquez sur l'entrée Filiale avec le bouton droit de la souris, puis avec le bouton gauche sur le seul point du menu contextuel Changer le choix de filiale.
- La gestion des adresses de CARAT s´ouvre. A partir de cette liste d'adresses, vous pouvez sélectionner la filiale souhaitée et appliquer ainsi le numéro de filiale à la commission. Nous vous recommandons de renseigner toutes les succursales dans la gestion des adresses afin que vous puissiez accéder à tout moment aux données d'adresse de vos filiale dans CARAT. Voir également: Les adresses de la société
- Pour pouvoir différencier plus facilement les commissions dans la fenêtre de dialogue Aperçu des commissions ou Gérer les commissions, vous avez la possibilité de donner une désignation individuelle à chaque commission, appelée Info commission. Pour ceci, cliquez avec la touche droite de la souris sur le symbole dossier nommé Planifications. Choisissez la fonction Travailler l´info-commissions dans le menu contextuel.
- Dans le dialogue Info commission, vous pouvez renseignez une désignation alphanumérique Un signe alphanumérique est au sens stricte soit une lettre soit un chiffre. Au sens large c´est un chiffre, une lettre ou un signe spécial comme point, virgule, etc. Cette appellation se retrouve en télécommunication et en informatique.. Vous pouvez y saisir jusqu´à 80 signes. Dès que vous avez renseignez la nouvelle désignation, cliquez sur la touche Appliquer. L´appellation s´ajoute directement à côté du mot Planifications.
Afin de vous faire parvenir les données actualisées ou les nouvelles données de catalogues le plus vite possible, nous mettrons de nouvelles versions de catalogues à votre disposition à intervalles irréguliers. De temps à autre il peut être souhaitable que les nouvelles données de catalogue soit insérées dans un devis présent.
- Dès que vous aurez actualisé les nouvelles versions du catalogue via le CARAT cloud et que vous les aurez validées pour la vente, une indication correspondante s'affichera dans l'aperçu des commissions sur le catalogue concerné.
- Si vous faites un clic droit avec la souris sur l'entrée du catalogue, vous pouvez ouvrir un menu contextuel. Selon qu'il s'agit d'un successeur direct, c'est-à-dire d'une version plus récente du catalogue ou d'une variante du catalogue, la fonction Mise à jour catalogue ou Changement de catalogue est à votre disposition.
- Lorsque vous utilisez la fonction Mise à jour catalogue, la version catalogue Vu les modifications durant une années d´un catalogue, il peut exister plusieurs variantes consécutives d´un catalogue. Ceci est appelé la version catalogue. utilisée dans la planification et la version la plus récente du catalogue vous sont affichées l´une à côté de l´autre. Si vous actualisez votre planification avec la version catalogue la plus récente, vous devez activer la case à cocher dans la colonne convertir et vous démarrez ensuite la mise à jour catalogue en cliquant sur le bouton OK. La fonction Changement de catalogue s´effectue sur le même schéma que la mise à jour catalogue.
- A chaque fois que diverses nouvelles variantes d´une version de catalogue sont disponibles, par ex. une copie de catalogue ou une version de catalogue spécialement créée pour les centrales d´achat, la fonction changement de catalogue vous sera proposée. Si vous voulez sélectionner une autre version catalogue que celle affichée automatiquement, vous pouvez activer la case à cocher Afficher tous les catalogues. Un petit bouton vous est alors affiché à côté de la version catalogue proposée, via lequel vous pouvez ouvrir une liste et dans laquelle vous pouvez sélectionner la version catalogue souhaitée.
- Pour les clients qui utilisent l´export vers une gestion marchandise La gestion marchandise (en allemand WaWi= Warenwirtschaft) est un produit software nécessaire pour la gestion de mouvements des marchandises, autant au niveau temporel, quantitatif, qualitatif, dans une entreprise ou entre l´entreprise et son environnement. Avec la gestion marchandise vous pouvez coordonner le flux de marchandise entre vos fournisseurs, clients, consommateur (par ex. production) et le dépôt., un affichage spécial a été rajouté, pour les commissions qui ont déjà été exportées. Dès qu´une planification a été exportée vers la gestion marchandise, le symbole du répertoire est affiché en bleu.
Vous pouvez déposer, pour chaque planification, des informations spéciales qui dépassent la simple planification de cuisines via les propriétés de planification. Ces informations supplémentaires sont affichées dans l´aperçu des commissions et peuvent être imprimées sur les documents commerciaux ou si nécessaire être transmises à des applications externes, comme par ex. votre gestion marchandise, et peuvent donc y être traitées. En outre, vous pouvez, si nécessaire, contrôler via la gestion utilisateurs si une propriété de planification doit déjà être pré-remplie avec une certaine information dépendante de l'utilisateur. Voir également: Les propriétés de planifications ou d´articles
- Ajouter, modifier ou supprimer les conseillers.
- Changer la devise.
- Ajouter une nouvelle planification, la supprimer, la copier, l´importer, l´exporter ou la verrouiller pour un autre utilisateur.
- Effacer un numéro de comm. commande, n° de contrat de vente, ou n° de facture.
- Changer de groupe client pour l´utilisation d´une marge brute.
- Définir si une planification doit être évaluée statistiquement.
- Créer des confirmations de commande manuelles.
- contrôler des confirmations de commande-e.COM.
- Indiquer ou modifier une info planification pour différencier les différentes planifications.
- Définir si une planification peut être exportée vers la gestion marchandise.
- Ouvrir les données de base d´une version catalogue utilisée uniquement pour regarder dedans (mode lecture seule).
- Ouvrir une version catalogue pour traiter les données de base du catalogue utilisé dans la planification.
- Au besoin désactiver la fonction calculer éco-participation. Voir également: Éco-mobilier