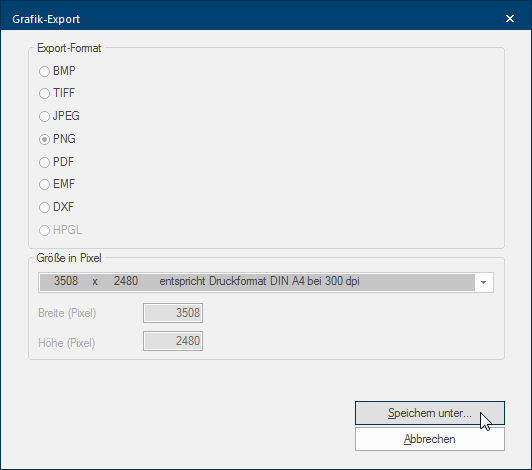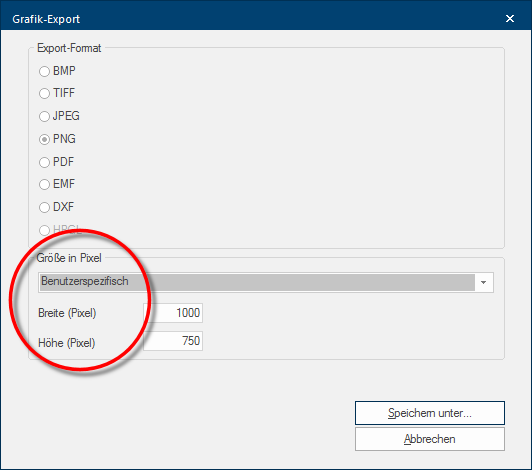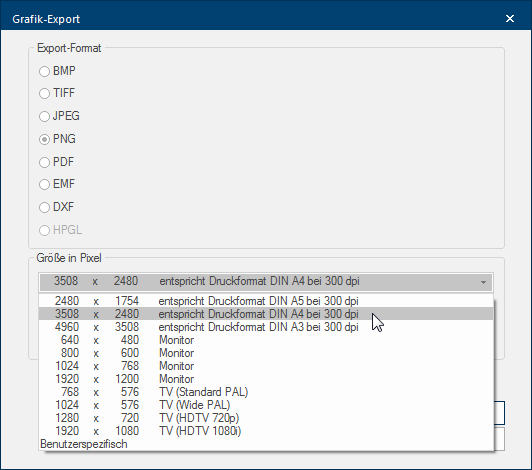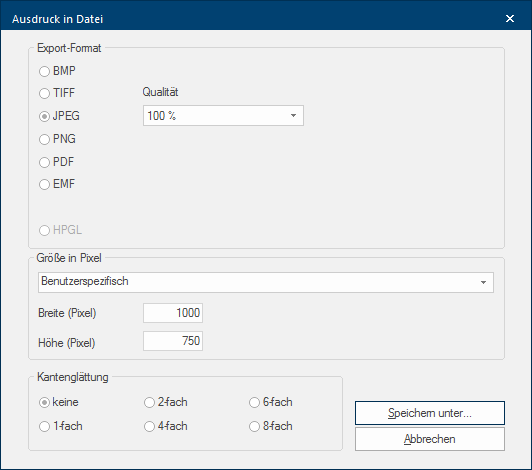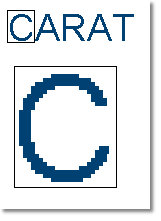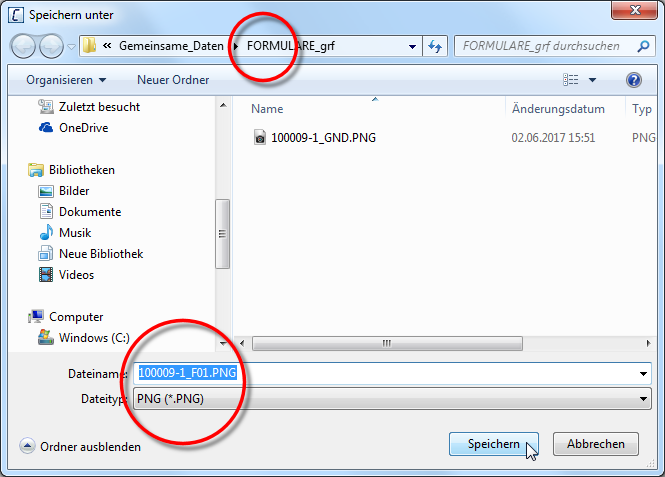L´export graphique
En général vous imprimez sur papier les dessins nécessaires, comme le plan de base, les vues de face, les plans d´installation et de carrelage ainsi que toutes les variantes de la perspective, pour le devis, pour la commande ou envoyer en format Formater (en latin: forma "forme, configuration") désigne dans le traitement de texte, la présentation de documents-texte. Dans ce cas, il s´agit du choix d´écriture et de styles comme par ex. gras, cursif etc. PDF par e-mail E-mail (de l´anglais electronic mail, courrier ou lettre électronique; ou mail) désigne un message-courrier transmis dans des réseaux d´ordinateurs. ou e.COM. De temps à autre, il peut arriver que vous aurez besoin d´un graphique créé avec CARAT en forme de fichier pour un traitement ultérieur.
Exemples pour l´utilisation d´un graphique exporté
- Courrier au client On désigne comme client, un ordinateur, comme poste de travail dans un réseau, se sert des ressources d´une station centrale (d´un serveur).
- Devis de haute qualité
- Publicités dans les médias imprimés
- Page internet
- Présentations
Avec CARAT, vous avez la possibilité d'exporter vos graphiques dans des formats de fichiers adaptés à cet effet. Des options Le mot option (du latin: optio =volonté libre) désigne dans l´informatique une possibilité de choix. Dans notre cas, il s´agit toujours des champs de sélection ronds. supplémentaires sont à votre disposition afin de pouvoir exporter de manière optimale un graphique pour une utilisation ultérieure avec d'autres applications. Voir également: Formats de fichiers
Pour pouvoir exporter un graphique, vous devez d'abord ouvrir l'aperçu avant impression du graphique (plan de base, vue de face ou perspective) afin de pouvoir exporter à l'aide du bouton Dans une fenêtre de dialogue, vous trouvez toujours un ou plusieurs boutons, qui peuvent être activés par un clic. Des actions typiques pour un bouton sont par ex. OK, annuler, appliquer. Les boutons sont toujours actionnés par un simple clic sur la touche gauche de la souris. correspondant. Voir également: L'aperçu avant impression
- Ouvrez l'aperçu avant impression, puis cliquez Si rien de contraire n´est indiqué, appuyez la touche gauche de la souris une fois rapidement. Cliquer a pour effet de sélectionner un objet ou - par ex. si vous cliquez sur un bouton - l´exécution de l´action indiquée (par ex. OK, annuler, appliquer, quitter etc.). sur le bouton Export pour pouvoir exporter le graphique.
- La boîte de dialogue On appelle dialogue, fenêtre de dialogue ou champ de dialogue, des fenêtres spéciales dans des applications informatiques. Les fenêtres de dialogues sont affichées dans différentes situations lors de l´application pour réclamer l´insertion de certaines entrées ou confirmations de l´utilisateur. Export graphique s'ouvre, par laquelle vous pouvez effectuer les réglages appropriés pour l'export d'un graphique, tels que le format ou la taille en pixels Pixel, points d´image ou éléments d´image, indique aussi bien la plus petite unité d´un quadrillage graphique digitale, que de sa présentation sur un écran à pilotage-quadrillage (résolution La résolution désigne habituellement le nombre de pixels (éléments d´image) qui composent un quadrillage graphique. Habituellement, elle est indiquée en largeur x hauteur.) et l'emplacement de sauvegarde.
- Tout d'abord, vous devez choisir le format de fichier qui convient le mieux à votre utilisation prévue.
- Voir également: Formats de fichiers
- Définissez ensuite la taille en pixels et, selon le format graphique, des options supplémentaires telles que le lissage des côtés Aucun rendu, que se soit un écran ou une imprimante, ne peut produire une résolution infiniment fine. Le plus petit élément représentable est un pixel. Dans l´informatique, un pixel est un point auquel il faut attribuer une couleur. Sans lissage des côtés (antialiasing), seule la couleur qui se trouve à cet endroit sera attribué à ce pixel..
- Enfin, spécifiez l'emplacement où le fichier à exporter doit être sauvegardé.
- Vous pouvez définir vous même la taille en pixels pour les formats graphiques BMP Windows® bitmap BMP est un format quadrillage-graphique à deux-dimensions qui a été développé pour le système d´exploitation Microsoft© Windows® et OS/2 et qui a été introduit avec Windows® 3.0. L´extension de fichier est *.bmp., TIFF TIFF ou abrégé TIF (anglais: Tagged Image File Format) et un format de fichiers pour l´enregistrement d´images. Le format TIFF a été développé à l´origine par Aldus (1994, repris par Adobe) et Microsoft®, pour les quadrillages-graphiques scannées. ou JPEG. À cet attention le réglage Spécif. utilisateur est indiqué dans le champ de sélection Lorsque pour une fonction, plusieurs possibilités sont à disposition, celles-ci sont souvent mentionnées dans une liste. Cliquez simplement sur le triangle noir du côté droit pour ouvrir la liste et pour sélectionner la mention souhaitée. et deux champs d´entrée pour la largeur et la hauteur (résolution en pixels) sont à votre disposition.
- Si vous n´êtes pas certain quelle résolution est à régler, vous pouvez cliquer sur le champ de sélection pour la Taille en pixels et choisir une résolution dans la liste. Pour une meilleure compréhension, nous avons également donné l'objectif le plus pertinent en plus de la résolution.
- Lors de l'exportation d'une perspective, vous pouvez utiliser l'option Lissage des côtés pour spécifier à quel point l'effet d'escalier doit être corrigé pour les lignes diagonales. Le lissage des côtés rend l'image plus naturelle, mais elle peut aussi apparaître un peu floue si les bords sont trop lisses.
| Sans lissage des côtés |
|
Avec lissage des côtés |
|---|---|---|
| Sans lissage des côtés, les lignes obliques ont une grand effet d´escalier. Justement lors d´un fort agrandissement, les graphiques sans lissage des côtés paraissent anguleux et rudes. |
|
Le lissage des côtés consiste à sélectionner plus de pixels pour réduire l’effet d’escalier et avoir ainsi des transitions plus douces et des formes plus arrondies. |
|
|
|
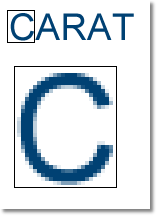
|
- Pour exporter un document graphique, veuillez cliquer sur le bouton Enregistrer sous.... Un dialogue du même nom s´ouvre pour l´enregistrement de fichiers. Dans cette boîte de dialogue, vous pouvez maintenant sélectionner l'emplacement de sauvegarde souhaité et attribuer un nom au fichier à enregistrer. Le fichier est sauvegardé en cliquant sur le bouton Enregistrer.