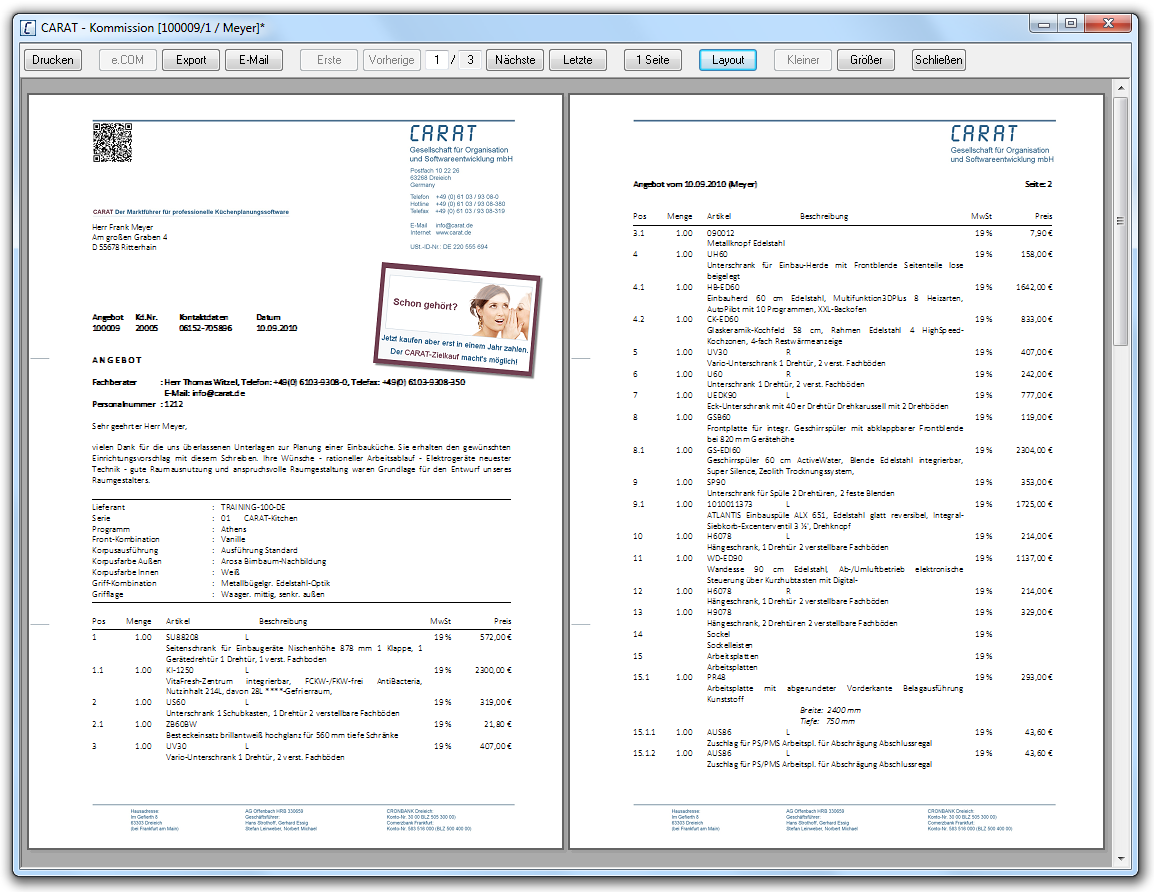L'aperçu avant impression
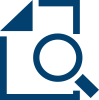
Avec l'aperçu avant impression, vous obtenez une impression optique du formulaire à imprimer. L'aperçu avant impression comporte diverses touches que vous pouvez utiliser pour naviguer facilement dans un formulaire de plusieurs pages. Vous pouvez également utiliser l'aperçu avant impression pour définir la mise en page d'impression du document, afin d´influencer le visible du document. Outre l´impression normale du document par une imprimante connectée, plusieurs possibilités pour l´export de celui-ci sont disponibles dans la vue avant impression.
Pour se trouver l'aperçu avant impression d'un document rapidement, cliquez Si rien de contraire n´est indiqué, appuyez la touche gauche de la souris une fois rapidement. Cliquer a pour effet de sélectionner un objet ou - par ex. si vous cliquez sur un bouton - l´exécution de l´action indiquée (par ex. OK, annuler, appliquer, quitter etc.). avec le bouton Dans une fenêtre de dialogue, vous trouvez toujours un ou plusieurs boutons, qui peuvent être activés par un clic. Des actions typiques pour un bouton sont par ex. OK, annuler, appliquer. Les boutons sont toujours actionnés par un simple clic sur la touche gauche de la souris. droit de la souris dans la vue correspondante. Cela peut être le plan de base, la vue de face, la perspective ou la liste d´articles. Le menu contextuel Un clic de la touche droite de la souris produit dans presque tous les programmes-windows, l´ouverture d´un choix de fonctions, qui sont nécessaires comme prochaines démarches de travail. s'ouvre alors avec une barre d'outils. L´icône de l'aperçu avant impression est toujours à l'extrémité droite.
- Si vous cliquez directement sur l´icône elle-même, l'aperçu avant impression de la vue active s'ouvre. Pour le plan de base, la vue de face et la perspective, cela signifie que l'aperçu avant impression montre exactement l'aperçu que vous avez défini pour la vue respective en sélectionnant l´espace de travail ou le mode graphique. Dans le cas de la liste d´articles, le devis est toujours ouvert.
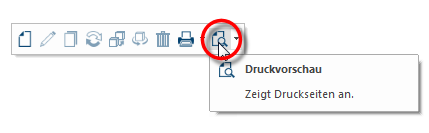
- Si vous cliquez à droite du symbole dans la partie du triangle, une liste de chaque document disponible avec les options Le mot option (du latin: optio =volonté libre) désigne dans l´informatique une possibilité de choix. Dans notre cas, il s´agit toujours des champs de sélection ronds. différentes de vue s'affiche. Vous pouvez utiliser la liste de sélection pour ouvrir spécifiquement un document ou une variante de mise en page pour l'aperçu avant impression, quels que soient les paramètres avec lesquels vous avez ouvert la vue actuelle dans CARAT.
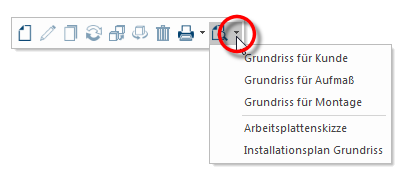
Si vous avez choisi un document graphique ou une variante de mise en page, l'aperçu avant impression apparaît immédiatement. Pour les documents commerciaux que vous avez sélectionnés dans la liste d´articles, la boîte de dialogue On appelle dialogue, fenêtre de dialogue ou champ de dialogue, des fenêtres spéciales dans des applications informatiques. Les fenêtres de dialogues sont affichées dans différentes situations lors de l´application pour réclamer l´insertion de certaines entrées ou confirmations de l´utilisateur. Paramètres d'impression s'affiche au préalable, vous permettant d'effectuer les réglages de base du document respectif. Voir également: Paramètres d´impression
Dans l'aperçu avant impression, vous pouvez contrôler l´affichage de votre mise-en-page, exporter ou imprimer le document. Si nécessaire vous pouvez personnaliser un document, en cliquant sur la touche Layout, vous pouvez régler les options individuelles pour le document. Voir également: Le layout impression
| Bouton | Description |
|---|---|
|
Imprimer |
Dès que vous cliquez sur le bouton Imprimer, le dialogue d´impression de Windows s´ouvre. Ce dialogue, vous permet de sélectionner une imprimante disponible sur votre ordinateur. |
|
Générer un reçu |
Le bouton Créer un document apparaît, au lieu du bouton Imprimer, uniquement dans l'aperçu avant impression des formulaires Facture et Facture d'acompte. Après avoir cliqué dessus, le document est généré en tant que document PDF et l'affichage PDF s'ouvre. A partir de là, vous pouvez imprimer ou envoyer le document. |
|
e.COM |
Si la vue avant impression représente une seule commande ou un seul graphisme, le bouton e.COM est à votre disposition. Lorsqu´il s´agit d´un graphisme, vous pouvez le mettre a disposition avec le bouton e.COM pour une commande électronique. S´il s´agit d´une commande, vous ouvrez le dialogue pour la commande électronique par un clic sur la touche. Voir également: La commande électronique e.COM |
| Le bouton Export vous permet d'exporter un formulaire commercial ou graphique dans l'un des formats Formater (en latin: forma "forme, configuration") désigne dans le traitement de texte, la présentation de documents-texte. Dans ce cas, il s´agit du choix d´écriture et de styles comme par ex. gras, cursif etc. de fichier proposés. Pour les formulaires commerciaux, vous disposez à partir de la version V2022.20.0.0 du format DOCX et jusqu'à la version V2022.19.0.0 du format RTF Le format rich Text Format (RTF) est un format de ficher pour textes, introduit par Microsoft en 1987.. Il est également possible d'exporter au format PDF. Pour les formulaires graphiques, plusieurs formats de fichiers avec des possibilités de réglage supplémentaires sont disponibles, selon l'utilisation prévue. Voir également: L´export graphique | |
|
Au lieu d'imprimer directement un formulaire, vous pouvez, si nécessaire, l'envoyer directement par mail en cliquant sur le bouton e-mail. Pour cela, il faut que le programme de messagerie soit configuré On appelle configuration, certain réglages de programmes ou de composants de matériel d´un ordinateur. Voir également: L´envoi E-mail Ce bouton est désactivé pour les formulaires Facture et Facture d'acompte. Alternativement, vous pouvez envoyer un e-mail à partir de la vue PDF une fois le document généré.
|
|
|
Nombre de pages |
Au milieu de la barre de commande supérieure se trouve l´affichage de la page actuelle affichée et du nombre maximal de pages existantes du document. Si souhaité, vous pouvez renseigner un chiffre directement dans le champ comme numéro de page actuel, ensuite appuyez sur la touche tabulateur La touche tabulateur assume dans CARAT entre autre une "fonction-aperçu". Lorsque vous introduisez des nouvelles valeurs dans la zone d´info du côté gauche de l´écran, vous atteindrez le prochain champ de saisie avec la touche tabulateur et les modifications seront affichées comme aperçu dans la fenêtre. La touche tabulateur se trouve à gauche à côté de la touche A et est habituellement représentée par deux flèches., la page correspondante sera directement affichée. |
|
Précédent, Suivant |
À gauche et à droite du numéro de page se trouvent les touches avec lesquelles passez sur la page précédente ou suivante d´un document de plusieurs pages. |
|
Première, Dernière |
Avec les touches Première et Dernière, vous pouvez rapidement passer du début à la fin d´un document à plusieurs pages. |
|
1 page, 2 pages |
Avec les boutons 1 Page ou 2 Pages, vous pouvez régler la vue avant impression de manière à afficher soit une ou deux pages pour un document à plusieurs pages. |
|
Layout |
Utilisez la touche Layout pour accéder aux paramètres de la mise en page d'impression, avec lesquels vous apportez des modifications importantes à l'affichage du document. Voir également: Le layout impression |
|
Plus grand, plus petit |
Si vous affichez uniquement un page dans la vue avant impression, vous pouvez modifier si nécessaire l´affichage de la vue avant impression avec les boutons plus grand ou plus petit. |
|
Fermer |
En cliquant sur Fermer, vous fermez l'aperçu avant impression. |