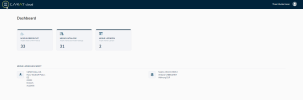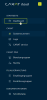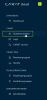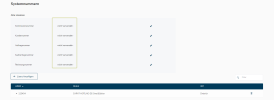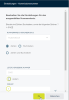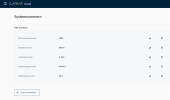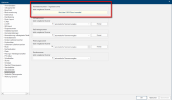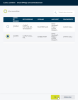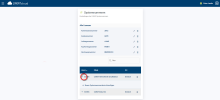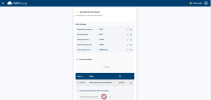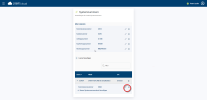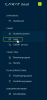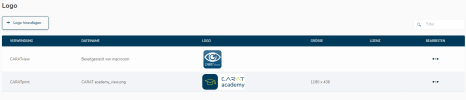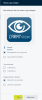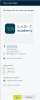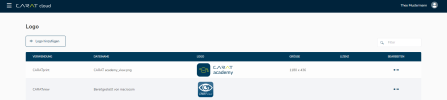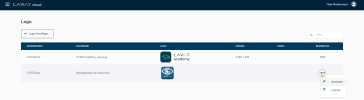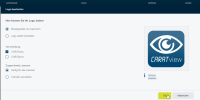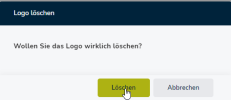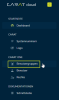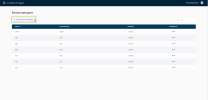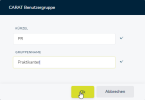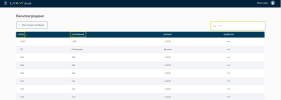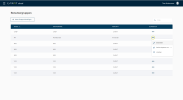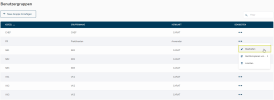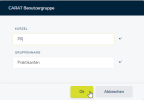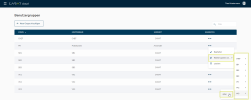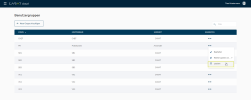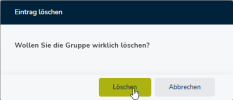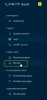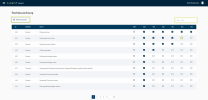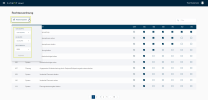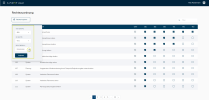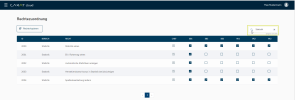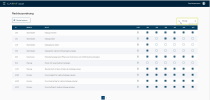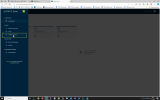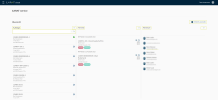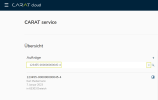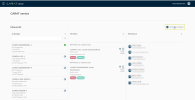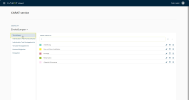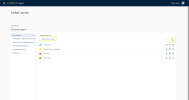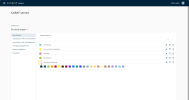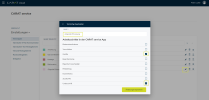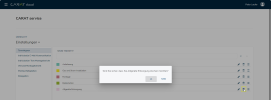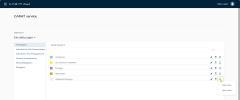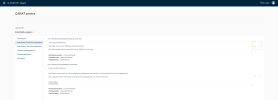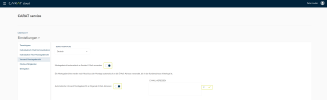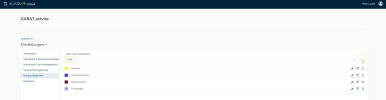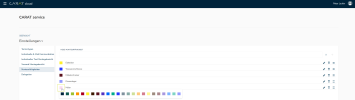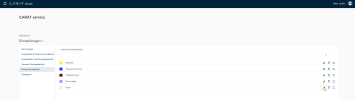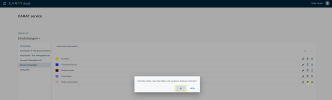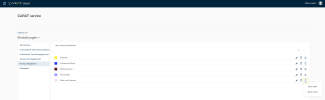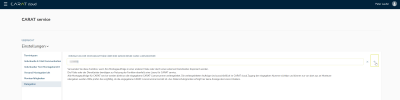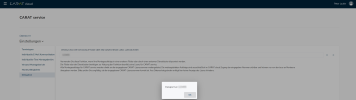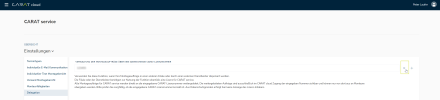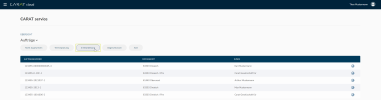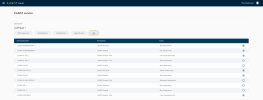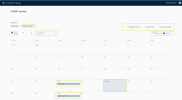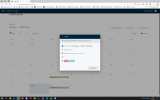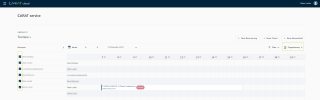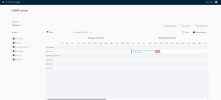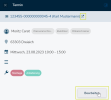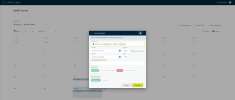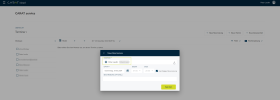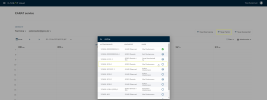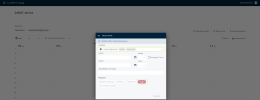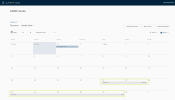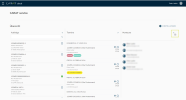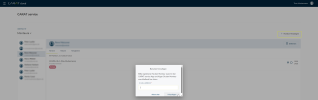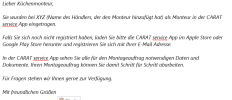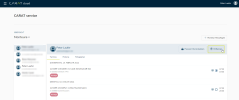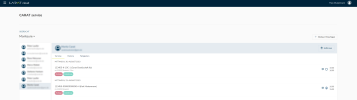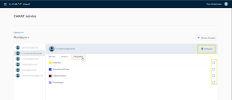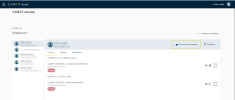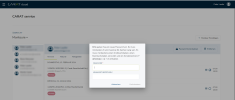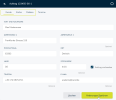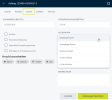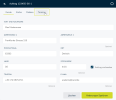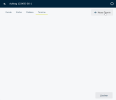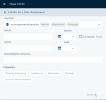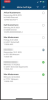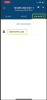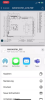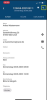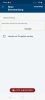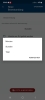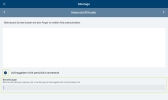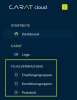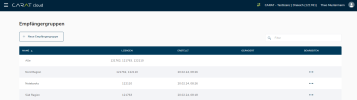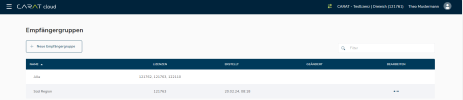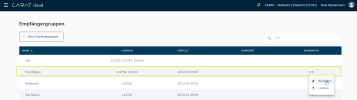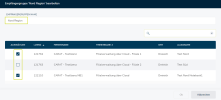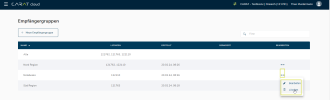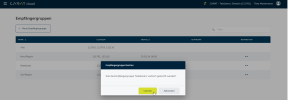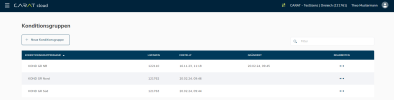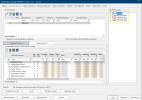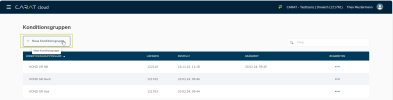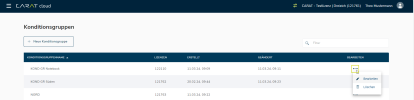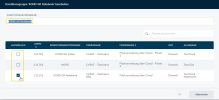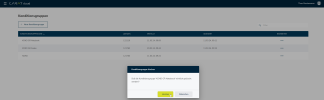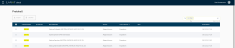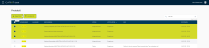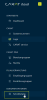Hamburger Menü

Auf der Startseite sehen Sie oben links das sogenannte Hamburger Menü (3 waagerechte Striche übereinander). Dort befinden sich, mit Ausnahme des Die Benutzerverwaltung, alle weiteren Verwaltungseinstellungen.
Mit Klick Sofern nicht anders angegeben, wird die linke Maustaste einmal kurz gedrückt. Klicken bewirkt immer ein Markieren eines Objektes oder bei einem Klick auf eine Schaltfläche die Ausführung der beschriebenen Aktion (z.B. OK, Abbrechen, Schließen). auf Dashboard unter Startseite gelangen Sie zurück auf die CARAT cloud Portal Startseite.
Über das CARAT cloud Portal steht Ihnen jetzt, alternativ zu CARAT, auch eine zentrale Vergabemöglichkeit von Systemnummern für die verschiedenen Dokumententypen zur Verfügung.
Ihre Vorteile:
-
Wenn Sie über eine CARAT Lizenz verfügen, aber CARAT auf mehreren Arbeitsplätzen installiert haben, können Sie zentral für alle Installationen einen einheitlichen Nummernkreis für alle Dokumente nutzen.
-
Wenn Sie über mehrere CARAT Lizenzen verfügen (zum Beispiel an mehreren Standorten), können Sie zentral im CARAT cloud Portal für Ihre Lizenzen unterschiedliche Nummernkreise oder für alle Lizenzen einheitliche Nummernkreise festlegen.
-
Kommissionsnummern können jetzt Buchstaben und Zahlen enthalten.
-
Die Feldlänge der Systemnummern ist nun 18-stellig, statt wie bisher 7 -stellig in CARAT.
Für die Nutzung der Systemnummern Verwaltung über das CARAT cloud Portal ist eine Freischaltung des Moduls 4J durch den Vertrieb notwendig und ein Login im CARAT cloud Portal als Firmengruppen-Admin.
Der Firmengruppen Admin, kommt per Klick auf Systemnummern auf die Seite zur Einstellung der Systemnummern. Beim ersten Öffnen sind noch keine Systemeinstellungen im CARAT cloud Portal hinterlegt, sodass bei jedem Eintrag die Bezeichnung nicht verwendet angezeigt wird. Dies bedeutet, dass die jeweilige Systemnummer noch von CARAT vergeben wird.
Nachdem Sie auf das jeweilige Stiftsymbol geklickt haben, öffnet sich das Dialog Als Dialog oder Dialogfenster, Dialogfeld, bezeichnet man spezielle Fenster in Software- anwendungen. Dialogfenster werden in verschiedenen Situationen von der Anwendung eingeblendet, um bestimmte Eingaben oder Bestätigungen vom Benutzer einzuholen. Fenster für den ausgewählten Systemnummernkreis (Kommissionsnummer, .Kundennummer, Auftragsnummer, Kaufvertragsnummer oder Rechnungsnummer). Im Feld letzte vergebene Nummer tragen Sie jetzt eine, noch nicht vergebene Nummer, ein. Dadurch wird mit der nächst folgenden Zahl hochgezählt. Abschließend bestätigen Sie Ihre Eingaben mit OK. Die eingestellten Systemnummern gelten nun für alle der Lizenznummer zugeordneten Lizenzen.
Beispiel für den Dialog Einstellung - Kommissionsnummer:
Beispiel für eine erfolgte zentrale Systemnummerneinstellung:
1. Schritt: Lizenz zuordnen
Sollen für eine zugehörige Lizenz, abweichend eigene Nummernkreise verwendet werden, so kann nach Klick auf das Schaltfeld + Lizenz hinzufügen diese ausgewählt werden, oder alle zugehörigen Lizenzen mit Klick auf Alles auswählen. Bei einer großen Anzahl von Lizenzen können Sie auch das Filterfeld nutzen, um die gelisteten Einträge mit einer eindeutigen Bezeichnung einzugrenzen. Die getroffene Auswahl haken Sie dann an und bestätigen diese dann mit Klick auf OK.
2. Schritt: Neuen Systemnummernkreis hinzufügen
Jetzt sehen Sie die ausgewählten Lizenzen im Dialog Fenster Systemnummern. Nach Klick in das Feld Lizenz klappt die Option Das Wort Option (v. lat.: optio = freier Wille) bezeichnet in der Informatik eine Auswahlmöglichkeit. In unserem Fall handelt es sich dabei immer um die runden Auswahlfelder. + Neuen Systemnummernkreis hinzufügen unterhalb der ausgewählten Lizenz auf.
Nach dem Sie auf + Neuen Systemnummernkreis hinzufügen geklickt haben, können Sie dann mit Klick auf das Dreieck die zur Auswahl stehenden Systemnummernkreise aufklappen und dann auswählen.
Der Einstellungs-Dialog für den jeweiligen Nummernkreis funktioniert dann wieder identisch, so wie bereits beschrieben unter Einstellungen der Systemnummern.
Beispiel für die Einstellungen - Kommissionsnummer
Nach Erstellung der Systemnummer und Bestätigen mit OK, wird diese unter der separat zu steuernden Lizenz angezeigt und kann bei Bedarf mit Klick auf den Stift bearbeitet, oder mit dem Klick auf den Papierkorb wieder gelöscht werden.
Im Bereich Logo können Sie als Firmengruppen-Admin oder berechtigter Nutzer Ihre Logos für CARAT view und CARAT print verwalten.
-
Das für CARAT view hinterlegte Logo wird sichtbar, wenn Sie eine in CARAT in der Seitenleiste Galerie per QR Code eingelesene CARAT view -Szene auf Ihrem Handy in der CARAT view VR App ansehen
-
Das für CARAT print hinterlegte Logo wird sichtbar auf dem in CARAT in der Seitenleiste Galerie erzeugten Ausdruck oder PDF Das Adobe Portable Document Format (PDF) wurde in den 80er Jahren von Adobe Systems entwickelt und perfektioniert. Adobe PDF-Dateien enthalten Daten aus beliebigen Anwendungen, die auf jedem Rechner angezeigt werden können, und eignen sich damit zum Austausch mit Nutzern in der ganzen Welt. Dokument mit QR-Code einer CARAT view - Szene
Siehe auch: CARAT view VR App
Siehe auch: Die Seitenleiste - Galerie
Um ein neues Logo anzulegen, klicken Sie auf die Schaltfläche In einem Dialogfenster finden Sie immer eine oder mehrere Schaltflächen, die durch Klicken aktiviert werden können. Typische Aktionen für eine Schaltfläche sind z.B. OK, Abbrechen, übernehmen. Schaltflächen werden immer mit einem einfachen Klick mit der linken Maustaste betätigt. + Logo hinzufügen.
Dialog Fenster Neues Logo anlegen
Sollte Ihnen bereits ein erstelltes Logo angeboten werden, können Sie hier eine Verwendung zuordnen und entscheiden ob es in allen Lizenzen, oder nur in ausgewählten Lizenzen verwendet werden soll. Zum Bestätigen beenden Sie den Dialog mit Klick auf OK.
Zum Hochladen von eigenen Logos wechseln Sie die Auswahl auf Logo selbst hochladen. Nun können Sie ein eigenes Logo in den markierten Bereich mit der Maus ziehen. Alternativ können Sie auch per Klick in den markierten Bereich ein Logo aus Ihren lokalen Dateien einfügen. Danach ordnen Sie wiederum die Verwendung des Logos zu und wählen aus, ob dies für alle oder nur in ausgewählten Lizenzen verwendet werden soll. Zum Bestätigen beenden Sie den Dialog mit Klick auf OK. Wenn Sie unterschiedliche Logos verwenden wollen, wiederholen Sie den Vorgang.
Nachdem Sie den Dialog Neues Logo anlegen mit Klick auf OK beendet haben, sehen Sie jetzt die neu zugeordneten Logos.
Um ein Logo zu bearbeiten oder zu löschen, klicken Sie rechts neben dem jeweiligen Logo auf die Schaltfläche mit den 3 waagerechten Punkten.
Nach Klick auf Bearbeiten öffnet sich der Dialog Logo bearbeiten. Hier können Sie die Änderungen vornehmen und mit Klick auf Ok bestätigen.
Nach Klick auf Löschen gelangen Sie in den Dialog Logo löschen zum Entfernen des Logos.
Hier können Sie, als Firmengruppen-Admin, Benutzergruppen hinzufügen, ändern oder löschen.
Über den Menüpunkt Benutzergruppen gelangen Sie in den Dialog Benutzergruppen.

Nachdem Sie auf die Schaltfläche Neue Gruppe hinzufügen geklickt haben, können Sie dann im Dialog CARAT Benutzergruppe eine neue Benutzergruppe mit Klick auf OK anlegen.
Im Dialog Fenster Benutzergruppen sehen Sie eine Auflistung aller eingerichteten Gruppen mit ihrem Kürzel und ihrer Herkunft.
-
Herkunft CARAT: Gruppen die Ihnen als Standardgruppen mit vordefinierten Rechten zur Verfügung stehen.
-
Herkunft Anwender: Gruppen die Sie selbst hinzugefügt haben. Hier müssen Sie noch die Rechte zuweisen.
Zum Bearbeiten einer Gruppe klicken Sie in der Spalte Bearbeiten die 3 waagerechten Punkte an.
Zum Ändern des Kürzels oder des Gruppennamens klicken Sie dann auf Bearbeiten und bestätigen danach im Dialog CARAT Benutzergruppe die vorgenommenen Änderungen mit Klick auf OK.
Für das Kopieren von Benutzerrechten aus einer anderen Benutzergruppe wählen Sie mit der Maus den Menü Punkt Rechte kopieren von... aus und klicken in der Spalte rechts neben der gewünschten Benutzer Gruppe (alle) an.
Zum Löschen einer Benutzergruppe der Herkunft Anwender klicken Sie auf Löschen. Zur Sicherheit wird Ihnen jetzt das Dialogfenster Eintrag löschen angezeigt, wo Sie den Löschvorgang nochmals mit Klick auf Löschen bestätigen müssen.
In der Rechtezuordnung können Sie als Firmengruppen-Admin für jede Benutzergruppe die Rechte setzen oder entfernen. Damit steuern Sie, was ein Benutzer der jeweiligen Benutzergruppe in CARAT machen darf und was nicht. Im Standard sind bereits Benutzergruppen von CARAT hinterlegt. Diesen Benutzergruppen sind bereits Rechte zugeordnet., welche abgeändert werden können. Zusätzlich können eigene Benutzergruppen erstellt werden, bei denen Sie die Rechtezuordnung selbstständig festlegen.
Über den Klick auf den Punkt Rechte gelangen Sie in das Dialogfenster Rechtezuordnung.
In dem Dialogfenster Rechtezuordnung haben Sie die Möglichkeit einzelne Rechte, durch Klick auf das jeweilige Kontrollkästchen Kontrollkästchen (engl. Checkbox) ist ein Standardelement einer graphischen Benutzungsoberfläche. Eine Checkbox hat in den meisten Fällen zwei Zustände (Gesetzt oder nicht gesetzt). Dies entspricht üblicherweise einer Ja/Nein Auswahl., in der Spalte der gewünschten Benutzergruppe zu aktivieren oder zu deaktivieren. Zusätzlich steht Ihnen ein Filter zur Verfügung, mit dem die Felder ID, Bereich und Recht durchsucht. werden können.
Durch Klick auf Rechte kopieren öffnet sich ein Dialog mit drei Drop-Down-Menüs: VON GRUPPE, IN GRUPPE und RECHTEBEREICH. Zuerst wählen Sie die Benutzergruppe von der die Rechte kopiert werden sollen. Anschließend die Benutzergruppe in welche die Rechte kopiert werden sollen. Vorausgewählt sind alle Rechtebereiche. Sie können dann mit Klick auf Kopieren die kompletten Rechte übertragen. Alternativ kann auch nur ein bestimmter Rechtebereich kopiert werden, zum Beispiel System. Um einen weiteren Bereich zu kopieren, wiederholen Sie den Vorgang.
Beispiel: Kopieren der Rechte System der Gruppe SB1 in die Gruppe VK1
Durch Eingabe eines Stichworts im Feld Filterund Klick auf die Lupe, können Sie sich alle Suchergebnisse für ein bestimmtes Stichwort anzeigen lassen. Der Filter durchsucht die Felder ID, Bereich und Recht. Zusätzlich wird unter dem Filter Feld die Anzahl der gefundenen Treffer angezeigt.
Beispiel: Suche nach dem Stichwort Statistik
Beispiel: Suche nach dem Stichwort Katalog
Im Bereich CARAT service verwalten und bearbeiten Sie Ihre aus CARAT übertragenen Planungen. Diese weisen Sie dann als Auftrag Ihren in CARAT service erfassten Monteuren zu.
Durch Klick auf CARAT service im Hamburger Menü gelangen Sie zur Übersicht.
Hier wird Ihnen eine Gesamtübersicht aller Aufträge angezeigt und deren Auftragsstatus, bereits festgelegte Termine mit zugewiesenen Termintypen und die zur Auswahl stehenden Monteure. Über den Klick rechts oben auf die Schaltfläche Einstellungen werden Ihnen verschiedene Bereiche angezeigt, in denen Sie Ihre Grundeinstellungen vornehmen können. Außerdem können Sie über ein Suchfeld nach Aufträgen suchen.
Mit Klick auf die Pfeile rechts neben Aufträge, Termine und Monteure erreichen Sie die Detail Übersichten der jeweiligen Bereiche.
Das Suchfeld in der Übersicht
Im Suchfeld können Sie Aufträge nach Eingabe von Kundennamen, Kommissionsnummern oder Ort suchen. Nach Klick auf die Lupe werden Ihnen dann gefiltert die Suchergebnisse angezeigt. Nach Klick auf das x rechts daneben, wird wieder die vollständige Auftragsliste angezeigt.
Beispiel der Suche nach einer Kommissionsnummer:
Um zu den Einstellungen zu gelangen, klicken Sie in der Übersicht oben rechts auf Einstellungen.
Hier klicken Sie den gewünschten Bereich an.
Mit Hilfe der Termintypen wird für den späteren Aufruf in der CARAT service App festgelegt, welche Tätigkeiten, mit welchen Arbeitsschritten für den jeweiligen Montageauftrag ausgewählt werden können. Um einen neuen Termintypen zu erfassen, geben Sie im Feld NEUER TERMINTYP eine Bezeichnung ein und klicken dann auf das + Zeichen.
Ändern einer Termintypen Farbe: Über den Klick auf das farbige Quadrat, links neben der Bezeichnung, können Sie eine Farbpalette öffnen und der Termintype eine andere Farbe zuweisen.
Durch Klick auf das Bearbeiten Symbol auf der rechten Seite können Sie, durch An-oder Aushaken, die Arbeitsschritte für den jeweiligen Termintyp festlegen. Diese werden dann später in der CARAT service App angezeigt. Zusätzlich können Sie hier auch die Bezeichnung des Termintyps ändern.
Mit Klick auf das Papierkorb Symbol können Sie nicht benötigte Termintypen löschen.
Durch Klick auf das Hamburger Menü auf der rechten Seite können Sie die Reihenfolge der Termintypen anpassen.
Hier können individuelle E-Mail E-Mail (von engl. electronic mail‚ elektronische(r) Post/Brief'; kurz auch Mail) bezeichnet eine auf elektronischem Weg in Computernetzwerken übertragene, briefartige Nachricht. Texte für die Benachrichtigung über einen neuen Montageauftrag an den Monteur oder für den Versand des Montageberichts an den Kunden erstellt werden.
Über den Bereich Versand Montagebericht kann aktiviert werden, dass automatisch nach Abschluss der Montage ein Montagebericht an die Kunden E-Mail versendet wird. Zusätzlich kann hier aktiviert werden, dass der Montagebericht an weitere vermerkte E-Mail Adressen (durch Semikolon getrennt) gesendet wird. Auch die Berichtssprache kann hier ausgewählt werden.
Um die jeweils passenden Monteure Ihren Montageaufträgen zuordnen zu können, haben Sie hier die Möglichkeit alle benötigten Fähigkeiten zu erfassen und zu bearbeiten. Diese können Sie dann ihren Monteuren zuordnen.
Unter Einstellungen wählen sie dazu Monteurfähigkeiten aus.
Um eine neue Monteurfähigkeit zu erfassen, geben Sie im Feld NEUE MONTEURFÄHIGKEIT eine Bezeichnung ein und klicken dann auf das + Zeichen.
Durch Klick auf das farbige Quadrat, links neben der Bezeichnung, können Sie der Monteurfähigkeit eine bestimmte Farbe zuweisen.
Durch Klick auf das Bearbeiten Symbol auf der rechten Seite, können Sie die Bezeichnung der Monteurfähigkeit ändern. und anschließend mit Klick auf den Haken bestätigen.
Mit Klick auf das Papierkorb Symbol können Sie nicht benötigte Monteurfähigkeiten löschen.
Durch Klick auf das Hamburger Menü Symbol können Sie die Reihenfolge der Monteurfähigkeiten anpassen.
Nach Eintrag einer CARAT-Lizenznummer werden neue Montageaufträge für CARAT service direkt an die eingegebene CARAT Lizenz weitergeleitet. Dies kann ein Dienstleister oder eine Filiale sein.
Um die Delegation zu aktivieren, tragen Sie die CARAT-Lizenznummer Ihrer Filiale oder Ihres Dienstleisters ein. Danach klicken Sie auf das + Zeichen und bestätigen die nachfolgende Meldung mit OK.
Eine aktivierte Delegation kann durch einen Klick auf das X wieder gelöscht werden.
Wenn Sie sich im Bereich Aufträge befinden, sehen Sie zunächst Nicht zugewiesen, in der sich alle nicht zugewiesenen Aufträge befinden. Diese enthalten die Auftragsnummer, den Montageort, den Kundennamen und den Auftragsstatus.
| Symbol | Auftragsstatus |

|
Nicht Zugewiesen und Terminplanung |

|
in Bearbeitung |

|
erledigt |
Unter Terminplanung werden Ihnen nur Aufträge angezeigt, für die bereits Termine geplant worden sind, aber noch nicht begonnen wurden.
Unter In Bearbeitung, befinden sich alle Aufträge, die einem Monteur zugewiesen wurden und bereits bearbeitet werden.
Unter Abgeschlossen, befinden sich alle Aufträge, die vom Monteur bereits mit einem Montagebericht abgeschlossen wurden.
Unter Alle sehen sie eine Gesamtübersicht aller Aufträge.
Wenn Sie sich im Bereich Termine befinden, sehen Sie zunächst die Ansicht Monat und falls vorhanden, die Termine eines ausgewählten Monteurs im aktuellen Monat. Das Tagesdatum ist blau hervorgehoben und die Montagetermine werden als blauer Balken angezeigt. Sie können einen anderen Monteur oder auch die Option ohne Monteur und einen anderen Monat auswählen. Die Auswahl erfolgt über das jeweilige Drop-down Menü.
Es besteht die Möglichkeit zu einem bestimmten Datum zu wechseln und über die Funktion Filter die Termine nach Tätigkeiten zu filtern, sowie die Ansicht von Monat auf Arbeitswoche, Tagesplanung oder Wochenplanung zu ändern. Die Auswahl ohne Monteur ist in allen Ansichten möglich. Damit können erstellte Termine angezeigt werden, die noch keinem Monteur zugewiesen wurden.
Tipp: Über den Klick auf Heute gelangen Sie zurück zum aktuellen Tagesdatum.
Mit Klick auf den blauen Balken öffnet sich der Dialog Termin zum Bearbeiten des Termins. Hier sehen Sie die Termindetails, den Monteur mit seinen Fähigkeiten und die auszuführenden Arbeitsschritte.

Der Dialog Termin bearbeiten wird nach Öffnen eines ausgewählten Termins und dem Klick auf Bearbeiten sichtbar. Hier können Sie, den Chat (Sprechblase rechts oben) öffnen, über das Drop-down Menü den zugewiesenen Monteur wechseln, Terminänderungen durchführen, eine Beschreibung hinzufügen oder die auszuführenden Termintypen ändern. Über den Klick auf Absagen können Sie den Termin löschen. Mit Klick auf Speichern können Sie Änderungen abspeichern. Über Klick auf das Symbol oben rechts neben dem Kundennamen können Sie den Dialog Auftrag öffnen und den Auftrag bearbeiten.
Mit Klick aus der Übersicht auf Neuer Termin können Sie einem ausgewählten Monteur per Klick einen Auftrag zuordnen. Danach können Sie im Dialog Neuer Termin einen Termin festlegen, eine Beschreibung hinzufügen und die auszuführenden Termintypen auswählen. Dies kann auch ein mehrtägiger Termin sein.
Mit Klick aus der Übersicht auf Neue Abwesenheit können Sie für einen ausgewählten Monteur eine Abwesenheit eintragen. Dies ist später nützlich, um erkennen zu können, welcher Monteur wann verfügbar ist.
Die erfasste Abwesenheit wird Ihnen in allen Ansichten angezeigt.
Beispiel Ansicht Monat:
Von der Übersicht gelangen Sie über den Klick auf den Pfeil rechts neben Monteure in den Bereich Monteure. Hier können Sie neue Monteure zur Nutzung der CARAT service App einladen. Für bereits eingeladene Monteure können Sie hier die nicht erledigten Termine unter Termine und die erledigten Termine unter Historie einsehen. Außerdem können Sie den Monteuren Fähigkeiten zuordnen, die Sie vorab unter Einstellungen festgelegt hatten.
1. Der Monteur selbst, oder Sie installieren für ihn vorab die CARAT service App auf seinem Tablet oder Smartphone.
2. Nach Öffnen der CARAT service App bitte eine Registrierung mit einer individuellen E-Mail-Adresse durchführen.
3. Mit der registrierten E-Mail-Adresse im CARAT cloud Portal unter CARAT service den Monteur in der Übersicht Monteure hinzufügen.
Nach dem Klick auf Monteur hinzufügen erscheint der Dialog Benutzer hinzufügen. Nach Klick auf Hinzufügen tragen Sie die E-Mail-Adresse des Monteurs ein. Der Monteur wird in CARAT service hinzugefügt und erhält eine E-Mail.
Muster-E-Mail-Einladung:
In der Übersicht Monteure sehen Sie unter Termine die Termine eines ausgewählten Monteurs mit dem Status Terminplanung und in Bearbeitung.
Unter Historie sehen Sie die Termine eines ausgewählten Monteurs mit dem Status erledigt. Wenn Sie rechts daneben auf das Montageberichts Symbol klicken öffnet sich der Montagebericht.
Um dem Monteur bestimmte Fähigkeiten zuzuordnen, markieren Sie den Monteur und klicken auf Fähigkeiten und wählen die entsprechenden Fähigkeiten aus. Über die Schaltfläche Entfernen können Sie den Monteur aus CARAT service wieder entfernen.
Nach dem Sie alle erforderlichen Voreinstellungen in CARAT service im CARAT cloud Portal vorgenommen haben und alle Monteure erfasst haben, können Sie nun beginnen Ihren Monteuren Aufträge als Termine zuzuweisen.
Siehe auch: Übertragen einer Planung
-
Wechseln Sie von der Übersicht in die Aufträge durch Klick auf den Pfeil rechts neben Aufträge.
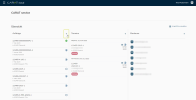
-
Unter Aufträge sehen Sie jetzt alle Aufträge, die noch nicht zugewiesen wurden. Wählen Sie hier per Maus Klick den Auftrag aus, den Sie Ihrem Monteur zuweisen wollen.
-
Es öffnen sich die Auftragsdetails. Hier können Sie per Klick auf die Reiter Kunde, Küche und Dateien die erfassten Informationen überprüfen und bei Bedarf ergänzen oder korrigieren.
Unter dem Reiter Küche kann jetzt auch die Küchenform ausgewählt werden. -
Als nächsten Schritt klicken Sie oben rechts auf Termine und dann auf die Schaltfläche + Neuer Termin. In dem sich öffnenden Dialog können Sie den gewünschten Monteur auswählen, einen Termin erstellen und auch Tätigkeiten und Arbeitsschritte zuweisen. Zum Bestätigen klicken sie dann auf Speichern.
-
Nach Klick auf Speichern erhält der Monteur darüber eine E-Mail-Benachrichtigung und kann den Auftrag in der CARAT service App öffnen und bearbeiten.
-
Nachdem der Monteur sich in der CARAT service App angemeldet hat, werden Ihm unter Meine Aufträge seine zugewiesenen Aufträge angezeigt. Anhand des Statussymbols kann er erkennen welche Aufträge unbearbeitet, in Bearbeitung oder abgeschlossen sind.
-
Symbol Auftragsstatus 
Terminplanung 
in Bearbeitung 
erledigt -
Zum Bearbeiten tippt der Monteur auf den Auftrag und gelangt so in die Auftragsdetails.
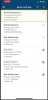
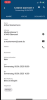
-
Unter Kunde kann der Monteur hier Details zum Kunden einsehen. Per Klick auf das Navigationssymbol neben der Adresse ist es auch möglich eine Routenplanung zu starten.

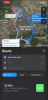
-
Unter Küche können Details zur Küche, inklusive offener Rechnungsbeträge und Montagehinweisen eingesehen werden.
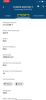
-
Unter Dokumente befinden sich alle notwendigen Planungsdetails, wie zum Beispiel der Grundriss, die Frontansichten oder der Installationsplan und können per Tippen auf Dokument als PDF heruntergeladen und geöffnet werden.
-
Zum Starten der Montage tippt der Monteur dann oben rechts auf das Schraubenschlüssel Symbol. Jetzt kann der Monteur die vorgegebenen Schritte abarbeiten und durch Wischen von rechts nach links in den nächsten Schritt wechseln. Die angezeigten Schritte können je nach Auftrag unterschiedlich sein und werden vom Planer vorab festgelegt. Der erste angezeigte Schritt ist aber immer die Überprüfung und eventuell Korrektur der Kundendaten.
Der Monteur kann auch durch Antippen eines beliebigen Schrittes eine Auswahlliste öffnen und von dort direkt in jeden angezeigten Schritt springen.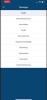
Für die Dokumentation notwendige Fotos können sowohl direkt im jeweiligen Schritt in der Montage durch die Smartphone oder Tablet Kamera erfasst werden, als auch aus der Galerie des Gerätes hochgeladen werden.
-
Der nächste Schritt in der Montage ist die Bestandsaufnahme. Hier erfasst der Monteur den aktuellen Zustand der Räumlichkeiten. Dieser Schritt ist wichtig, damit bei einer späteren Reklamation des Kunden dokumentiert ist, wie der Zustand vor Beginn der Arbeiten war.
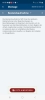
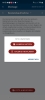
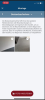
-
Im Schritt Vorschäden werden festgestellte Vorschäden einzeln mit Foto erfasst. Sollten keine Vorschäden vorhanden sein, kann dieser Schritt durch Tippen auf das Kontrollkästchen vor Keine Vorschäden beim Kunden vorhanden abgeschlossen werden.
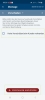
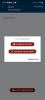
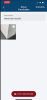
-
Im Schritt Geräte erfasst der Monteur Geräte aus dem Auftrag und kundeneigene die er montiert hat, inklusive Fotos. Nach Abspeichern der Eingaben erhalten diese den grünen Status erledigt. Fehlende Geräte im Auftrag können gekennzeichnet werden, in dem der Monteur das Kontrollkästchen vor Gerät fehlt antippt.
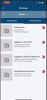
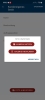
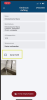
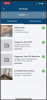
-
Im Schritt Beanstandungen werden Reklamationen des Kunden mit Foto und geschätztem Aufwand für eine Nach-Montage erfasst. Wenn die Beanstandung bereits vor Ort gelöst werden kann, kann dies durch Tippen auf das Kontrollkästchen vor Konnte vor Ort gelöst werden vermerkt werden. Sollten keine Beanstandung vorhanden sein, kann dieser Schritt durch Tippen auf das Kontrollkästchen vor Der Kunde hat keine Beanstandungen abgeschlossen werden.
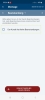
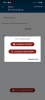
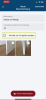
Der geschätzte Aufwand für die Nach-Montage kann ebenfalls erfasst werden, wahlweise in Minuten, Stunden oder Tage (auch Kommawerte sind möglich). Zur Auswahl tippt der Monteur auf Stunden. -
Im Schritt Eigentum beschädigt kann der Monteur alle Schäden erfassen, die während der Montage am Kundeneigentum entstanden sind. Sollte kein Eigentum beschädigt sein, kann dieser Schritt durch Tippen auf das Kontrollkästchen vor Kundeneigentum wurde bei der Montage nicht beschädigt abgeschlossen werden.
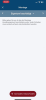
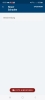
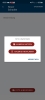
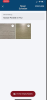
-
Im Schritt Restbetrag erfasst der Monteur, falls er Inkasso berechtigt ist, kassierte Restbeträge für die Küche und bezahlte Kosten für zusätzliches Material und Montageleistungen.
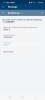
-
Im Schritt Küchenfotos erfasst der Monteur mindestens je ein Bild von dem geprüften Wasseranschluss/ Spüle und angeschlossenen Geschirrspüler, Backofen und dem angeschlossenen Kochfeld ohne Kratzer beziehungsweise Gasanschluss.
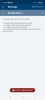
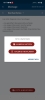
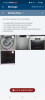
-
Im Schritt Zusatzinfo können zusätzliche Informationen als Freitext erfasst werden.
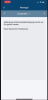
-
Zum Abschluss der Montage Schritte erscheint eine detaillierte Zusammenfassung aller abgearbeiteten Schritte. Hier erfolgt auch eine Prüfung auf Vollständigkeit. Erst wenn alle notwendigen Daten und Fotos vorhanden sind, kann der Montagebericht mit Tipp auf Bericht abschließen erzeugt werden.
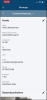
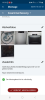
-
Nun folgt der Schritt Unterschrift Kunde und Unterschrift Monteur. Hier kann per Finger oder Stift eine elektronische Unterschrift erzeugt werden.
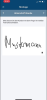
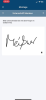
Sollte der Kunde nicht persönlich anwesend sein, dann kann dies durch Antippen des Kontrollkästchens vor Auftraggeber nicht persönlich anwesend vermerkt werden. In diesem Fall muss ergänzend, der Name der Vertretung die unterschrieben hat, unter Bemerkungen eingetragen werden. -
Zum Schluss erfolgt dann der Schritt Abschließen, mit dem der Monteur den Montagebericht mit Tipp auf Bericht senden an die CARAT cloud absendet.
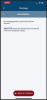 Je nach den Einstellungen der Planer im CARAT cloud Portal in CARAT service kann der erstellte Montagebericht zusätzlich auch per E-Mail an den Kunden oder den Planer versendet werden. Dazu öffnet der Monteur einen Auftrag und tippt dann auf Dokumente. Hier kann dann der Montagebericht angetippt werden. Das geöffnete PDF kann dann über die Weiterleiten Funktion des Smartphones oder Tablets als E-Mail versendet werden.
Je nach den Einstellungen der Planer im CARAT cloud Portal in CARAT service kann der erstellte Montagebericht zusätzlich auch per E-Mail an den Kunden oder den Planer versendet werden. Dazu öffnet der Monteur einen Auftrag und tippt dann auf Dokumente. Hier kann dann der Montagebericht angetippt werden. Das geöffnete PDF kann dann über die Weiterleiten Funktion des Smartphones oder Tablets als E-Mail versendet werden.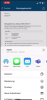
Hier verwalten Sie die für die Filialverwaltung notwendigen Empfängergruppen und Konditionsgruppen. Zusätzlich können Sie über das Protokoll überprüfen, welchen Status die von Ihnen für Ihre Filialen bereitgestellten Dateien haben.
Wenn Sie viele Filialen haben, werden Sie die Verwendung von Empfängergruppen in Ihrer täglichen Arbeit schnell schätzen lernen, um den Datenversand zu vereinfachen. Eine Empfängergruppe ist im Wesentlichen wie ein E-Mail-Verteiler zu verstehen. In einer Empfängergruppe können Sie beliebig viele Empfänger zusammenfassen. Wenn Sie nun bestimmte Daten an mehrere Empfänger gleichzeitig versenden möchten, können Sie dies über eine Empfängergruppe mit wenigen Arbeitsschritten erledigen, ohne jede Filiale einzeln auswählen zu müssen.
Beispiel für die Verwendung von Empfängergruppen:
Um eine neue Empfängergruppe hinzuzufügen, klicken Sie auf Neue Empfängergruppe.
Unter Empfängergruppe hinzufügen können Sie nun einen Empfängergruppennamen vergeben und durch Setzen eines Häkchens einer Lizenz zuordnen. Durch Klicken auf Ok wird die Zuordnung gespeichert.
Um eine Empfängergruppe zu bearbeiten, klicken Sie in der Spalte BEARBEITEN auf die 3 Punkte in der entsprechenden Zeile und wählen Sie Bearbeiten.
Durch Anklicken eines aktivierten Kontrollkästchens können Sie die Zuordnung einer Filiale aus der Empfängergruppe löschen oder durch Anklicken eines leeren Kontrollkästchens eine neue Filiale zuordnen. Außerdem können Sie hier den Namen der Empfängergruppe durch Überschreiben ändern. Klicken Sie anschließend auf Ok, um die Änderung zu bestätigen.
Bei einer großen Anzahl von Filialen können Sie die angezeigten Filialen filtern, indem Sie einen Suchbegriff, oder Teile davon, in das Suchfeld eingeben. Als Suchbegriffe können Sie die Lizenznummer, den Firmennamen, den Ort oder den Aliasnamen verwenden.
Um eine Empfängergruppe zu löschen, klicken Sie auf die 3 Punkte in der entsprechenden Zeile und wählen Sie Löschen.
Nachdem Sie nochmals auf Löschen geklickt haben, wird die Empfängergruppe entfernt.
Mit einer Konditionsgruppe erhalten Sie die Möglichkeit, mehrere Empfänger zusammenzufassen, um für diese speziell angelegte Konditionsblätter Auf einem Konditionsblatt werden die Kalkulationsdaten für alle Kalkulationsgruppen und Konditionsschemen eingetragen. Für die Basiskalkulation dient immer das Konditionsblatt "Standard". Sie können jedoch auch mehrere Konditionsblätter anlegen, um damit spezielle Anforderungen umsetzen zu können. in den Stammdaten Katalog in CARAT zuordnen zu können.
Siehe auch: Die Konditionsblätter
Beispiel
Ein Teil Ihrer Filialen befindet sich in Großstädten mit hohem Wettbewerbsdruck, ein anderer Teil befindet sich in ländlichen Gebieten mit einer eher moderater Wettbewerbssituation. Alle Filialen sollen die gleichen Lieferanten nutzen, die Sie über eine entsprechende Empfängergruppe an Ihre Filialen verteilen. Um jedoch die besondere Wettbewerbssituation der Filialen in den Großstädten besser berücksichtigen zu können, sollen diesen Filialen eigene Konditionsblätter mit speziell auf ihre Wettbewerbssituation zugeschnittenen Kalkulationen zugeordnet werden. Das erreichen Sie am einfachsten, indem Sie die Filialen in entsprechende Konditionsgruppen einordnen und der jeweiligen Konditionsgruppe ein speziell angepasstes Konditionsblatt zuordnen.
Um eine Konditionsgruppe zu bearbeiten, klicken Sie in der Spalte BEARBEITEN auf die 3 Punkte in der entsprechenden Zeile und wählen Sie Bearbeiten.
Durch Anklicken eines aktivierten Kontrollkästchens können Sie die Zuordnung einer Filiale aus der Konditionsgruppe löschen oder durch Anklicken eines leeren Kontrollkästchens eine neue Filiale zuordnen. Außerdem können Sie hier den Namen der Empfängergruppe durch Überschreiben ändern. Klicken Sie anschließend auf Ok, um die Änderung zu bestätigen.
Bei einer großen Anzahl von Filialen können Sie die angezeigten Filialen filtern, indem Sie einen Suchbegriff, oder Teile davon, in das Suchfeld eingeben. Als Suchbegriffe können Sie die Lizenznummer, den Konditionsgruppennamen, den Firmennamen, den Firmennamen 2, den Ort oder den Aliasnamen verwenden.
Um eine Konditionsgruppe zu löschen, klicken Sie auf die 3 Punkte in der entsprechenden Zeile und wählen Sie Löschen.
Nachdem Sie nochmals auf Löschen geklickt haben, wird die Konditionsgruppe gelöscht.
Das Einlesen und Verarbeiten der empfangenen Datenpakete aus der CARAT cloud in den Filialen kann im Protokoll überprüft werden.
Es sind folgende Statusmeldungen möglich:
-
Status: Offen / Letzte Aktion: Zum Download Herunterladen (auch Runterladen, Downloaden, v. engl. Download) ist ein Begriff aus der elektronischen Datenverarbeitung. Beim Herunterladen werden Daten von einer Gegenstelle (z. B. Netzrechner, Internet) angefordert und zum Rechner übertragen. bereit: bedeutet:
Ein Datenpaket wurde von der CARAT Pflegeinstallation in der CARAT cloud bereitgestellt und von CARAT in der Filiale noch nicht heruntergeladen.
-
Status: Offen / Letzte Aktion: Heruntergeladen bedeutet:
Ein Datenpaket wurde von der CARAT Pflegeinstallation in der CARAT cloud bereitgestellt und von CARAT in der Filiale empfangen, aber noch nicht eingelesen.
-
Status Abgeschlossen / Letzte Aktion: Eingelesen:
Ein Datenpaket wurde von der CARAT Pflegeinstallation in der CARAT cloud bereitgestellt und von CARAT in der Filiale empfangen und eingelesen.
-
Status Fehler / Letzte Aktion Heruntergeladen oder Eingelesen
Konnte ein Datenpaket von der Filiale nicht empfangen oder eingelesen werden, erscheint im Protokoll in der Spalte Info eine entsprechende Fehlermeldung
Hier ein Beispiel für ein Protokoll ohne Fehlermeldungen:
Hier ein Beispiel für ein Protokoll mit Fehlermeldungen:
Bei einer großen Anzahl von Einträgen können Sie die angezeigten Einträge filtern, indem Sie einen Suchbegriff, oder Teile davon, in das Suchfeld eingeben. Die Suchbegriffe können aus den Spalten Lizenznummer, Aliasnamen, Beschreibung, Status, letzte Aktion und Info stammen.
Hier ein Beispiel für die Suche nach einer Lizenznummer:
Exportieren und Löschen von Protokoll Einträgen
Nachdem Sie überprüft haben, ob Ihre Filialen die verteilten Datenpakete empfangen und eingelesen haben, können Sie die Protokolldateien als CSV Eine CSV-Datei ist eine Textdatei zur Speicherung oder zum Austausch einfach strukturierter Daten. Das Kürzel CSV steht dabei für Comma Separated Values, weil die einzelnen Werte durch ein spezielles Trennzeichen, beispielsweise das Komma oder Semikolon, getrennt werden.-Dateien archivieren oder löschen, um das Protokoll übersichtlich zu halten. Um Protokolleinträge zu exportieren, markieren Sie einen oder mehrere Einträge und klicken dann auf Export. Die markierten Einträge werden nun grün hervorgehoben.
Nach Anklicken der Schaltfläche Exportieren und der Auswahl von Exportieren, wird aus den ausgewählten Dateien eine CSV-Datei erstellt. Alternativ können Sie auch Exportieren und löschen wählen. In diesem Fall werden die markierten Einträge nach dem Erzeugen der CSV-Dateien gelöscht. Wenn Sie nur die markierten Einträge löschen möchten, klicken Sie auf die Schaltfläche Löschen.