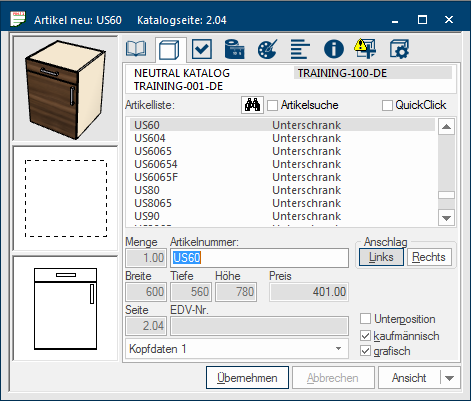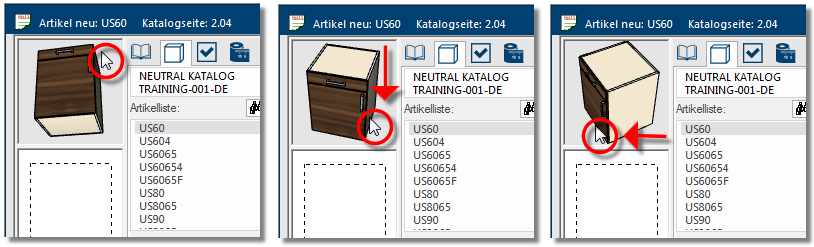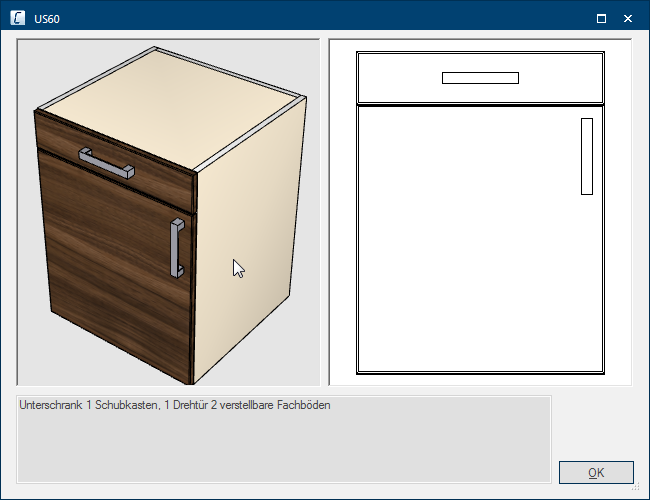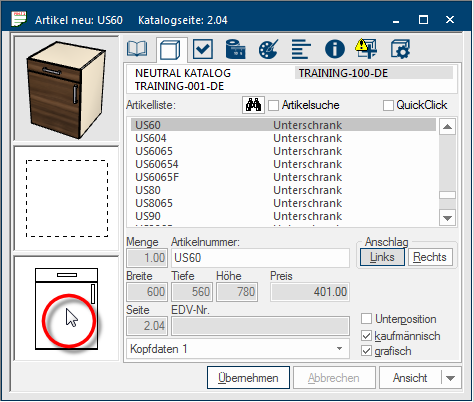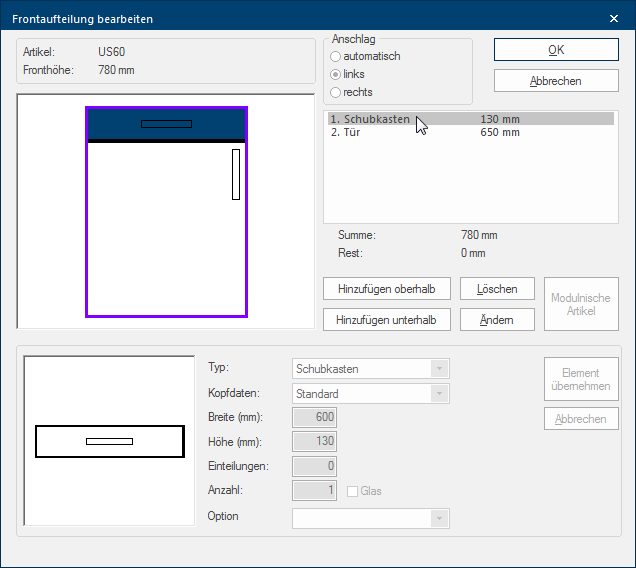Le dialogue d´entrée d´articles

La boîte de dialogue On appelle dialogue, fenêtre de dialogue ou champ de dialogue, des fenêtres spéciales dans des applications informatiques. Les fenêtres de dialogues sont affichées dans différentes situations lors de l´application pour réclamer l´insertion de certaines entrées ou confirmations de l´utilisateur. d´entrée d'articles sert de boîte de dialogue centrale pour saisir de nouveaux articles ou modifier des articles existants dans un plan. Utilisez cette boîte de dialogue pour sélectionner d'abord un catalogue et définir les versions souhaitées à l'aide du choix de modèle. Vous pouvez ensuite planifier des articles graphiques ou commerciaux à partir du catalogue sélectionné, effectuer des paramétrages supplémentaires, puis appliquer l'article dans votre planification.
L´illustration suivante affiche la présentation habituelle compacte du dialogue. Puisqu'une grande variété de paramètres est nécessaire pour un article, les différentes options Le mot option (du latin: optio =volonté libre) désigne dans l´informatique une possibilité de choix. Dans notre cas, il s´agit toujours des champs de sélection ronds. de paramétrage ont été regroupées en plusieurs fonctions qui peuvent être appliquées dans les onglets Certaines fenêtres de dialogue sont tellement vastes que les fonctions sont partagées dans des sous-domaines. Ces sous-domaines sont habituellement affichés dans la partie supérieure du dialogue et peuvent être atteints par un clic sur le texte correspondant. marqués d´icônes.
La description des différents onglets d´entrée d´articles du système peut être consultée par le menu sur le côté droit de l´aide.
Indépendamment des différents onglets, certaines informations et bouton Dans une fenêtre de dialogue, vous trouvez toujours un ou plusieurs boutons, qui peuvent être activés par un clic. Des actions typiques pour un bouton sont par ex. OK, annuler, appliquer. Les boutons sont toujours actionnés par un simple clic sur la touche gauche de la souris. sont toujours affichés.
- Dans le titre du dialogue, le numéro d´article et la page du catalogue imprimé sur laquelle vous retrouvez l´article, vous sont toujours affichés dès que vous avez sélectionné un article.
- Les images d'aperçu (vue 3D, vue de dessus, vue de face) sont affichées sur la gauche.
- Dans la partie inférieure du dialogue d´entrée d´articles se trouvent les touches Appliquer, Annuler.
Les boutons Appliquer et Annuler se réfèrent toujours à des modification, qui ont été effectuée sur un onglet pour un article.
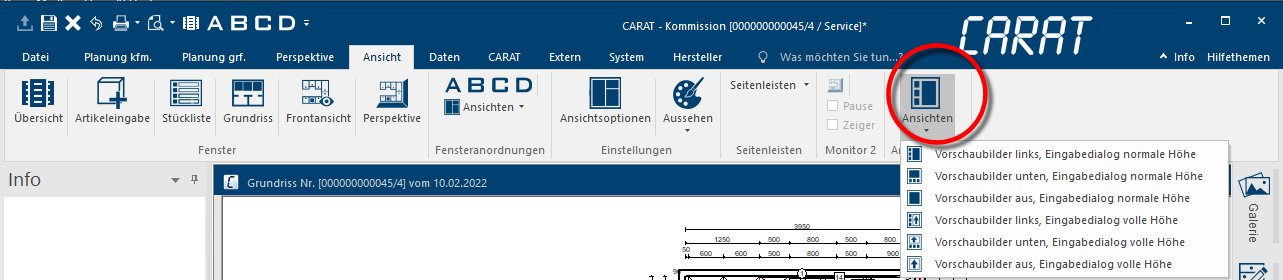
Si besoin vous pouvez bouger l´article directement dans l´aperçu 3D, pour pouvoir le regarder d´un autre point de vue.
- Placer le curseur de la souris dans l´aperçu 3D et tenez la touche gauche appuyée. Si vous déplacez le pointeur de la souris dans n'importe quelle direction, l'article pivote également.
- Avec un double-clic Le double-clic est utilisé entre autre pour l´ouverture de fichiers ou pour démarrer une action, ou une commande. Lorsque le pointeur de la souris est orienté sur le symbole choisi, par ex. le symbole-programme CARAT, cliquez deux fois rapidement la touche gauche de la souris. Le pointeur ne doit pas être déplacé entre les deux clics. sur l´aperçu 3D, un dialogue avec un plus grand aperçu 3D s´ouvre avec la vue de face correspondante de l´article et au texte d´article. Vous pouvez bien sûr également tourner l´article, comme décrit auparavant, dans cet aperçu 3D agrandit.
Via l´aperçu de la Vue de face de l´article, vous avez la possibilité d´ouvrir le dialogue pour travailler la Répartition de façades.
- Pour ouvrir le dialogue Travailler le répartition façade, vous faites simplement un double-clic dans l´aperçu de la vue de face.
Dans le dialogue Travailler répartition façade, vous avez la possibilité, de modifier individuellement la répartition façade d´un article, et si ceci est proposé par le fournisseur, d´insérer des éléments de façade dans une Niche à modules.
- Voir également: Travailler répartition façade
- Voir également: Niche-module
- Voir également: QuickClick