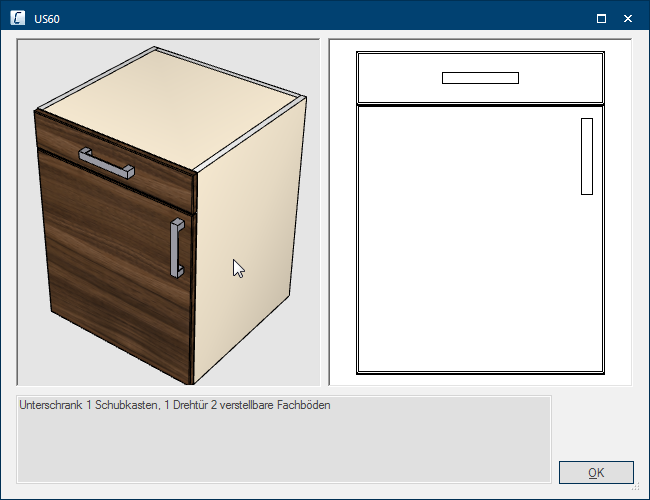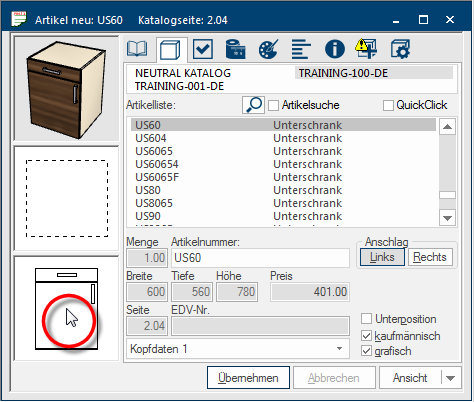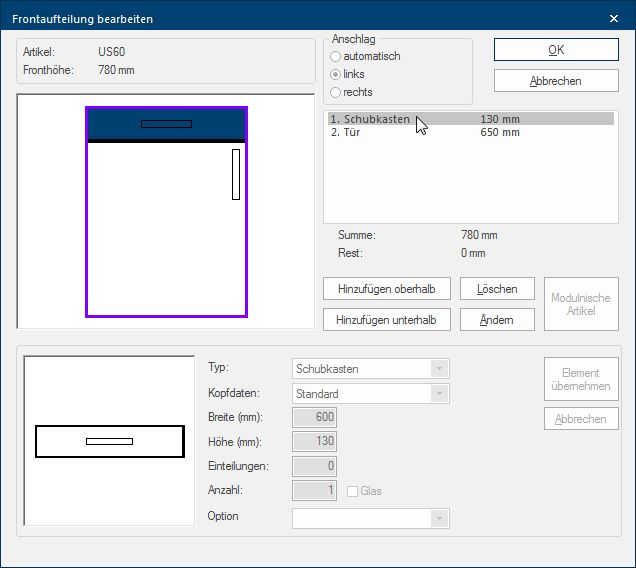The Article Input Dialogue
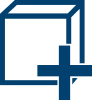
The article input dialogue Dialogue, dialogue windows or dialogue fields are special windows in software applications. Dialogue windows are displayed by application programs in different situations to request input or confirmation from the user. acts as the central dialogue for putting in new articles or changing articles already integrated in a design. First you select a catalogue by using this dialogue and set the desired versions through the model selection. Subsequently you can retrieve a graphic or commercial article from the selected catalogue, make additional Addition (in Latin: addere) is one of four basic operations in arithmetic. In primary school and in common language it is the expression used for the adding of two or more numbers. settings and then transfer the article into your plan.
The following picture shows the usual, compact portrayal of the dialogue. Because several settings are needed for an article, the diverse setting options The word option (from Latin: optio = free will) used in computing means a choice. In CARAT it is normally used with a list box. are arranged in multiple area's that can be selected via the index cards Some dialogue windows are too voluminous, therefore the functions are separated into indexed groups. The subgroup names typically appear on the tab of the index card at the top of the dialogue and can be selected by clicking on the appropriate tab. marked with symbols.
You can see the descriptions of the individual index cards of the article input dialogue via the menu at the right side of this help topic.
Some information and buttons In dialogue windows you always find one or more buttons that can be activated by clicking on them. Typical functions for buttons are e.g. OK, Cancel, Apply. Buttons are always activated by a single click with the left mouse button. are always displayed, independent of the single index cards.
- Once you have selected an article, the article number as well as the catalogue page is always displayed in the title line of the dialogue.
- The preview images (3D-view, top view, front view) are displayed on the left.
- The two buttons Apply and Cancel are situated at the lower edge of the article input dialogue.
The buttons Apply and Cancel always refer to modifications made to an article on one of the index cards.
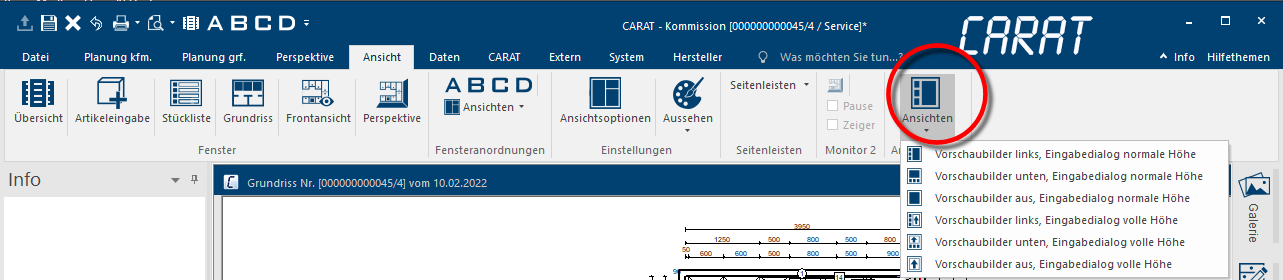
If desired, you can move the in the 3D preview displayed article directly with the mouse, so you can examine the article also from another perspective.
- Place the mouse pointer within the 3D preview and keep the left mouse button pressed. If you now move the mouse pointer in any direction desired, the article will turn with the movement as well.
- With a double click A double click is, amongst other things, needed to open files and programs or to activate an operation or a command. If the mouse cursor points to the desired symbol, you should click the left mouse button twice in quick frequency. The mouse pointer should not be moved between these two clicks. on the 3D preview a dialogue, with a bigger 3D preview, a front view as well as the complete article text is displayed. Of course you can also turn the article in this 3D preview, as described previously.
You can open the dialogue to edit the front segmentation through the preview of the front view of the article.
- Simply double click in the preview of the front view to open the dialogue for editing the front segmentation.
You have the possibility to change the front segmentation of an article individually by using the dialogue Edit front segmentation.
- See also: Edit front segmentation
- See also: Module niche
- See also: QuickClick