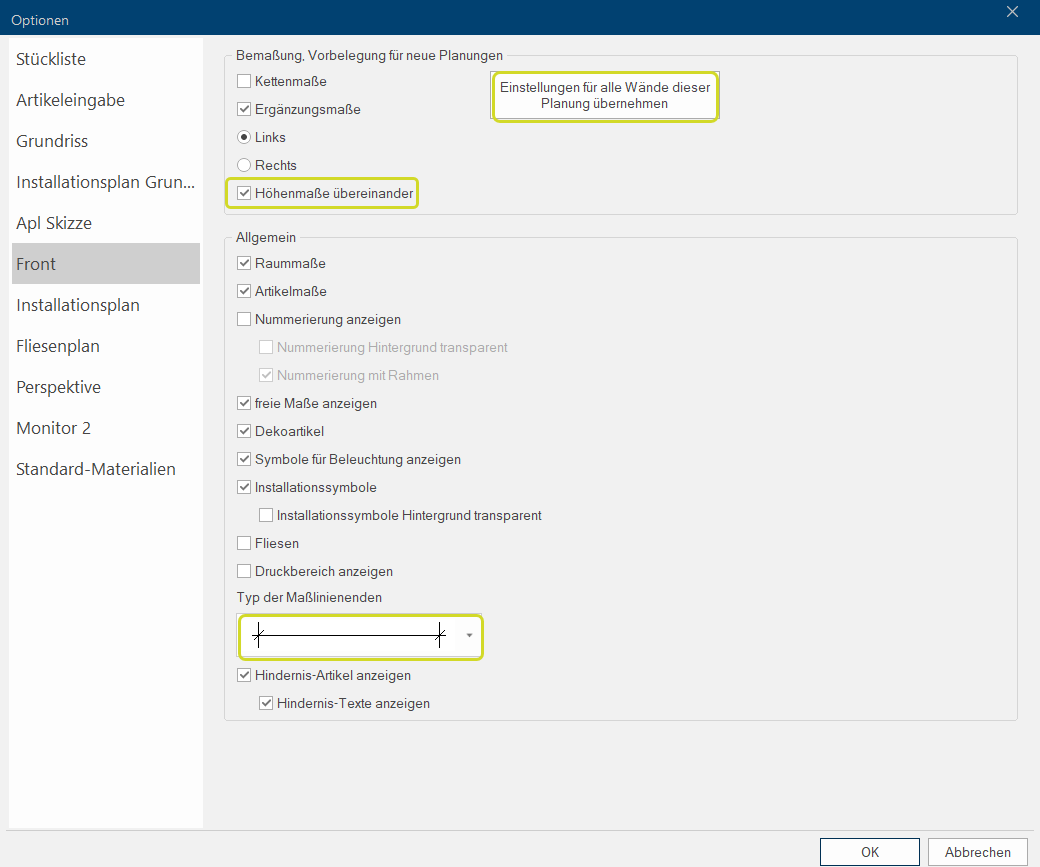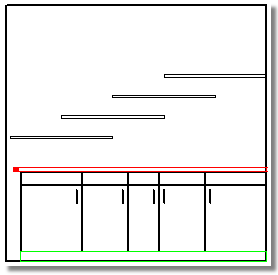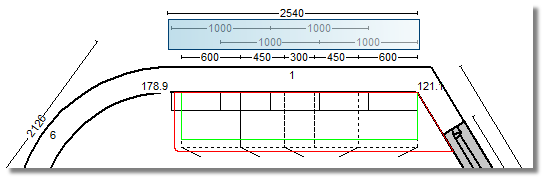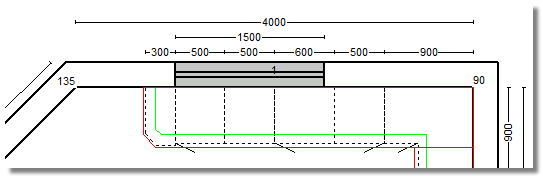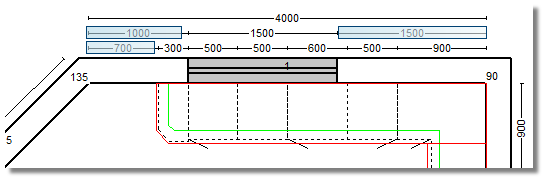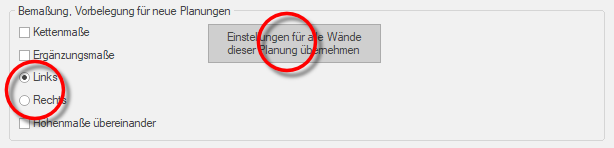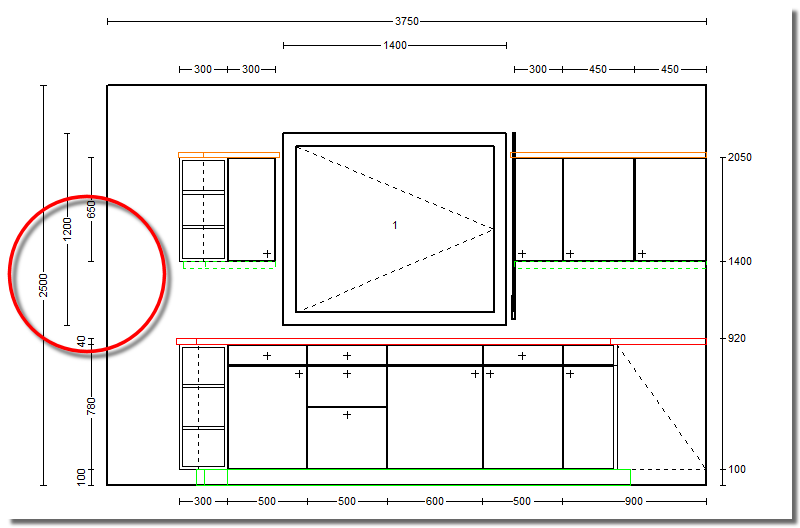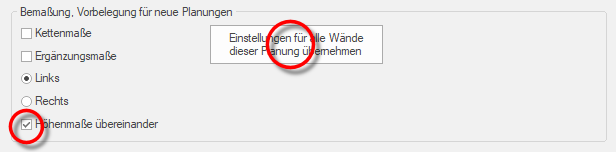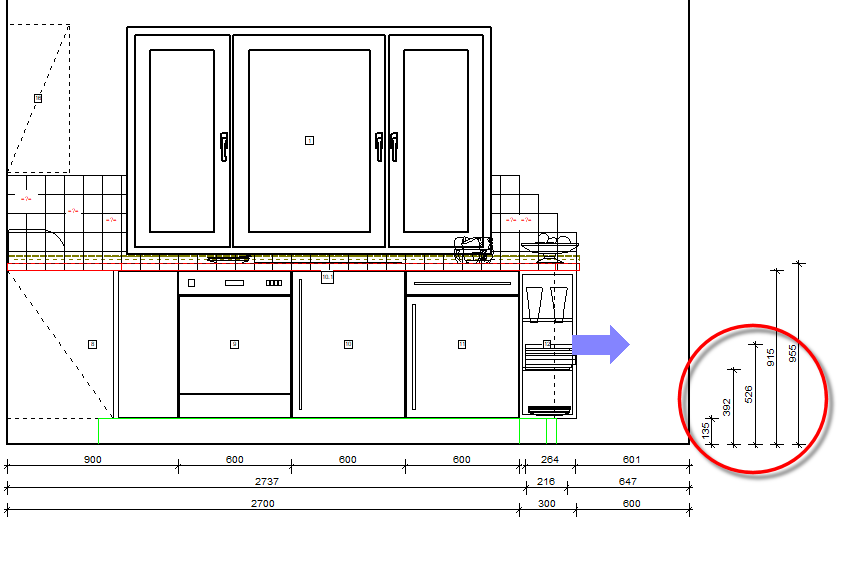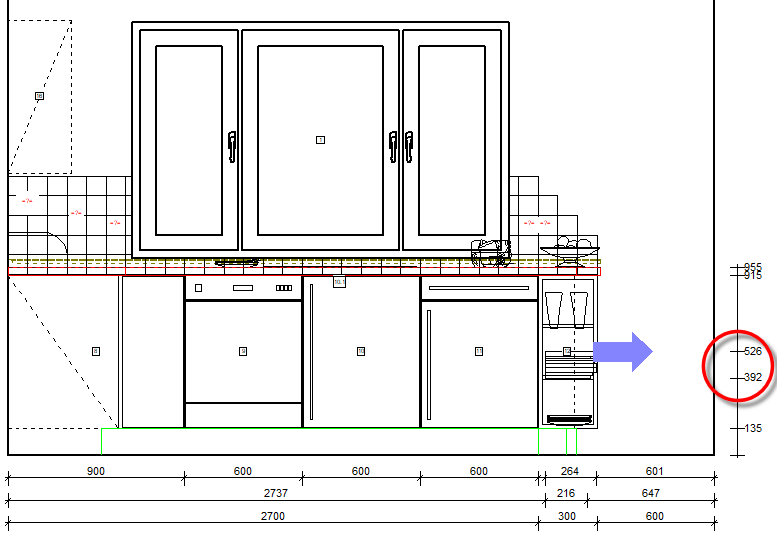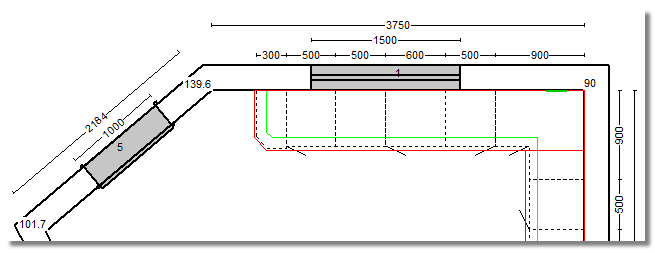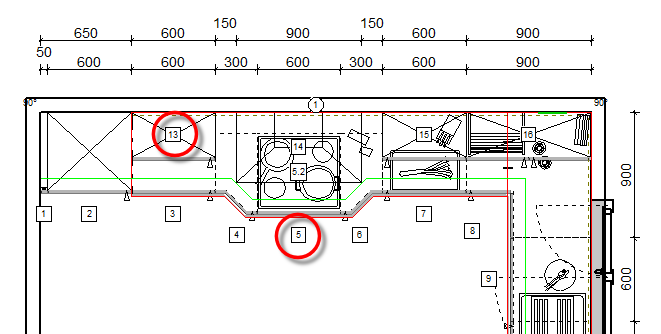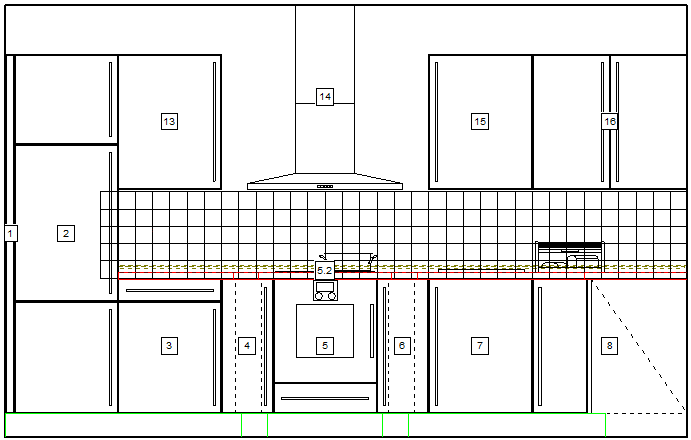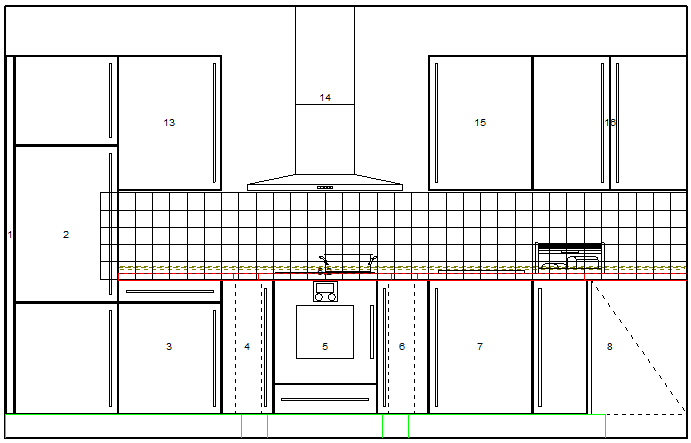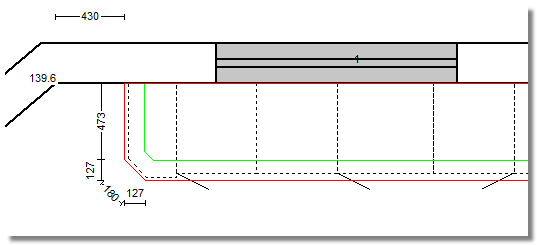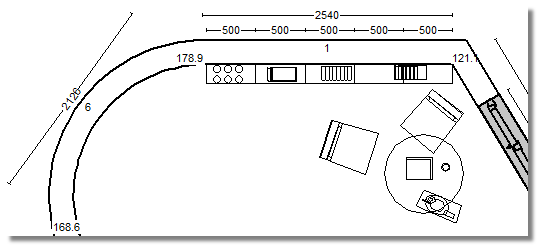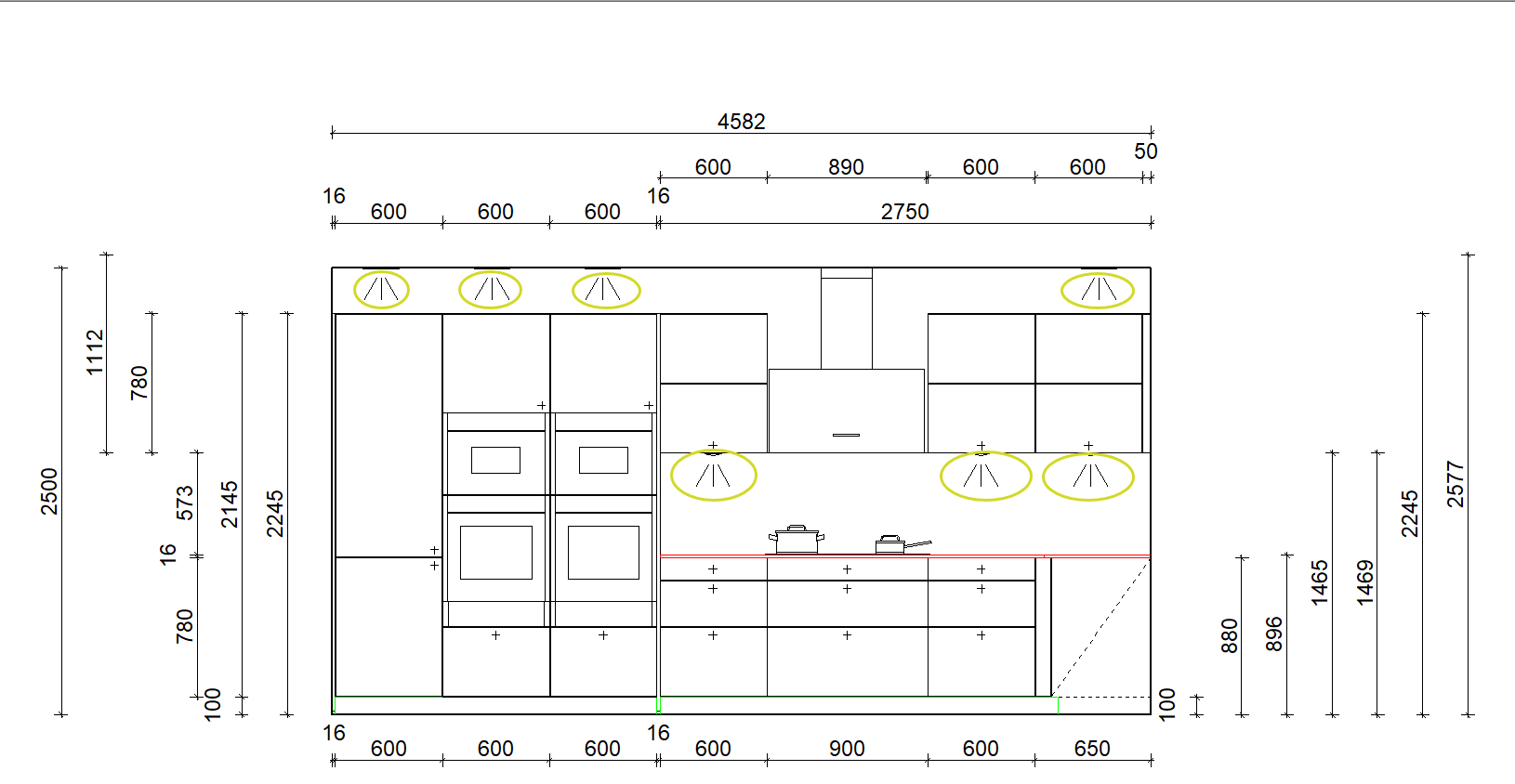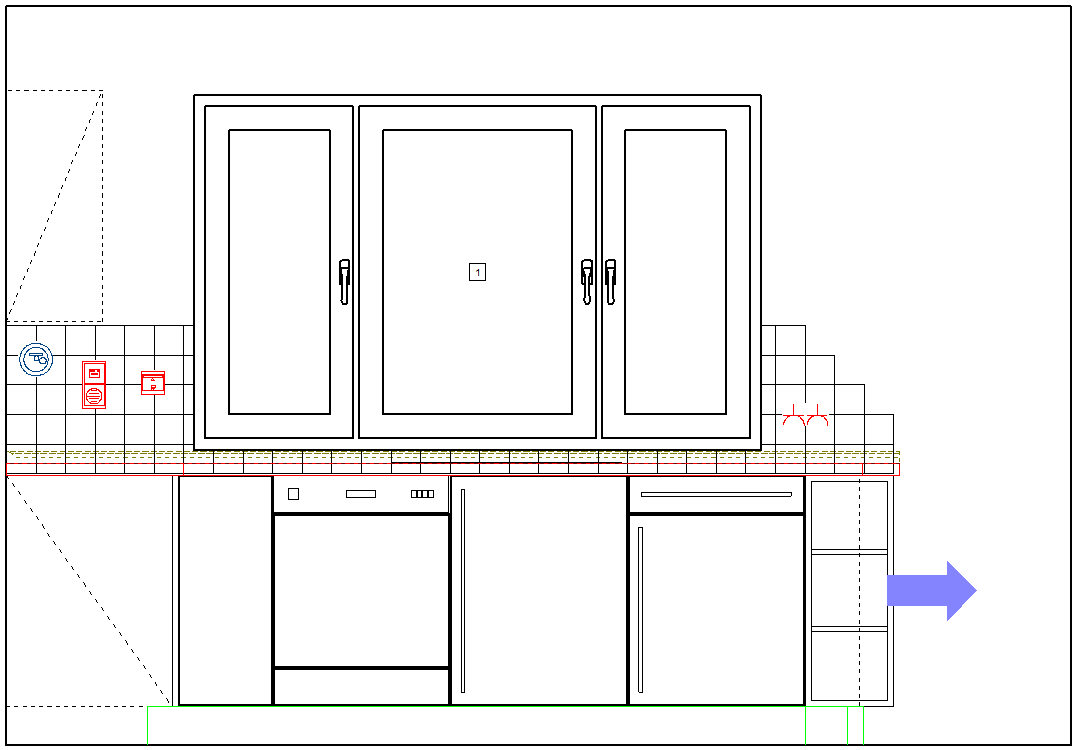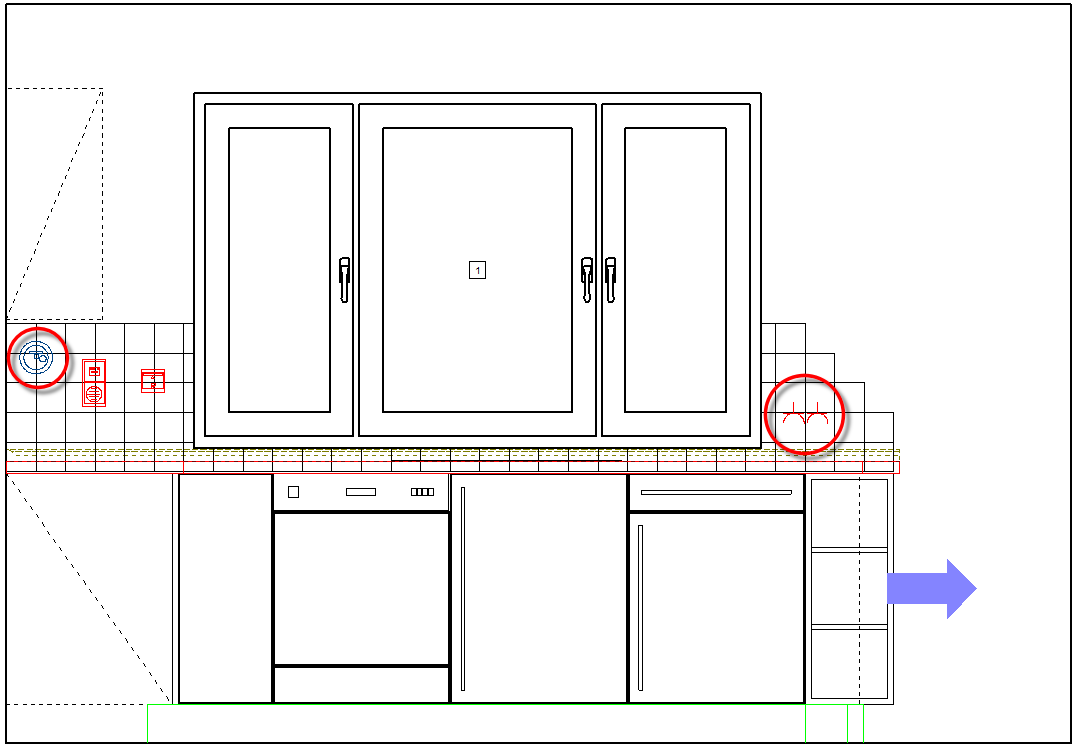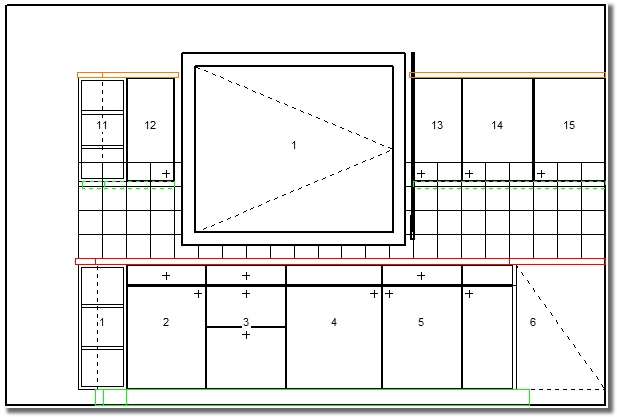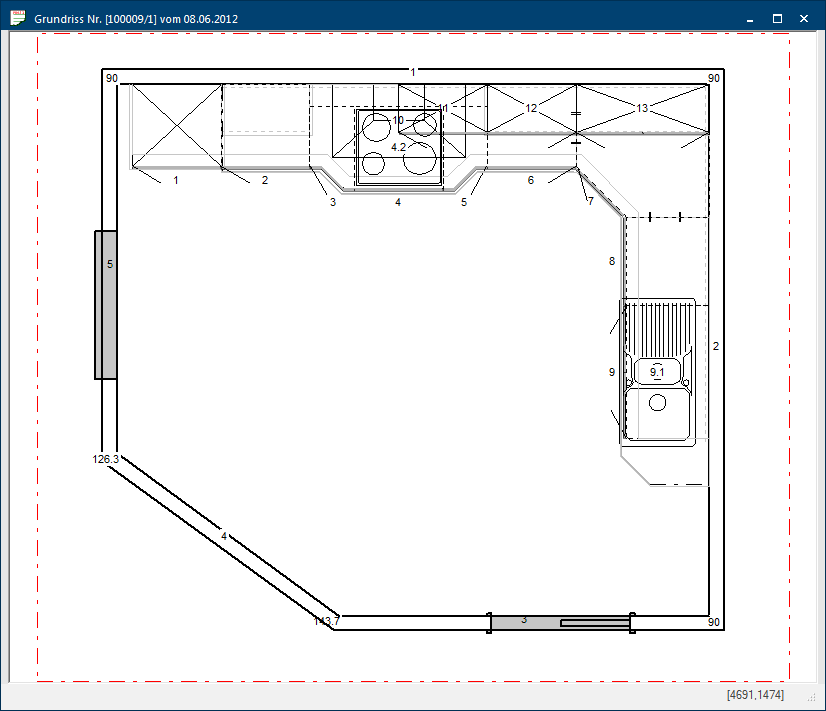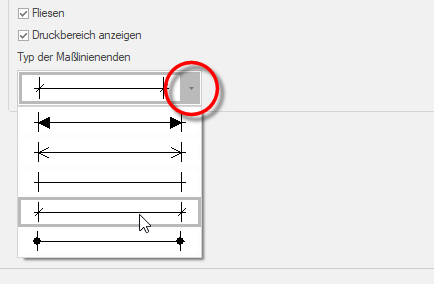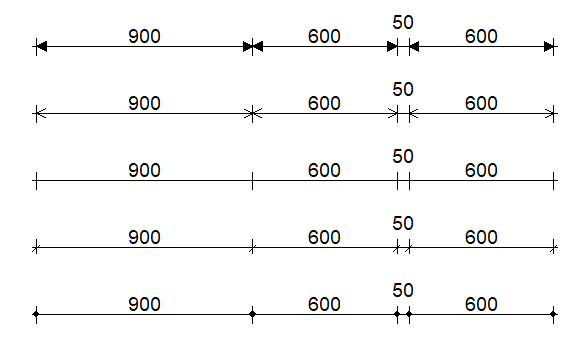The Front view
You have several options The word option (from Latin: optio = free will) used in computing means a choice. In CARAT it is normally used with a list box. for adapting the front view during the planning available via the Front page. Via these settings you can arrange which graphical elements should be displayed. All settings have to be done one time Per user and per server A server is a central computer in a designated network structure, from which the resources of the central computer can be accessed by multiple workstations (clients).. The data is stored Centrally, so access is always restricted to one user.
The by CARAT recommended settings for the front options:
-
Select height dimensions stacked
-
Installation symbols optional
-
Adapt the shapes of dimension lines ends
See also: Screenshot Options Front
In the upper range Dimensioning - Default setting for new plans you have the possibility to determine on principle if besides the dimensioning of the individual room elements and articles also the additional dimensions should be displayed or if the overlapping size chains should be displayed as chain dimensions.
The option Chain dimensions is always useful if many object at one wall have to be dimensioned, and they furthermore partially overlap each other. CARAT will at first try to plot each dimension of an object outside of the wall in such a manner that no dimension lines overlap. In unfavourable cases, with many articles, this can lead to many levels of size chains, where the individual measurements can no longer be assigned clearly to the belonging article.
By chain dimensions can overlapping dimension lines in these case be merged to one dimension level. In the following example should a base unit row be dimensioned with the shelves mounted above. The shelves are always one metre wide and overlap each other half. The four shelves are therefore dimensioned by CARAT automatically on two separate dimension levels.
As soon as you activate the chain dimensions are all four measurements of the two dimension levels for the shelves being integrated. Now, every 50 cm the measurement points of the shelves are displayed as dimension. This allows for a significantly more compact arrangement of the dimensions.
If no other settings have been made ,CARAT will first measure all room elements, like walls, doors, windows and most of the cabinets. You can recognise this kind of dimensioning based on the picture of a floor plan. However, some remaining dimensions to the wall corners are missing in the dimension chains for the cabinets and the windows.
If additional dimensions is activated, the missing sizes are also supplemented for each dimension chain. Based on the following picture you can recognise that the dimension chain for the cabinet has been supplemented with the residual measurement to the left wall corner. For the dimension chain of the window Programs and files are shown in so called windows in the operating system of the same name. In CARAT each view (e.g. floor plan, article input, front view, perspective etc.) opens its own window. Multiple windows can be shown simultaneously for processing. If changes are made in one of these windows, this has an automatic effect on all other windows. are both lateral sizes supplemented.
With the specification Left or Right you can define from which side of a view the primary dimensioning of individual height measurements should be done per view. Primary dimensioning means, that the specification left/right refers to the respective view selected.
When a front view is selected the side that will be specified will be the side where the height of the room and article dimensions will be displayed. With an installation plan however is the height dimension of the installation symbols and with a tiling plan the height dimension of the tile range defined.
After you have changed the setting to left or right, you should click on the button Apply settings for all walls of this planning, so that the changes are directly displayed in the planning.
- In the following example is for a front view the setting Left set, so that the individual height dimensions of the room and the articles are displayed on the left side of the front view.
You can influence the display of the absolute height dimensions by using the additional Height dimensions stacked option. As standard are height dimensions always displayed next to each other. However, if there are very many height dimensions it might be useful that the height dimensions are displayed stacked, so as not to use too much space at the side of the drawing.
- If you would like to arrange your absolute height dimensions stacked, please activate the Height dimensions stacked checkbox A checkbox is a standard element in a graphic user interface. A checkbox has, in most cases, two states (set or not set). These usually correspond to a yes/no selection. and click then on the button Apply settings for all walls..., so that the changes apply to the current planning right away.
The following picture shows the height dimensions next to each other and stacked above each other.
You can define which sizes should be displayed in the selected view via the view options Show room dimensions and Show article dimensions. All room elements and cabinets that create own dimension lines are then calibrated according their position in the view. The missing dimensions for the displayed measurement levels can be shown additionally by using the previously described option additional dimensions, if required.
Show numbering
With this option you can define, if for individual furniture pieces their own position number from the parts list should be displayed additionally. Especially when you work with a window layout, by which several graphical windows as well as the parts list are open, can displaying the position number in the relevant view ease the identification of the respective article. See also: The User defined Views
- The following picture displays the floor plan, in which the numbering has been activated, as an example. For all cabinets that are placed on the floor is the position number displayed in front of the article. For cabinets that are hanging at the wall is the position number display in the middle of the article.
Background of numbering transparent
If this option is deactivated, the area behind the numbering will be cleared. Thus, the numbering will not overlap with other graphical elements, like for example other articles or installation symbols. This significantly increases the readability, especially for complex drawings. When desired, the background of the text can however also be set to transparent.
Numbering with frame
A frame is drawn around the numbering, so that you can better distinguish the numbering of the articles from other numbers in the drawing. You can disable the frame if you do not need a frame around the numbering.
With the option Show free dimensions you can define for the selected view if also the dimensions that you have created manually with the function Measure should be displayed. See also: Measure distance
- The following picture shows the floor plan as an example. Because of the activated option Show free dimensions are the manually generated dimensions displayed for the slant as well as for the distance of the worktop to the corner of the room.
You can define if in the selected view also all planned in decoration articles from the neutral catalogue should be displayed via the option Show decoration articles.
- The following picture displays the floor plan, in which the view of decoration articles has been activated, as example.
Symbols for the illumination
By using the Shown symbols for the illumination option you have the possibility to emphasise the location of an artificial light source by a illumination symbol.
- The following picture shows as example the front view in which the illumination symbols have been activated. This means that the locations of the artificial light sources are displayed here.
Installation symbols
If you have created an installation plan for the floor plan or a wall, you have the possibility to show theses symbols also in the selected view by using the option Installation symbols.
- The following picture shows the front view, in which the view of the installation symbols has been activated, as example. As a result, the installation symbols previously planned via the installation plan can also be displayed here.
Installation symbols background transparent
As you can recognise from the picture above, the background of the installation symbols is in the standard setting cleared, so that you can see the installation symbols always very well. If desired, you can also set the background of the installation symbols to transparent, but this will allow other objects to show through.
You can activate a red dotted frame for the floor plan as well as the wall view, via the option Show print area. Everything that is displayed within the red dotted frame will later on also be used for the printout. See also: Set Display / Print Area
Via the list box If several options are provides for one function provides, are these often shown in a list. Please click on the little black triangle in the right margin to select the desired option. Shapes of dimension lines ends you have five types for displaying the ends of your dimension lines available.
- Following you see the possibilities of displaying types for the dimension lines ends, as example.