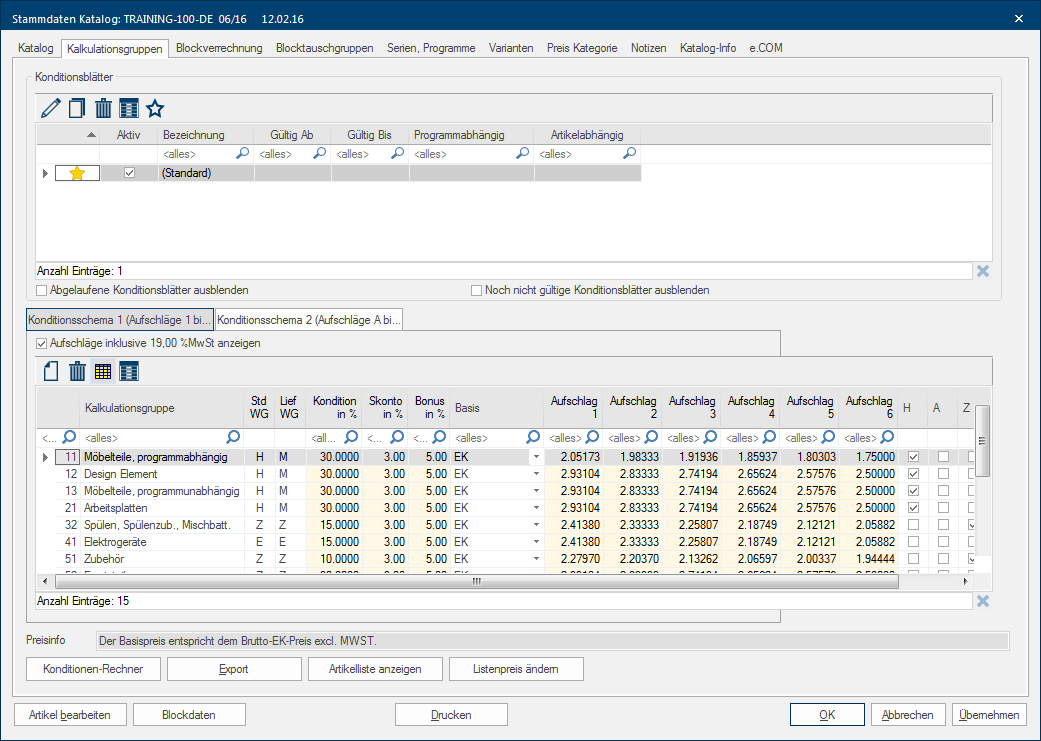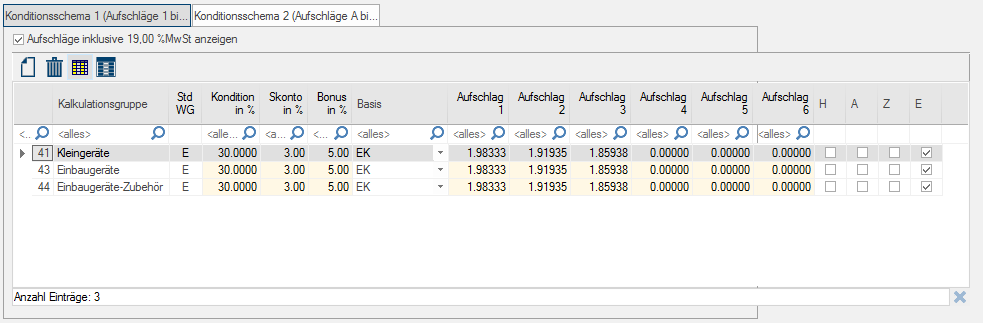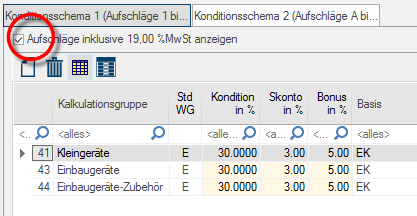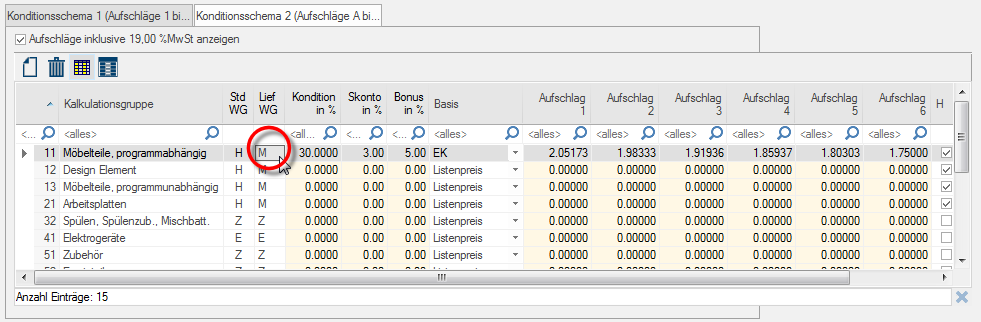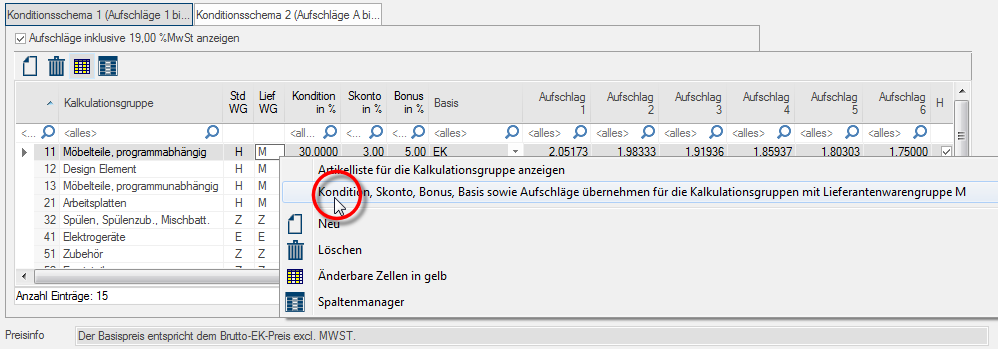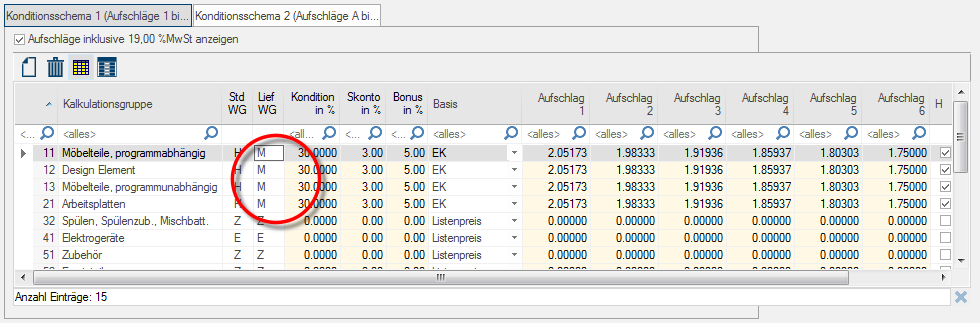The Index card: Calculation groups
The Calculation groups In a calculation group are arranged any quantity of items that have an item specific similarity. So typically all items, e.g. furniture parts, but also worktops, sinks, or electrical appliances, are consolidated into appropriate named calculation groups. index card Some dialogue windows are too voluminous, therefore the functions are separated into indexed groups. The subgroup names typically appear on the tab of the index card at the top of the dialogue and can be selected by clicking on the appropriate tab. is surely the most important index for the calculation of your catalogues. On this index card you enter among other things your condition and surcharge values, with which you can calculate the PP The PP (purchase price) in CARAT, refers to the price less conditions but before designated cash discounts and bonus. and SP The SP (selling price) in CARAT is a result of multiplying the CARAT list price by the entered net surcharge factor, plus VAT. prices of your articles. On this index you have comprehensive options The word option (from Latin: optio = free will) used in computing means a choice. In CARAT it is normally used with a list box. for calculating, controlling and creating your purchase and selling prices, based on most diverse requirements that nowadays are placed on the calculation of a catalogue.
In the upper third of the index card you will find the area with the listing of the condition pages On a conditions page is the calculation data for all calculation groups and condition schemes entered. The condition page "standard" should always be used for the base calculation. You can however, create more condition pages in order to implement special requirements.. See also: The Condition Pages
The central area is in use for both index card for the condition schemes 1 and 2. This is the area where the main calculation settings are done. Underneath the table is the price info. From the price info you can find out which base price is entered in the data by the supplier. In the bottom part of the index card you will find some additional Addition (in Latin: addere) is one of four basic operations in arithmetic. In primary school and in common language it is the expression used for the adding of two or more numbers. buttons In dialogue windows you always find one or more buttons that can be activated by clicking on them. Typical functions for buttons are e.g. OK, Cancel, Apply. Buttons are always activated by a single click with the left mouse button., with which you can call up further useful functions.
Initially are in the default settings of CARAT only the two index cards condition scheme 1 and condition scheme 2 displayed. A condition scheme is a simple table. Generally speaking, in this table you enter your purchase conditions as well as the desired surcharge, to determine your selling price. The table of a condition scheme always follows the same structure.
The Condition Scheme
|
Column/Option: |
Description: |
|---|---|
|
Show surcharges including VAT |
The checkbox A checkbox is a standard element in a graphic user interface. A checkbox has, in most cases, two states (set or not set). These usually correspond to a yes/no selection. Show surcharges including VAT is a display option. By activating or deactivating the check box, you can determine whether the VAT should be included or excluded when displaying the surcharge factor in the table. However, you can also use the option to set the table so that you can enter the surcharge factors directly with or without VAT.
|
|
Calculation group |
In the column Calculation group, all calculation groups are listed that are created by the supplier for the respective catalogue version Due to modifications to a yearly catalogue more than one following variation of a catalogue can be given. This is called catalogue version.. As an additional attribute, the name of the calculation group is always proceeded by a number, the so-called calculation group ID. Calculation groups with a three digit ID are calculation groups that have been automatically added Addition (in Latin: addere) is one of four basic operations in arithmetic. In primary school and in common language it is the expression used for the adding of two or more numbers. by CARAT and are exclusively needed for block and value allocations. |
|
Std MG |
In the column Std MG are the current assignments of the separate calculations groups to a standard material group By using a standard material group you have the possibility to combine several calculation groups together in a group. In CARAT there are three standard material groups (Wood, Accessories and Electronics) at your disposal. shown. Each calculation group can always only be assigned to one standard material group. |
|
Supp WG |
Information from the IDM IDM (Integrated Data Model) refers to the improved VdDK data format (Verband der Deutschen Kuchenindustrie = Association of German Kitchens Industry). This data format serves as a systematic collection of catalogue data for the kitchens industry. data is displayed in the Supp WG (supplier material group) column. The information of the supplier material group should simplify the the assignment of the conditions to the individual calculation groups. Generally, all calculation groups that can be assigned the same condition, have the came supplier material group. The supplier material groups are however only displayed, with the calculation groups that are provided by the supplier. |
|
ERP-MG |
If you use CARAT in connection with a enterprise resource planning, you can assign the material group identifier stored in your enterprise resource planning to the CARAT calculation group, using the ERP-MG column. This allows for a smooth import of the plan data into your enterprise resource planning. In order to enter a identifier, click Typically the LEFT mouse button is pressed once quickly, if not specified differently. Clicking will either mark an object, or when clicking on a button, the execution of the desired activity (e.g. OK, Cancel, Close). in the field desired and enter the according material group identifier from your enterprise resource planning. You can jump to another field with the arrow key The arrow keys, also named keys, are four buttons identified with arrow labels, usually arranged in one group, on the computer keyboard. Usually, there are exactly four arrows, up, down, left and right, arranged like on a compass or a podium. Arrow keys are used to move the cursor. They are helpful in menu-supported displays, to quickly select the desired menu item. or finish the input using the enter key The enter key (also known as return or enter) is located on the right side of the letter part of your keyboard and is usually labelled with an arrow pointing to the left. This key causes a line break when used in word processing and is also used in software programs to confirm the currently marked button (usually OK or Cancel).. |
|
Condition |
You can enter a condition value (in percent) in the Condition column. The condition is subtracted The subtraction (also called minus-calculation) is the withdrawal of one number from another. Subtraction is one of the basic operations of arithmetic. The opposite of subtraction is addition. The sign for subtraction is the minus sign „−“. from the price (list price The list price in CARAT designates the price that was deposited by the manufacturer in the CARAT catalogue data.) entered in the data, to determine the purchase price (PP). To enter a value, click in the desired field and enter the relevant percentage value. You can jump to another field with the arrow key or finish the input using the enter key. If required, a value with a negative sign can also be entered via this field, in order to achieve an increase of the PP compared to the CARAT list price. (two negatives make a positive) |
|
Cash discount |
In the Cash discount column you can enter the discount value granted by your supplier (in percentage), that will later be deducted from the PP. To enter a value, click in the desired field and enter the relevant percentage value. You can jump to another field with the arrow key or finish the input using the enter key. |
|
Bonus |
In the Bonus column you can enter the bonus value granted by your supplier (in percentage), that will later be deducted from the PP. To enter a value, click in the desired field and enter the relevant percentage value. You can jump to another field with the arrow key or finish the input using the enter key. |
|
Base |
The Base column acts as a list box If several options are provides for one function provides, are these often shown in a list. Please click on the little black triangle in the right margin to select the desired option., through which you can affect the input as well as the display of the surcharge factors in the table. The price basis options available to you are: List price, PP, Net-PP (less Cash discount) and Net-net-PP (less Cash discount and Bonus). The base price list box could also be described as a type of fill-in help, because it indicates the base price to which the factors to be entered should refer to. You have a catalogue with recommended retail price, including VAT (RRP). If you want to use the price stored in the catalogue data as the selling price, you should set the base list box to List price (the checkbox including VAT must be activated) and then enter the factor 1.00000 as surcharge in the desired surcharge field.
You are accustomed to calculating your SP from your PP with a Net factor (without VAT) of 2.1 (210%), for example. Then you should set the base price to PP (the including VAT checkbox must now be deactivated). Now you can directly enter your factor of 2.10000 into the desired surcharge field. |
|
Surcharge |
For condition scheme 1 are six columns for surcharges 1 till 6 available or additionally are in condition scheme 2 six more options for surcharge A till F available. Thus, you can enter several surcharges for the most diverse requirements. For example, the first surcharge can be designated for a normal sale, a second surcharge for pick-up items and a third surcharge for contract business.
To enter a surcharge value, click in the desired field and enter the relevant factor. If you would like to enter a factor of 1.5 (150%) for example, then enter in the input field 1.50000. You can jump to another field with the arrow key or finish the input using the enter key. |
|
Standard material groups |
To the right of the surcharge you will find the columns for the assignment to a standard material group. The assignment is made using a checkbox that can be activated or deactivated for each calculation group. In the CARAT default settings, the three standard material groups Wood (W), Accessories (A) and Electric appliances (E) are always available and accordingly assigned. Each calculation group can always only be assigned to one standard material group. You can create up to six further standard material groups via the system options, which are then displayed in this area for further assignment. The assignment of an individual Calculation group to a Standard material group can also be used for the quotation printout, to print the articles sorted or totaled according to standard material group.
|
The specification of the price basis, which is stored in the catalogue data by your supplier, is necessary in order to be able to fill a calculation group correctly. You can find this information in the field Price info (underneath the table with the calculation values). However, it is also important to know whether the respective calculation group has gross or net prices.
- Net Prices: If net prices have already been entered in a calculations group (for example for retail goods), these are already purchase prices (PP). In this case, normally no condition has to be deducted anymore.
- Gross Prices: If gross prices have been entered in a calculations group, usually a condition has to be entered, in order for CARAT to be able to calculate the appropriate purchase price (PP) for the article concerned.
- Exception: If you need to use a conversion rate or a currency factor for special currencies, this can also be done using the condition field.
We have the various input options, which are required depending on the condition agreement, divided into individual subjects that you can call up using the menu on the right side of this page.
- See also: The Calculation
- See also: Calculation Basics
Further functions are available via the buttons in the bottom area of the index card. You can call up the description of the individual functions using the menu on the right side of this page.
If you have entered multiple surcharges as well as conditions for a calculation group, and you would like to use these values for other calculation groups, CARAT offers you an easy solution for transferring the calculation values from one calculation group to another with the same supplier material groups.
Provided that several identical supplier material groups are available, it is initially sufficient to fill in one of these calculation groups. Then click in the row of the filled in calculations group, with the right mouse button on the respective token in the Supp MG.
Then the context menu In almost all Windows programs a click with the RIGHT mouse button opens a context menu containing a list of commands that are commonly the next step of a procedure. will open. Select from there the option Transfer condition, cash discount, bonus, base as well as factors for calculation groups with suppliers' material group ...
Thereupon, the settings for all calculation groups with the same supplier material group will be assumed.