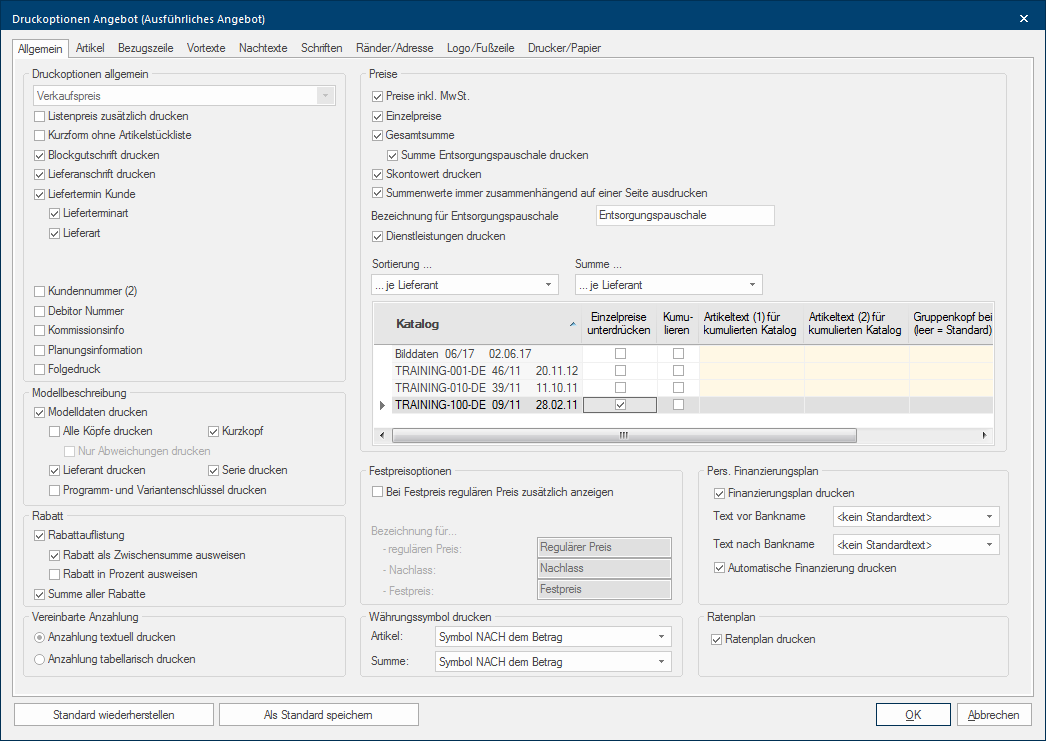General Settings
You can configure A configuration designates the specific program settings or hardware components in a computer. the settings that essentially affects the structure of a form via the index General. However, some of the settings on this index can be combined with settings on the index Article and so influence the appearance of the parts list itself. The main settings on this page refer to basic information about the plan, the model description and also to how the priced are displayed. See also: The Layout-overview
|
Option |
Description |
|---|---|
|
The price type list box If several options are provides for one function provides, are these often shown in a list. Please click on the little black triangle in the right margin to select the desired option. is only available to you for the order form. This list box contains all price types that can be shown in CARAT. If you have activated the option Itemised prices for your order form you can define, by using this list box, which price should be printed. |
|
|
Print list price The list price in CARAT designates the price that was deposited by the manufacturer in the CARAT catalogue data. additionally * |
If you activate the checkbox A checkbox is a standard element in a graphic user interface. A checkbox has, in most cases, two states (set or not set). These usually correspond to a yes/no selection. Print list price additionally, is besides the specification of the itemised prices also the list price from the catalogue master data Head data in CARAT is the generic term for all details that are needed for the design and ordering of a kitchen. This is for example, the selected program or variations in carcase versions, or worktop edge. of the respective article shown. The option Itemised prices must be activated in order to be able to activate this option. Please also note that a minimum gross profit that falls short or a fixed price without activated fixed price option will override this setting.
|
|
Short Form without Parts List * |
You can activate the Short form without parts list option if you completely want to suppress the article list for a form. |
|
Print Block Credit Note * |
As far as you have executed a block calculation in a plan, you can display the block credit notes as sub-positions per calculation group In a calculation group are arranged any quantity of items that have an item specific similarity. So typically all items, e.g. furniture parts, but also worktops, sinks, or electrical appliances, are consolidated into appropriate named calculation groups. after the block position by activating the option Print block credit note. The block credit notes are displayed underneath the block position with a negative amount. If the option Print block credit note is not activated, a from the block calculation resulting negative value is displayed for the block position, instead of the block price of the relevant price advantage. |
|
Print Delivery Address * |
If you activate the option Print delivery address, you can additionally print the delivery address in the additional information area, between the reference line and the header text. If you have not provided for a deviant delivery address, the recipient address will be repeated here. |
|
Delivery Date Customer * |
By activating the option Delivery date customer you can print the delivery date itself, with the additional options kind of delivery date and kind of delivery, the information that you have set in the dialogue Print options, in the area additional texts. See also: The Print Options, Customer data |
|
Delivery Date Manufacturer * |
For the order form, you can print the Delivery date itself, with the additional options kind of delivery date and kind of delivery, the information that you have set in the dialogue Print options for the individual catalogues, in the additional texts area, by activating the option Delivery date manufacturer. See also: The Print Options, Delivery token |
|
Customer number (2) Debtor number |
As far as you have used the fields customer number (2) or debtor number in your customer data, you can display this information also in the area Additional text of a form, by activating the options Customer number (2) or Debtor number. See also: Customer data |
|
Commission information Planning information |
For as far as you have provided for these details in the dialogue commission overview, you can display additional details on a form with the options Commission information and Planning information. See also: The Commission Overview |
|
Second Print * |
With this option you can print on every page of a form (quotation, order, sales contract) a specification to indicate if it concerns an original (first print) or a re-print (second print) in the right area of the reference line. See also: The Reference Line, The Print Options |
| Option | Description |
|---|---|
|
Print model data |
If this option is activated, all version and colour variant types, that are specified in Header 1 of the model selection, will be printed between the areas header text and parts list. |
|
Print all head data |
Provided that you have used several model heads in one plan, you can additionally activate the option Print all head data. Thereupon all model heads used, will be listed individually and numbered consecutively with M1, M2, M3,.... Additionally is the head assignment shown with every article position. By this approach it is no longer necessary to print the deviant head data with every individual article. Through this you can limit the number of pages of a form to the necessary. If you want to show only the head assignment per article, you should deactivate the option Deviations head data, on the index Article. See also: Article Settings |
|
Print deviations only |
If you work with multiple model heads, but want to use only few deviations per head compared to the first head, we recommend you to activate the Print only deviations option, additionally to the Print all heads option. Thus are, for all additional head data, only the actual deviations, compared to head data 1, shown. Thereby you get a very compact view of the head data in the area of the listing of the articles. |
|
Short Header |
This option can be used alone or also in combination with the option Print all head data. Thus are only those variant types per head printed that are selected for the individual catalogue in the catalogue master data on the index Variants and that are used in the model head. See also: The index card: Variants |
|
Supplier, Series, Print Program and Variant Keys |
If these options are set, are these specifications also printed in the model specification area. |
|
Option |
Description |
|---|---|
| Discount Listing * | As long as you activate only the option Discount listing, are all existing discounts displayed as separate listing between the areas terms of payment and footer text. |
|
Show discount as sub-total |
If you additionally activate this option, all discounts will be shown directly in the area sub-totals. If you also want to display possible available article discounts, you should select for the article discount the setting Show article discount in sub-total on the index Article. See also: Article Settings |
|
Show discount in percent |
If you activate this option, you can show the respective percent value for the percentage discount. You can activate the display of the percentage value for both variations, Discount listing and Show discount in sub-total. |
|
Total sum discounts |
If you activate this option, the total sum of all listed discounts there are shown in the sub-total area. For a better overview are the individual discount values displayed indented. |
As far as you have provided in CARAT for an advanced payment, you can additionally provide for the term of payment and the payment method in the dialogue Print options. You can subsequently print these specifications as text or table in the terms of payment area of a form. Additionally to the specification of the agreed deposit a thereto complementing text module can be automatically added Addition (in Latin: addere) is one of four basic operations in arithmetic. In primary school and in common language it is the expression used for the adding of two or more numbers.. To this you can deposit for every payment method a standard text as text module in the System options on the page Calculate. See also: The Print Options, Calculate
|
Option |
Description |
|---|---|
|
Print deposit as text |
The deposit will be printed as continuous text in the form. |
|
Print deposit in table form |
The deposit will be printed single lined, with tabs, in the form. |
|
Option |
Description |
|---|---|
|
Prices incl. VAT * |
If this option is activated, are all prices displayed with value added tax (gross) and the included value added tax is separately displayed in a standard text beneath the total line. If this option is deactivated, all prices are displayed without value added tax. In the total line is the net amount and the thereupon to be paid value added tax listed. You can change the standard text to show the value added tax in the system options on the page VAT. See also: Value Added Tax |
| Itemised Prices * |
Through this option you can set if itemised prices should also be shown on a form, with activated parts list. Please note that a minimum gross profit that falls short or a fixed price without activated fixed price option will override this setting, so that therefore no itemised prices can be shown in those cases.
|
|
Total sum |
By using this option you have the possibility to hide the total amount itself. In this case are automatically also all other price specifications, that are printed after the parts list, suppressed. |
|
Total Disposal Flat Fee |
|
|
Description for disposal flat fee |
By means of this field, you also have the possibility to define an own description for the total line, with which the total sum of positions, which are defined as disposal flat fee, is referred to. |
|
Print cash discount value * |
With this option you can decide if in the standard text of the discount, also the discount amount or only the discount percentage should be displayed. See also: Cash discount |
|
Print total values always coherent on one page * |
By activating this option you can arrange that the area of the sub-total will not be separated by an unfavourable page break. By activated option will the sub-total range be kept together and will therefore be printed completely on the next page. |
|
Print services |
With this option you get the possibility, as far as you have entered relevant positions with manual labour services in your planning, to print these as total sum with an appropriate note. A therefore necessary article can for example be generated in an own catalogue and be provided with the attribute services. See also: Service |
|
Sorting per Supplier per Material Group * |
Normally the articles in the article list are listed based on the automatic article sorting. For some forms it could make more sense to sort the articles either by supplier or by material group. There are settings available in the area sort, with which you can conduct these sorting's with only a few mouse clicks Typically the LEFT mouse button is pressed once quickly, if not specified differently. Clicking will either mark an object, or when clicking on a button, the execution of the desired activity (e.g. OK, Cancel, Close).. Beyond that, you can suppress the itemised prices for the single material groups, or even cumulate all articles of a material group, so that only one entry is displayed for that material group. Two text lines, in which you can enter an appropriate description, are available for cumulated material groups so to have, even with such considerable changes, an appealing listing. Beyond that you can enter a group header and group footer per material group for each cumulated material group, so to label those groups clearly. See also: Standard Material Groups |
Using the parts list you have at any time the possibility to assign a fixed price. The fixed price and the regular price can be shown simultaneously if the fixed price option is activated, in order to emphasize the price advantage more clearly. Furthermore you have the possibility to redefine, for the fixed price option, the names for the single price positions, the regular price, the discount and the fixed price according your needs.
By using the list box Print currency symbol you can specify if a currency symbol should be displayed and if yes if it should be displayed in front or behind the amount.
The area Cargo is only available in the print layout of the cargo list. With the options in the area Cargo you can define if in the cargo list the total weight and/or the total volume should be printed as additional specification, underneath the article listing.