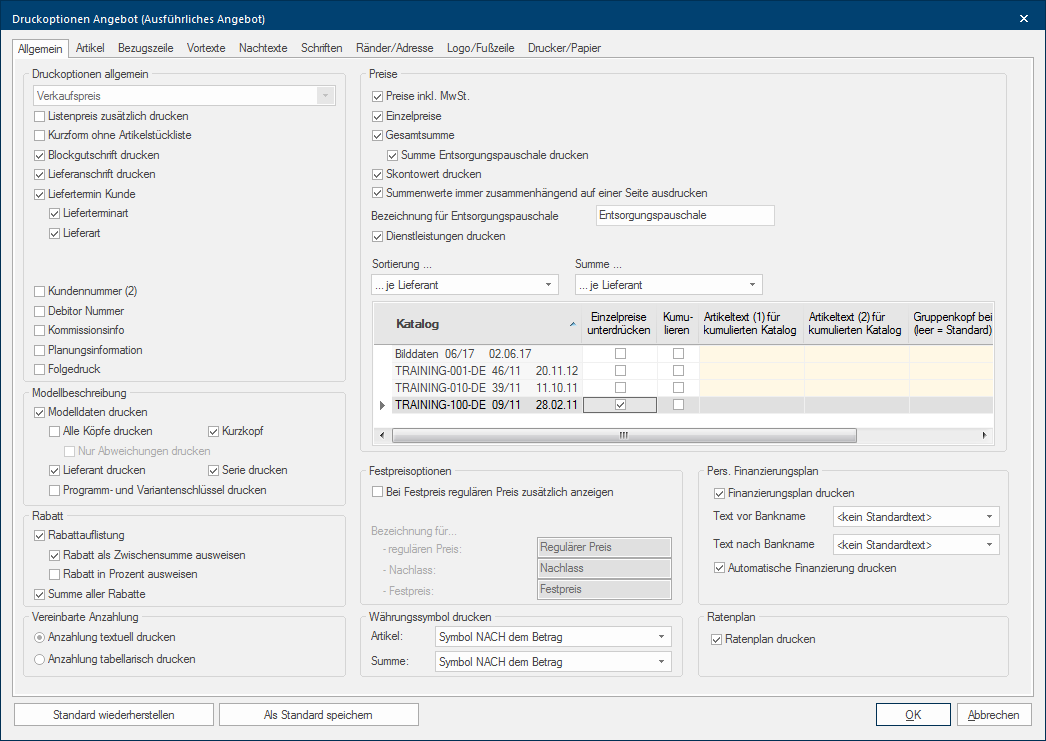Réglages généraux
Sur l´onglet Général, vous pouvez effectuer les réglages qui concernent principalement la structure d´un formulaire. Certains réglages sur cet onglet Certaines fenêtres de dialogue sont tellement vastes que les fonctions sont partagées dans des sous-domaines. Ces sous-domaines sont habituellement affichés dans la partie supérieure du dialogue et peuvent être atteints par un clic sur le texte correspondant. peuvent également être combinés avec les réglages sur l´onglet Article et influencent également la présentation de la liste d´articles en elle-même. Les réglages les plus importants sur cet onglet concernent les données fondamentales de la planification, la description du modèle ainsi que la présentation des prix. Voir également: Aperçu de la mise en page
|
Si vous avez ouvert ce dialogue On appelle dialogue, fenêtre de dialogue ou champ de dialogue, des fenêtres spéciales dans des applications informatiques. Les fenêtres de dialogues sont affichées dans différentes situations lors de l´application pour réclamer l´insertion de certaines entrées ou confirmations de l´utilisateur. par la vue avant impression d´une planification, dans la partie inférieure du dialogue, deux nouveaux boutons Dans une fenêtre de dialogue, vous trouvez toujours un ou plusieurs boutons, qui peuvent être activés par un clic. Des actions typiques pour un bouton sont par ex. OK, annuler, appliquer. Les boutons sont toujours actionnés par un simple clic sur la touche gauche de la souris. sont à votre disposition:
|
|
Option |
Description |
|---|---|
|
Variante de prix * |
Le champ de sélection Lorsque pour une fonction, plusieurs possibilités sont à disposition, celles-ci sont souvent mentionnées dans une liste. Cliquez simplement sur le triangle noir du côté droit pour ouvrir la liste et pour sélectionner la mention souhaitée. pour les différents prix vous est uniquement à disposition pour la Commande. Ce champ de sélection contient toutes les sortes de prix qui peuvent être affichées dans CARAT. Si vous avez activé pour votre commande l´option Prix unitaires, vous pouvez régler dans ce champ de sélection quel prix doit être imprimé. |
|
Imprimer prix liste en supplément * |
Si vous activez la case à cocher Imprimer prix de liste Le prix de liste dans CARAT désigne le prix qui a été déposé par les différents fournisseurs dans les données-catalogue de CARAT. en supplément, le prix de liste de l´article correspondant venant des données de base du catalogue, sera affiché à gauche du prix unitaire de l´article. Pour activer cette option, l´option Prix unitaires doit être activée. Veuillez remarquer, qu´une marge brute min. qui n´a pas été atteinte ou un prix fixe sans que l´option Option prix fixe ne soit activée, prend le pas sur ce réglage.
|
|
Abrégé sans liste d´articles * |
Si vous voulez réprimer complètement la liste d´article pour par ex. un devis, vous pouvez activer l´option Abrégé sans liste d´articles. |
|
Imprimer note de crédit bloc * |
Si vous avez effectué un calcul bloc dans une planification, vous pouvez en activant l´option Imprimer note de crédit bloc faire afficher les notes de crédit bloc comme positions propres par groupe d´article en dessous de la position du bloc. Les notes de crédit du bloc sont ensuite affichées comme sous-positions à la position du bloc avec un montant négatif correspondant à la note de crédit du bloc. Si l´option Imprimer note de crédit bloc n´est pas activée, l´avantage de prix résultant du calcul bloc donc une valeur négative est affichée au lieu du prix de la position du bloc. |
|
Imprimer adresse de livraison * |
Si vous activez l´option Imprimer adresse de livraison, vous pouvez dans la partie Infos supplémentaires, entre la ligne concerne et les textes début, imprimer en plus l´adresse de livraison. Si vous n´avez pas déposé d´adresse de livraison différente, l´adresse du destinataire mentionnée en haut sera répétée. |
|
Délai de livraison client On désigne comme client, un ordinateur, comme poste de travail dans un réseau, se sert des ressources d´une station centrale (d´un serveur). * |
En activant l´option Délai de livraison client, vous pouvez afficher le délai de livraison et avec les options supplémentaires Mode date livraison et Mode livraison, afficher les données que vous avez réglées dans le dialogue des Paramètres d´impression, dans la partie des Textes supplémentaires. Voir également: Paramètres d´impression, Données client: |
|
Délai fournisseur * |
Pour le document de commande, vous pouvez en activant l´option Délai fournisseur, afficher le délai de livraison et avec les options supplémentaires Mode date livraison et Mode livraison, afficher les données que vous avez réglées dans le dialogue des Paramètres d´impression pour le catalogue sélectionné, dans la partie des Textes supplémentaires. Voir également: Paramètres d´impression, Les codes de livraison |
|
Nº client (2) Numéro débiteur |
Si vous avez utilisé dans les données client le champ Nº client (2) et Numéro débiteur, vous pouvez afficher ces informations dans la partie des textes supplémentaires d´un formulaire en activant les options Nº client (2) ou Numéro débiteur. Voir également: Données client: |
|
Info commission Info planification |
Avec les options Info commission et Info planification, vous pouvez afficher des informations supplémentaires dans un document, à condition d´avoir déposé ces informations dans le dialogue de l´Aperçu commission. Voir également: L´aperçu commissions |
|
Impression séq. * |
Avec l´option Impression séq., vous pouvez sur chaque page d´un document (Devis, Conf. comm., contrat de vente) imprimer une information dans la partie Concerne, pour pouvoir reconnaître s´il s´agit du document original (première impression) ou d´une nouvelle impression (impression séq.). Voir également: Concerne, Paramètres d´impression |
| Option | Description |
|---|---|
|
Impression données modèle |
Si cette option est activée, toutes les finitions et variantes de couleurs qui ont été saisies dans les données d´en-tête 1 du choix de modèle, seront imprimées entre les parties texte début et la liste d´articles. |
|
Imprimer toutes les en-têtes |
Si vous avez utilisé plusieurs données d´en-tête dans la planification, vous pouvez activer l´option Imprimer toutes les en-têtes. Ainsi toutes les en-têtes utilisées sont listées et numérotées par M1, M2, M3,... De cette manière, il n´est plus nécessaire d´imprimer les données d´en-tête différentes pour chaque article. Vous obtenez une liste d´articles compacte même pour les planifications qui ont des données d´en-tête différentes et le nombre de pages d´un document est réduit. Si vous voulez uniquement afficher l´attribution aux données d´en-tête au niveau de l´article, vous devez désactiver sur l´onglet Article, l´option Discordances données d´en-tête. Voir également: Paramètres d´article |
|
Imprimer uniquement les différences |
Si vous travaillez avec plusieurs données d´en-tête, et si pour chaque modèle, vous n´utilisez que très peu de différences, nous vous conseillons d´activer en plus de l´option Imprimer toutes les en-têtes, l´option Imprimer uniquement les différences. Ainsi seules les différences de toutes les en-têtes supplémentaires par rapport au modèle 1 seront affichées. Cela vous donnera une représentation très compacte des données d'en-tête dans la liste des éléments. |
|
Donn.mod. courtes |
Cette option peut être utilisée seule ou avec l´option Imprimer toutes les en-têtes. De cette manière, par données d´en-tête seules les variantes qui ont été sélectionnées dans les Données de base du catalogue sur l´onglet Variante et qui ont été utilisées dans le choix de modèle seront imprimées. Voir également: L´onglet: variantes |
|
Imprimer fournisseur, Série, clé programme et clé variantes |
Si ces options sont définies, ces informations sont également imprimées dans la zone d'informations sur le modèle. |
|
Option |
Description |
|---|---|
| Listage des remises * | Lorsque vous activez uniquement l´option Listage des remises, toutes les remises existantes seront listées séparément entre les parties Accords de paiement et les textes fin. |
|
Afficher la remise comme sous-total. |
Si vous activez en plus cette option, toutes les remises seront affichées dans la partie des sous-totaux. Si vous voulez également faire afficher dans cette partie des remises d´article, vous devez choisir l´option Afficher la remise d´article comme sous-total sur l´onglet Article. Voir également: Paramètres d´article |
|
Afficher la remise en pourcentage |
Si vous activez cette option, vous pouvez pour toutes les remises en pourcentage faire afficher la valeur en pourcentage correspondante. L´affichage du pourcentage peut être activée pour les deux variantes Listage des remises et Afficher la remise comme sous-total. |
|
Somme de toutes les remises incluses pour information. |
Si vous activez cette option, la somme de toutes les remises listées, vous est affichée dans le sous-total. Pour un meilleur aperçu, les valeurs des différentes remises sont affichées avec un décalage. |
Si vous avez déposé un acompte dans CARAT, vous pouvez dans le dialogue Paramètres d´impression, déposer en plus le Terme d´échéance et le Mode de paiement. Vous pouvez ensuite imprimer ces données dans un document en forme de texte ou de tableau dans la partie des Accords de paiement. En plus des données pour l´acompte convenu, vous pouvez également le compléter automatiquement par un bloc de texte correspondant. Pour ceci, vous pouvez pour chaque Mode de paiement déposer un texte standard comme bloc de texte sur l´onglet Calculer dans les options système. Voir également: Paramètres d´impression, Calculer
|
Option |
Description |
|---|---|
|
Imprimer l´acompte textuellement |
L'acompte est imprimé sous forme de texte sur le document. |
|
Imprimer l´acompte sous forme tabulaire |
L'acompte est imprimé sur une seule ligne avec des tabulateurs sur le document. |
|
Option |
Description |
|---|---|
|
Prix TVA comprise * |
Si cette option est activée, toutes les données de prix sont affichées avec TVA (brut) et la TVA contenue est affichée dans un texte standard en dessous de la ligne des sommes. Si elle est désactivée, toutes les mentions de prix sont affichées hors taxes. Le montant net et la TVA correspondantes sont ensuite listés dans la ligne des sommes. Vous pouvez modifier le texte standard pour l´affichage de la TVA, sur l´onglet TVA dans les options système. Voir également: TVA |
| Prix unitaires * |
Vous pouvez définir par cette option, lorsque la liste d´articles est activée, si les prix unitaires seront affichés dans un document. Veuillez remarquer, qu´une marge brute min. qui n´a pas été atteinte ou un prix fixe sans que l´option prix fixe ne soit activée, prendront le pas sur ce réglage, de manière à ce que les prix unitaires ne pourront pas être affichés.
|
|
Somme totale |
Avec cette option, vous avez la possibilité de masquer également la somme totale. Dans ce cas, toutes les autres données de prix qui apparaissent sur la liste d´articles, seront masquées automatiquement. |
|
Total éco-participation |
Dans la mesure où vous devez déclarer l´éco-participation, vous avez la possibilité d´afficher une ligne des totaux à la fin du document en activant l´option Imprimer le total éco-participation. Voir également: Éco-mobilier |
|
Désignation de l´éco-participation |
Ce champ vous permet de spécifier une désignation pour la ligne du total, avec laquelle la somme totale de toutes les positions éco-participation, sera affichée. |
|
Imprimer valeur escompte * |
Avec cette option, vous pouvez décider, si dans le texte standard concernant l´escompte, le montant d´escompte doit être imprimé ou si uniquement le pourcentage d´escompte doit être affiché. Voir également: Escompte |
|
Imprimer toujours les sommes ensemble sur une page * |
Si vous activez cette option, vous pouvez définir que la partie des sous-totaux ne soit pas séparée par une rupture de page. Lorsque cette option est activée, la partie des sous-totaux est regroupée et ainsi imprimée complètement sur la page suivante. |
|
Imprimer les services |
Si vous avez planifié des positions de prestations professionnelles, vous avez désormais la possibilité d´imprimer la somme totale de celles-ci avec un texte informatif avec l´option Imprimer le service que vous pouvez gérer dans le layout-impression. Un article nécessaire pour cela peut, être créé dans votre propre catalogue et doté du critère service. Voir également: Service |
|
Triage selon fournisseur |
Normalement les articles dans la liste d´articles sont automatiquement listés sur base du tri des articles dans la planification. Pour certains formulaires, il peut être intéressant de trier les articles soit selon le Fournisseur, soit selon le Groupe marchandise. La partie Triage, vous donne des possibilités de réglages, grâce auxquels vous pouvez effectuer un tri avec quelques clics de la souris. De plus, vous pouvez pour les différents groupes d´articles, éteindre les prix unitaires ou même cumuler tous les articles d´un groupe marchandise, de manière à ce que uniquement une entrée soit affichée pour ce groupe marchandise. Pour tout de même obtenir un listage agréable avec de telles modifications, deux lignes de texte sont à disposition pour chaque groupe marchandise cumulé, dans lesquels vous pouvez entrer une description correspondante. Pour les groupes marchandise cumulés, vous pouvez en plus indiquer une en-tête de groupe et un pied de page de groupe pour chaque groupe marchandise, pour pouvoir donner une désignation explicite pour le groupe correspondant. Voir également: Groupe marchandises standard |
Dans la fenêtre Les programmes et fichiers sont affichés dans Windows (anglais: fenêtre) dans des fenêtres. Pour chaque vue dans CARAT (par ex. plan de base, entrée d´articles, vue de face, perspective etc.) une propre fenêtre est ouverte. De cette façon, il est possible de voir en même temps, un nombre quelconque de fenêtres pour le traitement. Lorsqu´une modification est faite dans une des fenêtres, cette modification se répercute automatiquement sur toutes les autres fenêtres. liste d´articles, vous avez toujours la possibilités d´indiquer un prix fixe. Si l'option de prix fixe est activée, le prix fixe et le prix régulier peuvent être affichés en même temps afin de souligner plus clairement l'avantage de prix. De plus, pour l'option prix fixe, vous pouvez renommer le prix normal, remise et prix fixe, en fonction de vos besoins.
Par le champ de sélection Impr. symbole monétaire, vous pouvez indiquer si un symbole monétaire doit être affiché et s´il doit être imprimé avant ou après le montant.
La partie Charge n´est disponible que dans la mise en page d´impression de la Liste de chargement. Avec les deux options dans la partie Charge vous pouvez définir si la liste de chargement signale le Poids total et/ou le Volume total en complément.