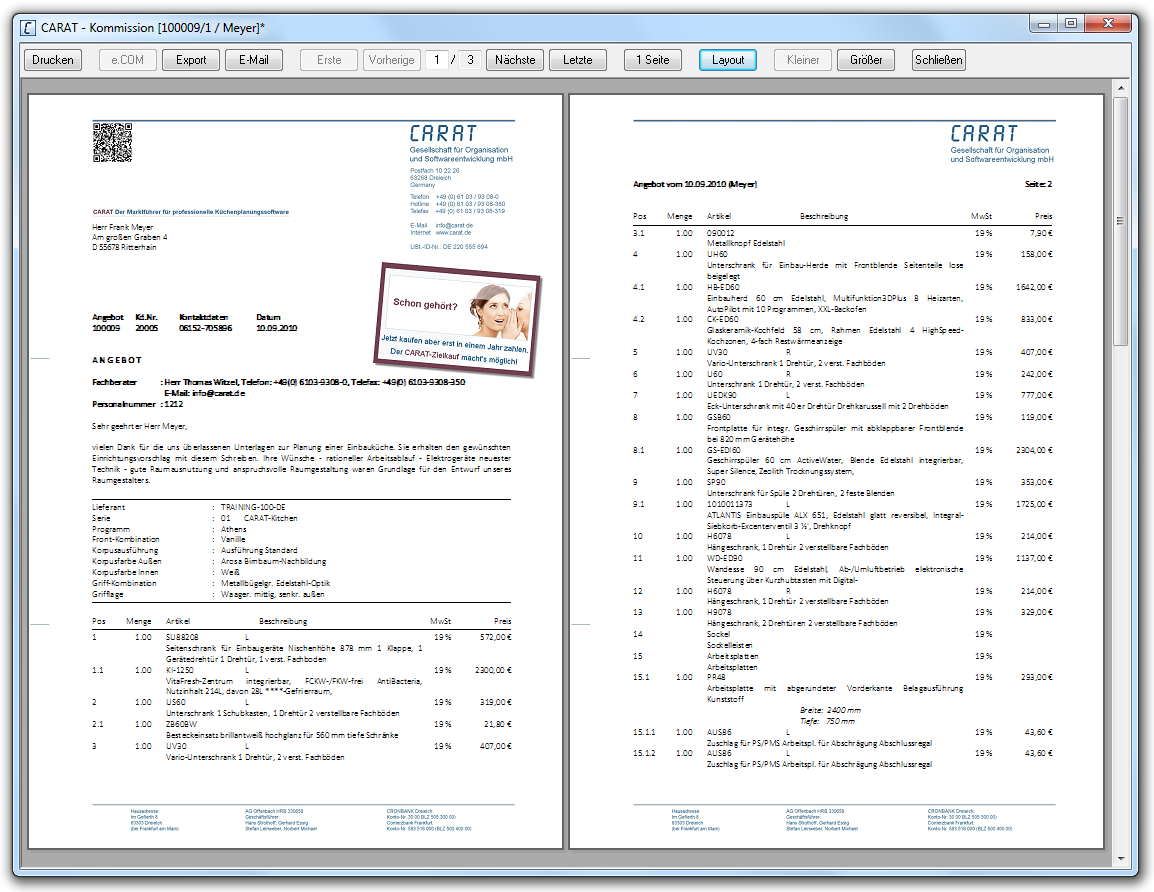The Print Preview
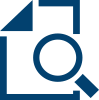
Via the print preview you get an optical impression of the from to be printed. The print preview has several buttons In dialogue windows you always find one or more buttons that can be activated by clicking on them. Typical functions for buttons are e.g. OK, Cancel, Apply. Buttons are always activated by a single click with the left mouse button., with which you easily can navigate through a multi-page form. Via the print preview, you can furthermore set the print layout of the from, in order to be able to influence the appearance of the form. In the print preview you have besides the normal print of the form on a connected printer, also several possibilities to export the form shown.
The quickest way to get to the preview of a form is by clicking Typically the LEFT mouse button is pressed once quickly, if not specified differently. Clicking will either mark an object, or when clicking on a button, the execution of the desired activity (e.g. OK, Cancel, Close). with the right mouse button in the corresponding view. This can be the floor plan, the front view, the perspective or also the parts list. Then a context menu In almost all Windows programs a click with the RIGHT mouse button opens a context menu containing a list of commands that are commonly the next step of a procedure., with a toolbar at the upper border, will open. In this toolbar, you will always find the symbol for the print preview at the far right.
- The print preview of the active view will open by clicking directly on the symbol itself. This means that the print preview for the floor plan, the front view and the perspective exactly shows the preview that you have set for the respective view by the working layer Because the ranges of a design often overlap in the floor plan (e.g. plinth, worktop, carcase etc.) these article groups are classified into working layers. or the graphic mode. In case of the parts list will always the quotation open.
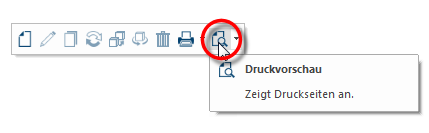
- A list with all forms and layout variants available for the respective form will open if you click on the triangle at the right side of the symbol. By means of this selection list, you can open a specific form or layout variant for the print preview, independent from the settings in which the current view in CARAT is opened.
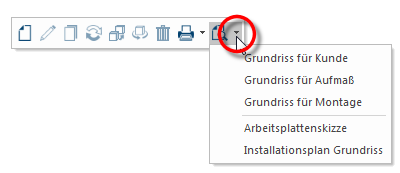
The print preview appears right away as soon as you have selected a graphical form or layout variant. For the commercial forms, that you call up via the parts list, you will first see the Print options The word option (from Latin: optio = free will) used in computing means a choice. In CARAT it is normally used with a list box. dialogue Dialogue, dialogue windows or dialogue fields are special windows in software applications. Dialogue windows are displayed by application programs in different situations to request input or confirmation from the user., that you can use to make the basic settings for the respective form. See also: The Print Options
Now you can perform Performance, in the context of computing and software, is a term meaning the effectiveness at usage of resources and the quality of output from programs. a final check of the appearance of the selected form via the print preview, and subsequently print the form or export it in another way. If necessary in individual cases, you can use the Layout button to customise the print options specifically for this one form. See also: The Print Layout
| Button | Description |
|---|---|
|
|
Once you click on the Print button, the print dialogue of Windows will open. Via this dialogue you can select one of the printers that is available on your computer. |
|
Generate receipt |
Instead of the Print button, will only the Generate receipt button appear in the Print preview of the Invoice and Deposit invoice forms. After clicking, the receipt is generated as a PDF The Adobe Portable Document Format (PDF) was developed and perfected in the 80's by Adobe Systems. Adobe PDF files contain data from any application, that can be displayed on every computer, and are suitable thereby to be exchanged with users throughout the world. document and the PDF view is opened. You can Print or Send the receipt from this view. |
|
e.COM |
The e.COM button is available to you if the print preview concerns an individual order or an graphic. If it concerns a graphic, the graphic will be made available for electronic ordering with a click on that button. If it concerns an order, clicking on that button will open the electronic ordering dialogue. See also: Electronic Purchase Order e.COM |
| You can export a commercial or a graphical form in one of the offered file formats The format or formatting (Latin, forma) is designated in word processing as the design of the text document. In this case meaning the selection of character fonts and character style such as bold or italics. via the Export button. For commercial forms is the DOCX A DOCX-file is a document created by Microsoft Word or another word processing programme. It contains formatted text, but can also contain images, drawn objects and other document elements.-format available from version V2022.20.0.0 on, and the formats RTF The Rich Text Format (RTF) is a file format for texts that is introduced by Microsoft in 1987. for up to version V2022.19.0.0. Furthermore, there is the possibility to export a PDF format. Several file formats with additional Addition (in Latin: addere) is one of four basic operations in arithmetic. In primary school and in common language it is the expression used for the adding of two or more numbers. setting options are available for graphical forms, depending on the purpose of use. See also: The Graphic Export | |
|
Instead of printing a form directly, you can also send the form immediately by e-mail, by clicking on the E-mail button, if you want. Precondition is that an e-mail program is installed and set up. See also: E-mail dispatch This button is deactivated for the invoice and deposit invoice forms; alternatively, you can send an e-mail from the PDF view after the document has been generated.
|
|
|
Page Number |
You will find the indicator of the currently displayed page and the maximum available pages of the form in the middle of the top tool bar. If desired, you can directly enter a number in the field for the current page number, the relevant page will be displayed right away as soon as you click on the tabulator key The Tabulator key ("Tab key") takes on, among other things, a "Preview Function" in CARAT. When you enter a new measurement value in the information area in the left hand window, use the Tab key to go to the next entry field and to see a preview in the main window showing your entered modification. The tab key is found above the caps lock key, and is normally marked with two arrow symbols.. |
|
Previous, Next |
The buttons with which you can browse to the previous or the next page of a multi-page form are left and right of the page number. |
|
First, Last |
You can get quickly to the beginning or the end of a multi-page form with the first and last buttons. |
|
1 Page, 2 Pages |
You can change the print preview in such a way that with multi-page forms either only one or two pages are displayed with the 1 Page, 2 Pages buttons. |
|
Layout |
By using the Layout button, you can call up the settings for the print layout, by which you can conduct extensive modifications to the design of the form. See also: The Print Layout |
|
Zoom in, Zoom out |
If the print preview display's only one page, you can change the display of the print preview accordingly with the Zoom in of Zoom out buttons. |
|
Close |
Click on close to close the print preview. |